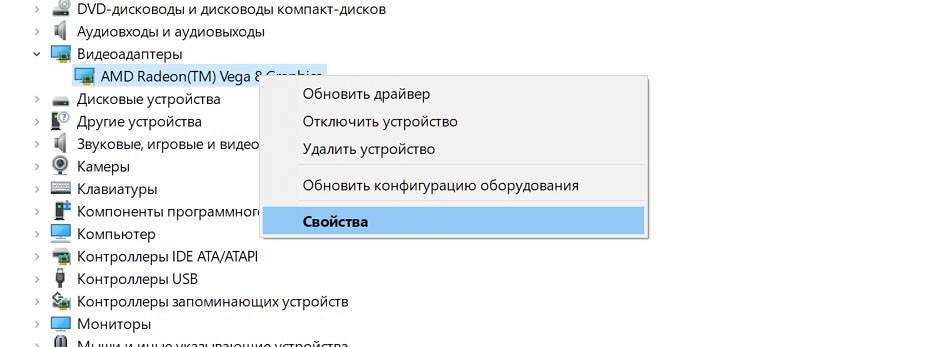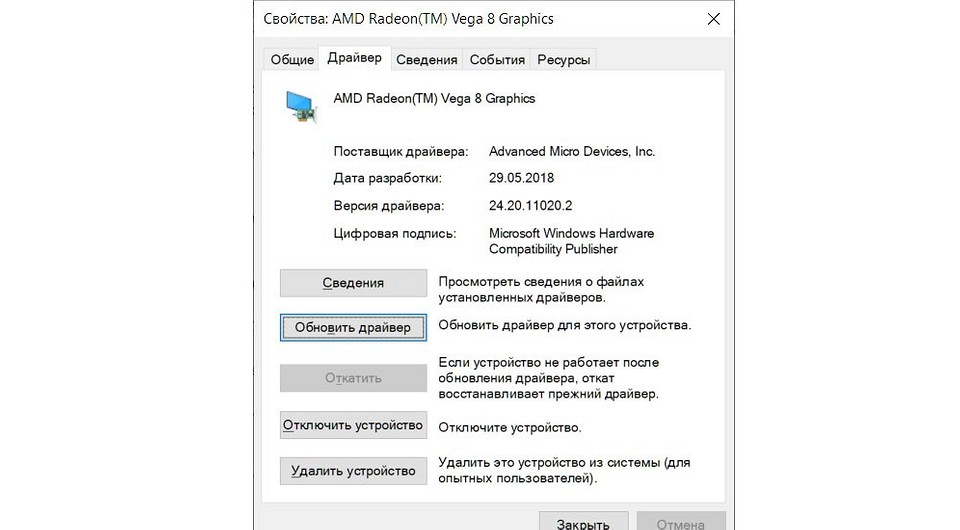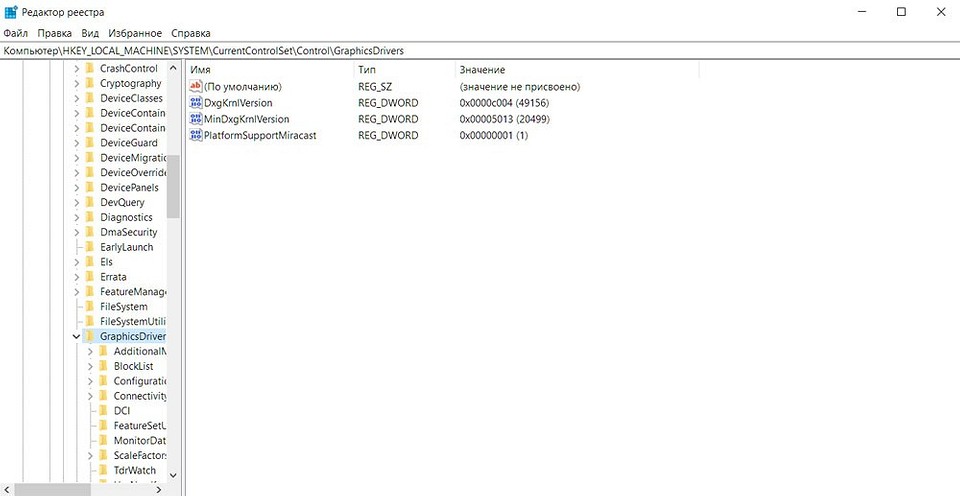Как понять что драйвера слетели
Признаки что слетели драйвера видеокарты
Признаки что слетели драйвера видеокарты, диагностика видеокарты
Признаки что слетели драйвера видеокарты. Драйвера — это самая можно сказать необходимая вещь для работы всех устройств вашего компьютера. Больше всего это касается видеокарты, так как именно на видеокарту ложится основная нагрузка.
Она обрабатывает все изображения и делает ваши игры и программы именно тем, что вы видите. Иногда видеокарта начинает вести себя не так как раньше и возникает мысль что у нее слетели драйвера. Как проверит? — Расскажу дальше.
Популярное в этой тематике:
Признаки того что слетели драйвера видеокарты
Первое что можно заметить когда слетают драйвера видеокарты — это разрешение экрана. Оно становится маленьким, все буквы и картинки большие, видно пиксели.
Второе на что стоит обратить внимание, это на экране может появляться надпись видеодрайвер перестал отвечать и был успешно восстановлен. Это явный признак того что с драйверами видеокарты не все в порядке.
Третье на что еще можно обратить внимание — это открыть в диспетчере устройств раздел видеоадаптеры. Когда видеодрайвер слетел, на значке с названием вашей видеокарты появляется восклицательный знак. Это говорит о том что видеодрайвер не в порядке.
Так же там может вообще не быть вашей видеокарты а неизвестное устройство. так же там может стоять стандартный драйвер от операционной системы. В этом случае вы не увидите название своей видеокарты. А просто — графический адаптер и тп.
Когда слетели драйвера видеокарты — что делать?
Когда у видеокарты слетают драйвера — нужно понять причину. Это могут быть вирусы, чрезмерная нагрузка на карту из за слишком требовательной игры. Так же может быть из за перегрева видеокарты.
Вначале стоит почистить видеокарту и сменить термопасту. То же самое касается и ноутбуков. Затем стоит полностью удалить драйвер. После этого можно скачать новый драйвер, желательно последнюю версию, с официального сайта производителя.
Как скачали — установите новый драйвер. Добавление драйвера — это помогает. А если драйвер продолжает слетать — поставьте не самую последнюю версию драйвера. Поподробнее о переустановке драйверов вы можете прочитать на сайте Superfetch. Там много полезной и грамотной информации.
На официальном сайте производителя видеокарты она тоже есть. Так же можно воспользоваться установочным диском, который шел в комплекте с видеокартой.
Как найти неисправный драйвер на компьютере? Диспетчер проверки драйверов
Неисправный драйвер может вызвать много проблем в работе компьютера. Главный признак того, что на вашем компьютере есть неисправный драйвер – это синий экран смерти, которые часто вызван отключением драйвера.
В этой статье мы расскажем, как можно найти неисправный драйвер, после чего обновить его или полностью удалить.
Иногда Windows уведомляет пользователя о том, что один из драйверов вышел из строя. Однако, бывает, что система не может обнаружить в чем проблема, поэтому не выдает сообщений об ошибке, из-за чего работает медленнее или не так как требуется. В этом случае Диспетчер проверки драйверов (Driver Verifier) создает дополнительную нагрузку на системные драйверы, тем самым пытается вызвать сбой. Если сбой одного из драйверов произойдет, тогда Диспетчер проверки драйверов сообщит о проблеме с помощью синего экрана.
Предупреждение
Прежде чем использовать Диспетчер проверки драйверов, обратите внимание, что инструмент может ограничить вас от использования вашего собственного компьютера. Поскольку Диспетчер проверки драйверов запускает синий экран смерти, когда обнаруживает неисправный драйвер, это может вызвать большие проблемы при загрузке Windows.
Перед использованием Driver Verifier убедитесь, что у вас есть хотя бы один из следующих аварийных выходов:
Как запустить Диспетчер проверки драйверов
Прежде чем начать инструкцию по использованию Диспетчера проверки драйверов, убедитесь, что вы прочитали раздел «Предупреждение» выше. Там написано как избежать бесконечной загрузки Windows.
Когда вы на сто процентов уверены, что у вас есть аварийный план выхода, нажмите «Windows Key + R» и введите cmd в диалоговом окне «Выполнить», затем нажмите «ОК».
В командном окне введите:
verifier
Во всплывающем окне выберите «Создать нестандартные параметры (для кода программ)», затем нажмите «Далее».
Вы увидите список всех тестов, которые вы можете выполнить для проверки драйверов. Выберите все тесты из списка, кроме «Симуляция случайно нехватки ресурсов» и «Дополнительная проверка соответствия требованиям DDI», затем нажмите «Далее».
На следующем экране выберите «Выбрать названия драйверов из списка» и нажмите «Далее».
Здесь вы можете выбрать драйверы, которые необходимо протестировать. Если вы не знаете, какой из драйверов работает неисправно, выберите все, кроме Microsoft, потому что они чаще всего работают без ошибок.
Когда вы нажмете «Готово», Windows предложит перезагрузить ПК. После того, как компьютер включится, продолжайте использовать его, как обычно. Если вы получите синий экран, обратите внимание на сообщение об ошибке, и перезагрузите компьютер.
Как только вы узнали неисправный драйвер, вы можете отключить Диспетчер проверки драйверов одним их двух способов. Вы можете заново открыть командную строку, ввести команду verifier, и выбрать «Удалить существующие параметры».
Также вы можете открыть командную строку и ввести:
Verifier /bootmode resetonbootfail
После отключение диспетчера проверки драйверов, перезагрузите компьютер. Если компьютер не включается, тогда используйте один из аварийных выходов, о которых мы говорили в разделе «Предупреждение».
Вывод
Если вы думаете, что один из драйверов работает неисправно, но не можете выяснить какой именно, тогда Диспетчер проверки драйверов будет отличным помощником.
Тем не менее, вам следует быть готовым к тому, что компьютер не сможет включиться после тестирования драйверов, поэтому продумайте запасной выход с аварийной ситуации, например, перейти в безопасный режим или запустить точку восстановления Windows.
У вас когда-нибудь были проблемы с драйверами на компьютере? Как вам удалось найти неисправный драйвер? Расскажите нам в комментариях ниже!
Как выяснить, какой драйвер вызывает сбой Windows с синим экраном с помощью Driver Verifier.
Когда происходит сбой Windows с синим экраном, это означает, что либо один из компонентов вашего компьютера (HDD, RAM, VGA) неисправен, либо установленная программа или драйвер устройства несовместимы или повреждены. По первой причине и чтобы определить, исправны ли ваши основные аппаратные компоненты (HDD и RAM), я написал следующие уроки:
В этом руководстве я покажу вам, как найти, какой драйвер в вашей системе вызывает сбой вашего компьютера с помощью синего экрана, с помощью диспетчера проверки драйверов.
Как использовать Driver Verifier для обнаружения неисправных драйверов устройств в Windows.
Важные заметки: Перед включением верификатора драйвера выполните следующие действия:
1. Создайте точку восстановления системы.
2. Если вы используете Windows 10, 8 или 8.1, включите меню «Дополнительные параметры загрузки» F8, чтобы легко запустить систему в Безопасный режим, если Windows не может загрузиться.
Шаг 1. Включите проверку драйверов.
Чтобы включить верификатор драйверов в вашей системе:
1. Нажмите Windows 
2. Тип контрольник и нажмите Войти открыть Диспетчер проверки драйверов орудие труда.
3. На первом экране выберите Создание пользовательских настроек (для разработчиков кода) и нажмите Следующий.
4. На экране «Выбор отдельной настройки из этого полного списка» проверьте только следующее:
1. Специальный бассейн
2. Принудительная проверка IRQL
3. Отслеживание бассейна
4. Обнаружение тупика
5. Проверки безопасности
6. Проверка соответствия DDI
7. Разные чеки
5. Когда закончите, нажмите следующий.
6. Затем выберите имя водителя из списка и нажмите Следующий.
7. Сортировать по провайдера название.
8. Выберите все драйверы сторонних производителей из списка и нажмите финиш. *
* Примечание: прокрутите список вниз, чтобы просмотреть и выбрать все драйверы не MS.
9. щелчок хорошо а потом перезапуск твой компьютер.
10. После перезагрузки работайте на своем компьютере в обычном режиме. *
* Примечание. Если во время запуска происходит сбой системы, и вы не можете загрузить Windows:
1. Нажмите кнопку питания на 5-7 секунд, чтобы полностью выключить компьютер.
2. Включите компьютер и постоянно нажимайте F8 ключ для доступа к меню дополнительных параметров.
3. Перейдите с помощью клавиши со стрелкой вниз к Безопасный режим вариант и нажмите Войти.
4. См. Инструкции ниже, чтобы Отключить Проверка драйверов.
5. Перейдите к шагу 2, чтобы выяснить причину сбоя компьютера.
11. Оставьте проверяющий водителя включенным как минимум на 24 часа. В течение этого периода, если один из установленных драйверов не работает должным образом, проверка драйверов приведет к сбою системы с синим экраном. Когда это происходит, отключите проверку драйверов, а затем перейдите к разделу «Узнайте, какой драйвер вызвал сбой вашей системы». (Шаг 2)
Чтобы отключить проверку драйверов.
1. Нажмите Windows 
2. Тип контрольник и нажмите Войти открыть Диспетчер проверки драйверов.
3. На первом экране следующего экрана выберите Удалить существующие настройки и нажмите Финиш.
4. Затем нажмите да (чтобы сохранить изменения) и хорошо а потом перезапуск твой компьютер.
Шаг 2. Узнайте, какой драйвер вызывает сбой вашей системы.
1. Загрузите бесплатную утилиту BlueScreenView от NirSoft в соответствии с вашей версией ОС (32 или 64-разрядная версия). *
* Примечание: Вы можете загрузить даже полную версию программы установки или Portable.
3. Чтобы выяснить, какой драйвер вызывает сбой вашей системы, просто дважды щелкните последний файл DUMP на верхней панели (обычно это первый в списке), и вы увидите имя неисправного драйвера устройства (xxxxxx.sys). *
* например На приведенном ниже экране неисправным драйвером устройства является «igdkmd64.sys», принадлежащий графическому адаптеру Intel HD.
4. Как только вы узнаете, какой драйвер устройства вызывает сбой вашей системы, полностью удалите и переустановите последний драйвер для этого устройства.
Это оно! Дайте мне знать, если это руководство помогло вам, оставив свой комментарий о вашем опыте. Пожалуйста, любите и делитесь этим руководством, чтобы помочь другим.
Видеодрайвер перестал отвечать и был восстановлен: как исправить эту ошибку
Рассмотрим основные причины появления ошибки «Видеодрайвер перестал отвечать и был восстановлен» и разберем пути решения этой проблемы.
Пользователи Windows довольно часто встречаются с ошибкой вида видеодрайвер перестал отвечать и был восстановлен. Но расстраиваться из-за этого не надо. У ошибки может быть много причин, большинство из которых можно решить за считанные минуты. И лишь в редких случаях сбой может быть вызван неисправностью самой видеокарты, впрочем, иногда эту неисправность также легко устранить.
В сегодняшней статье мы рассмотрим основные причины появления ошибки «Видеодрайвер перестал отвечать и был восстановлен» и разберемся в том, как от нее избавиться.
Обновление драйвера видеокарты
Чаще всего эта ошибка появляется при неудачно «вставшем» драйвере видеокарты или его повреждении. Поэтому первое, что вам стоит сделать — это обновить или откатить драйвер. Для этого:
Но даже если после всех этих манипуляций вы будете лицезреть надпись «Наиболее подходящие драйверы для данного устройства уже установлены», все-таки попробуйте обновить драйвер, скачав соответствующую утилиту с сайта производителя вашей видеокарты. А особенно важно это сделать, если вы устанавливали драйверы с помощью неофициального драйвер-пака.
Если вы уверены в том, что в системе установлен новейший драйвер, попробуйте откатить его до предыдущей версии. Для этого вернитесь в свойства видеоадаптера в «Диспетчере устройств». Перейдите на вкладку «Драйверы» и нажмите кнопку «Откатить».
Эта кнопка может быть неактивна, т.е. нажать на нее не получится. В этом случае просто запомните версию установленного драйвера, нажмите «Обновить драйвер». Выберите там пункт «Выполнить поиск драйверов на этом компьютере» и найдите в списке более старую, чем у вас установлена, версию драйвера.
Изменение параметра TDR
Этот способ исправления ошибки «Видеодрайвер перестал отвечать и был успешно восстановлен» рекомендует сама Microsoft, правда, его эффективность вызывает вопросы и скорее может быть устранением симптомов, а не причины проблемы. Тем не менее, не упомянуть его было бы ошибкой.
Описанный способ подходит для операционных систем Windows 7 или Windows Vista. Microsoft советует изменить значение параметра TDR (Timeout Detection and Recovery). Для этого:
Изменение параметров визуальных эффектов
Еще один рекомендуемый Microsoft способ исправления ошибки также применим для операционных систем Windows 7 или Windows Vista. Он предполагает изменение параметров визуальных эффектов для оптимизации производительности. Такой способ, если и не решит проблему, то, как минимум, повысит производительность системы, поэтому игнорировать его явно не стоит.
Изменение параметров управления питанием видеокарты
Видеодрайвер перестал отвечать и был восстановлен — причины этой проблемы иногда могут быть связаны с неверными настройками видеокарт Nvidia, из-за которых нарушается работа самой видеокарты. В этом случае стоит изменить параметры питания ускорителя на максимальную производительность.
Решение проблемы с аппаратным ускорением
Проблема может носить не глобальный характер, а проявляться, например, в браузере, не затрагивая остальные программы и компоненты системы. Если это так, то и решать ее стоит локально.
Как понять, что слетели драйвера на видеокарту?
Как я узнаю, что моя видеокарта работает?
Откройте панель управления Windows, нажмите «Система и безопасность», а затем «Диспетчер устройств». Откройте раздел «Видеоадаптеры», дважды щелкните имя вашей видеокарты и найдите информацию в разделе «Состояние устройства». В этой области обычно написано: «Это устройство работает правильно». Если нет …
Как я узнаю, что у меня плохой драйвер видеокарты?
Драйвер видеокарты может быть поврежден из-за неправильной установки или вируса. Самый распространенный признак неисправного драйвера видеокарты — графические искажения, называемые артефактами, появляющимися на экране; вы поймете, что они у вас есть, когда текстуры будут вытянутыми, а в различных местах на экране появятся странные цвета и формы.
Как узнать, сгорела ли ваша видеокарта?
Как мне найти драйверы видеокарты?
Чтобы идентифицировать драйвер видеокарты в отчете диагностики DirectX * (DxDiag):
Как починить видеокарту?
Как исправить проблемы с видеокартой
Что произойдет, если графическая карта выйдет из строя?
Когда графическая карта полностью выходит из строя, монитор перестает обрабатывать видеосигнал. Это может привести к полностью пустому экрану, иногда с сообщением «Нет сигнала».
Можете починить дохлый GPU?
Начните с того, что установите разъем на место и снова установите видеокарту на радиатор, затем начните с ввинчивания винтов вокруг графического процессора. Я предлагаю затянуть их крест-накрест, а затем вставить остальные винты. И вот готово!
Как долго работают видеокарты?
Ожидайте, что графический процессор прослужит не менее 5 лет, если он от высококлассного бренда, а не только от высокопроизводительного графического процессора. Например, графический процессор Asus, вероятно, прослужит дольше, чем гигабайтный.
Как исправить плохой графический драйвер?
Как восстановиться после обновления плохого драйвера графического процессора
Моя видеокарта не работает?
Откройте корпус и осторожно надавив на нее, проверьте правильность установки видеокарты. Оставьте корпус открытым и включите компьютер. На видеокарте должен гореть как минимум индикатор питания. Если он не загорается, вы можете считать, что ваша карта мертва.
Можете жарить GPU?
ГПУ можно поджарить, но это маловероятно. Ваша материнская плата обычно умирает первой.
Как долго графическая карта поддерживает майнинг?
Это прочные высококачественные компоненты, созданные для того, чтобы выдерживать постоянный нагрев и охлаждение при интенсивных видеоиграх и рендеринге графики. Если вы ищете приблизительную цифру, вы должны предположить, что срок службы графического процессора составляет не менее 3 лет. 5 лет — довольно средняя продолжительность жизни.
Как мне загрузить новые графические драйверы?
Как обновить графические драйверы в Windows
Как обновить драйверы видеокарты?
Драйверы видеокарты можно обновить, загрузив и установив последние версии драйверов устройств через: Обновления Windows — некоторые драйверы устройств обновляются через Центр обновления Windows. В Microsoft Windows 10 Центр обновления Windows автоматически загрузит и установит последние доступные драйверы.