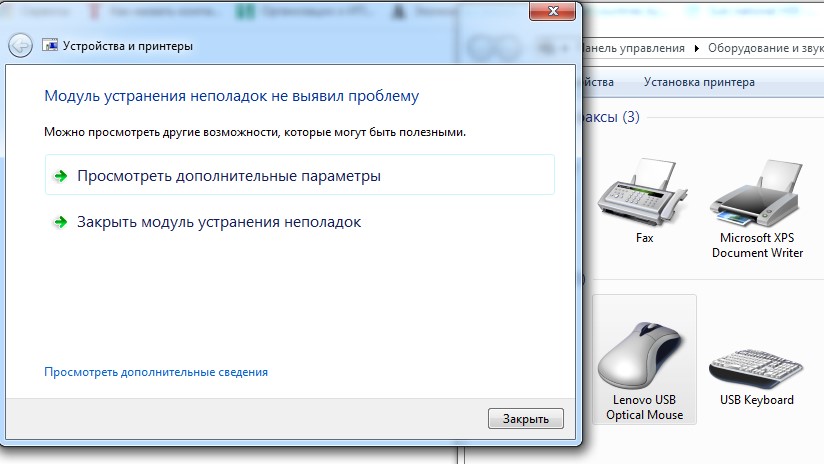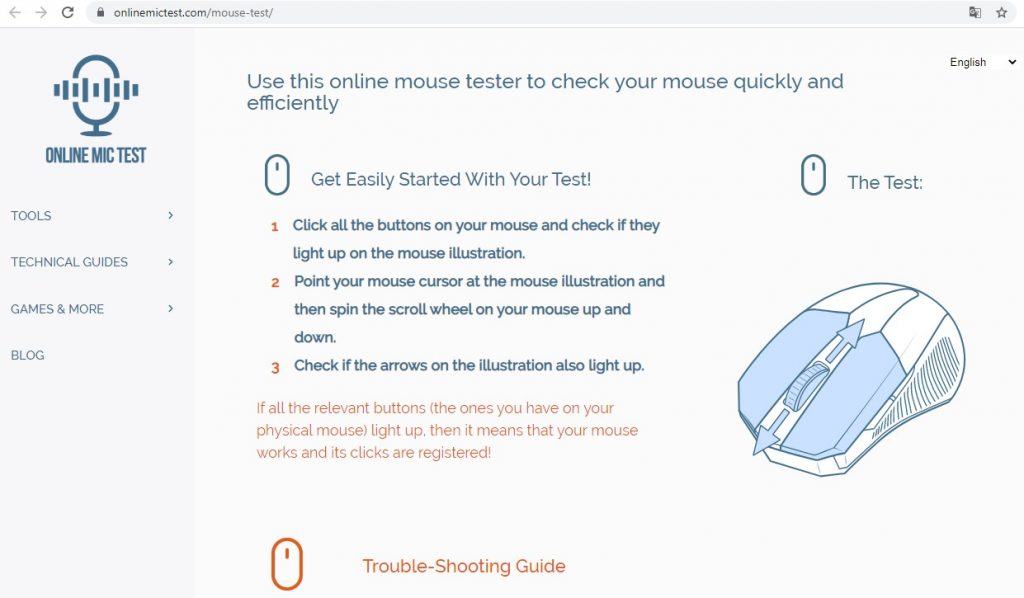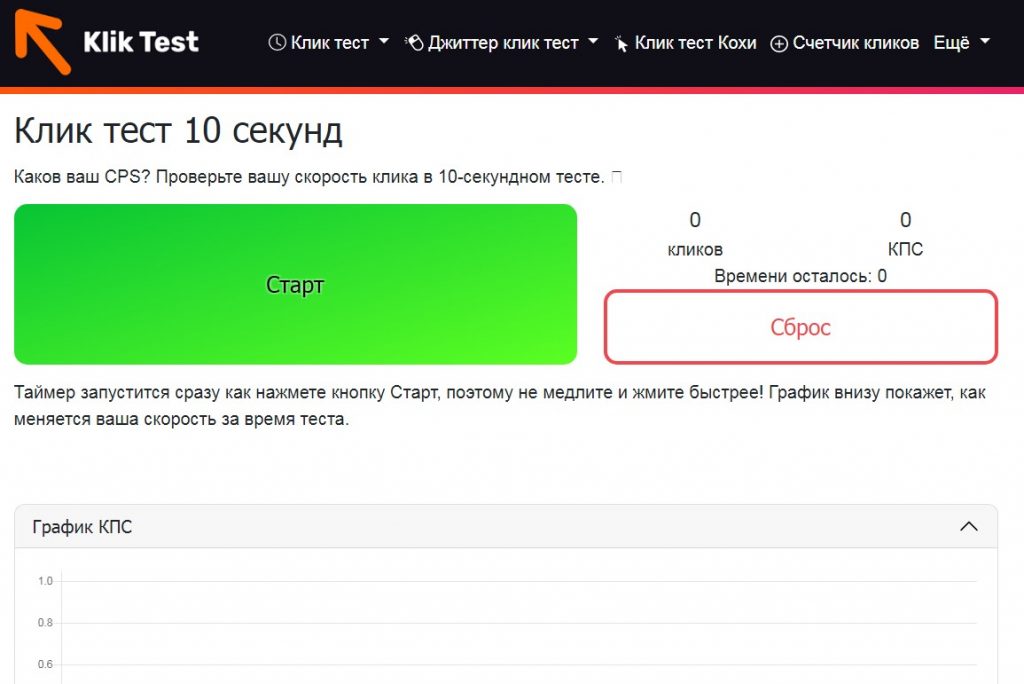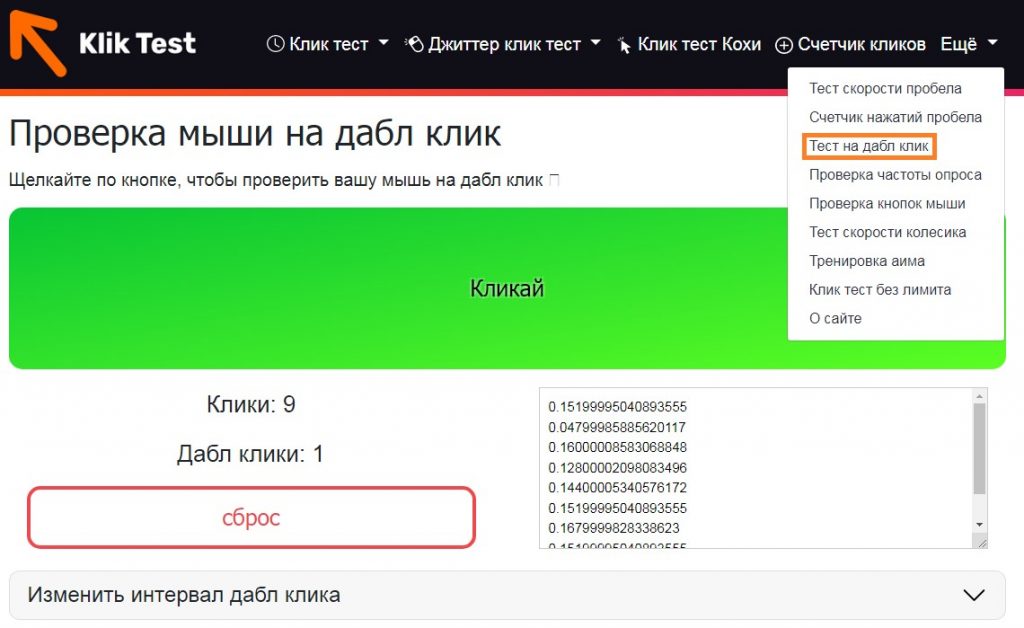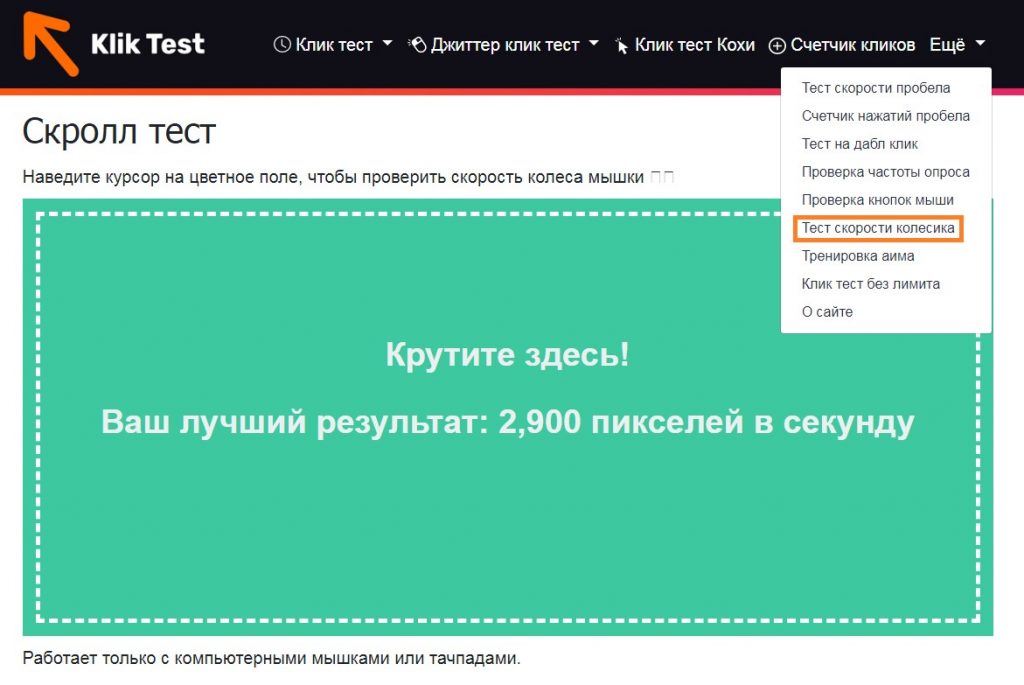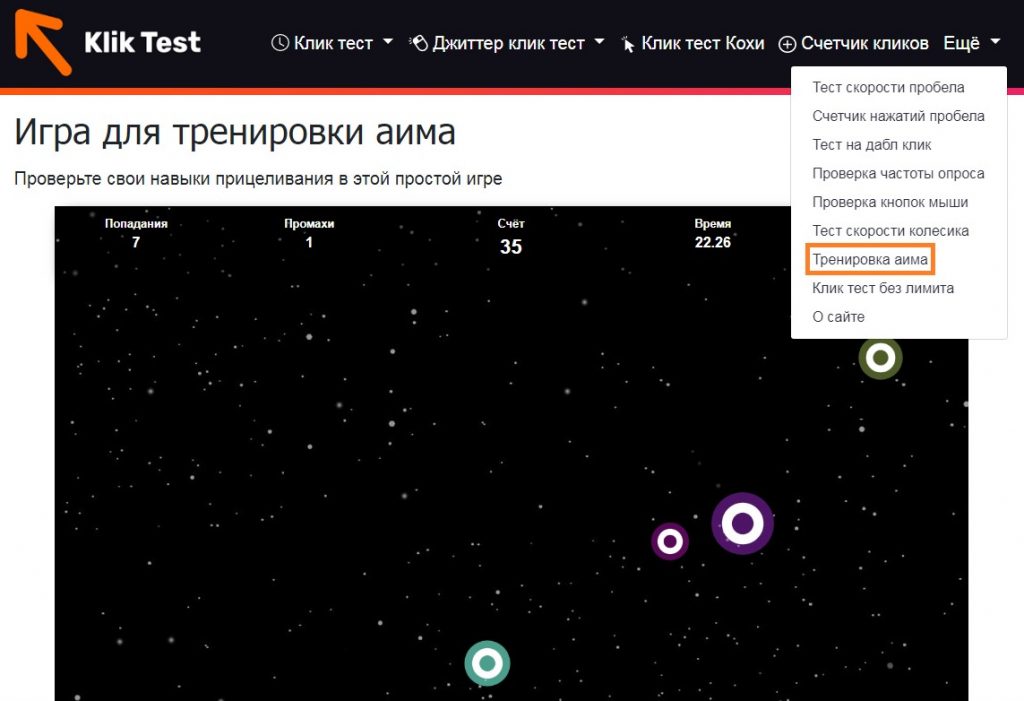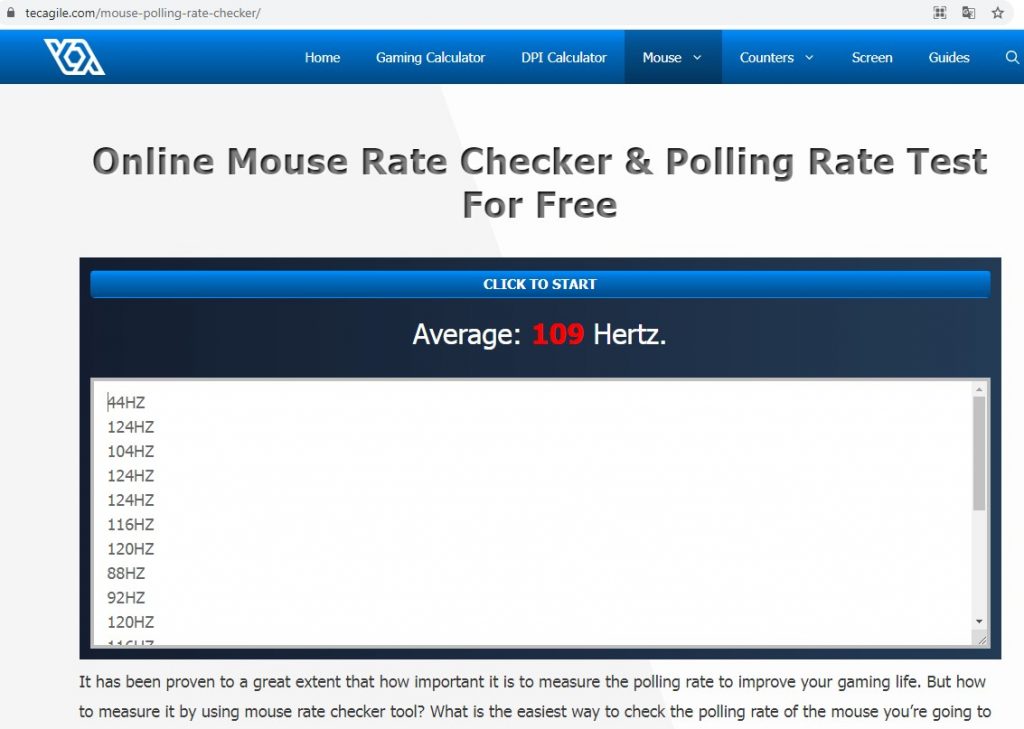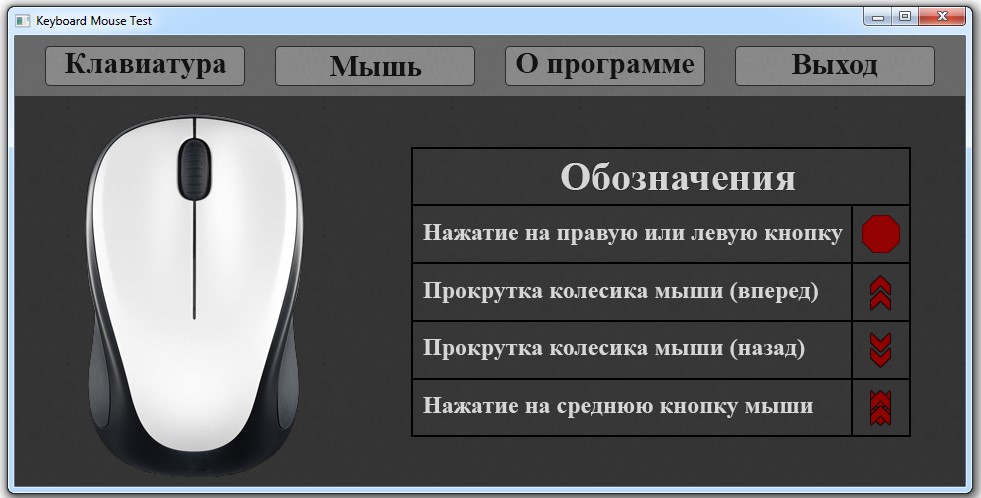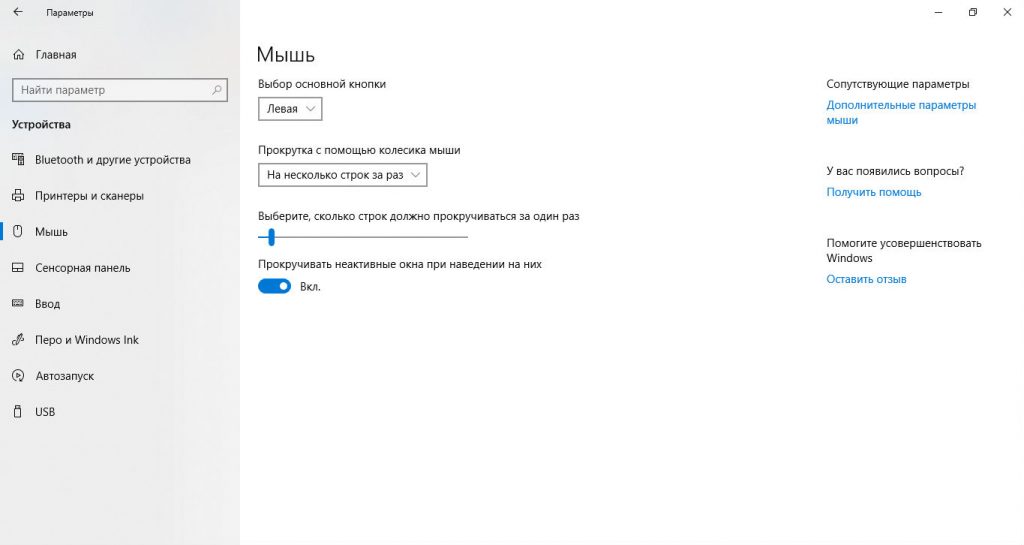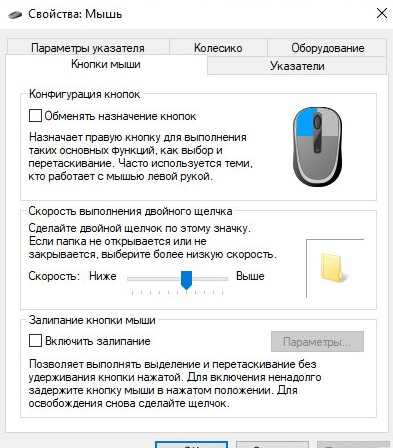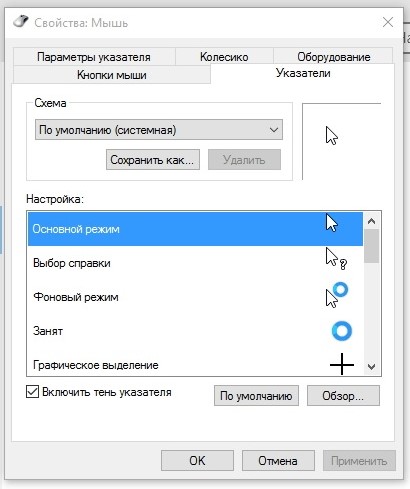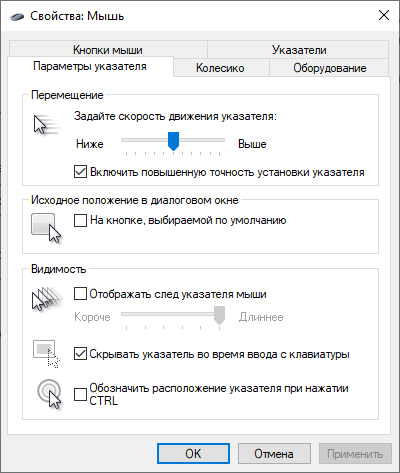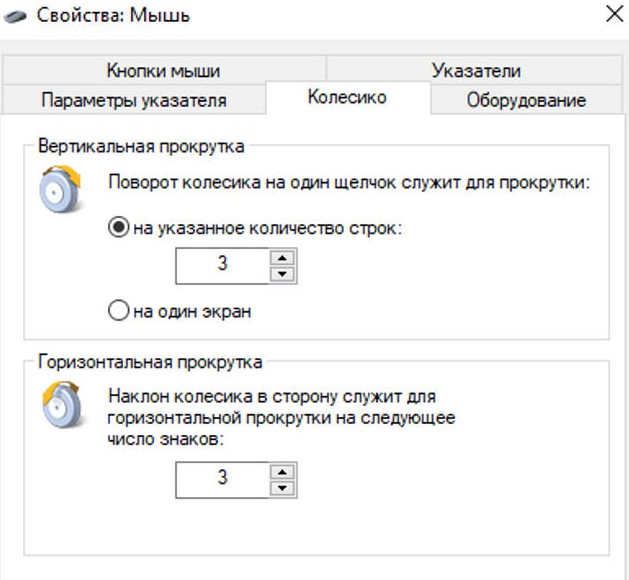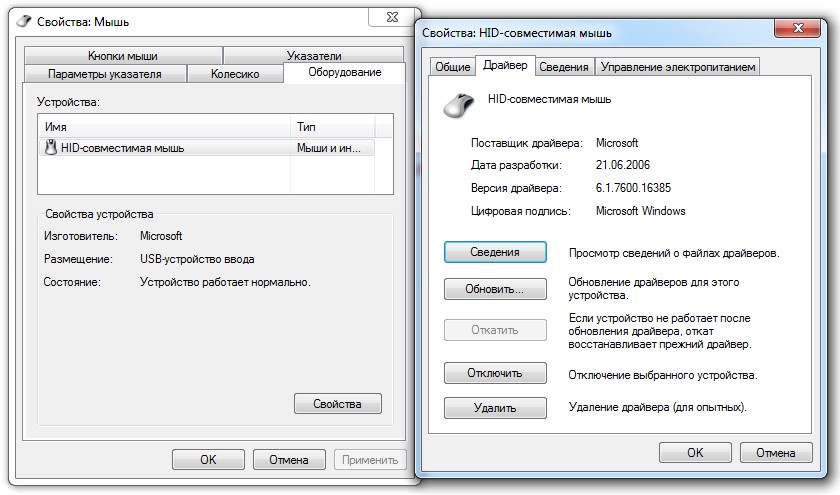Как понять что мышка разрядилась
7 главных проблем с беспроводной мышкой с удивительно простыми решениями
Даже самые дорогие компьютерные мыши не всегда работают стабильно. И особенно часто проблемы случаются с беспроводными устройствами, поскольку они подключаются к ПК без непосредственно физического контакта. В то же время большинство таких багов достаточно просто и быстро устранить.
Пропадает сигнал
Самая распространённая проблема с беспроводными устройствами – временное, но регулярное исчезновение сигнала. Это мешает корректной работе и выполнению привычных сценариев. Главное – определить причину неисправности.
Убрать помехи
Беспроводные мыши могут работать по Bluetooth и Wi-Fi. Поэтому другие беспроводные девайсы могут мешать адекватной работе мыши, создавая конфликт. Для проверки целесообразности этого предположения достаточно просто убрать все беспроводные гаджеты от компьютерной мышки, вновь протестировав качество ее работы.
Помехой также может стать стена и другие предметы.
Если же мышь подключается по Wi-Fi, то причина может крыться в роутере, который попросту перехватывает весь сигнал, работая с девайсом на одной частоте. В этом случае удаление маршрутизатора от гаджета быстро решит проблему.
Перегрузить ПК или вай-фай
Не всегда причина неисправности мыши кроется в ней самой. Плохой или нестабильный Wi-Fi-сигнал, а также сбои в работе ПК могут привести к его исчезновению. Устранить помехи можно перегрузив одно из устройств.
Поменять коврик
Качественный коврик обеспечивает максимально эффективное скольжение мышки. Он не должен иметь выпуклых деталей, которые негативно скажутся на работоспособности девайса.
Не рекомендуется пользоваться и старым ковриком, поверхность которого повреждена.
Это также будет мешать нормальной передаче сигнала на ПК. Некоторые мыши плохо работают на слишком глянцевых и светлых ковриках. Поэтому лучше отдавать предпочтения аксессуару темной расцветки с нескользкой поверхностью.
Поменять батарейки
Проверка батареек на работоспособность – первое, что нужно сделать при выявлении проблем с беспроводным устройством. Если батарейки давно не менялись, то стоит попробовать новые, а то и вовсе перевести их на перезаряжаемые аккумуляторы.
При проблемах с питанием часто на обратной стороне мыши не горит лазер. Однако бывают ситуации, когда заряда хватает исключительно на индикатор.
Почистить мышку
Загрязнения мыши, а в особенности ее линзы, приводят к перебоям в работе устройства. И даже волосок, который неудачно лёг на оптическую часть, способен перекрыть сигнал, поэтому следует очистить гаджет от пыли и грязи.
Сделать это можно с помощью ватной палочки, смоченной в спирте.
Главное — контролировать нажатие, иначе можно повредить хрупкую линзу. Также можно попробовать перевернуть девайс и хорошенько продуть его оптическую часть.
Компьютер не видит мышку
Иногда проблема кроется в ПК, а вовсе не в подключённом к нему устройстве. И в первую очередь следует проверить исправность USB-входа. Для этого достаточно подключить другой гаджет, убедившись в том, что тот работает.
Переустановить драйвера
ПК и ноутбук часто не видят мышку по причине отсутствия нужных драйверов или их обновления. Для установки «свежих» драйверов, найдите их на официальном сайте производителя и загрузите на устройство.
Важно! При выборе версии обновления ориентируйтесь на характеристики ПК. Драйвера должны быть совместимы с «железом» и его операционной системой.
После скачивания файла откройте диспетчер устройств и перейдите в раздел «Мыши и другие подключённые устройства». Выберите используемый девайс и нажмите на него правой кнопкой мыши, выбрав команду «Удалить». Далее останется лишь установить новый драйвер, перезапустить систему и заново подключить устройство.
Разгрузить USB-выход
Загруженный USB-выход – проблема, с которой чаще всего сталкиваются владельцы ноутбуков. Дело в том, что все разъемы устройства подключены к одной плате, которая может не справляться с нагрузкой.
В таком случае достаточно отсоединить девайс, который перегружает систему.
Можно также на время отказаться от всех подключённых устройств, которые не используются регулярно.
Чтобы понять, какой гаджет тормозит ноутбук, необходимо выполнить следующие действия:
В разделе «Доступная мощность» указано количество энергии, которое способен выдержать ПК без потерь в качестве работы. В окне «Подключённые устройства» указано, сколько каждое из них требует питания. При отключении самого энергозатратного девайса, работа мыши восстановится.
Беспроводные компьютерные мыши удобны в использовании, справедливо считаясь стабильными и надежными устройствами. Однако отсутствие прямого подключения иногда даёт о себе знать, провоцируя различные баги, большинство из которых легко и быстро решаются.
Батарейка для компьютерной мышки
Беспроводная мышка — это очень удобная вещь и многие выбирают именно ее. Но, у нее есть один очень существенный недостаток. Приходится менять батарейку каждый месяц, это факт. Некоторые элементы не способны дотянуть до конца этого срока.
Из этого следует вывод если желаете с экономить, никогда не приобретайте беспроводную мышь. Ну а для тех, кто уже взял, расскажем какая батарейка для мышки лучше и дольше будет работать.
Какая батарейка для мышки лучшая?
Самой хорошей считается та, которая способна проработать долгое время. У пользователя есть следующий выбор:
Лучшими батареями для мышки по заявлениям людей считаются:



Но к сожалению, в наше время никто не застрахован от подделок. Как известно чаще подделывают раскрученный бренд. Поэтому приобретая выше приведенные элементы питания шанс наткнуться на плохой товар снижается.
Типы могут батареек для мышки могут быть такие:
АКБ на 1,5 вольт и емкостью 1875 mAh
На сколько хватает батарейки в беспроводной мыши?
Время жизни зависит от типа. Если это обычный солевой или щелочной элемент питания, то его хватит на 2-4 недели. Использование аккумулятора дает возможность увеличить время автономной работы до 1 месяца. После зарядки он сможет еще проработать такой же срок. Обычно АКБ хватает на несколько лет. Главное прикупить хороший зарядник с дисплеем для аккумуляторной батареи.
Как вставить батарейки в беспроводную мышь правильно?
Процесс выполняется достаточно просто. Перед заменой выключите устройство!
Потребуется:
Переверните компьютерную мышь на спинку. Расположите батарейный отсек к себе.
Открутите болт, который держит крышку, если он есть. Или плавным нажатием сдвиньте защелку держателя.
Вытащите старые батарейки для мышки и вместо них установите новые.
Строго соблюдайте полярность. То есть плюс ставьте к плюсу, а минус к минусу. Так будет правильно!
Чаще всего вы мышь ставится всего один элемент питания, поэтому все должно пройти гладко. После того как батарея установлена проверьте работает ли устройство. Если все нормально, тогда закрывайте крышку и пользуйтесь на здоровье!
Проверку стоит выполнить до закрытия отсека. Это с экономит время на открытие и закрытие крышки в случае неисправности элемента питания.
Видео как заменить батарейки в Apple Magic Mouse?
Что делать если не работает батарейка в мышке?
Если элемент питания отслужил свой срок и не проявляет признаков жизни его стоит заменить новым. Для этого отправляйтесь в торговую точку или сделайте заказ в интернет магазине. Как менять батарейку в мышке если она села, было рассказано в разделе выше.
Делайте замену только на аналогичный элемент питания. Проследите за тем, чтобы размеры нового источника энергии соответствовали старому. Так же обратите внимание на напряжение, оно должно быть идентичным севшему. Информация об этом написана на корпусе.
Почему в мышке быстро садятся батарейки?
На это есть ряд причин:
Это самые распространённые причины почему садятся батарейки в мышке. Поэтому чтобы с экономить энергию, попытайтесь исключить выше приведенные пункты.
Как понять, что в беспроводной мышке села батарейка?
Как понять? Курсор начнет медленнее двигаться или будет периодически тормозить?
Я для беспроводной мышки использую не батарейки, а аккумуляторы, впрочем пробовал пользоваться и батарейками.
Фактически ситуация при падении напряжения аналогичная, на какие-то сложные действия она будет плохо реагировать, а может и вообще перестать светиться(значит и курсор с места не сдвинется).
Следить за этим можно с помощью стандартной программы для работы с мышью(у меня A4tech), она показывает заряд батареи в процентах, конечно хотелось бы точнее, но интервал только 25%, как окажется на этом значении, так нужно зарядить ее(если аккумулятор) или использовать до конца(если батарейка), а потом поставить новую.
Курсор начинает хаотические движения. нельзя его зафиксировать на точке. когда сядет батарейка вы сами все поймете сразу.
Если она села совсем то, курсор не будет вообще двигаться. А когда батарейка будет садиться он немного будет тормозить. Лет 5 назад была у меня беспроводная мышка, вела себя именно так. А когда мышки нет очень трудно в интернете лазить!
Если в беспроводной мышке села батарейка, курсор начинает самопроизвольно двигаться, также он начинает тормозить. Кстати, батарейка может быть еще работающей, но не для компьютерной мышки, а для пульта телевизора, например.
Вот у меня тоже стояла дилемма какого мыша поставить на компьютер на поводке или без него. И когда случилось зависание курсора и такой странный мандраж оного я не сразу понял что же все таки произошло. Не сразу понял что это сели батарейки после этого перешел на обычное проводное устройство. По старинке как то удобнее и понятнее.
Если батарейка села совсем, то мышка просто перестанет работать.
У меня перед полным отключением мышки она начинает подвисать. То есть курсор двигается с той же скоростью, но просто иногда заедает и вообще не двигается.
Немного подтормаживать может, конечно. Но если батарейка вообще сядет, вы ни с чем не перепутаете: мышь перестанет проявлять любые признаки жизни. Хотя подвисание может говорить и о других проблемах, так что батарейки не всегда виноваты.
Понять можно по тому, как будет себя вести курсор, так как если батарейка села полностью, тогда курсор полностью остановится, а если батарейка на гране того состояния, что бы в вашей мышке сесть, тогда курсор может начать необоснованные хаотичные движения по экрану.
Ну естественно что если батарейка разредилась на вашей мыши полностью,то конечно курсор так сказать стрелка не будет двигаться.А если начинает садиться,то если перевернуть мышь у меня стоит красный светодион он начинает мигать и не горит постоянно так я определяю села батарея или нет.
Усилие, необходимое для перемещения стрелок в кварцевых часах, ничтожно мало по сравнению с механическими часами. Примерно этак раз в 100. Ночью, между 23-00 и 1-00 происходит смена показаний день\дата. Севшая батарейка не позволяет создать достаточное усилие для перемещения дополнительных шестерён и дисков механизма. Часы ночью остановились. Для перемещения только стрелок усилия вполне достаточно.
Замену батарейки в кварцевых часах может выполнить любой часовой мастер. Это простейшая операция. Только не надо обращаться туда, где ремонтируют обувь и делают ключи. Можно, если есть интерес, выполнить самому, в домашних условиях. Набор «юный часовщик» стоит немного. Нужны только «открывашка» для крышки, отвёртка и может быть пластиковый пинцет. В сервисном центре эта процедура обойдётся намного дороже.
Механические часы, особенно с автоподзаводом, требуют регулярного обслуживания. Замена смазки и удаление продуктов трения. Это уже совсем не элементарная операция.
Любые NiMH аккумуляторы, независимо от производителя и емкости надо заряжать 10-15 часов. Причем ток зарядки не должен превышать 0,1 емкости.
Конкретно ваши надо заряжать током 0,25 А в течение 12 часов. Если зарядник отдает ток меньший, то и время потребуется, соответственно, больше.
На практике алкалиновые батарейки можно довести до состояния, когда они способны ещё послужить. Я не предлагаю повторять эти трюки. Просто рассказываю о некоторых способах восстановления алкалиновых (щелочных) батареек.
Походные способы.
Обстучать батарейку или покидать об стену.
Поместить на некоторое время в костёр.
Химический способ
Разобрать батарейку или сделать в ней отверстия мелким сверлом или проколы шилом вдоль стержня на глубину
За неимением кислоты или уксуса можно батарейку с проколами до центрального стержня прокипятить минут 10 в соляном растворе.
P.S. Все эти способы, разумеется, не восстановят батарейку до первоначального состояния. Но могут дать какое-то время ей ещё попользоваться.
Кроме того, как-то очень незаметно, я считаю, осуществилась для человечества революция в самих АКБ. Появились новые типы батарей, о которых еще буквально 10 лет назад можно было только мечтать. Они имеют высокую емкость, огромную силу тока, удобны в эксплуатации и не так тяжелы, как когда-то прогнозировалось.
Это позволило создавать сегодня полностью электрические автомобили, работающие только на АКБ, например: Toyota RAV4 EV, General Motors EV1, Volvo C30, Chevrolet Volt и многие другие, массовый выпуск которых постоянно вырастает.
Проверка мыши на работоспособность: 3 быстрых способа
Если компьютерная мышь раздражает пользователя постоянными сбоями или вовсе не подключается к ПК – стоит проверить исправность устройства. Это можно сделать тремя способами.
Проверка работоспособности мыши без сторонних сервисов
Когда нет очевидных проблем вроде повреждённого кабеля или неисправности оптического датчика, большинство сбоев решаются перезагрузкой компьютера или переподключением мыши в другой USB-порт. Но если это не помогает, нужно понять, в чём проблема: в ПК или в самой мышке.
Соедините устройство с другим компьютером. Если мышь всё равно не работает – значит, проблема в ней, а если сбоев нет – виноват ПК. Если при подключении к нему перестанет работать другая, точно исправная мышка – это окончательно подтвердит проблемы со стороны компьютера.
Проверьте функциональность мыши вне установленной операционной системы. Это можно сделать при запуске ОС с диска либо в безопасном режиме, а также в интерфейсе UEFI. Если мышка корректно работает в этих ситуациях, значит, проблема касается программной части: скорее всего, произошёл сбой драйверов самого устройства или USB-порта.
Самый простой способ проверить мышь в Windows:
Компьютером можно управлять только с помощью клавиатуры – это полезно, когда нет запасной мыши. «Пуск» открывается клавишей Win, перемещение по строчкам производится стрелками клавиатуры, в навигации помогает Tab. Папка или файл открываются нажатием Enter, а контекстное меню вызывается сочетанием Shift + F10.
Проверка мыши в режиме онлайн
Специальные онлайн-сервисы протестируют мышь с большей информативностью и наглядностью – но для доступа к ним нужен интернет. Среди самых удобных и функциональных ресурсов выделяются три.
Onlinemictest
Этот сервис определяет работоспособность не только двух основных клавиш и колёсика, но и боковых кнопок. Проверка очень проста:
Для работы с сервисом рекомендуется Chrome или Firefox последних версий: устаревшие варианты или другие браузеры не дают полной функциональности, а также не всегда идентифицируют нажатые кнопки.
Klik-test
Русскоязычный сервис, тестирующий мышь по нескольким параметрам. На главной странице сайта предлагается проверка скорости клика, определяющая интервал между нажатиями и работоспособность кнопок. Быстро кликайте любой клавишей или колёсиком по зелёному полю. По истечении времени будет показан лучший результат и количество сделанных кликов с графиком. Таймер теста настраивается во вкладке «Клик тест», расположенной в верхней части страницы.
Вкладка «Ещё» открывает дополнительные тесты, самый полезный среди которых – «Тест на дабл клик». Он поможет понять, страдает ли мышка от двойного нажатия клавиши, обычно возникающего из-за износа кнопки или загрязнения. Тест очень прост: при двойном клике зелёный фон загорается красным, а счётчик дабл-кликов увеличивается. Ниже кнопки «Сброс» находится строка, где задаётся интервал детектора дабл-кликов.
«Тест скорости колесика» пригодится тем, кто поменял скорость прокрутки и хочет оценить разницу. Наведите курсор на зелёное поле и начинайте крутить колёсико. Проверка заканчивается, когда скорость падает до нуля. После этого показывается лучший результат. Если отмечаются резкие изменения скорости – вероятно, есть проблема с колёсиком.
Если стрелку мышки «ведёт» мимо нужной точки, запустите ещё одну проверку – «Тренировку аима». После выбора стартовых настроек начинается игра. Кликайте по появляющимся мишеням до того, как они исчезнут. Тест проверяет точность позиционирования и определяет проблемы с курсором.
Tecagile
Сервис отслеживает частоту опроса – параметр, указывающий на то, как часто информация о движении мыши передаётся компьютеру. Характеристика измеряется в герцах (Гц): чем больше герц, тем более плавно движется курсор. Частота опроса важна для владельцев геймерских мышек.
Проверка позволит соотнести получившиеся показатели с заявленными производителем мыши. Нажав «Click to start», поводите мышкой в разные стороны. В это время будет отображаться средняя частота опроса. При неподвижном курсоре всегда указывается 0 Гц. «Click to stop» заканчивает тест. Ниже результата расположена история показателей частоты.
Сторонние программы для ПК
Главное преимущество таких приложений – удобство. Программу можно установить на компьютер, не имеющий доступа к интернету.
Keyboard Mouse Test
Утилита предназначена для проверки работоспособности клавиатуры и кнопок мыши. Занимает меньше 100 МБ и не требует установки. Интерфейс очень прост:
Mouse Info
Это программа требует установки, но занимает всего 2 МБ. После запуска на экране появится маленькое окошко, где фиксируется несколько параметров:
Значок «о» сбрасывает параметр, возле которого расположен. Кликнув правой кнопкой на окошко программы, можно перейти к настройкам утилиты либо выйти из неё. Сочетание Ctrl + P, когда курсор наведён на приложение, открывает настройки мыши в Windows.
Есть ли разница между проверкой проводных и беспроводных мышек?
Работоспособность устройств двух типов проверяется одинаково. Единственное, что нужно учесть: проблемы с беспроводной мышью могут вызываться дополнительными причинами вроде разрядившейся батарейки. Проще всего проверить исправность беспроводной модели так:
Как настроить параметры мыши в Windows?
Когда мышка работает некорректно – рывками или заторможенно – пригодятся системные настройки. Они помогут отрегулировать чувствительность и другие показатели.
Здесь настраиваются основные параметры:
Для перехода к расширенным настройкам нажмите «Дополнительные параметры мыши» в правом верхнем углу. Другой путь, работающий и в Windows 7/8:
Совет! Владельцам игровых устройств с расширенным набором кнопок следует воспользоваться утилитой от производителя, которая лучше настроит функциональность мышки.
Первая вкладка – «Кнопки мыши». Здесь можно поменять назначение клавиш, подобрать комфортную скорость двойного щелчка и включить залипание, позволяющее перетаскивать файлы, не зажимая основную кнопку мышки.
Дальше идёт вкладка «Указатели», где настраивается внешний вид и размер курсора. Указатель выбирается в разделе «Схема», а вид курсора для конкретной ситуации устанавливается в окне «Настройка».
Во вкладке «Параметры указателя» регулируется чувствительность курсора и менее важные настройки:
Последняя опция помогает найти потерявшийся указатель, если нажата клавиша Ctrl.
Вкладка «Колёсико» отвечает за повороты колёсиком мышки. Чем больше установленное количество строк – тем быстрее прокручивается экран. Предусмотрена настройка горизонтальной прокрутки, но она пригодится только совместимым с такой функцией устройствам.
Последняя вкладка – «Оборудование» – показывает подключённую мышь. Нажмите «Свойства» > «Изменить параметры» > «Драйвер». Откроется окно, где можно обновить или удалить драйверы, а также отключить мышку от компьютера.
Сделав нужные настройки, нажмите «Применить», чтобы сохранить изменения перед выходом.
Подводим итоги
Большинство проблем с мышкой определяются и решаются стандартными средствами Windows, но иногда стоит проверить устройство сторонними утилитами или онлайн-сервисами. Первые не всегда настолько информативны, как вторые, зато работают без доступа к интернету.