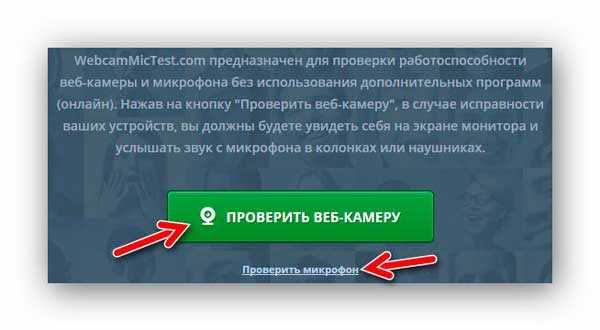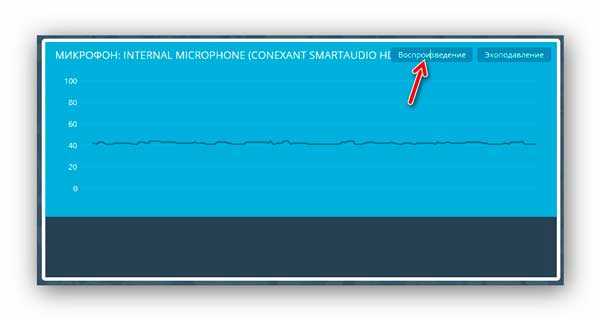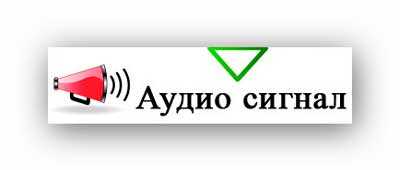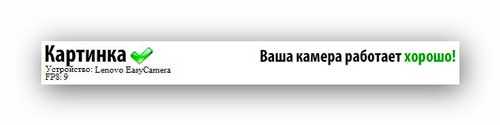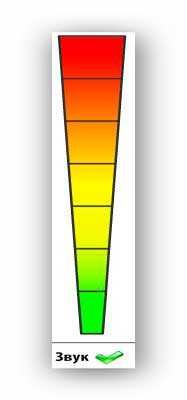Как понять что вебка работает
Тест веб-камеры
Область тестирования
Информация о камере
| Название камеры: | Не выбрано |
|---|---|
| Рейтинг качества: | — |
| Встроенный микрофон: | — |
| Встроенный динамик: | — |
| Частота кадров: | — |
| Тип потока: | — |
| Режим изображения: | — |
| Количество мегапикселей: | — |
| Разрешение камеры: | — |
| Видеостандарт: | — |
| Соотношение сторон: | — |
| Размер файла PNG: | — |
| Размер файла JPEG: | — |
| Битрейт: | — |
| Количество цветов: | — |
| Средний цвет RGB: | — |
| Светлота: | — |
| Светимость: | — |
| Яркость: | — |
| Тон цвета: | — |
| Насыщенность: | — |
Оцените свою камеру
Проверьте насколько качественна ваша камера!
Оставьте отзыв о своей камере и узнайте место в рейтинге самых лучших камер.
Последние Благодарности
Всем довольна, эта камера мне подходит (и сам ноутбку тоже хороший) — Катя
il vostro sito è bellissimo.Puoi provare la tua camere per sapere se funziona o no. — Vincenzo
О сайте WebcamTests.com
Этот сайт предоставляет бесплатный онлайн инструмент для тестирования камеры и проверки правильности её работы. Другими словами, вы можете протестировать камеру прямо из браузера без необходимости установки стороннего программного обеспечения. Несмотря на такой простой способ, вы можете тестировать свою камеру «одним кликом» на разных устройствах, включая ноутбуки, смартфоны, телевизоры, планшеты и другие. Независимо от устройства и операционной системы, в результате тестирования вы узнаете, не только если работает ваша камера, но много полезной информации о ней (например, название камеры, разрешение, частоту кадров, количество цветов, качество изображения и многие другие характеристики). Кроме того, если будут обнаружены какие-либо проблемы с вашей камерой, вы получите подсказки о том, как их исправить. После завершения тестирования, помимо прочего, вы сможете делать фотографии с помощью камеры и скачать их на вашем устройстве. Также вы можете посмотреть камеру в полноэкранном режиме и оценить её.
Зачем нужна проверка камеры?
Как проверить свою камеру?
Проверить камеру с помощью нашего онлайн-инструмента очень просто: просто подождите, пока не будут обнаружены все мультимедийные устройства, а потом нажмите кнопку «Проверить камеру». Если данная кнопка не появляется и не получили никаких уведомлений, скорее всего, произошла ошибка с вашим браузером. Чтобы помочь вам, напишите нам по адресу info@webcamtests.com
Как проводится проверка камеры?
Зачем нужно оставлять отзыв?
По завершении тестирования вы можете оставить отзыв о своей камере. Это не обязательно, но мы рекомендуем сделать этого, чтобы помочь другим людям приобрести хорошую камеру и обойти плохие. Кроме того, после публикации вашего отзыва вы увидите, насколько хороша ваша камера (то есть, вы узнайте полученное место в рейтинге самых лучших камер).
Системные требования
Чтобы протестировать камеру, вам нужен лишь современный браузер (к сожалению, Internet Explorer таковым не является), который поддерживает функции для доступа к мультимедийным устройствам. Как вы заметили, наш инструмент для проверки камеры не требует дополнительного программного обеспечения, такого как Adobe Flash, Microsoft Silverlight или надстройки браузера.
Ниже перечислены операционные системы и минимальные версии поддерживаемых браузеров:
Если ваша операционная система или браузер не указаны здесь, это не означает, что они не поддерживается. Просто они ещё не были протестированы. Поэтому не стесняйтесь проверять самостоятельно.
Конфиденциальность
Как проверить веб-камеру и микрофон онлайн
Меня часто спрашивают, как проверить веб-камеру на компьютере. Казалось бы, странный вопрос, но ничего странного в нём нет — это действительно не так просто сделать неопытному пользователю.
Дело в том, что если на компьютере не установлено ни одной программы, которая непосредственно работает с веб-камерой (например, Skype или Viber), то и включить её для проверки работоспособности практически негде.
Просто обычно в систему Windows прописывается только драйвер камеры, для её работы, а он графического интерфейса не имеет.
Конечно, некоторые производители поставляют вместе с драйвером специальные утилиты, но во-первых — далеко не все, во-вторых — отдельная программа в системе для проверки (раз в сто лет) работоспособности веб-камеры? Ну, не знаю, не знаю.
Как проверить веб-камеру программно
Если планируете участвовать в видеочатах или общаться с друзьями и родственниками онлайн — установите соответствующие программы для общения.
В подобных продуктах всегда есть пункт настройки веб-камеры, где можно легко проверить её работу.
Так случилось, что не с кем общаться и надобности в подобных программах нет — не беда, есть другой способ проверить камеру программно.
Также, эта программа поможет тем пользователям, у которых нет подключения к сети Интернет (неужели ещё есть такие?).
Читайте также на сайте:
Как проверить веб-камеру онлайн
Без установки в компьютер каких-либо программ проверить работу веб-камеры онлайн можно с помощью специальных сервисов в сети Интернет.
Подобных сайтов очень много — опишу, в двух словах, первую тройку из выдачи поисковой системы…
WebcamMicTest
| Название сервиса: | WebcamMicTest |
| Производитель (автор): | Webcam and Mic Test® |
| Статус: | Бесплатно |
| Поддержка ОС: | Windows XP,7,8,10 |
| Язык интерфейса: | Английский, Русский… |
| Безопасность: | Вирусов нет |
| Похожие сервисы: | — |
| Ссылка на сервис/сайт: | Перейти |
Всё очень просто — переходите по ссылке и тыкаете по большой зелёной кнопке «Проверить веб-камеру» …
Дальше остаётся разрешить сайту подключение к камере…
…и всё — Вы увидите себя на экране (если конечно камера исправна).
Ещё на этом сайте можно проверить микрофон — пункт меню «Проверить микрофон».
Кликните на «Воспроизведение» и начнёт транслироваться из динамиков душераздирающий звук, который будет сразу записываться микрофоном — прямая линия превратится в нервную кривую. Это означает, что микрофон чудно работает и исправен.
Webcamtest
| Название сервиса: | Webcamtest |
| Производитель (автор): | Toolster® |
| Статус: | Бесплатно |
| Поддержка ОС: | Windows XP,7,8,10 |
| Язык интерфейса: | Русский |
| Безопасность: | Вирусов нет |
| Похожие сервисы: | — |
| Ссылка на сервис/сайт: | Перейти |
Тот же алгоритм действий — разрешаете доступ к камере и микрофону…
…и смотрите на себя любимого в мониторе. Тут тоже можно проверить встроенный микрофон…
Testcam
| Название сервиса: | Testcam |
| Производитель (автор): | Toolster® |
| Статус: | Бесплатно |
| Поддержка ОС: | Windows XP,7,8,10 |
| Язык интерфейса: | Русский |
| Безопасность: | Вирусов нет |
| Похожие сервисы: | — |
| Ссылка на сервис/сайт: | Перейти |
Снова разрешаем доступ к камере и получаем результат проверки…
Кстати, в каждом описанном сервисе есть подробные инструкции по проверке веб-камеры, ответы на частые вопросы и советы для решения проблем.
Вот и всё — теперь знаете как проверить веб-камеру и микрофон онлайн. До новых полезных и интересных компьютерных программ и сервисов.
ПОЛЕЗНОЕ ВИДЕО
Читайте также на сайте:

Как проверить веб камеру
Необходимость проверить камеру на компьютере знакома тем, кто когда-либо проходил онлайн-собеседования, общался с родственниками или друзьями, живущими на большом отдалении, или пробовал стримить. Тестирование работоспособности устройства позволяет узнать, есть ли возможность транслировать видео со звуком — и в каком качестве вы сможете это делать. Самый простой способ узнать, работает ли вебкамера в принципе, — позвонить другу или родственнику через Skype, Zoom или аналогичную программу. Ниже приведено несколько других методов — выбирайте понравившийся и приступайте!
Способ первый. Приложения для видеосвязи
Программы для видеозвонков, например, Skype, позволяют перед началом вызова провести тест камеры на ноутбуке или ПК. Включить устройство и настроить его вы сможете без установки сторонних продуктов. Чтобы проверить состояние вебкамеры, следуйте инструкции (на примере «Скайпа»):
Выставьте оптимальные параметры, сохраните изменения. Теперь можно закрывать окно настроек и пользоваться видеокамерой.
Способ второй. Тестирование на сайтах
Проверка работоспособности вебкамеры может быть произведена и при помощи онлайн-сервисов. Вам не нужно платить за доступ или создавать аккаунт — достаточно перейти на сайт, после чего нажать несколько кнопок.
Один из таких сервисов — webcamtests.com. Чтобы запустить тест камеры и микрофона в браузере, придерживайтесь инструкции:
После завершения тестирования можно закрыть сайт — или нажать на кнопку «Остановить камеру». Альтернативные сервисы для проведения теста — webcammictest.com, ru.iobit.com и другие — также требуют выдачи разрешения на доступ к вебкамере.
Способ третий. Системный инструмент
Предложенная выше проверка камеры и микрофона онлайн требует наличия интернет-соединения. Если связи пока нет, используйте встроенную в Windows утилиту для управления вебкамерой. Для этого найдите и запустите из меню «Пуск» приложение «Камера», разрешите ему доступ к устройству — через несколько секунд вы сможете проверить, работает ли видеокамера, и настроить основные параметры съёмки.
Как проверить камеру на ноутбуке: 4 способа проверки, работает ли веб-камера на ноуте

Вместо встроенной видеокамеры вы можете подключить к ноуту стороннюю — в этом случае порядок действий при проверке сохраняется точно таким же, просто нужно будет выбрать в меню правильное устройство.
Само по себе наличие вебки в ноутбуке не гарантирует, что она будет корректно работать, а ваш собеседник сможет без перебоев видеть и слышать вас. Причин, по которым камера может отказаться функционировать, множество; не будем перечислять их, поскольку у нас есть отдельная статья «Почему не работает камера на ноутбуке» — лучше сразу приведём алгоритм проверки оборудования.
Проверка веб-камеры на ноутбуке будет возможна с помощью нескольких простых инструментов, при помощи которых вы уже через несколько минут получите объективный результат; советуем использовать как минимум два-три метода из приведённых ниже, чтобы исключить случайную ошибку.
Для начала, убедитесь, что камера включена
Обычно, камера на ноутбуке включается с помощью сочетания клавиш на клавиатуре. Большая часть современных моделей ноутов оснащена клавишей отключения вебкамеры, расположенной чаще всего в «функциональном» ряду F1…12; реже — на других кнопках или в отдельном ряду для управления мультимедиа-процессами. Возможно, в ходе набора текста, игры, общения вы случайно нажали на эту кнопку, и именно поэтому теперь сомневаетесь, что веб-камера работает в принципе, поскольку картинка с неё пока не передаётся.
Отметим, что чаще всего для доступна к опции включения-отключения вебки пользователю требуется пользоваться «промежуточной» клавишей Fn; в целом процесс нажатия выглядит следующим образом: 

Помимо прочего, на корпусе ноутбука может быть размещена кнопка, позволяющая выполнить аппаратное отключение — выглядит она приблизительно так, как на следующей фотографии, а располагаться может в любом месте.
Для моделей Lenovo расположение искомой кнопки показано ниже.
Если для вашего ноутбука клавиша, указанная в инструкции, не подошла, поищите информацию о конкретной модели на сайте компании-производителя, на тематических форумах — а может быть, достаточно будет заглянуть в прилагаемую к устройству инструкцию.
Пренебрегать этим шагом при проверке работоспособности вебки не советуем: возможно, оборудование для видеосвязи просто-напросто выключено, и все проблемы решаются повторным нажатием на кнопку. Если это действительно так, можете приступать к пользованию видеокамерой, ради которого всё и затевалось.
4 способа проверки камеры на ноутбуке
Способ #1: Проверяем веб-камеру в диспетчере устройств Windows
Приступаем к основной части инструкции, как проверить камеру на ноутбуке. Проверка камеры на ноуте начинается со следующих действий:
В заключение убедитесь, снова обратив внимание на главную вкладку, что видеокамера включена. Теперь можете закрывать окошко и приступать к общению.
Способ #2: Проверяем, включена ли камера в параметрах Windows
Чтобы воспользоваться этим встроенным инструментом, воспользуйтесь сочетанием клавиш Windows и I.
Когда на мониторе возникнет новое окно, переключитесь в подраздел «Конфиденциальность».
Когда окажетесь в этом подразделе, воспользуйтесь следующей простой инструкцией:
Как видите, в инструкции, как проверить работу камеры на ноутбуке, нет ничего сложного. Ниже приведём несколько простых способов проверки при помощи интернет-сервисов и приложений.
Способ #3: Проверить камеру на ноутбуке онлайн
Вот список нескольких онлайн-сервисов по проверке камеры ноута:
Чтобы убедиться, что камера работает, достаточно проверить её на любом из этих сайтов.
Способ #4: Проверка с помощью программы
На сегодня существует немало сторонних приложений, позволяющих удостовериться, что вебкамера на вашем ноутбуке или компьютере работает как надо — или понять, что причина неполадок не в банальном отключении при помощи клавиатуры. Собственно, самый простой способ проверить, работает ли вебка, — запустить любую программу для видеосвязи вроде Zoom или Skype и выполнить тестовый видеовызов. Кроме того, часто производители встраиваемых камер прилагают к ним программное обеспечение для тестирования, которое уже установлено на вашем ноуте; если пользуетесь отдельным устройством, поищите соответствующее приложение на диске, идущем в комплекте с веб-камерой.
Программа #1: Приложение «камера» в Windows
Открыть приложение камеры в Windows 10 просто. Нужно зажать клавиши Win + R и появившемся окне ввести ввести microsoft.windows.camera: – обязательно с двоеточием в конце команды.
Программа #2: Медиапроигрыватель VLC
Помимо специальных приложений для видеосвязи, для выполнения инструкции, как проверить камеру на ноуте, подойдёт и бесплатно распространяемый мультимедийный плеер VLC. Для этого вам понадобится развернуть расположенное в верхней строке меню «Медиа», а затем перейти к подпункту «Устройство захвата».
В первом сверху выпадающем меню советуем выбрать параметр DirectShow; возможно, он уже выставлен по умолчанию. Во втором вам необходимо указать, какую именно вебку необходимо проверить; в третьем, если есть желание, можете выбрать микрофон для параллельной проверки.
По завершении подготовительных манипуляций кликните «Воспроизвести». В новом окне вы сможете убедиться, что видеокамера работает, а звук с микрофона передаётся на динамики.
Программа #3: Skype
Если предпочитаете пользоваться Skype, сделайте следующее:
В окошке, размещённом в правой части экрана, вы должны увидеть изображение, передаваемое вебкой — если, разумеется, она работает.
Программа #4: Viber
Если пользуетесь стационарной версией мессенджера, выберите в списке настроек пункт «Аудио и видео». После этого необходимо выбрать нужную видеокамеру, если их к ноутбуку подключено больше одной. В итоге вы должны увидеть в помещённом внизу окошке картинку, транслируемую с камеры.
Программа #5: WebcamMax
Продолжаем рассказ, как проверить камеру на ноутбуке в Windows 10. Проверка камеры на ноутбуке онлайн или с помощью программы, представленной в этом разделе, WebcamMax, осуществляется достаточно просто. Сразу после инсталляции вы увидите новое подключённое виртуальное устройство, позволяющее как выполнять проверку, так и перенаправлять видеопоток в другие приложения.
Программа #6: ManyCam
Завершим наш мини-обзор продуктом ManyCam, помогающим, кроме выполнения проверки, в режиме онлайн накладывать на картинку, передаваемую вебкамерой, всевозможные эффекты, а кроме того, выполнять тонкую настройку оборудования. Если камера исправна, сразу после запуска вы увидите на мониторе транслируемое ею изображение.
Заключительные советы
Для проверки работоспособности вебки вы можете пользоваться любым предложенным выше способом. В частности, ввиду отсутствия некоторых встроенных системных инструментов, пользователям Виндовс 7 и более ранних версий операционной системы рекомендуется попробовать онлайн-сервисы, дающие достаточно точный результат, или прибегнуть к помощи программ, перечисленных в заключительном разделе.
Остались вопросы или хотите рассказать о своих методиках проверки камеры? Пишите в комментариях — мы рады интересным обсуждениям!