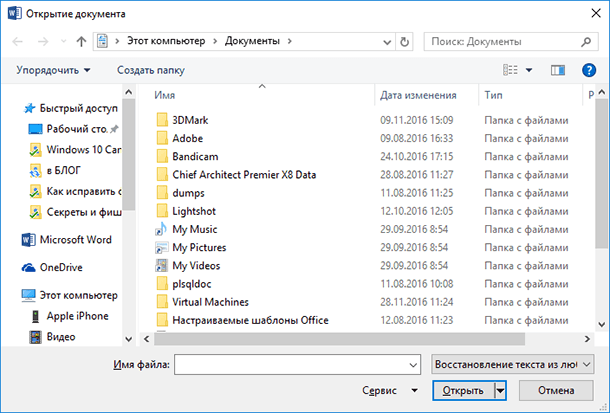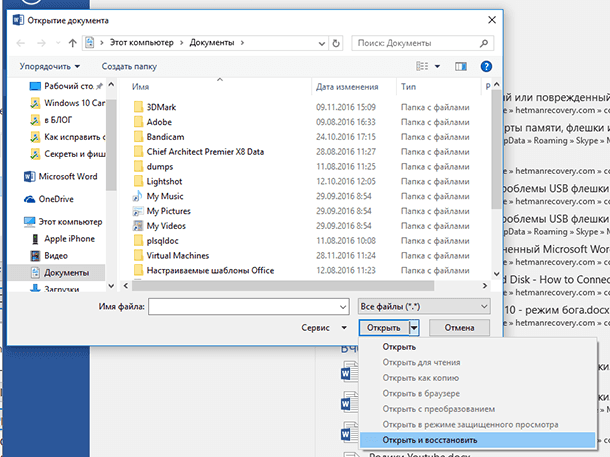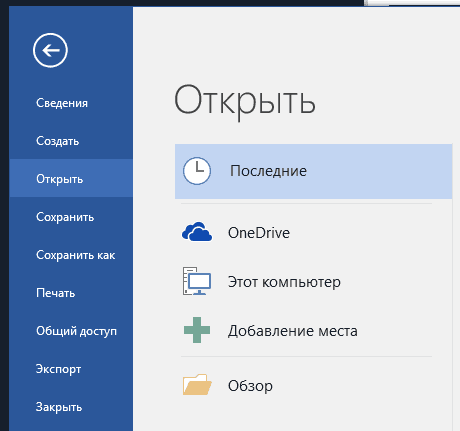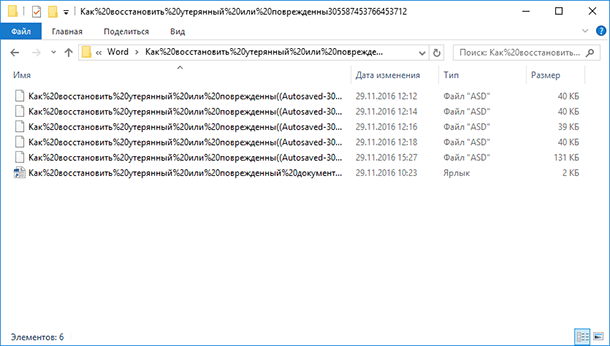Как вернуть что было написано в ворде
Пропал текст в ворде как восстановить
Очень актуальный вопрос многих пользователей – как восстановить поврежденный документ word, либо, как восстановить потерянный документ. Я думаю, у каждого возникала такая проблема, как потеря документа. Например, вы печатали в программе что-то важное, произошел сбой, Microsoft Word вылетел (закрылся), а после открытия вы ничего не обнаруживаете, либо документ вообще не открывается. Чтобы в будущем такого не происходило я подготовил статью, где я покажу, чем можно воспользоваться, дабы восстановить поврежденную версию документа.
Как восстановить поврежденный документ Word?
Допустим вы попытались запустить файл документа увидели следующее сообщение об ошибке.
В данной ошибке уже приводится несколько рекомендаций, из которых можно понять, как поступить, например, убедиться, что на диске достаточно места, имеете ли вы разрешение на использование документа и его редактирование.
В данном случае мы можем вернуть документ при помощи самого Word-а. Просто откройте значок этой программы, чтобы Word запустился, а дальше переходим слева в пункт «Открыть» и выберите пункт «Обзор».
В открывшемся проводнике ищите документ, который нужно открыть, жмете на нем один раз, чтобы его имя появилось поле «Имя файла». Дальше вы из выпадающего меню выбираете пункт «Восстановление текста из любого файла» и нажимаете «Открыть».
Если документ очень объемный и вы применяли много стилей оформления, то не всегда он успешно восстанавливается. Иногда пропадает часть текста, либо есть текст, но без стилей форматирования. Главное, конечно, восстановить целостность документа.
Как восстановить документ Word [Второй способ]
Из чуть выше сказанного ясно, что первый способ не всегда помогает, хоть и воспользоваться им стоит. Переходим к следующему методу.
Снова открываем Microsoft Word и переходим в меню Файл, далее «Открыть» и кнопка «Обзор». Находим поврежденный документ и нажимаем на него. Потом щелкнете на стрелочку, где кнопка «Открыть» и выберите там вариант «Открыть и восстановить».
Как восстановить резервную копию Word?
Иногда файл может потеряться, вы не можете его нигде найти. В этом случае программа обычно создает резервные копии документа, чтобы его открыть нужно действовать следующим образом:
Открываете Word и идете в раздел «Открыть», потом нажимаете на «Обзор». Вспомните, где вы сохраняли документ и перейдите в эту папку. Во всплывающей вкладке выберите пункт «Все файлы», ищите потерянный документ. Ориентируйтесь на название и дату. Иногда такой документ может называться «Резервная копия…».
В случае неудачи можно пойти другим путем. Открываете поле поиска в Windows и вводите туда расширение резервной копии файлов Word — *.wbk. С большей вероятностью, что такой файл откроется, но суть в том, что он может быть не один и названия могут не совпадать, поэтому придётся каждый открывать и смотреть.
Автосохранение в Word, либо как восстановить сохраненную копию документа
Обычно программа автоматически, через определенный промежуток времени создает резервные копии документа. Они обычно находятся по следующему пути: C:Users Имя Пользователя AppDataRoamingMicrosoftWord.
Названия автосохраненного документа могут начинаться со слова «Автокопия…», а формат у таких файлов будет *.asd. Чтобы открыть такой файл нужно щелкнуть по нему два раза.
Бонусный вариант – программа для восстановления файлов Word
Сам я никогда не интересовался сторонними программами для восстановления Word, но они могут помочь, если не один из указанных методов не помог. В качестве примера могу привести программу Hetman Office Recovery. Утилита, к сожалению, платная, возможно есть аналоги, которые я внесу в эту статью. Чтобы использовать Hetman Office Recovery достаточно установить его на компьютер и проверить диск на наличие потерянных и поврежденных документов.
Программа найдет документы и покажет их в своем окне с реальными именами. При желании что-то восстановить вы выделяете их галочками, дальше дело за малым.
Порой возникает такая неприятная ситуация, как отключения электричества или сбой компьютера. В такие моменты невольно возникает паника по поводу того, что исчезла вся информация, которую вы набирали в текстовом документе. Если ранее такая проблема была довольно серьезной и нерешаемой, то теперь имеется масса способов решить данный негативный момент. Как восстановить текст в Word? Достаточно просто познакомиться с нижеизложенной инструкцией способов, которые просты в применении и дадут возможность легко восстановить утраченный текст.
Стандартные способы
Как можно восстановить утраченный текст в Word? Для этого достаточно просто запустить программу Word заново, и она сама предложит вам воспользоваться процедурой восстановления. Да, теперь эта программа имеет встроенный плагин, который позволяет моментально восстановить утраченный текст. Но если даже после нескольких сбоев эта функция не появляется, то следует вручную постараться ее запустить. Для этого необходимо перейти в меню «Файл», затем перейти в «Последние» и воспользоваться функцией «Восстановить не сохраненные документы». Далее следует вручную отыскать в проводнике нужный файл. Теперь вы знаете, как восстановить текст в Word стандартными способами, но имеются еще и дополнительные варианты исправления этой неприятной ситуации.
Дополнительные способы
Что касается дополнительных способов, позволяющих восстановить текст в Word, то вам следует просто воспользоваться поисковой системой своего компьютера. Необходимо в поисковике вбить формат файла «.wbk» и система выдаст резервные файлы системы, которые можно восстановить. Так же можно рассчитывать и на файлы с расширением «.tmp», которые тоже ищутся через поисковик, правда, в этом случае они имеют смешанные наименования и не так долго хранятся в памяти. А если вам не хочется возиться лично, то можете смело пользоваться программой под названием Ontrack EasyRecovery. Данная разработка отыскивает стертые следы в системе и позволяет их восстановить, что является удобным способом возвращения утраченного текста. Теперь вы знаете несколько способов восстановления и без труда сможете исправить данную проблему.
Если вы ищете последние сведения о восстановлении документов Word, см.:
Для получения дополнительной информации о более ранних версиях Word см.:
Решение
Для решения этой проблемы попробуйте воспользоваться приведенными ниже способами в указанном порядке в зависимости от вашей ситуации.
Способ 1. Поиск исходного документа
Для этого следуйте указаниям, соответствующим установленной версии Microsoft Windows.
Windows 10 и Windows 7
Способ 2. Поиск файлов резервного копирования Word
Чтобы найти этот параметр:
Чтобы найти резервную копию файла, выполните следующие действия:
Windows 10 и Windows 7
Если вы нашли файлы с названием «Резервная копия», а затем именем отсутствующего файла, используйте один из следующих способов, соответствующих версии Word, которую вы используете.
Word для Office 365, Word 2019, Word 2016 и Word 2013
Word 2010
Способ 3. Поиск файлов автовосстановления
Используйте Word для автоматического поиска файлов автовосстановления. Для этого выполните следующие действия:
Щелкните правой кнопкой мыши на панели задач и выберите пункт Диспетчер задач.
На вкладке Процессы выберите любой экземпляр Winword.exe или Microsoft Word, а затем выберите Завершить задачу или Завершить процесс. Повторите этот шаг до тех пор, пока не выйдете из всех экземпляров Winword.exe и Word.
Закройте диалоговое окно Диспетчер задач Windows, а затем запустите Word.
Если панель восстановления не открывается, ищите файлы автовосстановления вручную. Выполните одну из приведенных ниже процедур в зависимости от используемой версии Word.
Word для Office 365, Word 2019, Word 2016 и Word 2013
Word 2010
Windows 10 и Windows 7
Word 2019, Word 2016 или Word 2013
Word 2010
Если вы нашли файл автовосстановления в панели восстановления, который открывается неправильно, перейдите к «способу 6: Как устранить неполадки в поврежденных документах» для получения дополнительной информации о том, как открыть поврежденные файлы.
Способ 4. Поиск временных файлов
Windows 10 и Windows 7
Способ 5. Поиск файлов «
Некоторые имена временных файлов начинаются со знака тильды (
). Чтобы найти эти файлы, выполните следующие действия:
Windows 10 и Windows 7
Выберите Пуск, введите
в поле Начать поиск.
Выберите Показать больше результатов.
Прокрутите файлы в поисках тех, которые соответствуют последним датам и времени, когда вы редактировали документ. Если вы нашли документ, который вы ищете, перейдите к «способу 6: Устранение неполадок с поврежденными документами» для получения дополнительной информации о том, как восстановить информацию из файла.
Для получения информации о том, как Word создает и использует временные файлы, см. как Word создает временные файлы.
Способ 6. Устранение неполадок с поврежденными документами
Дополнительные сведения о восстановлении поврежденных документов Word см. следующие статьи базы знаний Майкрософт:
Дополнительная информация
В определенных ситуациях вы можете потерять документ Word. Например, документ может быть потерян, если происходит ошибка, которая заставляет Word закрыться, если во время редактирования возникли перебои с питанием или если вы закрываете документ без сохранения изменений.
Весь документ может быть потерян, если он не был недавно сохранен. Если вы сохранили документ, вы можете потерять только те изменения, которые были внесены с момента последнего сохранения. Имейте в виду, что некоторые утерянные документы не могут быть восстановлены.
Функция автовосстановления в Word выполняет резервную копию открытых документов при возникновении ошибки. Некоторые ошибки могут помешать функции автовосстановления. Функция автовосстановления не заменяет сохранение файлов.
Мы не предоставляем никаких утилит для восстановления удаленных документов. Однако некоторые сторонние утилиты для восстановления удаленных документов могут быть доступны в Интернете.
Дополнительные сведения об автовосстановлении см. в следующих статьях базы знаний Майкрософт:
Сторонние продукты, которые обсуждаются в этой статье, производятся компаниями, независимыми от Microsoft. Корпорация Майкрософт не дает никаких явных, подразумеваемых и прочих гарантий относительно производительности или надежности этих продуктов.
Как восстановить несохраненные документы Microsoft Word
Отключили свет, зацепили шнур, неожиданно перезагрузился компьютер, а может и вовсе… слетела вся система… А вы так и не сохранили документ, над которым трудились полдня? Не стоит заранее отчаиваться. Восстановить файл можно. Тем более если потеря вызвана мелкой случайной неприятностью, и компьютер продолжает работать, как прежде.
Содержание:
Начать лучше с самого простого. Часто восстановить данные удается быстро и в полном объеме при использовании всего лишь встроенных ресурсов Word. Забегая наперед, скажем, что даже когда ни один из них не сработал, и данные вернуть так и не удалось, вероятность восстановить документ при помощи сторонних программ все еще остается высокой.
Автоматическое восстановление
Итак, что можно сделать, чтобы вернуть содержимое несохраненного файла исключительно силами Word?
Во-первых, данный текстовый редактор обладает функцией автоматического восстановления документа. После любого сбоя в системе или, скажем, того же отключения электричества, после которых Windows загружается с нуля, программа Word сама предлагает вернуть несохраненные данные и сохранить документы, которые ей удалось восстановить. Это может выглядеть следующим образом:
Важно помнить, что пользователь имеет возможность воспользоваться результатами автоматического восстановления файлов только при первом запуске текстового редактора после его принудительной перезагрузки. Если сразу не сохранить нужные документы, при этом закрыть и снова открыть программу, сохранить автоматически созданные резервные копии вам повторно не предложат. Поэтому лучше уже в первого раза определиться, какие именно восстановленные документы вам нужны, и не упускать шанс вернуть их.
Отметим, что функция автосохранения в Word всегда включена по умолчанию. Резервное копирование при работе в редакторе происходит каждые 10 минут. Иногда целесообразно уменьшить интервал между созданием резервных копий. Для этого, если вы работаете в Word 2003, используйте пункт «Параметры» в меню «Сервис». В открывшимся окне перейдите на вкладку «Сохранение» и измените значение до необходимого вам. На скорость работы компьютера это никак не повлияет.
При работе в Word 2007 периодичность автосохранения изменяется следующим образом: нажимаем на цветной круглый значок с логотипом редактора, в открывшемся списке выбираем пункт «Сохранить как», затем в самом низу появившегося окошка кликаем по «Сохранить копию документа». Теперь нажимаем «Параметры» и на вкладке «Сохранение» изменяем регулярность резервного копирования. Нажимаем «ОК» — и готово!
В Word 2010 данный параметр можно изменить через меню «Файл» – «Параметры». В открывшемся окошке кликаем на «Сохранение» и уже в следующем окне непосредственно изменяем интервал до необходимого. И снова – «ОК»!
Если вы просто не сохранили документ Word перед тем, как закрыть его, можно попытаться принудительно открыть его снова. Главное – учесть важную особенность данного способа восстановления: он не сработает, если вы создадите новый файл, добавите в него текст и сохраните документ. Алгоритм должен быть строго следующим:
Сразу предупредим, что результативность данного метода крайне низка, и в большинстве случаев с чистой страницей нового документа не происходит ровным счетом ничего. Однако, попытка – не пытка…
Найти исходный файл
Хоть вы и не сохранили документ, исходный файл в формате doc или docx мог все же остаться в системе. Найти его можно, используя следующую пошаговую инструкцию. Сначала следует запустить поиск по файлу. Если вы работаете в Windows 10, сделайте это, используя панель «Пуск». В Windows 2008 просто нажмите WIN+W.
В поисковой строке введите заголовок документа, под которым, скорее всего, он мог быть сохранен в автоматическом режиме.
Windows представит вам список файлов с соответствующими ключевыми словами в названии. Если найдете среди них нужный документ, откройте и просмотрите содержимое файла.
Конечно, это простой, но совсем не идеальный способ вернуть данные. Шансы, что исходный файл останется в системе после критической ошибки, не велики…
Восстановление из папки с резервными копиями
Как мы уже упоминали, Word автоматически сохраняет резервные копии документов. Если вы не изменили параметры, при работе с текстовым документом происходит это каждые 10 минут. Все копии временно помещаются в специальную резервную папку. Папка – скрытая, и проверить ее содержимое можно только вручную.
Итак, переходим в меню «Файл» – «Параметры».
В открывшемся окне ищем пункт «Сохранение» и далее – строку «Каталог с авто-сохранениями» (в нем и хранятся резервные копии документов). Теперь нужно скопировать путь каталога и по нему перейти в папку. Здесь и можно найти последнюю версию несохраненного вами файла.
В Word 2010 данная папка может выглядеть примерно так:
Можно также испытать альтернативный способ из этой же серии. Используем меню «Файл» – «Сведения».
Если в «Управлении версиями» отображается информация «Нет предыдущих версий документа», нажимаем на значок «Управление версиями», а затем – «Восстановить несохраненные документы».
После чего вы должны увидеть папку с представленным в ней списком документов, доступных для открытия в текстовом редакторе. Данный способ весьма актуален для тех, у кого автосохранение по каким-то причинам, было отключено ранее (теперь-то вы уже исправили эту оплошность?). Также заметим, что таким образом можно восстановить документ, с которым вы уже успели поработать хоть какое-то время.
И еще одно: несохраненные файлы могут оставаться в системе в формате .asd, а его видит только Word 2010 и не видят более ранние версии редактора.
Восстановление документа при помощи сторонних программ
Специализированные программы помогают вернуть потерянные, в том числе несохраненные файлы с любых устройств даже в самых сложных ситуациях: после случайного удаления файла без использования корзины, после повреждения файлов вирусом, форматирования и т.д.
Прежде всего, учтите общие рекомендации при работе с программами для восстановления данных:
При восстановлении документов MS Office, который вы не успели сохранить, мы рекомендуем использовать программы, поддерживающие самые мощные современные алгоритмы восстановления данных, такие как RS Partition Recovery или RS Office Recovery.
Установите выбранную программу и запустите сканирование диска. Все файлы, доступные для восстановления, будут отображены в отдельном окне. На диске, где установлена система Windows (обычно диск С:\ ) найдите папку «Temp» — в данной папке система хранит все создаваемые ею временные файлы. Именно там должен находиться файл, с которым вы работали, но который не успели сохранить. Вы сможете просмотреть содержимое каждого файла и сохранить нужные документы.
Часто задаваемые вопросы
Это сильно зависит от емкости вашего жесткого диска и производительности вашего компьютера. В основном, большинство операций восстановления жесткого диска можно выполнить примерно за 3-12 часов для жесткого диска объемом 1 ТБ в обычных условиях.
Когда вы пытаетесь получить доступ к диску, то получаете сообщение диск «X: \ не доступен». или «Вам нужно отформатировать раздел на диске X:», структура каталога вашего диска может быть повреждена. В большинстве случаев данные, вероятно, все еще остаются доступными. Просто запустите программу для восстановления данных и отсканируйте нужный раздел, чтобы вернуть их.
Пожалуйста, используйте бесплатные версии программ, с которыми вы можете проанализировать носитель и просмотреть файлы, доступные для восстановления.
Сохранить их можно после регистрации программы – повторное сканирование для этого не потребуется.
Как восстановить удаленный текст в word
Здравствуйте, друзья. Закон подлости – это такая коварная штука. Помните, если бутерброд падает, то обязательно приземляется на масло, зарядка на телефоне всегда кончается в самый неподходящий момент. Ещё часто бывает, что во время выполнения срочной работы на ПК происходит скачок напряжения и машина выключается, не сохраняя изменения. А уж если что-то случайно удалится (по ошибке самого пользователя или вирусом), то непременно самое значимое и нужное. Сам столкнулся с последней ситуацией совсем недавно, вот и решил написать данный материал – инструкцию того, как восстановить текстовый документ после удаления.
Автосохранение
Первоначально давайте займёмся, как в медицине говорят, профилактикой. Чтобы был шанс беспроблемно вернуть потерянное, нужно активировать и настроить в самом редакторе очень полезную функцию «Автосохранение документа». Её суть в том, чтобы через каждый определённый интервал времени проводить автоматическое сохранение документа в фоновом режиме, то есть не прерывая работу пользователя. Для включения функции сначала нужно попасть в «Параметры» редактора. В разных версиях алгоритм несколько отличается:
Дальнейшую последовательность действий покажу на примере 7 версии «Ворда», так как сам в ней работаю:
Корзина
Друзья, ни в коем случае не умоляю ваши знания и возможности, но на всякий случай в двух словах поведаю о том, как можно восстановить важный текстовый документ после его нечаянного удаления из корзины:
Ручные способы
Подошли к главному – как восстановить важный документ Word после его непредвиденного удаления, ставшего результатом некоей экстренной ситуации (выключение ПК, вирусы и так далее). Вот что можно сделать:
Вот мы и поговорили о том, как восстановить значимый для вас текстовый документ форматов doc/docx после его незапланированного удаления, с файлами.txt дела обстоят намного сложнее. Но теоретически вернуть к жизни можно что угодно, хотя стопроцентной гарантии никто не даст. Файлы разных форматов – фото, видео, музыка, текстовые документы прочих редакторов вероятно вернуть на машину или съёмный носитель посредством специального софта, который предварительно придётся установить. Мне известны такие программы, как Data Recovery Wizard, Recuva, Hetman Partition Recovery, Undelete 360, FreeUndelete и другие. На этом закончу повествование. До новых встреч.
Читайте, как восстановить “.doc” или “.docx” документ в случае если он не открывается, удалён или был закрыт без сохранения. Рассмотрим как встроенные в Word инструменты так и сторонние программы для восстановления данных. Вы сталкивались с ошибкой открытия DOC или DOCX файлов Word? Или даже с полной утерей целого документа после огромной работы, проделанной над его созданием?
Мы все сталкивались с этим в прошлом, если вы еще не получили этот тяжелый урок, регулярно делайте резервную копию файлов вашего компьютера. Существует множество бесплатных или не дорогих решений, которые оградят вас от подобных проблем в будущем. Сделайте себе одолжение и настройте резервное копирование сразу после восстановления ваших документов.
На данный момент у нас есть несколько способов вернуть утерянный или поврежденный файл.
Восстановление текста с поврежденного Word документа
Если ваш документ поврежден, вы можете получить сообщение об ошибке:
«Ошибка Word при попытке открытия файла.
Попробуйте выполнить следующие действия.
* Поверьте разрешения на доступ к документу и диску.
* Проверьте, достаточно ли памяти и места на диске.
* Откройте файл с помощью конвертера резервных копий.»
Если у вас есть права доступа к файлу, достаточно свободной оперативной памяти и процессор компьютера не полностью загружен, вы можете использовать встроенную в Word функцию восстановления и получить часть текста документа обратно.
Откройте Word, затем кликните Файл – Открыть.
Нажмите Обзор для продолжения.
Перейдите к поврежденному файлу и выделите его. В выпадающем списке типов файлов выберите «Восстановление текста из любого файла».
В данном случае ничего нельзя гарантировать. В некоторых случаях файл может быть поврежден без возможности восстановления, или даже если текс будет восстановлен, вы потеряете форматирование.
Принудительный ремонт поврежденного файла c Microsoft Word
Если предыдущий способ не работает, Word может попытаться принудительно исправить файл. Кликните на меню Файл, затем нажмите Открыть.
В диалоговом окне Открытия файла выделите ваш поврежденный файл.
Кликните на стрелочку на кнопке Открыть, затем укажите Открыть и исправить.
Восстановление утерянного Word документа
Если вы даже не можете найти файл, возможно вам помогут резервные копии файлов, которые сохраняет Word. Здесь мы продемонстрируем как найти резервные копии файлов в Microsoft Word 2016. Инструкции для более ранних версий Word можно найти в документации Microsoft.
После запуска Word 2016 нажмите Файл – Открыть.
Нажмите Обзор для продолжения.
Затем перейдите в папку, в которую вы сохраняли пропавший файл в последний раз. В выпадающем списке типов файлов укажите Все файлы. Названия резервных копий обычно начинаются с «Резервная копия», затем следует имя утерянного файла. Выберите резервную копию файла и нажмите Открыть.
Если у вас не получилось найти резервную копию файла описанным способом, проведите поиск для расширения WBK (Word Backup files).
Имя файла может быть вам не знакомо, так как автоматически сгенерировано Word. Поэтому открывайте все найденные wbk файлы один за одним пока не найдете нужный документ. Сохраните документ после обнаружения в формате DOCX, так как временный файл может быть удален системой.
Поиск и восстановление временных файлов автосохранения
Если вы не нашли резервной копии в папке документа, вы можете проверить файлы автоматического сохранения, которые создаются каждые 10 минут во время работы с любым Word документом. Они могут располагаться в разных местах, в зависимости от версии операционной системы и Microsoft Office.
В приведенных ниже примерах символы “xxxx” заменяют цифры:
- Word документ будет выглядеть так:
wrdxxxx.tmp
Временный документ будет выглядеть так:
Если не можете найти папки в которых хранятся временные файлы, файлы автоматического сохранения или сам документ, используйте поиск Windows. Вы также можете использовать наши программы для поиска и восстановления документов, удаленных по ошибке, после переустановки Windows, форматирования дисков. Если не получается восстановить файл по месту его хранения, проанализируйте диск целиком и проверьте папки в которых хранятся временные файлы резервных копий и файлы автоматического сохранения.
Похожие статьи
Partition Recovery™
Надежное возвращение удаленных данных.
Универсальная программа для восстановления данных с жесткого диска, карты памяти или USB флешки.
Internet Spy™
Просмотр истории браузеров и сохраненных паролей.
Сканирует файлы браузеров и отображает информацию о проведенном в Интернете времени.
Office Recovery™
Восстановление удаленных офисных документов.
Безопасное восстановление документов, электронных таблиц, презентаций в пошаговом режиме.
Разберем 11 способов как восстановить несохраненный документ Word, ведь не сохранение документа — это, пожалуй, самая обидная ошибка при работе. Время на создание и написание потрачено, а документ утерян.
Читайте статью до конца и узнаете что нужно делать и в каких случая можно восстановить документ Word.
Несохраненный документ, что может быть обидней, после нескольких часов работы. Думает именно вы застрахованы, потому что постоянно пользуетесь «Ctrl + S»?
Между прочим, как вернуть несохраненный документ обязан знать каждый пользователь ворда. Такое может случиться по нескольким причинам:
Не стоит паниковать и совершать ненужные ошибочные действия. Есть несколько способов исправить положение.
Автоматическое восстановление файла
Во всех пакетах MS Office предусмотрена функция автоматического восстановления файла при аварийном закрытии программы, которая разработана как раз для случаев, когда несохраненные документы Word нужно реанимировать.
При повторном открытии документа, программа предложит восстановить открытые файлы на момент ее аварийного закрытия. Документы будут расположены списком в левой части экрана в панели «Восстановление документа».
Кроме названия, указана версия документа. Для восстановления документа, нужно:
Окно «Восстановление документа» открывается только один раз после сбоя. Не рекомендуется закрывать эту панель, не просмотрев список находящихся там документов.
Открыть более ранние версии открытого документа можно следующим образом:
Как восстановить несохраненный документ Word
Бывают случаи, когда после работы над документом, пользователь не сохранил данные перед закрытием документа или произошел сбой и документ был закрыт без сохранения.
В этом случае можно воспользоваться встроенной функцией Word, автосохранение документа и, заодно, посмотрим как найти несохраненные документы в Ворде.
Настройки параметров функции «Автосохранение», находятся:
Если работа над документом выполняется в течение 15 минут, а параметр автосохранения установлен 10 минут, то действия, выполненные пользователем за последние 5 минут не будут сохранены.
Несохраненные документы хранятся в специальной папке, путь к которой указан в строке «Каталог данных для автовосстановления».
Рассмотрим 2 способа как вернуть несохраненный текст в Ворде из Каталога данных для автовосстановления, который подходит для всех версий Word (2003, 2007, 2010, 2016):
Первый способ открыть несохраненный документ:
Второй способ открыть несохраненный документ:
Более подробно по функцию Автосохранение, можно прочитать в статье Как настроить автосохранение в Ворде (Microsoft Word).
Процедура восстановления несохраненного документа состоит из нескольких простых шагов:
Как восстановить поврежденные документы
Существует несколько способов восстановления поврежденных документов Word. В зависимости от того, возможно открыть документ или нет, применяются разные методы восстановления файлов.
Восстановление несохраненного файла при помощи командной строки
Рассматриваемый способ, открывает документы с поврежденными надстройками. Алгоритм восстановления поврежденного файла следующий:
После запуска Word, открыть поврежденный файл через (Файл → Открыть → выбор файла из списка → Открыть).
Восстановить документ при помощи копирования текста
В этом случае, рассмотрим как восстановить текст в Ворде при помощи копирования из одного файла, в другой.
Копирование производить частями от одного разрыва, до другого, не включая их в новый документ. Так же исключить последние знаки абзаца.
Принудительное восстановление файла
Если поврежденный файл невозможно открыть обычным способом, можно прибегнуть к принудительному восстановлению документа Word.
Выполните следующий алгоритм действий:
Восстановление поврежденного документа при помощи конвертера
Когда невозможно открыть несохраненный документ, необходимо воспользоваться встроенной функцией Word «Восстановление текста из любого файла».
При восстановлении файлов таким способом, будет восстановлен только текст без форматирования. К сожалению, все другие объекты (таблицы, графики, изображения и прочие данные) восстановлены также не будут.
Алгоритм открытия файла Word через конвектор:
Как восстановить удаленные документы Word
После случайного удаления файлов, ранее сохраненных на компьютере, необходимо заглянуть в «Корзину» для их восстановления:
В том случае, если корзина была очищена, удаленные файлы не получится восстановить подобным методом, но решение все же есть.
Как восстановить удаленный документ в Ворде? Можно прибегнуть к файлам автосохранения, которые были рассмотрены выше.
Как восстановить файлы при помощи специальных программ
Для восстановления различных видов файлов, не обнаруженных в Корзине или Папке автосохранения, существуют специальные программы для восстановления файлов, например, Hetman Office Recovery.
Программы обладают широким спектром возможностей восстановления удаленных и поврежденных файлов после сбоев программы, форматирования дисков, вирусных атак.
Кроме платных продуктов, существует возможность скачать пробную или бесплатную версию программы с ограниченными функциями.
После установки программы на компьютер, алгоритм восстановления удаленных или поврежденных документов выполняется согласно пошаговым инструкциям программы.
Наряду с установленными программами, можно воспользоваться online сервисом на сайте.
Восстановление при помощи резервной копии файлов Word
Перед работой необходимо убедиться в том, что на компьютере включена опция «всегда создавать резервную копию». Для этого:
Если документ в прежней папке не обнаружен, надо включить поиск файла через команду «Пуск» и в строку «Найти» вести «.wdk». Затем последовательно открыть все найденные документы.
Описанные в статье способы, должны с гарантией в 95% решить вашу проблему и ответить на вопрос как открыть несохраненный документ Word. В большинстве случаев, если в программе правильно настроена функция «Автосохранение текста», большую часть текста восстановить очень просто.
Обязан напомнить главное правило программистов:
Чем чаще сохраняешь файл, тем меньше проблем в будущем
Не сохранил текст? Восстановить можно, но надо знать что делаешь.