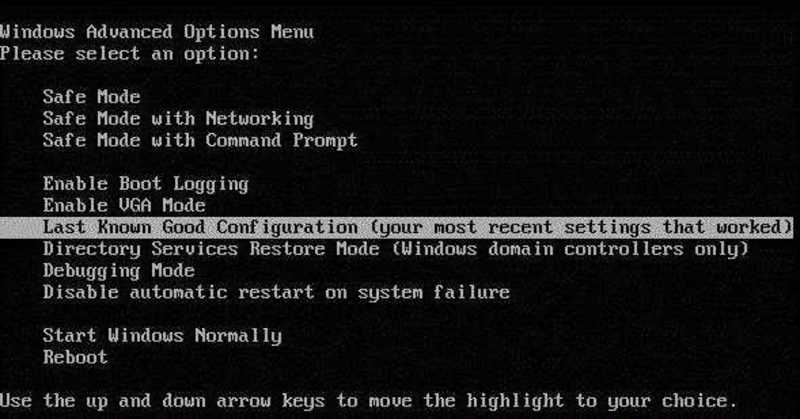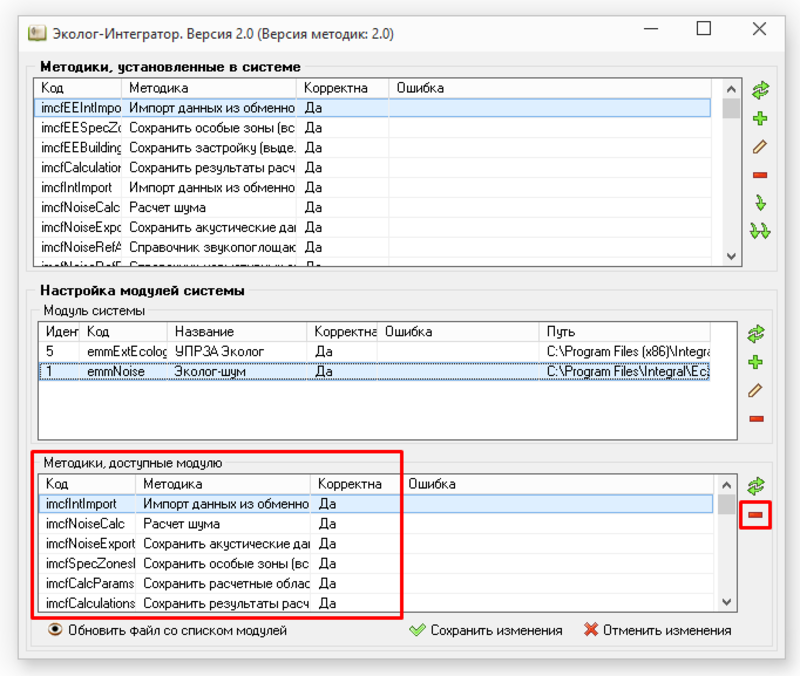Кажется система виндовс загрузилась неправильно что делать
При загрузке Windows 11 или Windows 10 вы можете столкнуться с ошибкой в автоматическом восстановлении, что «Компьютер запущен некорректно«.
Ошибка, когда при включении ПК срабатывает диагностика и выдается сообщение о некорректности, обычно появляется из-за смены компонента, обновления драйвера или установка новой версии, или повреждение файловой системы.
В данной инструкции разберем, как исправить ошибку «Компьютер запущен некорректно» в Windows 11/10 при запуске системы.
1. Восстановление при загрузке
Когда появляется ошибка, нажмите на «Дополнительные параметры«. Далее выберите «Устранение неполадок» > «Дополнительные параметры» > «Восстановление при загрузке«.
2. Загрузка в безопасном режиме
В данном режиме система будет загружаться с минимальным количеством процессов и только системных. Это отключит запуск сторонних программ, служб и устройств.
Перейдите «Дополнительные параметры» > «Устранение неполадок» > «Дополнительные параметры» > «Параметры запуска«. Нажмите на «Перезагрузка«, после чего выберите безопасный режим нажав F4 или 4.
3. Восстановление системы
Если вы не отключали точку восстановления системы, то вы можете откатить систему назад на пару дней, когда она работала без ошибок. В дополнительных параметрах перейдите «Дополнительные параметры» > «Восстановление системы«.
4. Удалите обновление
Если ошибка «Компьютер запущен некорректно» стала появляться в Windows 11/10 после обновления, то вы можете легко удалить последнее установленное обновление. В дополнительных параметрах выберите «Поиск и устранение неисправностей» > «Дополнительные параметры» > «Удалить обновления«.
5. Проверка SYS файлов
Если какой-либо системный файл поврежден, то вы можете столкнуться с некорректным запуском ПК в Windows 11/10. Если вы смогли загрузиться на рабочий стол, то запустите командную строку от имени администратора и введите ниже команды. Если вы не смогли загрузиться, то запустите командную строку из дополнительных параметров.
В командную строку введите ниже команды по очереди:
6. Восстановить загрузчик
Если файлы в загрузчике повреждены или каким-либо образом они перестроились, то вернем их назад. Запустите командную строку из дополнительных параметров, способ выше, и введите ниже команды по порядку:
Если потребуется нажать Y или A, то нажмите.
7. Восстановить основную запись загрузки
Основная загрузочная запись помогает понять, где находится Windows 11 или Windows 10. Если она будет повреждена, то ошибка «Компьютер запущен некорректно» будет появляться. Запустите обратно командную строку и введите ниже команды по очереди:
Как исправить ошибку, если компьютер запущен некорректно

Причины появления ошибки
Несмотря на то что шанс «нарваться» именно на такую проблему довольно низок, всё равно многие люди с ней сталкиваются. Возникает она по разным причинам, которые не имеют общих свойств, а потому комплекс средств, позволяющих её решить, очень широк. Каждое действие юзера способно как приблизить его к положительному результату, так и наоборот, отдалить от него. Итак, самыми популярными причинами являются:
Перезагрузки ПК и проблемы с включением
Итак, первое, на что нужно обратить внимание, осматривая ПК внутри — конденсаторы на материнской плате. Если на них замечены следы вспухания — подъёма верхней крышки и следов вытекшего электролита, лучше такие компоненты сразу же заменить. Конечно, без хорошего паяльника и запчастей сделать это невозможно.
То же самое стоит сделать и с блоком питания. Раскрутив его и сняв крышку, нужно убедиться в отсутствии видимых повреждений силовых элементов и вспухания твердотельных конденсаторов. Если всё в порядке, но проблема присутствует, нужно переходить к следующему шагу.
Опция быстрого запуска
Иногда такая особенность может приводить к неполному завершению текущего сеанса. Например, на ноутбуках фирмы Lenovo, которые несовместимы с новыми ОС, при обычном выключении может не останавливаться кулер системы охлаждения. Дополнительно при частых разрядах батареи может выдаваться сообщение «Устройство запущено некорректно».
Чтобы её отключить, нужно сделать несколько простых шагов:
При этом сеанс перестанет выгружаться на жёсткий диск, а скорость загрузки ОС замедлится. Чем быстрее накопитель, на который она установлена, тем меньше пользователь почувствует разницу. Например, её не будет видно совсем, если используется современная материнская плата и NVMe или M.2 SSD.
Особенности конфигурации BIOS
Для того чтобы понять, что дело именно в базовой системе ввода-вывода, нужно сначала проверить батарейку на разряд. Сделать это можно мультиметром. Если его нет, лучше просто поменять элемент питания на заведомо рабочий и настроить всё так, как было до замены.
Самая частая причина, при которой выдаётся сообщение о том, что компьютер запущен некорректно на Windows 8.1 или 10 — это сбитая настройка контроллера SATA. Если до возникновения проблем он был установлен в режим управления ACHI, скорее всего, после разряда там установился вариант IDE. Именно из-за этого «Виндовс» может загружаться неправильно.
Такое же происходит, если был собран Raid-массив. Правда, в этом случае до возможности загрузиться вообще не доходит — процесс может просто висеть бесконечно. На экране система сигнализации и регистрации ошибок писать не будет ничего. Устранить такую неполадку тоже можно простым переключением режима, но в некоторых случаях это может не удаться. Тогда придётся восстановить систему с соблюдением порядка подключения винчестеров и предзагрузки драйверов.
Работа с драйверами устройств
Если при включении долго отображается чёрный экран и подготовка автоматического восстановления у Windows 8 или 10, можно попробовать разобраться с драйверами. Их обновление посредством службы Windows Update иногда становится причиной неправильной работы тех устройств, которые они обслуживают. Это может означать и более серьёзные проблемы, поэтому лучше воспользоваться восстановлением системы.
Чтобы при запуске ПК был выбор этой опции, нужно нажимать клавишу F8. Тогда появляется меню диагностики и восстановления. Чтобы найти возможность перезапустить машину задним числом, надо сначала выбрать «Поиск и устранение неисправностей», потом — «Дополнительные параметры» и, наконец, «Восстановление системы».

Также решается и проблема с неудавшимся апдейтом системы. Это выражается в ситуации, когда обновление запрошено, но ничего не происходит. Лучше не ждать окончания зависшего процесса, а просто восстановить систему.
Проверка целостности системных файлов
Если при включении постоянно выводится сообщение о диагностике компьютера Windows 10 и кажется, что процесс идёт постоянно по кругу, нужно попробовать исключить повреждение системных файлов. Для этого используется инструмент восстановления «Командная строка». Чтобы её запустить, достаточно сделать так:

Процесс может быть долгим. По его окончании, если ошибки были обнаружены, но при этом не удалось восстановить повреждённые файлы автоматически, понадобится либо подключение к интернету, либо носитель с дистрибутивом системы, которая установлена.
Решение проблем с вирусами
Так как загрузка в операционную систему в большинстве случаев исключена, проверять на потенциально опасное ПО нужно Live-версиями. Для этого лучше всего подойдут:
После окончания сканирования и лечения, возможно, придётся восстанавливать загрузочный сектор. Для этого используют либо команды терминала, либо сторонние утилиты вроде WinPE. В комплекте таких дисков есть все необходимые программы для автоматической перезаписи бут-секторов или восстановления повреждённых записей.
Originally posted 2018-05-26 18:50:55.
Компьютер запущен некорректно: что делать на Windows 10?
В этой инструкции пошагово будут описаны способы исправить проблему, когда при загрузке Windows 10 на экране «Автоматическое восстановление», вы видите сообщение о том, что компьютер запущен некорректно или что система Windows загрузилась неправильно. Также поговорим и о возможных причинах такой ошибки.
Прежде всего, если ошибка «Компьютер запущен некорректно» возникает у вас после выключения компьютера или после прерывания обновления Windows 10, но успешно исправляется нажатием кнопки «Перезагрузить», а потом появляется снова, или же в тех случаях, когда компьютер включается не с первого раза, после чего происходит автоматическое восстановление (и опять же все исправляется путем перезагрузки), то все нижеописанные действия с командной строкой — не для вашей ситуации, в вашем случае причины могут быть следующими. Дополнительная инструкция с вариантами проблем запуска системы и их решениями: Не запускается Windows 10.
Первая и распространенная — проблемы с питанием (если компьютер включается не с первого раза, вероятно, неисправен блок питания). После двух неуспешных попыток запуска Windows 10 автоматически запускает восстановление системы. Второй вариант — проблема с выключением компьютера и режимом быстрой загрузки. Третий вариант — что-то не так с драйверами. Замечено, например, что откат драйвера Intel Management Engine Interface на ноутбуках с Intel на более старую версию (с сайта производителя ноутбука, а не из центра обновлений Windows 10) может решать проблемы с выключением и сном. Также можно попробовать проверку и исправление целостности системных файлов Windows 10.
Ошибка DPC_WATCHDOG_VIOLATION: что это значит и как исправить?
Почему возникает ошибка «компьютер запущен некорректно» в Windows 10
Поскольку неполадка при запуске появляется неожиданно, она может вызвана одних из следующих факторов:



Ошибки: Кажется, система загрузилась неправильно или Компьютер запущен некорректно
Сообщения о подобных сбоях пользователь может получать в случаях, если произошло повреждение некоторых данных системы.
К такому сбою также приводит заражение компьютера вредоносными программами, использование сомнительных программ для очистки реестра. Также сбой может появиться после удаления вредоносного ПО или после прерывания процесса обновления.
Исправляем ошибку 0x00000116 на Windows
В случае, кода у пользователя имеются доступные точки восстановления, первым делом, следует попробовать откатить систему на них. В этом случае проблема может исчезнуть. Чтобы это сделать, потребуется кликнуть по тем пунктам, которые отмечены на рисунке.
После чего, откроется такое окно.
В нем можно выбрать точку и приступить к откату Windows к предыдущему состоянию. Если точки отсутствуют, то следует нажать отмену и перейти на предыдущий экран, в котором потребуется открыть командную строку. В ней потребуется ввести операторы:
После этого можно вновь пытаться запустить ОС. Скорее всего, виндовс запустится. Если этого не произойдет, то можно будет ввести в консоль следующие операторы, чтобы отменить внесенные изменения:
Если предыдущие советы не помогли, то останется только использовать автоматическую переустановку ОС.



Запуск восстановления системы
В некоторых случаях ошибка о некорректном запуске появляется после установки сторонней программы. Чтобы ее исправить, можно вернуть систему в рабочее состояние с помощью точки восстановления.
Если не удалось поднять с последней точки, попробуйте это сделать с предпоследней или других ранее созданных.


Причины проблем и их решения
Если ПК запущен некорректно, тому должны быть веские причины. Зная их, можно быстро и без потерь данных вернуть все на свои места. Проблема в том, что некорректно запущен — это может означать многое. Если вам помогла перезагрузка или откат к ранее созданной точке восстановления — это замечательно, но если проблема возникает снова и снова, нужно искать решение.
Причина №1: повреждение системных файлов
Такое могло произойти из-за применения сторонних программ для оптимизации Windows 10, чистильщиков реестра, твикеров и тому подобных приложений. Возможно вы просто неудачно удалили антивирус. Обратите внимание, не появляется ли перед сообщением, что ПК некорректно запущен, экран с другой ошибкой, например с надписью CRITICAL_PROCESS_DIED или чем-то подобным. Такое поведение сигнализирует именно о повреждении важных системных файлов.
Если вы уверены, что точка восстановления у вас есть, можете попробовать “откатиться”к ней: это самый безопасный способ, не тянущий за собой дополнительные проблемы. Выберите соответствующий пункт среди шести вышеописанных.
Откроется Мастер восстановления. Он интуитивно понятен и мало отличается внешне от того, который запускается из “Пуска”.
Но выделенной на скриншоте области может не быть и все доступные точки указаны в окне. Выберите подходящую и жмите “Далее”. Если точек нет, жмите на “Отмену” и вы вернетесь на предыдущий экран.
Есть и другой, более сложный и опасный метод вернуть компьютер в рабочее состояние. Для этого выберите командную строку. Откроется примерно такое окно:
В нем вы видите работу программы DiskPart. Для ее запуска введите diskpart и нажмите Enter. Затем введите команду list volume. Это необходимо проделать, чтобы узнать, на каком разделе жесткого диска установлена Windows 10, а где лежат важные для загрузки файлы. На скриншоте первый — это Том 2 (E), второй — Том 1 (C), У вас значения могут отличаться.
Посмотрите ещё: Настройка в Windows 10 плиток
sfc /scannow /offbootdir=C:\ /offwindir=E:\Windows
Только замените буквы дисков C:\ и E:\ на свои. Так вы проверите, целы ли важные системные файлы и восстановите их в автоматическом режиме. Если возникла ошибка и Windows 10 не смогла завершить эту работу, вводите последовательно эти команды:
Проделанные манипуляции после перезагрузки должны запустить компьютер в нормальном режиме. Если не вышло, снова загрузитесь в командную строку и введите две команды, заменив на свою букву: cd e:\configbackup\ и copy * e:\windows\system32\config\ (A и Enter, если потребует).
Причина №2: прерванное обновление системы
Компьютер может выдать сообщение о том, что он запущен некорректно, если ранее он был перезагружен или внезапно выключен в процессе обновления. В этом случае Windows 10 предложит окошко “Восстановление”, в котором вы без труда найдете кнопку “Дополнительные параметры”. Только в этом случае можно попытаться загрузить систему в безопасном режиме с правами администратора (без них способ не рабочий).
Проделайте путь: “Дополнительные параметры” — “Поиск и устранение неисправностей” — “Дополнительные параметры” — “Параметры загрузки” — “Перезагрузить”.
В новом окне жмите F6 или просто клавишу с цифрой 6. В идеале запустится безопасный режим Windows 10 со знакомой вам командной строкой. Нужно войти в систему из-под админа и открыть командую строку. Далее вводите команды:
Посмотрите ещё: Windows 10 стала долго загружаться
При следующем включении проблема должна быть устранена.
Восстановление с помощью загрузочного USB/DVD-дисков
Когда через автоматическое восстановление не получается исправить ошибку некорректного запуска компьютера, попробуйте это сделать из среды WinRE. Для этого потребуется загрузочный диск USB или DVD.
После завершения проверьте, корректно ли запускается Windows.
Safe Mode — режим диагностики операционной системы Windows 10
Сразу хочется отметить как специалист-установщик Windows — этот режим в 10-ке претерпел солидные изменения. Не было еще такой обширной диагностики и средств восстановления в операционных системах Windows.
Именно поэтому, подробно рассмотрим, как работать в диагностическом безопасном режиме, чтобы уметь восстанавливать Windows 10. Подготовка к таким задачам всегда пригодится опытным пользователям и системным администраторам.
2 способа запуска безопасного режима диагностики Windows 10
Как зайти в безопасный режим Windows 10? В предыдущих версиях Windows безопасный режим можно было запустить c помощью клавиши F8. А сейчас, для того чтобы запустить диагностический режим в Windows 10 вручную необходимо сделать следующие действия:
В открывшемя окне переходим на вкладку «Восстановление», далее «Особые варианты загрузки» и нажимаем кнопку «Перезагрузить сейчас»;
Windows 10 принудительно уходит на перезагрузку;
Далее операционнная система уходит в перезагрузку.
Как восстановить системные файлы через командную строку
Если компьютер по-прежнему некорректно запущен, попробуйте восстановить сектор MBR с помощью командной строки.
Основная загрузочная запись или MBR информирует систему о локализации Windows. Поврежденные MBR или Данные конфигурации загрузки (BCD) обычно являются причиной неполадок при запуске. Попробуйте восстановить их с помощью командой строки.
После завершения процессов закройте окно и перезапустите ПК. Проверьте, исправлена ли ошибка.
Если ошибка появляется после сброса Windows 10 или обновления
Один из простых вариантов появления ошибки «Компьютер запущен некорректно» является примерно следующий: после сброса или обновления Windows 10 появляется «синий экран» с ошибкой наподобие INACCESSIBLE_BOOT_DEVICE (хотя эта ошибка может быть индикатором и более серьезных проблем, в случае с ее появлением после сброса или отката обычно все просто), а после сбора информации появляется окно «Восстановление» с кнопкой «Дополнительные параметры» и перезагрузка. Хотя, этот же вариант можно опробовать и в других сценариях появления ошибки, способ безопасен.
Зайдите в «Дополнительные параметры» — «Поиск и устранение неисправностей» — «Дополнительные параметры» — «Параметры загрузки». И нажмите кнопку «Перезагрузить».
Как удалить Кортану в Windows 10?
В окне «Параметры загрузки» нажмите клавишу 6 или F6 на клавиатуре для запуска безопасного режима с поддержкой командной строки. Если он запустится, войдите под администратором (а если нет, то этот способ вам не подходит).
В открывшейся командной строке используйте по порядку следующие команды (первые две могут показывать сообщения об ошибках или долго выполняться, «зависая» в процессе. Ожидайте.)
И дождитесь, когда компьютер будет перезапущен. Во многих случаях (применительно к появлению проблемы после сброса или обновления) это позволяет исправить проблему, восстановив запуск Windows 10.
Причины появления синего и чёрного экрана
В Windows 10 вы можете столкнуться со следующими сообщениями об ошибке: «Компьютер запущен некорректно», «Система требует восстановления» и др. Причина их появления кроется в повреждённых файлах системы, из-за которых Windows не смог загрузиться.
Система может быть повреждена из-за некорректных действий самого пользователя, вносившего изменения в реестр или файлы диска C. Или причиной поломки может стать вирус. Ошибка также иногда возникает из-за несовместимости с драйверами сторонних устройств или активированной быстрой загрузки. Однако чаще всего критическая ошибка появляется вследствие прерванного обновления или неправильного выключения компьютера. Например, компьютер завершил работу принудительно, так как пропало питание или произошёл скачок напряжения. Процессы и файлы, регулируемые ими, обрываются, после чего повторное их использование становится невозможным.
В случае повреждения система сначала дважды пытается восстановиться самостоятельно, каждый раз перезагружая компьютер. Если после этого ошибка не устранена, управление предоставляется пользователю. Иногда бывает и так, что система зависает и перезагружается большое количество раз, после чего появляется чёрный экран. В этой ситуации необходимо прервать процедуру и продолжить восстановление вручную.