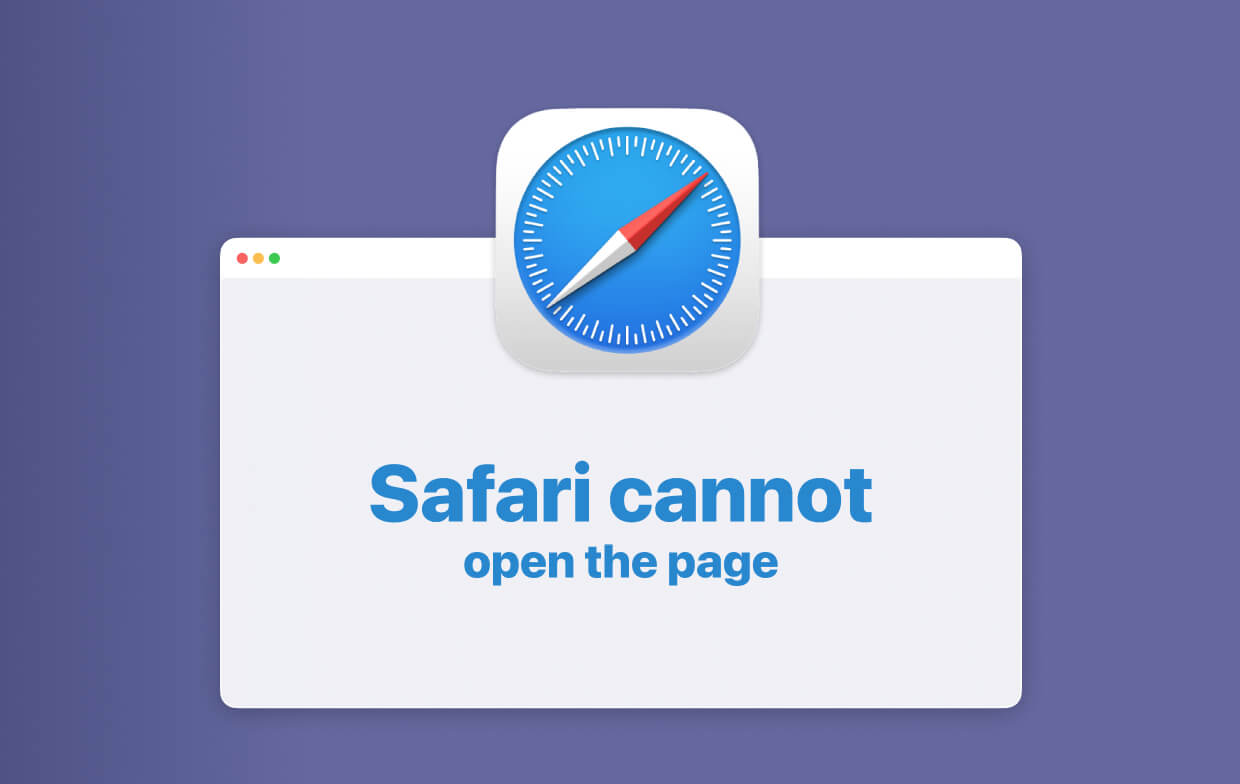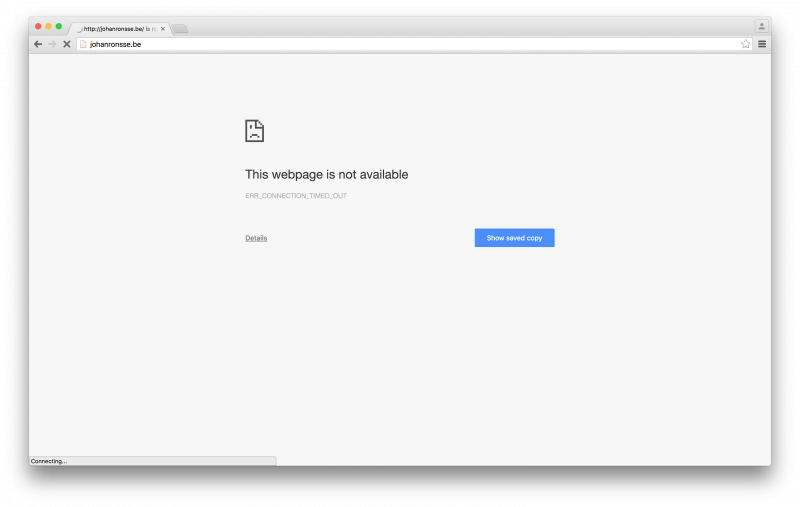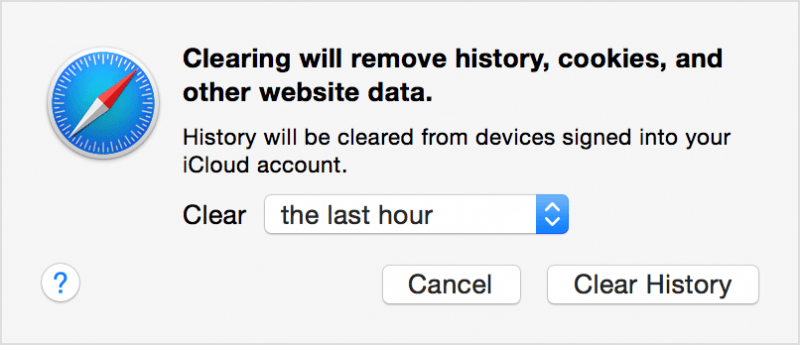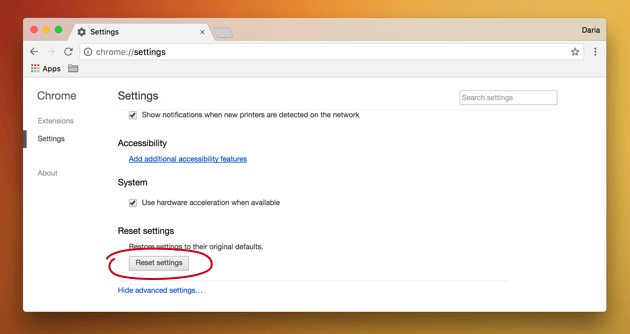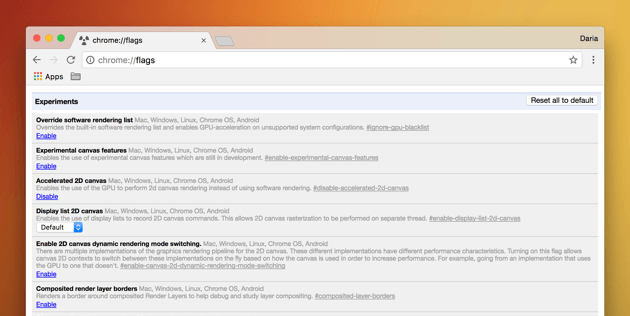Макбук блокирует сайты что делать
Если Safari на компьютере Mac не открывает веб-страницу или не работает должным образом
Если Safari на компьютере Mac не работает должным образом, может помочь одно из перечисленных ниже решений.
Эти решения подходят для проблем, связанных с Safari на компьютере Mac, включая следующие. Прежде чем начать, убедитесь, что компьютер Mac подключен к Интернету.
Перезагрузите страницу
Если страница не открывается или не загружается, попробуйте перезагрузить ее, выбрав «Вид» > «Перезагрузить страницу» или нажав Command-R. Если это не помогает, нажмите Command-Q, чтобы закрыть Safari, а затем снова откройте этот браузер и повторите попытку. Если Safari не закрывается, нажмите Option-Command-Esc, чтобы принудительно завершить работу Safari.
Установите обновления программного обеспечения
Отключите расширения Safari
Даже если расширения Safari обновлены, временно отключите их, чтобы убедиться в том, что они не влияют на работу браузера неожиданным образом. Выберите Safari > «Настройки», а затем перейдите на вкладку «Расширения». Чтобы отключить расширения, снимите соответствующий флажок.
Выполните проверку с использованием частного окна
На компьютере Mac могут храниться файлы cookie, кэши и другие данные веб-сайта, проблемы с которыми могут повлиять на его использование. Чтобы запретить веб-сайту использовать эти данные, откройте его в частном окне, выбрав «Файл» > «Новое частное окно».
Если при этом браузер работает нормально, выполните следующие действия, чтобы удалить данные веб-сайта с компьютера Mac. После этого веб-сайт может создавать новые данные по мере необходимости. Если это веб-сайт, на который вы входите, прежде чем продолжить, убедитесь, что вы знаете свои данные для входа.
Проверьте сетевые параметры
Некоторые сетевые параметры, например связанные с использованием прокси-сервера или настраиваемого DNS-сервера, могут влиять на доступ к контенту в Интернете. Даже если вы не меняли сетевые параметры, возможно, было установлено программное обеспечение, которое изменило их.
Чтобы выяснить, связана ли проблема с сетевыми параметрами на компьютере Mac, попробуйте открыть данный веб-сайт на другом устройстве, подключенном к той же сети. Также можно добавить новое сетевое размещение в настройках сети, чтобы быстро сбросить сетевые параметры для тестирования.
Чтобы выяснить, связана ли проблема с самой сетью, попробуйте открыть данный веб-сайт после подключения к другой сети.
Причины и исправления: почему некоторые сайты не загружаются на Mac
Написано Хлоя Тернер Последнее обновление: Август 25, 2021
Специалист по написанию технических текстов, который создает различные типы статей, от обзоров до практических статей для Mac.
Ваш Mac может работать как вонь и сталкиваться с препятствиями при попытке загрузить некоторые веб-сайты. Почему некоторые сайты не загружаются на Mac? Набор причин, связанных с этим неприятным сценарием, широко варьируется. К счастью, первая помощь и полноценные решения могут устранить ошибку при загрузке зависшей веб-страницы в Safari.
В зависимости от вашего браузера шаги, используемые для исправления ошибок, различаются. Например, вы можете проверить свое хранилище и освободите больше очищаемого пространства для вашего Mac для ускорения работы браузера. Если вы наткнетесь на неотвечающий веб-сайт, в этой статье описаны шаги, которые помогут разобраться в проблеме и запустить быстрое решение. Иногда Safari не загружает веб-сайт или компоненты веб-страницы опускаются.
Часть 1. Почему некоторые сайты не загружаются на Mac: общих виновников
Убедитесь, что вы получили правильный URL
Получение неправильного URL-адреса веб-сайта блокирует загрузку вашего веб-браузера. Вы должны использовать https:// or www должным образом. Также убедитесь, что содержание URL-адреса является точным. Неверный URL приведет вас к неправильному адресу назначения или выдаст уведомление об ошибке.
Точно так же проверьте Родительский контроль или инструмент фильтрации, поскольку страницы или их элементы не будут загружаться там, где они ограничены.
Изучите расширения Safari
Расширения Safari могут блокировать контент или рекламу веб-сайта и препятствовать отображению некоторых компонентов страницы. Вы можете отключить расширения, а затем перезагрузить страницу, чтобы выяснить проблему. Выбрать Safari> Настройки, нажмите «Расширения» и выберите нужный вариант, затем снимите флажок «Включить… расширение».
Повторите этот шаг для всех установленных расширений и перезагрузите веб-страницу, выбрав Выбрать Просмотр> Обновить в Safari. Если страница загружается плавно, одно или несколько расширений препятствуют загрузке содержимого. Повторно активируйте расширение, а затем повторно запустите страницу, чтобы выяснить причину блокировки компонентов, которые вы хотите просмотреть.
Очистить файлы cookie, кеши и другие фрагменты данных
Если Safari не загружает страницы с одного сайта, вы можете стереть данные с этого сайта, чтобы устранить ошибку. Выполните следующие действия, чтобы очистить куки, кеш и любой объем данных, собранных Safari для определенного сайта.
Для OS X Yosemite удалите последние данные веб-сайта, если веб-сайт внезапно перестал загружаться. Выберите История> Очистить историю и данные веб-сайтов. На отображаемом листе выберите объем данных, которые вы хотите уничтожить, во всплывающем меню «Очистить». Нажмите Очистить историю.
Наконец, обновите страницу или загрузите другой веб-сайт, чтобы узнать, не виноват ли сервер этого сайта. Вы можете открыть страницу в другом браузере.
Часть 2. Как исправить незагружающиеся веб-сайты в других браузерах на Mac
Веб-страницы не загружаются в Chrome
Вы получали от Chrome персонализированное сообщение, когда страница не загружалась? Если вы получили это разочаровывающее сообщение или другие ошибки загрузки, проверьте подключение к Интернету, обновите Chrome, перезагрузите Mac или удалите расширения Chrome.
Все еще застряли в лесу? Вам необходимо сбросить или переустановить Chrome.
Ошибка обновления Chrome
Chrome не обновляется на некоторых компьютерах Mac. Вы можете попробовать позже и добиться успеха. Если нет, сбросьте или переустановите его полностью. Чтобы перейти в ручной режим:
Настройки Chrome
Теперь ваши страницы должны запускаться как летучая мышь из ада. Однако, чтобы предотвратить повторение этой проблемы, вы можете применить хаки настроек Chrome, чтобы повысить производительность загрузки страницы.
Активировать предварительную выборку
Хотите загружать веб-страницы как молния? Направляйтесь к Настройки> Расширенные настройки> Конфиденциальность и включите предварительную выборку. Это заархивирует ресурсы в вашей системе для автоматической загрузки при повторном посещении страницы.
Вызов экспериментальных функций
Под капотом Chrome скрываются скрытые функции при инкубации. Чтобы получить доступ к этим функциям, введите chrome: // flags в поле адреса и нажмите Enter.
Используйте ярлыки в браузере Chrome
Несколько ярлыков пригодятся владельцам Mac, набирающим текст на быстрой полосе, чтобы сэкономить драгоценные секунды. Используйте клавишу Command, например, cmd + r перезагрузить or cmd + t для новой вкладки. Вы можете найти подробный список команд на официальной странице поддержки Google.
Часть 3. Другие способы исправить некоторые веб-сайты, не загружаемые на Mac
Вялый, старый и уставший Mac
Маки символизируют глубокие карманы, и замена старого стоит больших денег, если у вас мало располагаемого дохода. Переполненный Mac можно оживить, освободив место. Мы рекомендуем iMyMac PowerMyMac как он выслеживает и удаляет избыточные или несовместимые файлы в вашей системе. Итак, установите этот многофункциональный инструмент, чтобы украсить свой Mac.
Отключить AD Blockers
Некоторые пользователи заметили, что веб-сайт может не загружаться, пока вы не отключите переключатель блокировки рекламы. Попробуйте отключить блокировщики рекламы или надстройки браузера, которые блокируют веб-страницу при ее загрузке и перезагрузке.
Отключить программное обеспечение безопасности
Инструменты безопасности или брандмауэры препятствуют доступу к веб-сайтам, которые они считают вредоносными. Красные сельди вводят в заблуждение программное обеспечение, чтобы непреднамеренно заблокировать доступ. Если вы доверяете отмеченному веб-сайту, вы можете попробовать отключить программное обеспечение безопасности и перезагрузить страницу.
Часть 4. Подведение итогов.
Если веб-сайт не загружается, вы можете не выяснить основную причину, пока не изучите проблему и ее контекст подробно. Например, неверное считывание настроек прокси или брандмауэра может напрасно тратить ваше время, поскольку вы пробуете неэффективные и длительные решения.
Вначале попробуйте самые простые подходы, такие как перезагрузка. Это может сэкономить ваши усилия в мгновение ока. Разрешите вашему Mac автоматически проверять наличие обновлений, чтобы избежать подобных проблем в будущем. Используйте PowerMyMac для диагностики работоспособности вашей машины и оптимизации ее для достижения максимальной производительности.
Спасибо за чтение и удачи с исправлением.
Прекрасно Спасибо за ваш рейтинг.
Пользователи macOS и Android столкнулись с ошибками подключения к сайтам
Так, пользователи Mac получают сообщение об ошибке «Ваше соединение не защищено» с кодом ошибки NET :: ERR_CERT_DATE_INVALID. Проблема наблюдается в Google Chrome и в других веб-браузерах Chromium при попытке подключения к определенным сайтам.
Сертификаты, выпущенные корневым сертификатом с истекшим сроком действия, перестали считаться доверенными. Let’s Encrypt пытается устранить проблемы с помощью нового корневого сертификата с перекрестной подписью, который действителен до 30 сентября 2024 года.
Let’s Encrypt опубликовал списки платформ, на которых могут возникнуть проблемы с подключением после 30 сентября 2021 года.
Проблемам совместимости подвержены старые версии macOS и iOS, старые дистрибутивы Linux и устаревшие мобильные устройства под управлением Android 2.3.6 или более ранних версий.
Проблемы наблюдается на следующих платформах:
На следующих платформах проверка сертификатов Let’s Encrypt выполняться не будет:
Согласно Let’s Encrypt, более новые версии iOS или macOS не затронуты данной проблемой, но, судя по отчетам, это не так.
Исследователь Скотт Хелмс (Scott Helmes) подтверждает, что он столкнулся с проблемами в iOS 11, 13 и 14, а также в нескольких версиях macOS, которые «лишь на несколько небольших выпусков отстают» от текущей.
В сети размещено много сообщений о проблемах в более новых версиях iOS и macOS, при попытке доступа к сайтам, обслуживающих просроченный сертификат Let’s Encrypt R3 Intermediate. Я лично видел ошибки в iOS 11, 13 и 14, а также в нескольких версиях macOS, отставших от текущих только на несколько второстепенных выпусков. На стороне клиента пока нет исправлений.
Unconfirmed: Cisco Umbrella Secure Gateway Web Proxy is currently reporting service issues that started
the same time as the intermediate expiry. Looking for confirmation the two events are related: https://t.co/dtQNd1KQsF
Хелмс создал тестовый сайт, который позволяет проверить затронуто ли ваше устройство данной проблемой.
Обходное решение
На данный момент неясно, могут ли пользователи что-нибудь сделать со своей стороны. Один из вариантов, который есть у пользователей — использовать браузер Firefox, который использует собственное хранилище сертификатов. Соединения, которые прерываются в браузере на Chromium, должны отлично работать в Firefox в той же системе.
А вы сталкивались с проблемами подключения к сайтам после 30 сентября 2021 года?
В начале октября 2021 года пользователи устройств со старыми версиями операционных систем (в частности, macOS 10.11 El Capitan и более ранними) столкнулись с неприятной проблемой: у них перестали открываться большинство сайтов в любых браузерах. Причем проблема оказалась настолько массовой, что в какой-то из дней у нас одновременно в работе было по 2-3 машины с такими симптомами. Что это и как исправлять?
Что случилось
В современном защищенном мире когда вы пытаетесь открыть какой-то сайт, он проходит условную проверку на соответствие того, что является именно тем, чем выглядит, а не какой-то подделкой. Важную роль в этой проверке играют сертификаты безопасности. И у одного из ключевых таких сертификатов — IdenTrust DST Root CA X3 — срок действия закончился 30 сентября 2021 года. А он до сих пор использовался в старых версиях разных операционных систем — от Windows до macOS, от iOS до Android.
Что делать
Решается задача весьма просто, на самом деле. Если ваше устройство это позволяет, то просто обновите его до более актуальной версии системы (macOS 10.13 и выше, iOS 10 и выше). Если же вы не хотите обновляться или ваше устройство уже не потянет, тогда давайте заменим проблемный сертификат на другой. Это несложно.
1. Качаем новый сертификат ISRG Root X1 по ссылке.
2. Открываем на Маке утилиту Связка ключей (Keychain Access) — она лежит в папке Программы и далее Утилиты.
3. Открываем раздел Система (System). Перетаскиваем скачанный файл сертификата прямо в список Системы.
4. Находим его в списке сертификатов. Дважды нажимаем для открытия и меняем параметр «Использовать системные параметры» на «Доверять всегда».
5. Вводим пароль пользователя на компьютере.
От себя лишь добавим, что в свое время был лишь один большой переезд пользователей со старых устройств на новые — когда WhatsApp перестал открываться на iPhone 4/5. Кажется, сейчас наблюдаем второй.
Блокирование подключений к Mac с помощью брандмауэра
Брандмауэр может защитить Mac от нежелательных контактов, инициированных другими компьютерами при подключении к интернету или сети. Однако Ваш Mac по-прежнему может разрешать доступ через брандмауэр для некоторых служб и приложений. Например:
Если Вы включили службу общего доступа, например общий доступ к файлам, macOS открывает определенный порт, через который эта служба будет обмениваться данными.
Приложение, служба или другая система может запросить и получить разрешение на доступ через брандмауэр или может быть подписана надежным сертификатом, и поэтому ему будет дано разрешение на доступ.
Для повышения контроля можно выбрать приложения и службы и указать, предоставлять ли им доступ через брандмауэр.
Включение брандмауэра
На Mac выберите пункт меню Apple
> «Системные настройки», нажмите «Защита и безопасность» 
Если слева внизу отображается запертый замок 
Нажмите «Включить брандмауэр».
Чтобы задать дополнительные настройки безопасности, нажмите «Параметры брандмауэра» и выполните одно из следующих действий:
Разрешить подключение только определенным приложениям и службам. Нажмите кнопку «Добавить» 
Разрешить подключение только важным приложениям и службам. Установите флажок «Блокировать все входящие подключения».
Автоматически разрешать встроенному ПО входящие подключения. Установите флажок «Автоматически разрешать встроенному ПО входящие подключения».
Автоматически разрешить загруженным подписанным программам принимать входящие подключения. Установите флажок «Автоматически разрешать загруженному подписанному ПО входящие подключения».
Можно включить режим невидимости, чтобы затруднить хакерам и вредоносным программам обнаружение Вашего Mac. Выберите «Включить режим невидимости»
Настройка брандмауэра для служб и приложений
На Mac выберите пункт меню Apple
> «Системные настройки», нажмите «Защита и безопасность» 
Если слева внизу отображается запертый замок 
Нажмите «Параметры брандмауэра».
Если кнопка «Параметры брандмауэра» неактивна, сначала нажмите «Включить брандмауэр», чтобы включить брандмауэр на компьютере Mac.
Нажмите кнопку «Добавить» 

Блокировка доступа через брандмауэр может негативно повлиять на работу приложения или другого программного обеспечения, зависящего от такого доступа.
Важно! Некоторые приложения, которые не отображаются в списке, могут получать доступ через брандмауэр. К их числу могут также относиться системные приложения, службы и процессы, снабженные цифровой подписью, которые автоматически открываются другими приложениями. Чтобы заблокировать доступ таких программ, добавьте их в список.
Если Ваш Mac обнаружит попытку подключения к приложению, которую Вы не добавляли в список и которому не разрешали доступ, появится окно предупреждения с вопросом, хотите ли Вы разрешить подключение по сети или через интернет. Пока Вы не предпримете действий, это сообщение остается на экране, а все попытки подключения к приложению будут блокироваться.