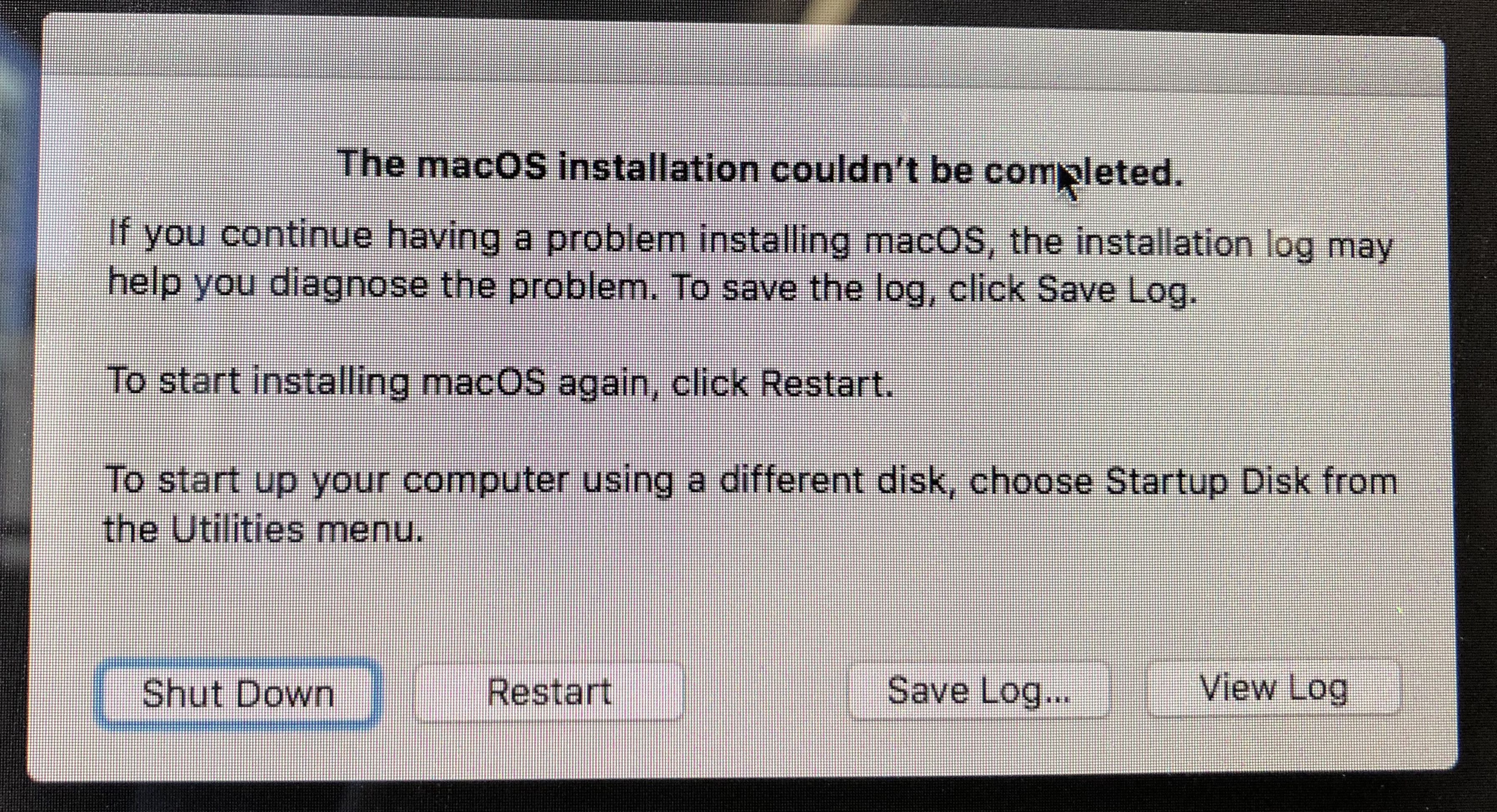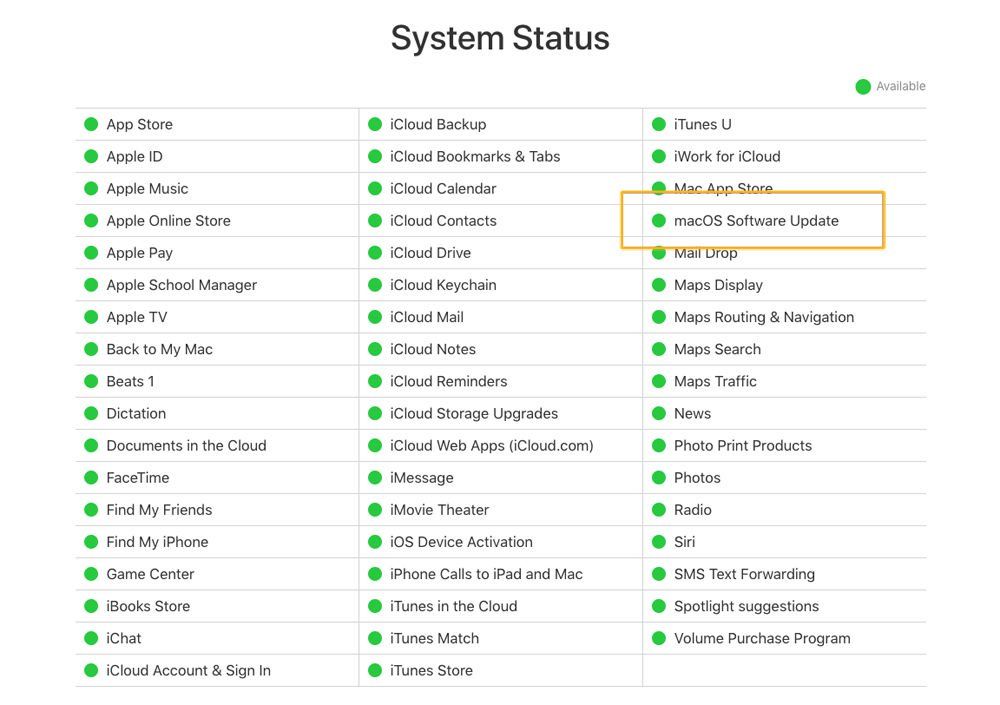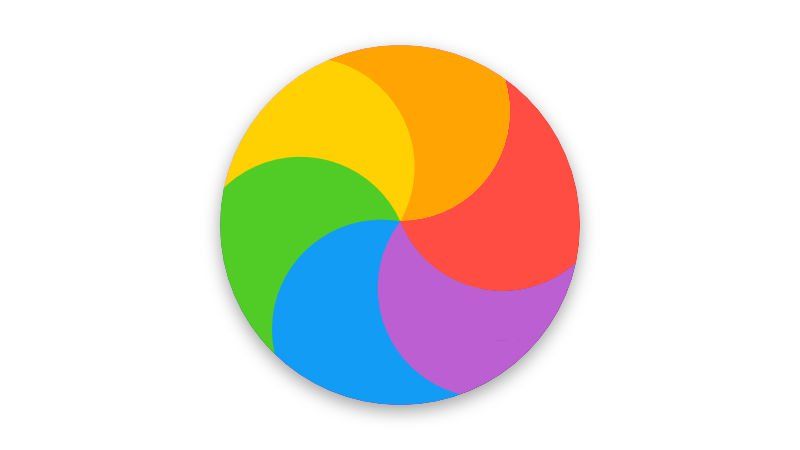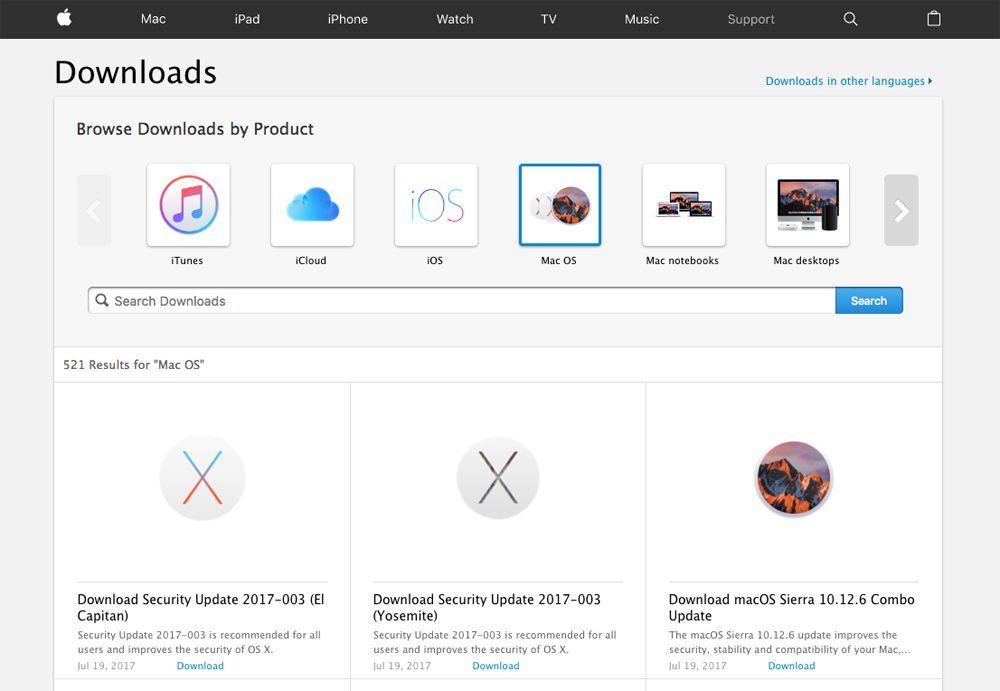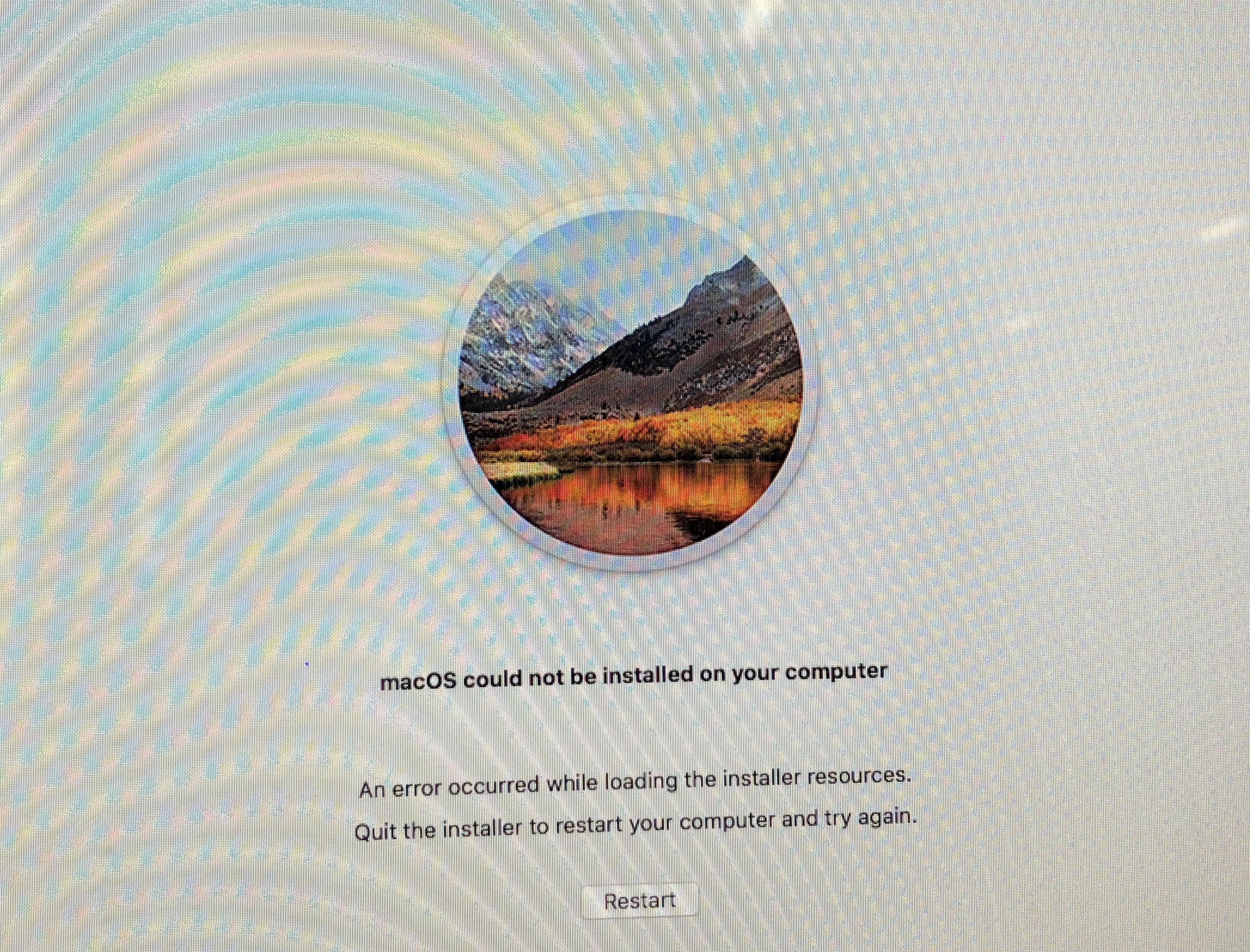Макбук завис при обновлении что делать
Что делать, если Mac OS зависает при обновлении — Big Sur, Catalina
Mac OS — самая удобная и надежная операционная система для работы, но как известно, не бывает ничего идеального, и тут бывают некоторые сбои. Иногда при обновлении ваш MacBook или iMac может зависнуть. Что тогда нужно делать, как это исправить?
Не скачивается обновление
Самое простое решение — проверить все ли порядке с интернетом, может он просто отвалился. Попробуйте открыть любой сайт, загрузится ли он.
Второй пункт — проверьте свободное место на жестком диске. Если его недостаточно — удалите ненужные вам файлы, чтобы освободить место для загрузки и установки обновлений.
Еще один способ попробовать установить обновление — это скачать его с сайта службы технической поддержки Apple.
Обновление зависло
Как понять, что обновление именно зависло? Статус обновления в % стоит на одной месте в течении примерно 20 минут.
Тогда нажмите отменить, проверьте интернет, свободное место на диске, и попробуйте запустить обновление еще раз.
Зависло на черном экране
При установке и перезагрузке показывается яблоко, и полоса прогресса установки. Если она зависла — посмотрите логи. Нажмите Command + L, чтобы увидеть дополнительную информацию, и убедится, идет ли работа по обновлению.
Если прогресса нет, то перезагрузите компьютер, чтобы попробовать еще раз установить обновления.
Если при обновлении или установке macOS произошла ошибка
В сообщении может быть указано, что при загрузке, подготовке или установке произошла ошибка либо что установщик поврежден или не может быть проверен.
Такие сообщения могут появляться по разным причинам, иногда эти причины являются временными. Если в сообщении рекомендовано решение проблемы, например повторная загрузка установщика перед повторением попытки, попробуйте его в первую очередь. Здесь предложены другие решения, начиная с самого простого. Если проблема не решена или нужны дополнительные инструкции, обратитесь в службу поддержки Apple.
Проверка подключения к Интернету
Даже если вы устанавливаете macOS не через Интернет, установщику требуется доступ в интернет для получения прошивки и другой информации, необходимой для компьютера Mac. Убедитесь, что компьютер Mac имеет активное и стабильное подключение к Интернету.
Установка в безопасном режиме
Выполните установку после запуска компьютера Mac в безопасном режиме. Для запуска в безопасном режиме убедитесь в том, что используете компьютер Mac с процессором Apple, а затем выполните следующие действия.
Процессор Apple
Процессор Intel
Установка после восстановления диска
Установка из раздела восстановления macOS
Выполните установку после запуска компьютера Mac из раздела восстановления macOS. Эта процедура позволяет установить последнюю версию macOS. Чтобы выполнить запуск из раздела восстановления macOS, выполните следующие действия.
Процессор Apple
Нажмите кнопку питания, чтобы включить компьютер Mac, и удерживать ее, пока не отобразится окно с параметрами запуска. Нажмите значок в виде шестеренки (меню «Параметры»), затем нажмите «Продолжить».
Процессор Intel
Включите компьютер Mac и сразу же нажмите и удерживайте клавиши Command (⌘)-R, пока не увидите логотип Apple или другое изображение.
Если вам предложат выбрать пользователя, пароль которого вы знаете, выберите такого пользователя, нажмите «Далее» и введите пароль администратора. После того как при запуске из раздела восстановления macOS отобразится окно утилит, выберите «Переустановить macOS», затем нажмите «Продолжить» и следуйте инструкциям на экране. Узнайте больше об использовании раздела восстановления macOS для переустановки системы.
Установка после стирания данных с компьютера Mac
Если другие решения не работают, сотрите данные с компьютера Mac, а затем переустановите macOS или восстановите из резервной копии.
Mac завис при установке обновлений. Что делать?
Возможных решений проблемы несколько.
Обновление macOS — простой, но в то же время ответственный и волнительный процесс. Обычно он занимает несколько минут, а запускается с помощью одной кнопки. Однако бывают случаи, когда что-то идет не по плану: Mac зависает, апдейт оказывается недоступным или не хочет устанавливаться. Сегодня рассказываем, что делать, если компьютер завис при установке обновлений.
Важно! Перед установкой апдейтов обязательно создайте резервную копию всех файлов. О том, как сделать бэкап с помощью Time Machine, читайте в нашей подробной инструкции.
Обновление не скачивается
Порой апдейт не начинает загружаться, хотя пользователь и нажимает соответствующую кнопку. В этом случае следует проверить скорость подключения к интернету и остановить другие загрузки. Вторая частая причина проблем со скачиванием обновлений — заполненный жесткий диск Mac. На компьютере должно быть хотя бы 10–15 ГБ свободного пространства: тогда процесс обновления пройдет без проблем.
Если скорость интернета нормальная и места на накопителе достаточно, проверьте, нет ли проблем со стороны Apple. Зайдите на страницу состояния системы и посмотрите, доступны ли сервера обновления macOS. Если индикатор светится желтым, нужно подождать, пока Apple устранит проблемы, и снова попробовать обновить Mac.
Еще одно возможное решение проблемы — скачать нужный апдейт с сайта службы технической поддержки Apple. Этот способ поможет тем, у кого не открывается или зависает магазин App Store или нужного обновления нет в списке доступных.
Обновление остановилось
Бывает, что загрузка новой версии macOS начинается, но потом зависает. Главное подтверждение остановки процесса апдейта — индикатор статуса и процент загрузки не меняется в течение 15–20 минут. Если при этом сам Mac не завис, можно отменить скачивание и начать его заново.
Откройте App Store, перейдите на вкладку c обновлениями и нажмите кнопку «Отменить» напротив активного процесса. Проверьте подключение к интернету и количество свободного места на диске, перезагрузите компьютер и заново запустите апдейт.
Завис компьютер или возникли другие проблемы
Иногда при обновлениях зависает компьютер. Если это случилось на этапе, когда на экране уже отображается логотип Apple и индикатор состояния, нужно смириться и подождать.
Чтобы узнать, идет ли загрузка вообще, посмотрите логи. Нажмите клавиши Command и L, и вы увидите дополнительную информацию: какие файлы скачиваются и сколько времени остается до конца.
Если заметите, что прогресса нет, выключите, а затем снова включите компьютер. Дополнительные способы решения проблемы описаны ниже:
Важно! При переустановке операционной системы вы потеряете все файлы на жестком диске. Вот когда пригодится резервная копия.
Если вам не помогли наши инструкции, советуем обратиться в службу поддержки Apple или авторизованный сервисный центр. Скорее всего, установке апдейта мешают аппаратные проблемы, решить которые без помощи специалистов не получится.
Как оживить Mac зависший при обновлении macOS
Как оживить Mac зависший при обновлении macOS
Хотя macOS — очень надежная операционная система, иногда при обновлении системы возможны сбои. В моем случае индикатор выполнения останавливался и оставался таким же в течение нескольких часов. Это значит, что Mac завис при обновлении macOS. Как оживить Mac зависший при обновлении macOS — есть варианты! Это касается всех моделей, например Macbook Air, Macbook Pro, моноблоки — в общем всех моделей.
Меры предосторожности
Как всегда, перед выполнением любого обновления системы убедитесь, что у вас есть резервные копии всех ваших конфиденциальных данных.
Если вы здесь, потому что ваш моноблок или макбук завис и не работает. И я готов поспорить что так практически у всех, то не волнуйтесь. Скорее всего, ваши данные останутся нетронутыми. Просто сделайте резервное копирование ваших данных приоритетом в будущем.
Кроме того, не обновляйте macOS, если на жестком диске не хватает места. Я рекомендую оставить как минимум 30 ГБ свободными для запаса. Теперь перейдем к решению проблемы.
Установите обновление в безопасном режиме
Когда у вас макбук не включается и ясно, что обновление Mac никуда не двигается, нажмите и удерживайте кнопку питания, чтобы выключить Mac. Как только вы это сделаете, загрузите ваш Mac в безопасном режиме. Есть несколько способов сделать это, но самый простой — это удерживать клавишу Shift во время загрузки.
Логотип Apple должен появиться на экране с полосой загрузки, и после этого вы должны загрузиться в безопасном режиме. Отсюда, запустите обновление macOS, как обычно, чтобы заново установить обновление, надеюсь что все пройдет без проблем.
Проверьте страницу состояния систем Apple
Очень простая и полезная вещь, которая может избавить вас от хлопот с зависшими обновлениями когда не загружается макбук (или другими неисправными службами Apple), — перейти на страницу состояния системы. Здесь вы увидите статус практически всех сервисов Apple, о которых вы только можете подумать.
Посмотрите на состояние MacOS Software Update, чтобы увидеть, работают ли серверы обновлений, как они и должны. Если светит зеленый, то все в порядке, и проблема кроется в другом. Если он красный или желтый, то вам просто придется решить проблему, пока серверы не вернутся в нормальное состояние.
Говоря о том, как перевести его в состояние…
Подождите
Как бы больно это не звучало, вы можете просто оставить Mac на пару часов и посмотреть, действительно ли он завис. Иногда обновление может зависать, но не полностью. Некоторые процессы обновления занимают намного больше времени, чем другие, что приводит к видимому зависанию индикатора выполнения. А вы думаете при этом что не включается macbook.
Некоторые пользователи сообщают, что их обновление занимает более десяти часов. Хватайте кофе, делайте другую работу, выполняйте поручения, делайте все, что вам нужно, чтобы не терять время. И пусть ваш Mac сделает свое дело. Большие обновления системы (иногда) занимают реально много времени!
Как оживить Mac — обновите его
Если вы уверены, что установка действительно зависла, вам нужно будет выполнить следующие шаги и этапы последовательно после этого шага, пока проблема не будет решена.
Давайте попробуем немного обновить установку.
Если это не помогло, перейдите к следующему решению.
Макбук не загружается — сбросьте NVRAM
NVRAM, как описывает Apple, — это небольшой объем памяти вашего компьютера, в котором хранятся определенные настройки в месте, к которому macOS может быстро получить доступ. Кроме того, в нем хранится информация ядре, и именно здесь вы пытаетесь сбросить настройки.
Macbook не включается — режим восстановления
Если обновление все еще не завершено, мы можем загрузить macOS из Интернета и выполнить установку еще раз. Вместо того, чтобы пытаться исправить существующий сбой, мы фактически начали бы обновление с переустановки macOS.
Заключение
Надеемся, что эти шаги смогли вернуть вас в нужное русло с вашим Маком. Если нет, рекомендуем вам обратиться в службу поддержки Apple для дальнейшего разбора полетов, когда макбук завис.
Эта статья была впервые опубликована в декабре 2016 года и обновлена в октябре 2019 года.
Как исправить застревание Mac Установка обновления MacOS

Установка новых версий macOS на Mac должна быть довольно простым упражнением. Mac сообщает вам, что через всплывающее окно в Центре уведомлений доступно обновление — в некоторых случаях (в зависимости от ваших настроек) оно уже загружено и ему просто нужно ваше разрешение для установки. Тем не менее, иногда, когда вы нажимаете кнопку Go на обновлении, все становится немного грушевидным. В этом руководстве мы рассмотрим, что делать, если ваш Mac зависает или зависает во время обновления программного обеспечения операционной системы.
Мы также объясним, что делать, если вы видите сообщение «MacOS не может быть установлен на вашем компьютере». Мы рассмотрим этот пример ниже.
Есть несколько причин, по которым процесс установки может быть прерван. Возможно, произошло отключение электроэнергии; возможно, на вашем Mac недостаточно свободного места (мы всегда рекомендуем не устанавливать с объемом свободного места менее 10 ГБ, иначе ваш Mac может не справиться с установкой); возможно, у вас есть другие проблемы с вашим Mac — стоит запустить Дисковую утилиту (вы найдете ее в Приложениях> Утилиты) перед обновлением на всякий случай.
Всегда целесообразно выполнить стандартную серию проверок, прежде чем выполнять обновление операционной системы на Mac. (Мы описываем этапы подготовки в первом разделе нашего руководства, в котором показано, как обновить macOS на Mac.) Но в этой статье мы рассмотрим возможные решения, которые можно попробовать, если ваш Mac зависает в середине обновления. Читайте дальше: Как починить замороженный Mac.
У нас также есть полное руководство по устранению некоторых наиболее распространенных проблем Mac.
Не могу скачать обновление macOS
Если вы еще не прошли этап загрузки, есть несколько вещей, которые можно попробовать.
1. Проверьте серверы Apple
Когда Apple выпускает новое обновление macOS, многие люди спешат его получить, что может вызвать проблемы с серверами Apple. Таким образом, вашим первым портом захода может быть проверка страницы состояния системы и проверка обновлений программного обеспечения macOS, чтобы узнать, есть ли какие-либо известные проблемы.
2. Переключитесь на проводное соединение
Вы можете обнаружить, что все происходит быстрее, если вы перейдете от WiFi к проводному соединению. Подробнее: Как исправить проблемы с WiFi на Mac
3. Отмените загрузку
Вы можете исправить застрявшее обновление, зайдя в Mac App Store, найдя загружаемое программное обеспечение и нажав Option / Alt. Когда вы это сделаете, вы должны увидеть опцию Отменить загрузку.
Отменив загрузку, вы сможете запустить ее снова, надеюсь, на этот раз без проблем.
4. Загрузите программное обеспечение с веб-сайта поддержки Apple.
Если у вас возникли проблемы с загрузкой обновления через Mac App Store, вы можете использовать веб-сайт Apple. Например, вы можете найти последние обновления macOS здесь. Чтобы найти любое обновление программного обеспечения на сайте, просто найдите его.
Как узнать, что обновление остановилось?
Обычно, если есть проблема с вашей установкой программного обеспечения, она застревает на экране обновления, показывая логотип Apple со строкой состояния, показывающей прогресс по мере загрузки программного обеспечения. Там может быть то, что люди называют «вращающийся пляжный мяч».
Кроме того, вы можете увидеть белый, серый или черный экран. На многих Mac экран может быть настолько темным, что вы даже не сможете определить, включен ли Mac.
Вы хотите быть уверены, что установка все еще не выполняется в фоновом режиме, потому что принудительная перезагрузка Mac во время установки прервет процесс установки и может привести к потере данных. Это одна из причин, почему рекомендуется сделать резервную копию вашего Mac перед установкой нового программного обеспечения.
Кроме того, вы можете обнаружить, что ваш Mac застревает в установщике с сообщением, что «macOS не может быть установлен на вашем компьютере». Когда мы нажали «Перезагрузить», то же самое произошло, в конце концов, единственный способ исправить это — запустить в безопасном режиме и снова загрузить установщик. Узнайте точно, что мы сделали ниже.
Если ваш Mac завис во время установки, стоит послушать ваш Mac на предмет признаков жизни и следовать приведенным ниже советам.
1. Узнайте, действительно ли ваш Mac замерз
Прежде чем вы решите, что ваш Mac завис во время установки, вы должны знать следующее.
Иногда обновление программного обеспечения на Mac может занять очень. Долго. Время. Вы можете столкнуться с тем, что выглядит как замороженное обновление, но если вы оставите его на несколько часов, оно может наконец дойти до конца своей задачи. Иногда стоит оставить Mac на ночь, чтобы завершить начатую работу. Иногда обновления могут занимать 16 часов и более — особенно в те дни, когда Apple выпускает новую версию своей операционной системы Mac.
Помните, что индикатор выполнения, который вы видите во время установки, является лишь лучшим предположением о том, сколько времени это займет. По нашему опыту одна минута говорит нам, что будет двухчасовое ожидание, затем 45 минут, затем час, прежде чем прыгнуть до 20 минут. Иногда все замедляется, потому что Mac занимает некоторое время, чтобы установить один файл за кулисами, и это выбрасывает весь прогноз времени обновления в окно.
Mac мог зависнуть на 20 минут, оставшихся в течение последних двух часов, но это не обязательно означает, что он не занят попыткой установки программного обеспечения.
2. Посмотрите на журнал, чтобы увидеть, если ваш Mac все еще устанавливает OS X
Нажмите Ctrl + L. Это вызовет дополнительную информацию и дополнительные сведения о времени, оставшемся до установки. Это может дать вам лучшее представление о том, какие файлы устанавливаются и сколько времени осталось.
3. Подождите
Если окажется, что установка не остановилась, наберитесь терпения и подождите еще несколько часов.
Что делать, если ваш Mac зависает во время установки программного обеспечения
Если вы уверены, что Mac по-прежнему не работает над обновлением программного обеспечения, выполните следующие шаги:
1. Выключите, подождите несколько секунд, затем перезагрузите Mac
Нажмите и удерживайте кнопку питания, чтобы выключить и снова запустить Mac.
2. Зайдите в Mac App Store и откройте Обновления
Если вы устанавливали приложение из App Store, откройте App Store и нажмите «Обновления». Вы должны обнаружить, что процесс обновления / установки продолжается с того места, где он остановился.
3. Проверьте экран журнала, чтобы увидеть, установлены ли файлы
Когда появится индикатор выполнения, снова нажмите Ctrl + L, чтобы проверить экран журнала и убедиться, что файлы устанавливаются. Если экран журнала показывает, что ничего не происходит, переходите к следующему шагу.
4. Попробуйте установить обновление Combo
Как мы упоминали ранее, Mac App Store — не единственное место, откуда можно загрузить программное обеспечение Mac. Apple по-прежнему размещает программное обеспечение на своем веб-сайте, поэтому вы можете скачать его оттуда.
Если у вас возникли проблемы, есть веская причина получить ваше программное обеспечение с веб-сайта Apple: версия программного обеспечения, доступная в Mac App Store, будет содержать только файлы, необходимые для обновления вашего Mac. Если вы зайдете на сайт поддержки Apple, вы можете найти Combo Updater, который включает в себя все файлы, необходимые для обновления MacOS. Эта версия обновления заменит все системные файлы и тем самым обеспечит завершение обновления.
5. Установите в безопасном режиме
Нажмите кнопку питания и удерживайте клавишу Shift, чтобы запустить Mac в безопасном режиме. Откройте App Store и обновите свои приложения в безопасном режиме. Перезагружать.
Вот как использовать безопасный режим на Mac.
6. Сделать комнату
Если причиной сбоя обновления было то, что для установки не хватило места для хранения, вы можете удалить некоторые файлы в безопасном режиме.
7. Сбросить NVRAM
Если безопасный режим не работает, перезапустите Mac и удерживайте «Command», «Option», «P» и «R.». Это приведет к сбросу NVRAM. Дождитесь, пока компьютер перезагрузится, и дождитесь, чтобы начать обновление.
Для получения дополнительной информации читайте Как сбросить PRAM / NVRAM здесь.
8. Используйте режим восстановления для переустановки macOS
В качестве последнего варианта вы можете перезагрузить Mac в режиме восстановления (удерживая Ctrl + R при запуске). Здесь можно выбрать один из нескольких вариантов — вы можете восстановить свой Mac из последней резервной копии Time Machine или выполнить восстановление диска — но мы рекомендуем выбрать вариант «Установить новую ОС». У нас есть отдельное руководство по переустановке MacOS с использованием режима восстановления.
После переустановки macOS ваш Mac заменит все системные файлы Apple, перезаписывая любые проблемные, которые могут способствовать этой ошибке — надеюсь. Это обновление не будет включать в себя последнюю версию программного обеспечения, поэтому после выполнения обновления проверьте Обновление программного обеспечения и примените последнее обновление macOS.
9. Установите ОС с внешнего диска
Если у вас по-прежнему возникают проблемы с установкой, попробуйте установить ОС с внешнего диска. Прочтите это руководство, чтобы узнать, как установить macOS на внешний жесткий диск.
10. Запустите Дисковую утилиту после обновления
Когда вы, наконец, запустите программное обеспечение и запустите его, мы советуем вам запустить Дисковую утилиту, чтобы исправить любые проблемы, которые могли вызвать проблему в первую очередь.
Что делать, если MacOS не может быть установлен на вашем компьютере
Когда мы запустили наш Mac и увидели сообщение, что macOS не может быть установлена на вашем компьютере, мы были немного озадачены — насколько мы были обеспокоены, мы не пытались установить macOS. Но, несмотря ни на что, мы застряли в петле. Когда мы нажали «Перезагрузить», наш Mac перезагрузился, но все еще застрял в установщике.
Мы попытались выйти из установщика — мы щелкнули в окне Установщика, а затем в меню выше выберите «Завершить установщик MacOS» (в качестве альтернативы Ctrl + Q). К сожалению для нас, когда мы снова загрузили наш Mac, у нас возникла та же проблема с открытием установщика.
Затем мы пробежали по следующим параметрам и добились большего успеха:
Также возможно, что macOS не может быть установлен на вашем Mac, потому что ваш Mac слишком старый: вы можете увидеть, какие Mac могут работать с Mojave здесь.