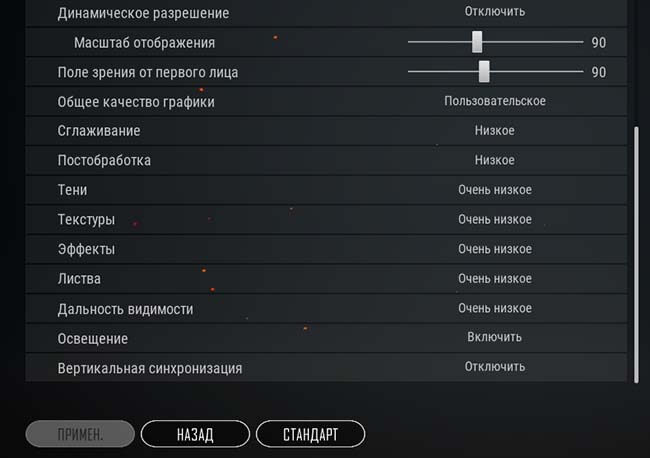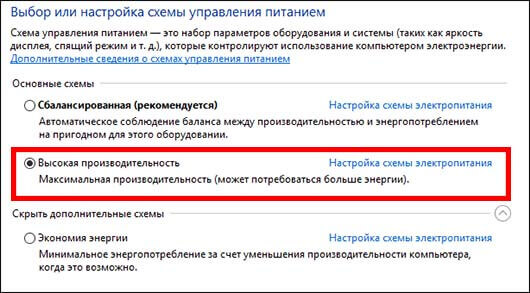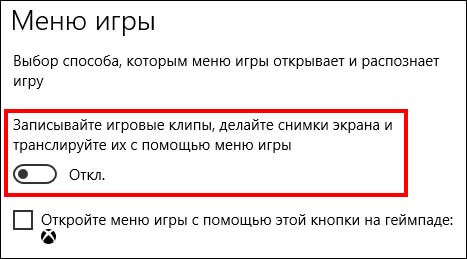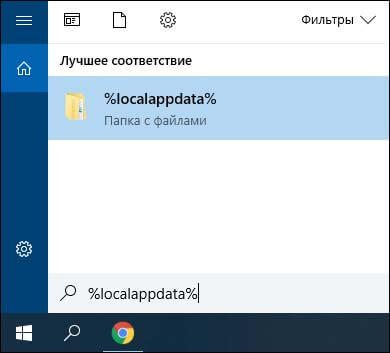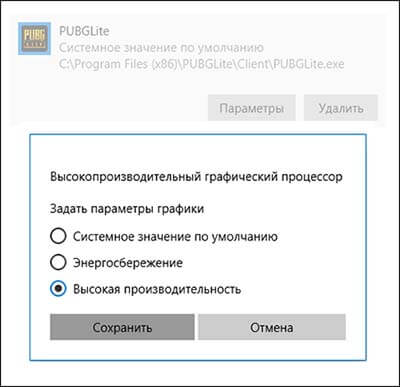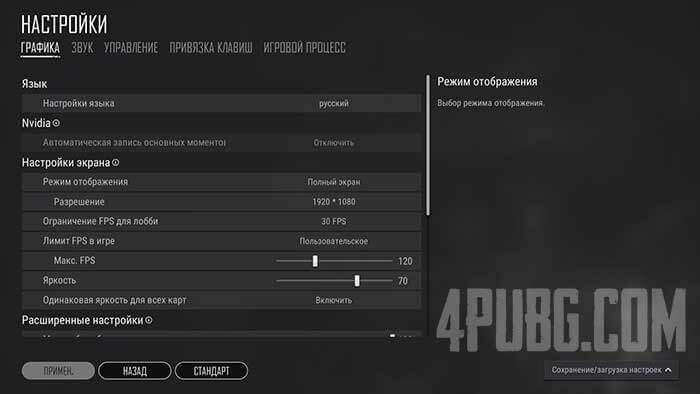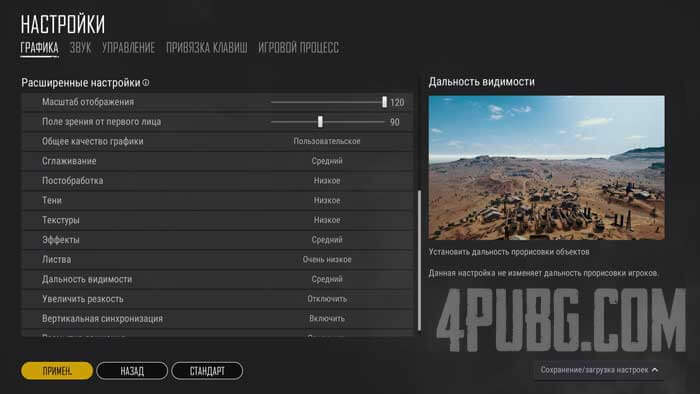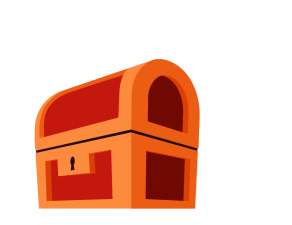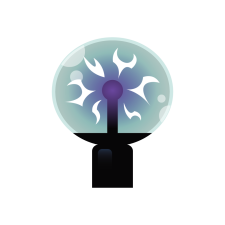Масштаб отображения pubg что это
Масштаб отображения pubg что это
Оптимизация PUBG довольно простая задача, но есть очень много тонкостей. Мы подготовили огромную инструкцию по всем возможным способам как оптимизировать PUBG.
Что мы получим в результате: разблокировка FPS, повышение производительности игры, решаем технические проблемы\ошибки и тд. В общем копаем конфиги.
Оптимизация PUBG через драйверы видеокарт
Для видеокарт NVIDIA:
Вариант первый, дать возможность драйверам автоматически оптимизировать PUBG и повысить производительность.
Также, как и в глобальных настройках расставляем все параметры, как на стриншотах.
Останется перезагрузить ПК и можно пробовать игру.
Для видеокарт ATI Radeon:
В разработке. Пока могу лишь сказать, что все делается по аналогии с NVIDIA.
Все описываемые действия имеют строго рекомендационный характер, вы их выполняете на свой страх и риск. Будьте осторожны.
Описание параметров
Настройки графики как у стримеров
Оптимизация PUBG
Оптимизация PUBG может значительно повысить комфортность игры. Это не точная наука и на разные компьютеры действую сто или иной степенью эффективности. Прежде чем приступить к основной статье, попробуйте выполнить следующие рекомендации:
Настройки графики PUBG для лучшей видимости
Очевидно, настраивать графику PUBG следует, полагаясь на мощность компьютера. Если ваша «машина» позволяет без вреда для производительности установить на максимум параметры Anti-Aliasing и Screen Scale – ставьте не задумываясь.
Дальше стоит подробно разобрать все параметры графики непосредственно в самой игре:
Лучшие настройки для PUBG на ПК
В этом руководстве мы поможем вам настроить Steam версию PUBG на ПК. Вы узнаете правильные настройки графики, управления и геймплея.
Настройка компьютерной PUBG это довольно непростая задача. В игре можно найти десятки различных параметров. Однако мы подскажем на что стоит обратить внимание.
Если вы ищете исчерпывающее руководство по настройке игры в зависимости от характеристик вашего ПК, вы нашли нужную вам страницу. В этой статье мы рассмотрим системные требования и оптимальные настройки для комфортного игрового опыта.
Вы должны иметь в виду, что PUBG делает упор на реалистичность игрового процесса. Поэтому игра довольно требовательна к характеристикам ПК.
В PUBG вас могут устранить за считанные секунды. Потому важно, чтобы у вас не проседал FPS. Даже небольшие проблемы с производительностью легко отправят вас обратно в лобби. Все профессиональные игроки покупают топовые компьютеры, чтобы выжать из игры максимум. Но далеко не каждый может позволить себе вкладывать деньги, чтобы улучшить игровой опыт.
Итак, если вы не относитесь к числу профессиональных игроков, оптимизация некоторых настроек позволит обменять красивую картинку на хороший FPS. Продолжайте чтение статьи, чтобы узнать, как улучшить производительность делая правильные решения и компромиссы.
Как узнать FPS в игре?
Видео, дополнение к этому руководству по оптимизации PUBG
Разблокировка\Блокировка FPS
Данного эффекта можно достигнуть использовав конфиг Engine.ini и GameUserSettings.ini.
Открываем его блокнотом Notepad++ и вписываем дополнительно строки:
где 22 это минимальный FPS, a 122 максимальный.
Открываем его блокнотом Notepad++ и заменяем там строки:
Все описываемые действия имеют строго рекомендационный характер, вы их выполняете на свой страх и риск. Будьте осторожны.
(возможно не актуально)Повышение FPS(обновлено 02.07.2017).
Предупреждаю, что все же из-за нереально хреновой оптимизации PUBG сильно ФПС не повысится, удалось достигнуть эффекта повышения на 2-7 фпс в различных частях карты и при различных конфигурациях ПК, те речь идет всего о нескольких процентах от общей производительности.
Получить некоторый эффект повышения FPS можно при изменении настроек в Engine.ini и Scalability.ini.
Открываем его блокнотом Notepad++ и вписываем дополнительно строки:
Открываем его блокнотом Notepad++ и вписываем дополнительно строки:
Также увеличить FPS можно за счет смены разрешения в файле GameUserSettings.ini.
Открываем его блокнотом Notepad++ и заменяем там строки:
Также многие ноутбуки или мониторы часто имеют нестандартное разрешение, которое в идеале нужно сюда и вписать. В общем поэкспериментируйте.
Все описываемые действия имеют строго рекомендационный характер, вы их выполняете на свой страх и риск. Будьте осторожны.
Как поднять ФПС в PUBG Lite?
Настройки игры
Системные требования для игры в PUBG на ПК
Минимальные системные требования
Рекомендованные системные требования
Теперь, когда вы убедились, что характеристики вашего компьютера позволяют вам играть в PUBG, мы можем перейти к оптимизации ваших настроек.
Как повысить FPS в PUBG Lite? Оптимизация на 60 ФПС
Подробный гайд, как повысить FPS в игре PUBG Lite. Оптимизируем игру и настаиваем Windows, чтобы добиться оптимального результата. Это ускорит не только PUBG Lite, но и другие игры. А также саму систему Windows.
Настройки Windows
Выберите режим электропитания
Отключите Game DVR
Откройте меню пуск, дальше нажмите на значок шестерёнки. Перейдите в раздел «Игры». Отключите функцию «Записывайте игровые клипы». Теперь перейдите в раздел «DVR для игр» и отключите пункты «Вести запись в фоновом режиме» и «Записывать звук во время игры».
Удалите временные файлы Windows
Внимание! Предварительно сохраните пароли и важные закладки с браузера. Вместе с кэшом удаляется и персональная информация.Пропустите этот пункт, если не хотите вводить данные заново. Но мы советуем уделить этому время. Потому что это значительно улучшит работу Windows и програм.
Включите высокую производительность графики
Дополнительные меры
1. Обновите драйвера для видеокарты. Свежую версию можно найти на сайте производителей:
Быстрое обнаружение противников играет очень важную роль, ведь кто первый увидит тот и выходит победителем из схватки и зачастую даже, без оказания сопротивления. Но игроки ведь не дураки и скрываются за складками местности, в траве, кустах или за другими объектами, что усложняет их обнаружение.
Оптимизация запуска PUBG
Я подробно распишу рабочие и возможно рабочие параметры для оптимизации PUBG, также это зависит и от разработчиков, которые могли заблокировать полностью их использование. Эти параметры могут быть актуальны для игр на движке Unreal Engine, Source и тд.
Далее в окно вписываем следующее:
Параметры запуска выше являются моими рекомендациями для слабых ПК.
Подробное описание параметров:
Все описываемые действия имеют строго рекомендационный характер, вы их выполняете на свой страх и риск. Будьте осторожны.
Лучшие настройки графики PUBG на ПК
Для начала нужно понять, что оптимизация игры это компромисс между качеством картинки и производительностью. Потому ничто не может заставить ваш компьютер одновременно обрабатывать высокое качество графики и выдавать при этом хороший FPS. Теперь, когда мы прояснили этот нюанс, давайте перейдём к самим настройкам и выясним, как принять самые лучшие решения.
Настройки экрана
Разрешение: Рекомендуется выбрать стандартное разрешение вашего монитора. Другие разрешения могут создать проблемы из-за неправильного выравнивания пикселей.
Следовательно, если у вас мощный ПК, вы можете не задумываясь оставаться на своём стандартном разрешении экрана. Но если ваш ПК из бюджетного сегмента и стандартное разрешение создаёт вам проблемы, попробуйте его уменьшить.
В конце концов, возможность играть в игру важнее, чем запускать её в стандартном разрешении.
Лимит FPS в игре: Для того, чтобы правильно выставить этот параметр, узнайте частоту обновления экрана вашего монитора. Вы должны выставить ограничение FPS, которое соответствует максимальной частоте обновления вашего монитора. Помните, что если занизить этот параметр, он будет ограничивать производительность игры.
Яркость: Здесь мы рекомендуем опираться на свои собственные предпочтения. Однако мы всегда советуем слегка увеличивать яркость. Это позволит вам видеть противников в затемнённых местах.
Расширенные настройки
Масштаб отображения: Этот параметр определяет внутренний масштаб рендеринга игры. Другими словами, вы можете приказать системе выполнять процесс рендеринга с разрешением выше или ниже разрешения, которое вы выставили ранее.
Если ваш компьютер в состоянии выдавать высокий FPS на стандартном разрешением, вы можете увеличить масштаб. Это позволит улучшить качество рендеринга игры.
Поле зрения от первого лица: Возможно вы уже знаете, что эта опция отвечает за поле зрения игрока. Это сугубо индивидуальный выбор каждого. Но никто не отрицает факт того, что чем выше FOV, тем больше вещей находятся под вашим контролем. Это позволяет вам легче обнаруживать врагов. Попробуйте различные значения от 90 до 105, чтобы отыскать оптимальный вариант для себя.
Сглаживание: Этот параметр удаляет неровности краев, когда ПК пытается рисовать прямые линии в игре. По сути, это похоже на рендеринг игры с более высоким разрешением. Но весь этот процесс требует гораздо меньше вычислительных ресурсов.
Скорее всего вы захотите поднять качество этого параметра. Особенно, если ваше стандартное разрешение слишком низкое и вы наблюдаете раздражающие неровные линии. Однако не заходите слишком далеко, иначе производительность игры заметно упадёт.
Постобработка: Эта опция контролирует количество теней и накладывает эффекты на изображение. Это бесполезный параметр, и если у вас слабый ПК, вы можете его отключить.
Тени: Этот параметр контролирует качество теней для персонажа и окружающих его объектов.
Детализированные тени никак не влияют на соревновательный аспект игры. Зато на него влияет количество FPS.
Забавный факт состоит в том, что если вы используете максимальное качество растительности, вы не будете замечать врагов, что прячутся в кустах вблизи от вас.
Дальность видимости: Этот параметр отвечает за то насколько чётко отображаются объекты на дальних дистанциях. Лучше всего использовать высокие настройки. Этот даст вам определённое тактическое преимущество. Вам будет проще замечать врагов на дальних дистанциях. А главное вам будет удобней прицеливаться в голову со снайперской винтовки.
Увеличить резкость: Этот параметр добавляет дополнительную резкость изображению. Это совершенно ненужная опция. Вы можете отключить её, если хотите добиться максимальной производительности.
Вертикальная синхронизация: Параметр позволяет синхронизировать количество кадров, генерируемых вашей видеокартой за секунду, с частотой обновления вашего монитора.
Следовательно, если ваш монитор не оснащен функцией, как G-sync or FreeSync, лучше оставить эту опцию включенной. Однако убедитесь, что вы снизили настройки графики настолько, что средний FPS выше частоты обновления вашего монитора.
Также нужно добавить, что если FPS проседает, когда включена вертикальная синхронизация, вы будете чувствовать заметную задержку ввода.
Размытие движения: Этот параметр делает движения объектов более плавными за счёт снижения их четкости. Потому вам предстоит выбрать наиболее подходящий вариант: плавность движения или четкость отображения объектов в движении.
Введение в оптимизацию PUBG
Все описываемые действия по оптимизации PUBG имеют строго рекомендационный характер, вы их выполняете на свой страх и риск. Будьте осторожны.
Ну я описал вкраце, и не даю 100% точность, просто хотел чтобы вы примерно представили, что и как устроено.
Конечно эти данные скрыты, и узнать, какие параметры за что отвечают не так просто. Я не буду вам выдавать все параметры, потому что некоторые из них могут дать вам преимущество над другими игроками (например можно выключить туман полностью). Я опубликую только безвредные параметры, но при этом полезные.
Конфиг выглядит примерно так:
Полезности\Лайфхаки
Открываем его блокнотом Notepad++ и вписываем дополнительно строки:
Далее в окно вписываем следующее:
Открываем его блокнотом Notepad++ и вписываем дополнительно строки:
Все описываемые действия имеют строго рекомендационный характер, вы их выполняете на свой страх и риск. Будьте осторожны.
Настало время запустить игру, там мы видим надпись(значит все в порядке, установили правильно):
Дополнительные настройки:
В окне Settings, можно указать горячую клавишу на отключение и включение эффекта, также можно включить отображение счетчика FPS и Времени.
Для удаления зайдите в папку файла запуска PUBG и удалите ReShade оттуда:
Исправление ошибок при запуске игры ч1
Решение:
Дело в том, что игра работает начиная с DirectX 11, а у вас либо он не установлен, либо видеокарта устаревшая и не поддерживает его. Если у вас действительно нет поддержки DX11, то можно обмануть игру.
Проблема:
Игра запускается нормально. Я нажимаю поиск игры, далее игра находит сервер и при загрузке зависает, при этом слышны звуки из игры. Также помогает в некоторых случаях если игра при запуске зависает на загрузочном экране.
Проблема:
Игра при запуске зависает на загрузочном экране либо частично прогружает меню(иногда даже можно зайти в настройки).
Решение:
1. Запускать игру через библиотеку стима, а не через ярлык.
2. Отключить антивирусы, фаерволы, брендмауэр.
3. Сменить ДНС серверы на 8.8.8.8 и 8.8.4.4
4. Подключить интернет напрямую(минуя роутер), если возможно. Также если у вас вайфай, то подключить кабелем(можно попробовать и наоборот). Также кто-то пишет, что пришлось юзать Google VPN Toll(это уже для знающих).
5. Перенести игру с жесткого диска внешнего на внутренний, или лучше установить на SSD(тут возможно требуется упдейт ПК) Тк есть теория, что это из-за того, что у вас очень медленный жесткий диск(изнасился, устарел и тд), теорию подтвердили несколько игроков, которые заменили HDD на SSD.
6. Обновить Драйвер видеокарты.
7. Поставить настройки графики на минимум(можно также проюзать мой гайд на повышение ФПС)
Также:
Kaspersky Free, Kaspersky Internet Security 2016 и 2017 блокируют загрузку драйвера BattlEye, единственное решение полностью удалить антивирус.
Видео настройки графики PUBG
Масштаб отображения pubg что это
Содержимое гайда будет актуально еще очень долгое время,полезная информация будет добавляться по мере поступления.
ВНИМАНИЕ! Для других программ и иногда для самого пабга может потребоваться файл подкачки, даже если много ОЗУ(от 16) и файл подкачки уже на SSD,то отключать не рекомендуется.
Но можно попробовать и без него, если вы только играете и занимаетесь не сложными вещами, то все будет все работать нормально, НО все же в какой то момент, игра или программа может вылететь на рабочий стол, дело случая.
Но проще докупить ssd(120гб минимум) и переустановить на него винду,стим и пабг,без переносов папки с игрой со старой винды, а именно важно скачать из стима с нуля.
ОБЯЗАТЕЛЬНЫЙ ПУНКТ!
ОБЯЗАТЕЛЬНЫЙ ПУНКТ!
Убираем из автозагрузки не нужные программы.
а в процессах ничего не должно сильно грузить систему более чем на 80мб оперативной памяти,особенно svhost(если он мало оперативки занимает,то трогать его не надо,все норм)
вот просто пример нормального расхода +-
210мб +-гдето 40мб
Это лечащая утилита и работать она будет 1-2 дня до выхода новой версии с обновленной базой сигнатур вирусов на этом же сайте. В другой раз когда потребуется проверить компьютер можно будет скачать ее заново таким же образом.
Скачать можно по запросу в поисковой строке «Dr.Web CureIt!»
или на сайте https://free.drweb.ru/cureit/ соглашаясь и не убирая галки
(ничего не будет установлено на компьютер,это просто принятие условий)
В интернете так же можно посмотреть список дополнительных служб которые можно отключить на вашей версии виндовс(7,8.1 10) но от себя не рекомендую выключать службу принтера и блютуза,забыть про то что отключал их тоже легко)
Visual Studio 2015,2017,2019
Найти можно по запросу «Последние поддерживаемые версии Visual C++ для скачивания»
или https://support.microsoft.com/ru-ru/help/2977003/the-latest-supported-visual-c-downloads
Последний DirectX
Найти можно по запросу «Download Веб-установщик исполняемых библиотек DirectX»
на официальном сайте адрес начинается с www.microsoft.com или сразу по ссылке
https://www.microsoft.com/ru-ru/Download/confirmation.aspx?id=35 автоскачивание,не пугаться.
Эксперементируем с результатами: можно там же еще и поставиать галочку на «Отключение полноэкранной оптимизации»,если станет хуже то убрать.
ОБЯЗАТЕЛЬНЫЙ и ВАЖНЫЙ ПУНКТ!
Настройка видеокарты! Даже на мощнейшем компе за бешеные деньги если не правильно настроить параметры можно уменьшить FPS в разы, так и повысить до более комфортного уровня. настройка обязательна,вы ничего не теряете кроме времени,всегда можно сбросить кнопкой «восстановить»,зато приобретете прибавку fps.
ВАЖНО! все изменения делаем в программных настройках,в глобальных можно сразу поставить только режим управления электропитанием на макс.производительность.
Для этого идем в «Программные настройки»,нажимаем добавить и выбираем нужную игру,
если нужной нет то нажимаем обзор и указываем путь к файлу запуска игры.
ЭТИ ПАРАМЕТРЫ ОЧЕНЬ ДАЖЕ ИНДИВИДУАЛЬНЫ К КАЖДОМУ КОМПУ.
если не подойдет то в инете много других советов по настройке этих параметров в панели.
Лучше сделать этот пункт!
Не надо бояться! эти изменения будут заметны на производительности в играх!
В большинстве опробованных случаев это дает прирост в фпс и делать его чуть стабильнее.
Если вы дошли жо этого пункта то перезагрузите комп и поиграйте в пубг,если результат все еще не устраивает на НОРМАЛЬНОМ железе которое должно выдать больше фпс то можно преступить к этому шагу,так же рекомендуется перезагрузить комп после комплексного выполнения этих трех изменений,чтоб наверняка.
Записываем стандартные значения себе куда нибудь,т.к от сборки виндовс или прошлых изменений значения могут быть немного разными,но ниже приведены наиболее частые дефолтные значения в скобках.
-Заменяем значения:
priority GPU изменить значение на 8 (изначально было так же 8)
priority изменить на 6 (изначально было 2)
scheduling category изменить на High ( H с большой буквы) (изначально было Medium)
P.S. Тем кто не разбирается считаю,что не нужно вдаваться в подробности,просто делайте внимательно и аккуратно соблюдая инструкцию.
после всех действий посмотрели на результат,понравился? а теперь отключаем оверлей,это даст еще прирост.
Возможно драйвера realtek с вкладкой «улучшения» в системе уже есть и доступны улучшения звука как на скриншотах, а конкретно тонокомпенсация и возможность настроить эквалайзер.
Важно обращать на размер внимание, если он +-250МБ, то скорее это то что нужно!
После того как установленный драйвер оказался без вкладки улучшения можно удалить через его через удаление программ или установить следующий скачаный, сами решайте как делать, это не критично, главное перезапускаться после установки нового аудио драйвера, бывали случаи, что вкладка «улучшения» появлялась только после перезапуска.
Второй вариант обновить в виндовс через диспетчер устройств (гугл подскажет в подробностях)
1 из ГЛАВНЫХ признаков что вы на верном пути,это хотя бы аналогичный вид диспетчера задач,что бы ничего лишнего не грузило железо
(диск в простое не должен быть нагружен чем то и усердно копировать данные показывая скорости от 1МБ\с и более(в простое должно быть 0.1МБ\с), а проц не должен быть нагружен более чем на несколько процентов.)
ТАК ЖЕ можно CCleaner’ом почистить и оптимизировать систему.
А так же ручками удалить мусор из папки %TEMP% для этого зажимаем комбинацию клавиш win+R и вводим туда %TEMP% (да, знак процента текст,знак процента. ) далее удаляем все содержимое,если что-то не хочет удаляться можно пропустить эти капризные файлы.
Допускается использование Mem Reduct
Mem Reduct освобождает системный кэш и закрывает кучу фоновых программ виндовс,что в результате винда в простое будет занимать всего +-0.6гб оперативной памяти.
(со временем винда всеравно откроет закрытые программы,но все же. )
профит от Mem Reduct это индивидуально,у кого-то может вызывать вылеты,зависания и непрогрузы с прочими ошибками,а кому то поможет. решать вам
Еще можно попробовать Park Control для отключения парковки ядер.
ОБЯЗАТЕЛЬНО ДЛЯ Windows 10 версий кроме LTSB,LTSC
В Windows 10 жмем сочетание клавиш «Win+G» или ищем в настройках Windows пункт «игры»
открываем вкладки и читаем,нужно убрать галки с автоматической записи моментов!
Еще если не отключали с помощью реестра GAMEDVR то можно погуглить как его отключить другими способами,это важно и +в некоторых случаях,на старых сборках он может ограничивать фпс до 60
Если и устанавливать то версии LTSB,LTSC Windows 10(не ниже 1903) или вообще Windows 8.1 но все же 10 стала удобной,тут уже каждый сам должен выбрать что ему нужно от ПК.
Еще существуют отличные кастомные пиратские сборки, где уже вырезали мусор, отслеживание пользователей и сбор персональных данных от microsoft.
Если же ты обладатель обычной версии винды,лицухи или пиратки не имеет значения, то мусор можно попробовать отключить самому, например ниже ссылка как убрать кортану,остальное уже сами найдете отдельно в интернете по запросу «как оптимизировать Windows 10»
В стоковой 10-ке слишком много не нужных вещей которые грузят систему.
откл. кортану: https://gamesqa.ru/kompyutery/kak-otklyuchit-cifrovogo-assistenta-kortanu-cortana-v-windows-10-1267/
Еще фпс можно повысить купив новую видеокарту. допустим у меня сейчас 2070супер,играю в 2560×1440 и высокие текстуры,фпс 150-160.
СКРИНШОТЫ С ФПС на старой 1060 6GB и i5 2400 (левый верхний угол)
СКРИНШОТЫ С ФПС на старой 1060 6GB и i5 2400 (левый верхний угол)
Это доп. информация,хотите делайте хотите нет.
Разгон порой необходим,позволяет существенно повысить производительность системы!
Для этого у вас должно быть железо поддерживающие настоящий разгон Z(Intel) чипсет на мат.плате,и проц с индексом K (например Intel i5 8600K)
у AMD ryzen есть чипсет и процы с индексом X,но ryzen разогнать можно на любом чипсете.
В лучшем случае ищите как разогнать конкретно ваш процессор и пробуйте насколько это позволяет материнка по специально посвященным этому гайдам, КОНКРЕТНО НА ВАШ ПРОЦЕССОР!
А если не уверены,попросите друга который разбирается.
Если вы всё-таки слишком сильно повысили частоты и вроде как ничего не делали больше, а пк не включается от слова всовсем или черный экран на этапе загрузки,то на обесточенной материнке сбросьте биос, сделать это можно специальным джампером(гугл в помощь как он выглядит) перемкнув соседние контакты, но если его нет, а вы вообще не разбираетесь в железе, что там перемыкать или просто «СТРАШНААА», то СБРОСИТЬ БИОС можно вытащив батарейку-таблетку на секунд 10 и вставить ее на место.
____________________________
Внимание! если вы всё-таки дуб дубом, то слишком большие параметры вольтажа могут вывести из стоя ваш процессор или память. делайте все с умом и не надо изобретать велосипед,многие параметры разгона вашего проца или памяти уже найдены и опробованы другими людьми,осталось только найти соответствующую информацию в интернете.
____________________________
ОЗУ или RAM
Разгон памяти тоже дает прирост производительности и FPS.
Расскажу на своем примере: с увеличением стоковой частоты с 3200 до 3600 в режиме авто,у меня материнка сама подняла необходимое напряжение и установила авто тайминги,писать значение напруги я тут не буду,необходимые значения для вас индивидуальны,ищите в интернете точную модель своей оперативной памяти и добавляете слова разгон или overclock,а так же ищите в отзывах на я.маркете,сайте dns,ситилинк и т.п.
Для примера точная модель модулей 2х8 от HyperX выглядит так: HX432C18FB2K2/16
Так же ручная настройка таймингов даст небольшой,но заметный эффект в плане стабильности fps. Как будет конкретно у вас не знаю,но на моей неплохой сборке 8600k 4.8ГГц + 2070супер удалось почувствовать разницу между автонастройкой и ручной.
Максимально низкие значения по таймингам начиная от стока или автонастройки при повышении частоты выясняется путем их подбора пока не будет достигнута стабильная работа без синих экранов и прирост по показателям ОЗУ до и после манипуляций.
Одним из важных факторов для нормальной игры является выбор хороших девайсов.
Можно конечно говорить что хорошо играть можно и на офисной периферии, что профики которые сядут за такие девайсы будут нормально играть. Это не так! Любой уважающий себя про игрок или любитель не будет серьезно играть на результат или вообще надеяться победить с плохим оборудованием, включая сам компьютер.
Важна так же и клавиатура, но тут уже не столь критично, существуют хорошие мембранки или даже имитации механики, но нет ничего лучше клавиатуры с настоящим механическим типом переключателей, она дает ощутимый контроль над действием персонажа: движения,стрейфы, всовсем другие ощущения от упаравления+ печатать на ней одно удовольствие.
Это доп. информация,к оптимизации для игр не относится,это лишь для удобства,хотите делайте хотите нет.
Если вы тоже не доверяете стороннему софту то используем Способ 3: Штатные инструменты Виндовс 10 этой статьи: https://vk.com/@over_view-otkluchenie-obnovlenii-v-os-windows-10
Существует несколько способов отключения автообновлений штатными способами виндовс,
Microsoft коварны и хитры и в какой-то момент чудом обновление может включиться,тогда дорога в гугл за другим способом ручного отключения,я просто уже не помню какой из них работает без осечки.
P.S ВАЖНО если в будущем система не будет скачивать обновление драйверов по вашему запросу из диспетчера устройств или подгружать к примеру net framework (будет стоять на месте все) то нужно будет перевести службу защитника и центра обеспечения безопасности в РУЧНОЙ ЗАПУСК через services.msc
Это доп. информация,к оптимизации для игр не относится,это лишь для удобства,хотите делайте хотите нет.
Как отредактировать процесс загрузки нескольких операционных систем Windows или просто ускорить автоматический выбор системы,а если у вас остались следы прошлой ОС то можно вместо 5сек поставить 0 или 1 на случай если вдруг выберется не та( я уже не помню как это работает) для тех у кого такой рудимент остался то проще его удалить,сделать это можно через тот же msconfig в разделе загрузка удалить лишнюю систему. («win+R» msconfig)
Это доп. информация,к оптимизации для игр не относится,это лишь для удобства,хотите делайте хотите нет.
Быстрый запуск, быстрая загрузка или гибридная загрузка — технология, включенная в Windows 10 по умолчанию и позволяет вашему компьютеру или ноутбуку быстрее загрузиться в операционную систему после выключения (но не после перезагрузки).
Чаще пользователи ищут, как выключить быстрый запуск (быструю загрузку). Связано это с тем, что в некоторых случаях (часто причиной являются драйвера, особенно на ноутбуках) при включенной функции, выключение или включение компьютера происходит неправильно.
Обладатели нескольких мониторов на некоторых версиях винды могли встречаться с проблемой когда после физического отключения одного из мониторов с кнопки потом его включить,то система зависала намертво.
Ну или кого раздражает что он не может полностью выключить ПК,что бы он при следующем включении не открывал последние запущенные программы и файлы.
Отключить быстрый запуск, решение на сайте: https://remontka.pro/fast-startup-windows-10/
Как изменить действие происходящее при закрытии крышки?
— Следующая информация в основном для ноутбуков,но будет полезна и стационарным.
Несмотря на похожесть режима сна и гибернации между ними есть различие.
В режиме сна компьютер остается в рабочем состоянии и потребляет немного энергии для поддержания состояния процессора, оперативной памяти и некоторых других компонентов.
В режиме гибернации компьютер обесточивается полностью, а на его жесткий диск записывается точная копия состояния оперативной памяти. При включении эта информация переноситься назад в оперативную память. Как видим, при использовании гибернации можно не бояться разряда батареи, что лучше подходит для ноутбуков.