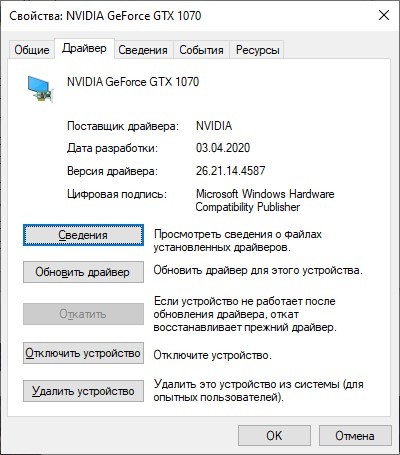Мерцает экран монитора что делать
Что делать, если мигает экран монитора компьютера: диагностика и ремонт
Всем привет! Для человеческого глаза комфортная частота, это 24 кадра в секунду. А теперь представьте ситуацию, когда ваш взгляд сосредоточен на экране, где разворачивается динамическая сцена фильма, начинает мигать монитор с задержкой в 1-2 секунды. Нередки случаи, когда вместе с видео еще пропадает и звук. Данный момент вызывает полный дискомфорт, поэтому вот инструкция по устранению мерцания на мониторе.
Корректировка частоты обновления
Прежде чем искать причину в различных неисправностях монитора, проверьте верную настройку частоты обновления. Не редки случаи, когда неверно выставленное ее значение – причина того, что монитор моргает. Для этого нужно в настройках ОС или настройках видеокарты проверить выставленные значение в Гц – вернуть их по умолчанию или реализовать другие:
На данном этапе можно перепробовать различные герцовки. Визуально будет видно, какая из них лучше подходит для экрана, но лучше выставить значение на максимум.
В Windows 8, 7 данный раздел можно найти в «Персонализации» (ПКМ по рабочему столу) – «Экран» – «Настройки параметров» – «Дополнительно».
Апдейт драйверов
Вторым на подозрении является устаревший, неправильно установленный, конфликтующий и в целом неисправный драйвер. Из-за проблем с ним мерцает экран монитора. Проверить его можно в системе и с помощью специальных утилит. Что делать? Начните по порядку:
Вторая опция для владельцев видеокарт NVIDIA:
Проблемы с сигналом / кабелем
Если мигает экран монитора компьютера постоянно, меняет контрастность, цвет, проверьте, насколько тщательно в порту установлен кабель. Мигать может из-за того, что он не плотностью установлен, и нет полноценного контакта с монитором.
Неисправность может быть в самом кабеле. Есть различные кабеля для передачи аудио и видео звука в монитор. Распространенными и более современными являются HDMI и Display Port. VGA и DVI являются интерфейсами прошлого, их часто можно встретить на старых сборках ПК.
Если кабель, соединяющий графическую карту и монитор поврежден – на нем есть вмятины, повреждена изоляция, выгнуты контакты – нельзя его исключать из роли виновника мерцания экрана при включении.
При возможности протестируйте кабель на другом компьютере или же создайте сопряжение с новым кабелем. Если мигать перестало, отлично, проблема решена. Нет? – Изучаем вопрос дальше.
Неисправность монитора
Неприятно это говорить, но у монитора есть свой ресурс, и он может иссякнуть тоже. Здесь следует на время одолжить у друга, коллег другой монитор и подключить его к компьютеру. Если же и этот экран мигает, виновником становится видеокарта. Реже, проблемы касаются блока питания или иной неисправности системного блока.
При адекватной работе другого экрана, неисправность в вашем может заключаться в:
Ремонтировать монитор самостоятельно нецелесообразно без специальных знаний, навыков и нужного инструмента. В данном случае рекомендуется его сдать в сервисный центр. Если вы разбираетесь в схемотехнике и пайке, вот некоторая информация, наводящая на верную мысль.
Мигать начинает устройство после включения, и время такого прогрева увеличивается с каждым разом?
Проанализируйте моргание, вырубается ли при этом моргании сам экран. Посветите фонариком, при работающей матрице изображение видно. Если у вас такая ситуация, то проблема именно в подсветке. А это значит, что неисправность в питании. Скорей всего, питания не хватает для прогрева подсветки, от чего начинается такое мигание.
Система питания, подающая ток на инверторы подсветки, может находится на:
Соответственно, остается два варианта:
Примечательно, что конденсаторы могут быть лишь немного вздуты, но и этого достаточно, чтобы не давать схеме необходимый для работы заряд.
Если же у вас внешний блок питания монитора, вероятно он склеен и разбивать его нужно по шву. Безболезненно это делается резиновым молотком.
Почему моргает монитор компьютера

Покупая такую вещь как компьютер или монитор, вы рассчитываете на длительное ее использование, иначе какой был бы смысл в покупке дорогостоящего оборудования, которое выходит из строя уже через полгода. Те же мониторы могут служить годами, тем не менее, время от времени пользователям приходится сталкиваться с различного рода неполадками в их работе. Например, с цветовыми аберрациями, мерцанием или миганием монитора. В причинах этого явления мы сегодня и постараемся разобраться, также приведем рекомендации по устранению моргания монитора физически и с помощью настроек Windows 10.
Мерцание и мигание
Прежде чем приступать к рассмотрению причин неполадки, давайте разберемся с терминологией. Мигание, моргание и мерцание это не одно и то же. Мигание — это когда изображение на мониторе полностью пропадает на короткий срок — от сотых долей секунды до нескольких секунд, но в эти моменты монитор как бы отключается, но подсветка при этом может продолжать работать. Под мерцанием же следует понимать видимое изменение яркости или цветности между циклами, мерцание может также проявляться рябью изображения.
Кабели и разъемы
Итак, у вас мигает монитор, в чём может быть причина? Из аппаратных неполадок самой безобидной и легко устранимой является неплотный контакт разъемов. Мигание монитора может указывать и на повреждение кабеля. Проверьте внимательно кабель на предмет изломов, пошевелите его и посмотрите, как отреагирует на это дисплей. Если для подключения монитора используется переходник, стоит проверить также его и заменить в случае неисправности.
С ноутбуками всё немного сложнее, так как повреждение шлейфа можно установить, только разобрав лэптоп. Косвенно на повреждение шлейфа будет указывать прекращение или возобновление мигания при изменении угла наклона крышки-дисплея.
Для проверки кабелей монитора:
Если с кабелями все в порядке или их замена не решает проблему, переходите к следующим разделам статьи.
Неполадки с блоком питания
Второй и самой распространённой причиной мигания монитора является неисправность блока питания, неспособного обеспечить монитор достаточным объемом энергии. Если блок питания встроен в монитор, то лучше ограничиться проверкой кабеля на предмет повреждений, попробовать подключить дисплей в отдельную розетку. Диагностику и ремонт встроенного в дисплей блока питания лучше доверить специалистам сервисного центра. Если БП внешний (на вид он примерно такой же, как и у ноутбуков), его следует проверить, как минимум замерить вольтаж на выходе и сравните его со значениями, указанными в технических характеристиках устройства. Вскрывать внешний блок питания, не обладая соответствующими знаниями, крайне не рекомендуется, к тому же внешние блоки питания обычно имеют цельный корпус. Менять блок питания монитор нужно только на подходящий ему по характеристикам (напряжение и мощность).
Видео: Монитор мигает при включении
Экран мигает только в играх
Если мигание экрана наблюдается только в играх или определенных программах, скорее всего, неполадка имеет не аппаратную, а программную причину, обуславливаемую некорректными настройками видеокарты. Что здесь можно сделать?
Активировать в играх вертикальную синхронизацию
Мигание экрана в ноутбуках без нагрузки
В некоторых моделях ноутбуков периодическое мигание экрана может наблюдаться без нагрузки, тогда как под нагрузкой (в играх и т. п.) экран ведет себя нормально. Подобным поведением отличились ChromeBook, Asus Vivobook, некоторые трансформеры от Microsoft и в модели Lenovo. Решить эту проблему можно радикальным способом, подключив к лэптопу второй монитор через разъем HDMI. Как правильно это сделать, описано в нашей статье Как подключить монитор к ноутбуку. Есть и более простое решение.
В качестве вспомогательной меры можно отключить технологию Turbo Boost в дополнительных настройках электропитания. Выполняем следующие действия:
Аппаратные неисправности монитора и видеокарты
Аппаратные неисправности, на которых мы решили не останавливаться в силу специфичности темы это худшее, что может случиться с монитором или видеокартой. В таких случаях мигание монитора вызывается повреждением матрицы, инвертора, системы управления задней подсветкой, отдельных конденсаторов и других компонентов. Если у вас есть подозрения, что виной всему именно аппаратная неисправность монитора или видеоплаты, лучшим решением станет обращение в сервисный центр.
Устранение мерцания экрана в Windows
Мерцание экрана в Windows 11 обычно вызвано проблемой с драйвером экрана или несовместимым приложением. Чтобы определить, является ли драйвер или приложение причиной проблемы, проверьте, мерцает ли диспетчер задач. Затем на основе этой информации вам потребуется обновить, откатить или удалить драйвер, обновить или удалить приложение.
Чтобы узнать больше, выберите любой из следующих заголовков для отображения дополнительных сведений:
Нажмите CTRL+ALT+DELETE, чтобы открыть диспетчер задач. Если после нажатия Ctrl + Alt + Delete диспетчер задач не отображается, нажмите Ctrl + Shift + Esc, чтобы открыть диспетчер задач.
Если диспетчер задач мерцает и остальные элементы на экране тоже, возможно, причиной проблемы является видеодрайвер. В этом случае см. раздел Устранение неполадок с видеодрайвером.
Если диспетчер задач не мерцает, а остальная часть экрана мерцает, возможно, причиной проблемы является несовместимое приложение. В этом случае см. раздел Обновление или удаление несовместимого приложения.
Примечание: Справку о мерцание или скремблирующем экране на экране Surface Pro 4 см. в этой Surface Pro 4 Что делать, если экран Surface искажен,мерцает или по ним проходят линии.
Если возникают проблемы при просмотре изображения на экране, может потребоваться запустить компьютер в безопасном режиме и выполнить действия, описанные ниже.
Если из Центра обновления Windows недавно были установлены обновления на ваше устройство, откатите видеодрайвер до предыдущей версии. Либо попробуйте обновить или удалить видеодрайвер, чтобы устранить проблему с мерцанием экрана или искажением изображения на экране.
В поле поиска на панели задач введите диспетчерустройств и выберите его в списке результатов.
Щелкните стрелку, чтобы развернуть раздел Видеоадаптеры.
В разделе Видеоадаптеры щелкните правой кнопкой мыши адаптер и выберите пункт Свойства.
Перейдите на вкладку Драйвер и выберите Откатить > Да.
Чтобы выполнить откат или удалить пакет драйверов через диспетчер устройств, у вас должны быть права администратора.
Если пункт Откатить недоступен, это значит, что в Windows отсутствует предыдущая версия драйвера, к которой требуется вернуться, и вы не сможете завершить этот процесс.
В поле поиска на панели задач введите диспетчерустройств и выберите его в списке результатов.
Щелкните стрелку, чтобы развернуть раздел Видеоадаптеры.
В разделе Видеоадаптеры щелкните правой кнопкой мыши адаптер и выберите пункт Обновить.
Примечание: Чтобы скачать последнюю версию драйвера на устройство, возможно, вам придется связаться с производителем компьютера или видеоадаптера.
В поле поиска на панели задач введите диспетчерустройств и выберите его в списке результатов.
Щелкните стрелку, чтобы развернуть раздел Видеоадаптеры.
В разделе Видеоадаптеры щелкните правой кнопкой мыши адаптер и выберите пункт Свойства.
Установите флажок Удалить ПО драйвера для этого устройства и нажмите кнопку ОК.
Перезапустите устройство, и Windows попробует снова установить драйвер.
Примечание: Если флажок Удалить ПО драйвера для этого устройства не отображается, убедитесь, что вы запустили компьютер в безопасном режиме.
Если приложение было получено не из Microsoft Store, проверьте наличие обновлений на сайте разработчика.
Некоторые приложения могут быть несовместимы с Windows 11 и могут вызывать мерцание или скремблировать экран. Попробуйте удалить приложение, выполнив следующие действия.
Выберите Начните> Параметры > Приложения > Приложения &. Через несколько минут отобразятся установленные приложения.
Прокрутите список и найдите приложение, которое нужно удалить.
Выберите его, затем нажмите Удалить > Удалить. Если вам будет предложено подтвердить выбор, выберите Да.
После удаления первого приложения перезапустите устройство и проверьте, мерцает ли экран и искажено ли изображение на экране. Если проблема сохраняется, удалите все приложения одно за другим, пока проблема не будет устранена.
Повторная установка приложения
Выберите Microsoft Store меню «Пуск».
Выберите приложение, которое нужно переустановить, а затем выберите Установить.
Если приложение было скачано не из Microsoft Store, переустановите его с сайта разработчика.
Мерцание экрана в Windows 10 обычно связано с неправильной работой видеодрайверов или несовместимыми приложениями. Чтобы определить, является ли драйвер или приложение причиной проблемы, проверьте, мерцает ли диспетчер задач. Затем на основе этой информации вам потребуется обновить, откатить или удалить драйвер, обновить или удалить приложение.
Чтобы узнать больше, выберите любой из следующих заголовков для отображения дополнительных сведений:
Нажмите CTRL+ALT+DELETE, чтобы открыть диспетчер задач. Если после нажатия Ctrl + Alt + Delete диспетчер задач не отображается, нажмите Ctrl + Shift + Esc, чтобы открыть диспетчер задач.
Если диспетчер задач мерцает и остальные элементы на экране тоже, возможно, причиной проблемы является видеодрайвер. В этом случае см. раздел Устранение неполадок с видеодрайвером.
Если диспетчер задач не мерцает, а остальная часть экрана мерцает, возможно, причиной проблемы является несовместимое приложение. В этом случае см. раздел Обновление или удаление несовместимого приложения.
Примечание: Справку о мерцание или скремблирующем экране на экране Surface Pro 4 см. в этой Surface Pro 4 Что делать, если экран Surface искажен,мерцает или по ним проходят линии.
Если возникают проблемы при просмотре изображения на экране, может потребоваться запустить компьютер в безопасном режиме и выполнить действия, описанные ниже.
Если из Центра обновления Windows недавно были установлены обновления на ваше устройство, откатите видеодрайвер до предыдущей версии. Либо попробуйте обновить или удалить видеодрайвер, чтобы устранить проблему с мерцанием экрана или искажением изображения на экране.
В поле поиска на панели задач введите диспетчер устройств, а затем выберите его в списке результатов.
Щелкните стрелку, чтобы развернуть раздел Видеоадаптеры.
В разделе Видеоадаптеры щелкните правой кнопкой мыши адаптер и выберите пункт Свойства.
Перейдите на вкладку Драйвер и выберите Откатить > Да.
Чтобы выполнить откат или удалить пакет драйверов через диспетчер устройств, у вас должны быть права администратора.
Если пункт Откатить недоступен, это значит, что в Windows отсутствует предыдущая версия драйвера, к которой требуется вернуться, и вы не сможете завершить этот процесс.
В поле поиска на панели задач введите диспетчер устройств, а затем выберите его в списке результатов.
Щелкните стрелку, чтобы развернуть раздел Видеоадаптеры.
В разделе Видеоадаптеры щелкните правой кнопкой мыши адаптер и выберите пункт Обновить.
Примечание: Чтобы скачать последнюю версию драйвера на устройство, возможно, вам придется связаться с производителем компьютера или видеоадаптера.
В поле поиска на панели задач введите диспетчер устройств, а затем выберите его в списке результатов.
Щелкните стрелку, чтобы развернуть раздел Видеоадаптеры.
В разделе Видеоадаптеры щелкните правой кнопкой мыши адаптер и выберите пункт Свойства.
Установите флажок Удалить ПО драйвера для этого устройства и нажмите кнопку ОК.
Перезапустите устройство, и Windows попробует снова установить драйвер.
Примечание: Если флажок Удалить ПО драйвера для этого устройства не отображается, убедитесь, что вы запустили компьютер в безопасном режиме.
Если приложение было получено не из Microsoft Store, проверьте наличие обновлений на сайте разработчика.
Некоторые приложения могут быть несовместимы с Windows 10 и могут вызывать мерцание экрана или искажение изображения на экране. Попробуйте удалить приложение, выполнив следующие действия.
Прокрутите список и найдите приложение, которое нужно удалить.
Выберите его, затем нажмите Удалить > Удалить. Если вам будет предложено подтвердить выбор, выберите Да.
После удаления первого приложения перезапустите устройство и проверьте, мерцает ли экран и искажено ли изображение на экране. Если проблема сохраняется, удалите все приложения одно за другим, пока проблема не будет устранена.
Повторная установка приложения
На панели задач выберите значок Microsoft Store.
Выберите Подробнее > Моя библиотека.
Выберите приложение, которое нужно переустановить, а затем выберите Установить.
Если приложение было скачано не из Microsoft Store, переустановите его с сайта разработчика.
Моргает монитор при включении компьютера
Монитор – важнейшее устройство вывода, с помощью которого мы можем наглядно видеть, какие действия происходят на компьютере. Очень важно, чтобы монитор работал корректно, но, к сожалению, так бывает далеко не всегда. Что делать, если монитор моргает при включении?
Очень часто пользователи мониторов сталкиваются с проблемой, когда после включения компьютера несколько минут монитор не может заработать корректно, постоянно теряя изображение, что в итоге очень похоже на «моргание». Часто проблема проходит в течение пары минут, но бывает, что подобная неполадка длится на протяжении 15 и более минут.
Почему «моргает» монитор?
Прежде всего необходимо понять, что именно вызывает мигание изображения на мониторе: сам монитор или компьютер. Проверить это можно только лишь подключив монитор к другому компьютеру. Если по результатам проверки вы выяснили, что и на другом компьютере подобная проблема актуальна – проблема в самом мониторе. Если же изображение отображается корректно – неполадку необходимо искать в вашем компьютере.
Проблема на стороне компьютера
Прежде всего, рассмотрим типы неполадок в работе компьютера, приводящие к «морганию» монитора.
Причина 1: сбой в работе драйверов видеокарты
Любые неполадки в работе изображения должны наводить вас на мысль, что возникли проблемы с драйверами видеокарты. Поэтому первое, что вам необходимо сделать – это выполнить их переустановку.
Причина 2: неполадки с видеокартой
Попробуйте отключить видеокарту от вашего компьютера и подключить ее к другому – так вы сможете проверить, не вышла ли она из строя. Если дело в видеокарте, посмотрите контакты и, при необходимости, почистите (а также уберите все видимые загрязнения). Если это не помогло – видеокарту необходимо отнести в ремонт.
Причина 3: неисправный блок питания
Блок питания является одним из ключевых инструментов компьютера, обеспечивающим корректную работу всей системы. В этом случае, если возникли неполадки в работе монитора, следует проверить и блок питания, а именно, попробовать к проблемному компьютеру подключить другой блок питания и посмотреть на итоговое состояние монитора.
Причина 4: выбрана не та видеокарта
Многие компьютеры и ноутбуки имеют в своем составе две видеокарты – интегрированную и внешнюю. Первая не позволит работать с тяжелыми графическими программами и компьютерными играми, но в то же время она является наилучшим выбором, если вам необходимо поэкономить электроэнергию.
Некоторые ноутбуки имеют на своем корпусе кнопочку, которая позволяет переключаться с режима «Stamina» на «Speed». Если у вас имеется подобная кнопка, убедитесь, что переключатель выставлен именно на «Speed». При необходимости, внесите изменения.
Кроме этого, встроенная видеокарта может быть активирована и через BIOS. В данном случае следует проверить, так ли это.
Для начала вам потребуется войти в BIOS. Как правило, сделать это можно, если отправить компьютер перезагружаться или просто включить, и на самом раннем этапе загрузки системы начинать нажимать клавишу, отвечающую за вход в настройки БИОСа. Как правило, в большинстве случаев это или F1, или F2, или Del.
Попав в BIOS, вам потребуется найти пункт, отвечающий за графику. Точно сказать, как он может в вашем случае называться, нельзя – все зависит от вашего компьютера и установленного БИОСа. Если вы являетесь пользователем стационарного компьютера, то нужный нам пункт может располагаться в разделе «Integrated Peripherals». В случае с ноутбуками подсказать расположение раздела еще сложнее – он может находиться где угодно.
Цель поиска – пункт, содержащий в себе или слово Graphics, или GPU. Например, в вашем случае пункт может называться «Graphic Device», «Onboard GPU», «Primary Graphics Adapter» и так далее. В некоторых случаях пункт может иметь видео «Enable-Disable», то есть включение и отключение встроенной видеокарты, а в некоторых требуется указать, какой именно графический адаптер будет использоваться компьютером.
Если вы вносили изменений в настройки BIOS, то перед выходом вам потребуется их сохранить, а затем покинуть БИОС.
Причина 5: неполадки в работе материнской платы
Проблема может обстоять значительно сложнее, если причина неполадки стала следствием некорректной материнской платы вашего компьютера. Здесь уже гораздо проще сдать компьютер на диагностику, где специалист сможет подвести итог – ремонтоспособна материнская плата, или же проще приобрести новую.
Причина 6: сбой в работе Windows
Данный тип неполадки обозначен в последнюю очередь по той причине, что он встречается реже всего, но и его сбрасывать со счетов не стоит. Мерцание может происходить именно в процессе эксплуатации Windows, что может иногда наводить на мысль, что некорректно работает сама операционная система, например, вследствие действия на компьютере вирусов.
Проблему устранить можно, например, выполнив откат системы к той точке, когда компьютер работал нормально, или же выполнив полную переустановку операционной системы (данный шаг будет предпочтительнее всего). Именно выполнение переустановки ОС и даст вам окончательно понять, виновата ли в проблеме Windows или нет.
Проблема на стороне монитора
Теперь поговорим о ряде причин, которые относятся к неисправностям монитора, вызывающим мерцание.
Причина 1: вздутые конденсаторы
Одна из наиболее вероятных причин в том случае, если причина мерцания кроется в мониторе. В этом случае вам потребуется заглянуть под корпус монитора и проверить состояние конденсаторов – это небольшие бочонки, которые имеют обычай вздуваться. Если вы видите, что конденсатор даже слегка деформирован, уже не говоря о примере на скриншоте ниже, то необходимо заняться перепайкой всех проблемных конденсаторов.
Причина 2: неполадки в кабеле
Если вы использовали один и тот же кабель для подключения монитора и к одному, и ко второму компьютеру, вероятно, следует заподозрить неполадки в работе кабеля, который и соединяет ваш монитор с компьютером.
Если есть возможность, попробуйте для подключения монитора использовать другой кабель – и, вполне возможно, проблему можно решить малой кровью, а именно, всего лишь приобрести для монитора новый кабель.
Причина 3: сгорание ламп подсветки
Если монитор служит вам верой и правдой уже долгие годы, то вполне можно предположить, что в нем со временем просто сели лампы подсветки. Тут уже ничего не поделаешь – возраст берет свое, и значительно проще будет заменить монитор на новый, который будет работать не менее продолжительно.
Надеемся, какой-либо из советов данный статьи смог вам помочь решить проблему в работе монитора, и вернуться к комфортному использованию компьютера. В любом случае, если вы затрудняетесь определить причину неполадки, не стоит откладывать поход в сервисный центр или вызов компьютерного мастера – если так и продолжать пережидать мигающий экран монитора, дело может обернуться значительно серьезнее.