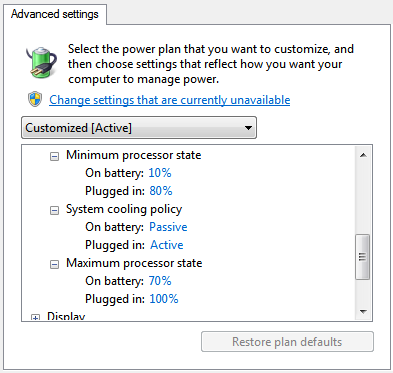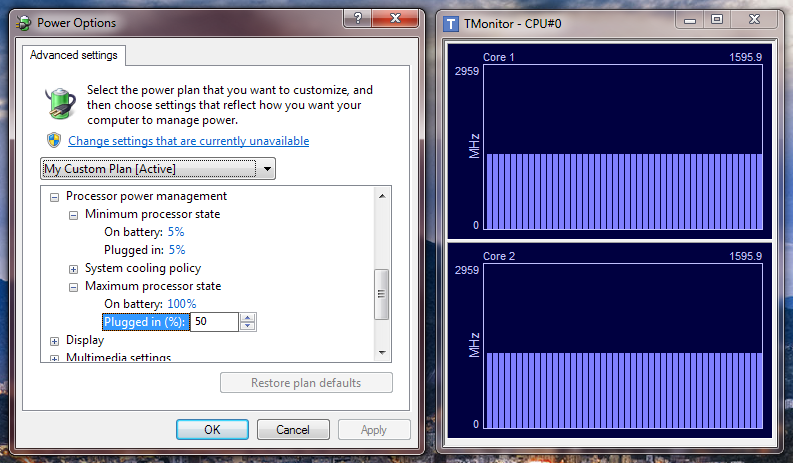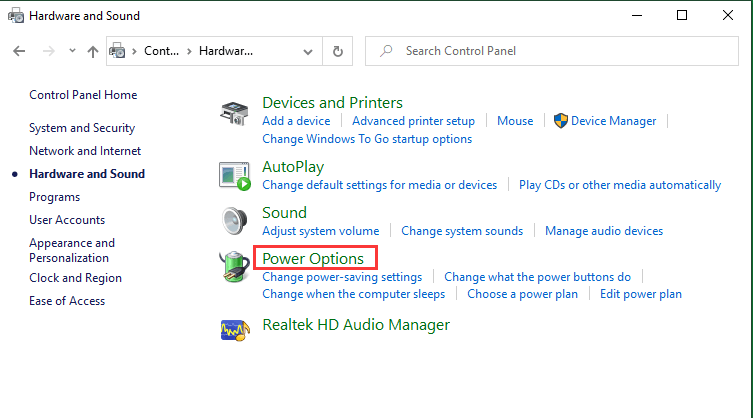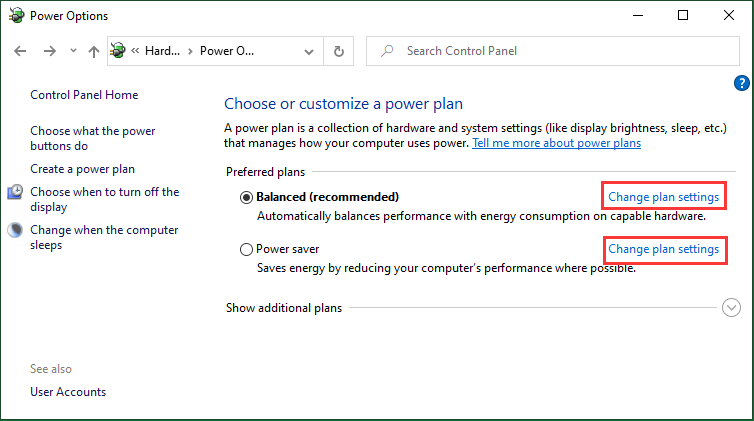Минимальное состояние процессора что это значит
Что такое минимальное и максимальное состояние процессора в Windows 7 Power Management?
Что я должен установить в минимуме и максимуме? Я хочу хорошей производительности процессора, но не перегреваемого процессора и вентилятора, работающего как сумасшедший.
Количество поддерживаемых P-состояний зависит от процессора, но обычно составляет 5-10. Поскольку Windows допускает в общей сложности 100 различных значений для состояния процессора, это означает, что не каждое значение приведет к использованию другого P-состояния. Другими словами, переход от 100% к 99% или даже к 90% может никак не повлиять на тактовую частоту. Кроме того, в зависимости от того, какие P-состояния поддерживаются, фактическая тактовая частота может значительно отличаться от ожидаемой в процентах; указание 50% в параметрах питания Windows не обязательно означает, что ваш процессор будет работать с тактовой частотой 50%. Например, на моем Core 2 Duo T9550 с номинальной тактовой частотой 2,66 ГГц установка состояния процессора на 50% не дает тактовой частоты 1,33 ГГц, как можно было бы ожидать. Вместо этого Windows выбирает самый низкий поддерживаемый множитель (FID 6), 2
Кроме того, даже если минимальное состояние установлено на 1%, мой процессор не опустится ниже
800 МГц (SuperLFM), что является самой низкой поддерживаемой тактовой частотой (FSB 133 МГц × множитель 6 = 798 МГц); это 30% от номинальной тактовой частоты.
Согласно документации, доступной здесь :
Windows Vista использует алгоритм DBS, используя все доступные состояния производительности, которые находятся в пределах диапазона, описанного этими верхним и нижним пределами. При выборе нового целевого состояния производительности Windows Vista выбирает наиболее близкое соответствие между текущим параметром политики электропитания и состояниями, доступными в системе, при необходимости округляя их.
1 Например, Intel Core 2 Duos, но не, как мне кажется, более новые процессоры Core i-серии.
2 Я использую TMonitor для контроля тактовой частоты процессора и wPrime, чтобы поднять процессор до максимально допустимой скорости.
Что Такое Минимальное И Максимальное Состояние Процессора В Управлении Питанием Windows 7?
Что я должен установить в минимум и максимум? Я хочу хорошую производительность процессора, но не перегретый процессор и вентилятор работает как сумасшедший.
6 ответов
эти параметры определяют диапазон состояний производительности (или P-состояний), которые будет использовать Windows. По сути, это будет варьировать тактовую частоту процессора и, если поддерживается, напряжение и скорость FSB-увеличить их в соответствии с требованиями рабочей нагрузки, или уменьшить их, чтобы уменьшить потребление энергии и тепловой мощности.
для того чтобы уточнить, большинств процессоры поддерживают несколько П-государств, которые сочетание из множитель частоты (также известный как ИД частоты или фид) и подача напряжения (удостоверение личности или VID напряжения тока). Тактовая частота процессора является произведением скорость FSB умножить на FID, поэтому, выбирая более низкий множитель, тактовая частота также может быть снижена. Некоторые процессоры 1 также способны сократить частоту FSB в полтора раза, в результате чего, что известно как SuperLFM (супер низкочастотный режим).
количество P-состояния поддержали зависит от процессора, но как правило, около 5-10. В виду того что Windows позволяет итогу 100 различных значений для состояние процессора, это означает, что не каждое значение приведет к использованию другого P-состояния. Другими словами, переход от 100% до 99% или даже 90% может не иметь никакого влияния на тактовую частоту. Кроме того, в зависимости от того, какие P-состояния поддерживаются, фактическая тактовая частота может значительно отличаться от того, что вы могли бы ожидать от процента; указание 50% в параметрах питания Windows не обязательно означает, что ваш процессор будет работать на 50% тактовой частоты. Например, на моем Core 2 Duo T9550 при номинальной тактовой частоте 2,66 ГГц установка состояния процессора на 50% не дает тактовой частоты 1,33 ГГц, как можно было бы ожидать. Вместо этого Windows выбирает самый низкий поддерживаемый множитель (FID 6), что приводит к тактовой частоте
1,6 ГГц (FSB 266 МГц × множитель 6 = 1596 МГц), или 60% от номинальной тактовой частоты, о чем свидетельствует изображение ниже. 2
кроме того, даже если минимальное состояние устанавливается в 1%, Мой процессор не ниже
800 МГц (SuperLFM), что является самой низкой поддерживаемой тактовой частотой (FSB 133 МГц × мультипликатор 6 = 798 МГц); это 30% от номинальной тактовой частоты.
Windows Vista использует алгоритм DBS, используя все доступные состояния производительности, которые попадают в диапазон, описанный этими верхними и нижними пределами. При выборе нового целевого состояния производительности Windows Vista выбирает наиболее близкое соответствие между нынешняя политика власти и государства в системе округления, при необходимости.
1 например, Intel Core 2 Duos,но не более новые процессоры Core i-series.
2 Я использую TMonitor контролировать тактовую частоту процессора и wPrime нажать процессор на максимально допустимую скорость.
Минимальное состояние процессора Windows 10: 5%, 0%, 1%, 100% или 99% [MiniTool Wiki]
Minimum Processor State Windows 10
Быстрая навигация:
Что такое минимальное состояние процессора?
При этом максимальное состояние процессора нужно выставить на 100%. Только тогда, когда требуется вычислительная мощность, все доступные ресурсы обработки могут быть использованы для важной задачи.
Как изменить минимальное состояние процессора?
Параметр «Минимальное состояние процессора» в параметрах электропитания позволяет пользователям компьютеров изменять минимальный процент процессора, доступного для использования. Более низкий процент от минимального состояния процессора экономит время работы от батареи, но может привести к снижению производительности.
Следовательно, необходимо установить правильную минимальную частоту состояния процессора для различных ситуаций. Каждый может настроить параметры мощности в соответствии со своими условиями. Затем, как установить минимальное состояние процессора? Прочтите приведенное ниже руководство, основанное на Win 10, но применимое к Windows 8 / 8.1 и Windows 7.
Шаг 1. Найдите панель управления и откройте Панель управления в результатах поиска.
Шаг 4. На следующем экране, независимо от того, какой план электропитания вы выберете, просто нажмите Изменить настройки тарифного плана позади.
Шаг 5. Затем выберите Изменить расширенные настройки мощности для выбранной вами схемы электропитания.
Шаг 7. Щелкните Применять чтобы сохранить изменение и нажмите хорошо выйти.
Как добавить / удалить минимальное состояние процессора?
Вы можете добавить или удалить функцию минимального состояния процессора через командную строку на вашем компьютере. Поскольку этот способ связан с командами, вы должны быть осторожны с командами и дважды проверить правильность написания приказов.
Шаг 1. Поиск cmd и откройте его как администратор.
Шаг 2. Введите следующие приказы команд в CMD и нажмите Войти выполнять заказы. Или вы можете просто скопировать и вставить заказы в командную строку.
Чтобы добавить минимальное состояние процессора
Удаление минимального состояния процессора
Шаг 3. Закройте CMD.
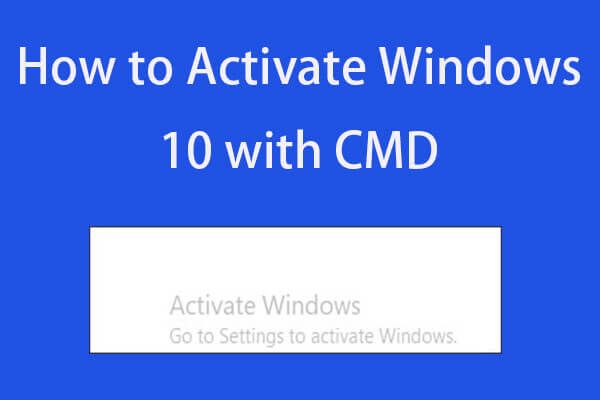
Пошаговое руководство по активации Windows 10 с помощью CMD. Постоянно активируйте Windows 10 бесплатно с помощью CMD.
Управление частотой процессора в Windows 10
Большинство современных процессоров используют различные технологии энергосбережения, такие как Intel SpeedStep или AMD Cool’n’Quiet. Эти технологии основаны на динамическом изменении частоты работы процессора в зависимости от нагрузки с целью снижения энергопотребление и тепловыделения.
Для понимания рассмотрим общие принципы работы данных технологий.
У процессора есть состояния производительности (P-States), которые представляют из себя комбинацию множителя частоты (Frequency ID, FID) и напряжения питания (Voltage ID, VID). Тактовая частота работы процессора получается путем умножения частоты системной шины (FSB) на FID, соответственно чем больше множитель, тем выше частота, и наоборот. Количество поддерживаемых состояний зависит от характеристик процессора (макс. частота, множитель и т.п.).
В ходе первоначальной загрузки в BIOS создается описание возможных состояний производительности. Это описание в соответствии с интерфейсом ACPI считывается операционной системой при запуске. В процессе работы операционная система отслеживает загрузку процессора, при снижении нагрузки обращается к драйверу процессора и переводит процессор в пониженное состояние. Снизив частоту и напряжение, процессор будет потреблять меньше энергии и, соответственно, меньше нагреваться. Ну а при увеличении нагрузки операционная система опять запросит изменение состояния процессора, но уже в большую сторону.
Когда и в какое из состояний переводить процессор, операционная система решает автоматически, в соответствии с текущей политикой энергосбережения. Но, кроме этого, в Windows есть возможность вручную задать диапазон регулировки, ограничив минимальное и максимальное состояние.
В моем компьютере стоит Intel Core I7 4790К. Согласно спецификации, он имеет базовую частоту 4ГГц, а с использованием технологии Turbo Boost может разгоняться до максимальных 4.4ГГц. Для того, чтобы посмотреть текущую скорость работы процессора, запустим «Диспетчер задач» (Ctrl+Shift+Esc) и перейдем на вкладку «Производительность». Как видите, на данный момент нагрузка невелика и процессор работает вполсилы, частота его работы составляет 1.84ГГц.
Попробуем немного покрутить настройки частоты процессора и посмотрим, что из этого получится. Для запуска оснастки управления электропитанием жмем клавиши Win+R и выполняем команду powercfg.cpl.
В открывшемся окне выбираем текущую схему электропитания, переходим по ссылке «Настройка схемы электропитания»
и жмем на ссылку «Изменить дополнительные параметры питания».
За частоту работы процессора отвечают параметры «Минимальное состояние процессора» и «Максимальное состояние процессора», находящиеся в разделе «Управление питанием процессора».
Обратите внимание, что у ноутбуков для каждого параметр доступны два варианта настроек. Первый отвечает за частоту процессора при автономной работе (от батареи), второй — при работе от сети.
Проверим, как влияет изменение настроек на частоту работы процессора. Для начала уменьшим максимальное состояние до 20% и проверим результат. Как видите, частота работы снизилась до примерно 0.78ГГц, что как раз составляет примерно 20% от базовой частоты.
Что интересно, снизить частоту ниже 20% мне это не удалось. При выставлении значения ниже 20% частота продолжает оставаться на том же уровне, т.е. для моего процессора 800МГц является минимальной поддерживаемой частотой.
Чтобы разобраться, почему так, запустим диагностическую утилиту CPU-Z. Как видите, в нашем случае частота шины составляет 100МГц, а множитель изменяется в диапазоне от 8 до 44. Отсюда и получаем возможность изменения частоты от минимальных 800МГц до максимума 4.4ГГц с шагом в 100МГц.
Но переключение осуществляется не по каждому множителю, а более дискретно. Другими словами, количество состояний производительности не соответствует количеству значений множителя. Посмотреть все доступные состояния можно утилитой RightMark Power Management. Например для испытуемого процессора доступно всего 15 состояний, а переключения между ними происходят с переменным шагом 200-300МГц.
Ну а на что влияет минимальная частота процессора? Для проверки установим значение минимальной частоты в 100% и убедимся, что скорость работы процессора сразу поднялась почти до максимуму и достигла 4.3ГГц. И это при том, что загрузка процессора составила всего 14%.
После этого в окне настроек появится параметр «Максимальная частота процессора». Как следует из названия, этот параметр отвечает за ограничение максимальной частоты работы процессора, его значение задается в мегагерцах. По умолчанию значение параметра равно 0, что означает отсутствие ограничений.
Установим ограничение в 1500МГц и проверим результат. И действительно, ограничение работает и частота не поднимается выше указанного значения.
Надо понимать, что регулировка частоты работает так-же дискретно, как и в случае с состояниями. Например при выставлении максимальной частоты 1200МГц реальное ограничение будет в районе 1000МГц. Это неудивительно, ведь переключения все равно производятся между P-состояниями, причем выбирается ближайшее минимальное значение.
Изменять дополнительные параметры питания процессора можно и из командной консоли, с помощью утилиты powercfg. Для начала выведем все имеющиеся настройки питания командой:
В полученных результатах надо найти требуемые параметры. Каждый раздел и параметр можно идентифицировать по идентификатору GUID или по псевдониму (алиасу). Например у группы настроек «Управление питанием процессора» GUID 54533251-82be-4824-96c1-47b60b740d00, а псевдоним SUB_PROCESSOR, у параметра «Максимальное состояние процессора» GUID 75b0ae3f-bce0-45a7-8c89-c9611c25e100 и псевдоним PROCTHROTTLEMAX.
Зная нужные алиасы или GUID-ы можно оперировать настройками. Так посмотреть значение параметра «Максимальное состояние процессора» можно такой командой (SCHEME_CURRENT означает текущую схему электропитания):
powercfg /query SCHEME_CURRENT SUB_PROCESSOR PROCTHROTTLEMAX
В командной значения параметра показаны в шестнадцатеричном виде, т.е. значение 0x00000064 означает 100%.
Обратите внимание, что в командной строке доступны настройки как для питания от сети, так и от батареи. В зависимости от требуемого варианта команда будет отличаться. Так за настройку питания от сети отвечает ключ /SETACVALUEINDEX, а для питания от батареи используется ключ /SETDCVALUEINDEX. Различие всего в одной букве, поэтому нужно быть внимательным и постараться их не перепутать. Для примера снизим максимальное состояние процессора для питания от сети до 50%:
powercfg /setacvalueindex CHEME_CURRENT SUB_PROCESSOR PROCTHROTTLEMAX 50
Проверим результат. Как видите, текущее значение составляет 0x00000032 (50%).
Итак, мы убедились в том, что регулировки частоты работы процессора в Windows 10 есть и даже работают. Но для того, чтобы получить от них положительный эффект, необходим грамотный подход. Первым делом необходимо определиться с тем, что вы хотите получить в результате — поднять производительность, увеличить время автономной работы, снизить температуру или что-то еще. Затем надо выяснить основные параметры своего процессора, такие как частота шины, множитель, максимальная частота работы. И уже исходя из этого, опытным путем подобрать оптимальные для себя значения.
Как увеличить производительность процессора за счет настроек электропитания (парковка ядер, как включить все ядра ЦП ✔)

Долго думал, стоит ли публиковать сегодняшнюю статью, т.к. вопрос довольно спорный (и результат после настройки у всех может быть разным, в зависимости от оборудования и ПО). И всё же, попрошу к статье отнестись критически и как к «экспериментальной».
К тому же функция парковки ядер позволяет процессору (при определенной нагрузке) переносить все задачи на одно ядро, а остальные переводить в режим ожидания (т.е. работать будет фактически только одно ядро). Естественно, это снижает общую производительность (правда, делает систему более отзывчивой, но незначительно). Отмечу, что Windows к тому же не совсем корректно работает с парковой ядер на процессорах Intel (по крайней мере Windows 7).
Так вот, задав определенные настройки электропитания, можно ограничить работу функции парковки ядер и повысить общую производительность (в некоторых случаях до 20%!). На мой взгляд есть смысл попробовать потратить 3-5 мин. на «эксперимент»! 😉
Примечание : в первую очередь эта тема касается многоядерных процессоров от Intel (на AMD, честно говоря, адекватной статистики не имею. Но попробовать можно. ).
Как настроить тонко электропитание процессора
Чтобы не быть голословным о повышении производительности, приведу один небольшой тест быстродействия в WinRAR (👉 офиц. сайт архиватора).
На скриншоте ниже: в левой части приведена общая скорость до оптимизации настроек; справа — после. Даже невооруженным глазом видно, что в тестах ЦП начинает работать быстрее (что положительно сказывается и в реальных задачах, тех же играх, например).
Разница в производительности
Примечание : рекомендую вам запустить тест в WinRAR сначала до оптимизации настроек (и запомнить общую скорость), и затем провести тест после оптимизации. Далее просто сравнить эти числа, в ряде случаев удается выжать из ЦП еще 10-20%!
👉 Важный момент!
Как уже сказал выше, в первую очередь этот вопрос касается многоядерных процессоров (4 ядра и выше). Чтобы узнать количество ядер своего ЦП — просто запустите утилиту 👉 CPU-Z, и посмотрите в нижнюю часть окна: в графе Cores увидите кол-во ядер (пример ниже 👇).
CPU-Z — 4 Cores (4 ядра, 8 потоков)
1) Итак, начать нужно с настройки реестра.
Тут дело в том, что Windows по умолчанию скрывает часть настроек электропитания. Чтобы их открыть для редактирования, необходимо внести определенные изменения в реестр. Проще всего это сделать с помощью уже готового файла настроек, который нужно просто запустить и согласиться с добавлением параметров в системный реестр.
Вот подготовленный файл: 👉 core_parking (нужно извлечь его из архива и запустить. Архив запакован с помощью WinRAR, актуален для Windows 7-10).
Редактор реестра — настройки успешно внесены в реестр
На всякий случай приведу текст этого файла чуть ниже (в целях безопасности, вдруг кто-то усомниться в файле, и пожелает вносить изменения в реестр вручную 👇).
2) Настройка схемы электропитания
Настройка текущей схемы электропитания
Далее нужно открыть дополнительные настройки питания.
Изменить дополнительные параметры питания
Теперь самое главное (см. скриншот ниже 👇):
Дополнительные параметры электропитания
Сохраните настройки и перезагрузите компьютер!
3) Еще раз о режиме питания (касается в первую очередь ноутбуков)
После перезагрузки компьютера (ноутбука) — обратите внимание на режим питания (кликните по батарейке в трее). Выставите производительность на 100%!
Кроме этого, обратите внимание на центры управления ноутбуком, которые могут идти в комплекте к вашим драйверам (например, такие есть у устройств от Lenovo, Sony и пр.). В них также устройство нужно перевести в режим высокой производительности.
Питание ноутбука // менеджер ноутбука
4) Тестирование быстродействия
После чего можно запустить WinRAR и провести тест быстродействия. Как правило, после точечной настройки электропитания наблюдается рост цифр (т.к. система перестает ограничивать ЦП, и он может начать работать на весь свой потенциал). 👇
Тестирование — WinRAR / Кликабельно
👉 Дополнение!
Диспетчер задач — производительность
В результате у вас будет не один график, а несколько, в зависимости от количества ядер (потоков).
Все ядра загружены
Обратите внимание, при нагрузке (например, тестировании) — в идеале все ядра должны быть загружены (как на скриншоте ниже). 👇
Для более показательного теста работы ЦП рекомендую воспользоваться утилитой AIDA64 (ссылку на инструкцию привожу ниже).
Как выполнить стресс-тест процессора и системы в целом, держит ли он частоты, нет ли перегрева (AIDA 64) — [см. пошаговую инструкцию]
В рамках этой статьи не могу не порекомендовать еще одну статью на похожую тему. Она касается в первую очередь ноутбуков (т.к. в ряде случаев у них в настройках по умолчанию отключен Turbo Boost, в следствии чего устройство работает медленнее, чем потенциально могло бы. ).
Из-за чего низкая производительность процессора Intel на ноутбуке. Как его можно ускорить? (про Turbo Boost).