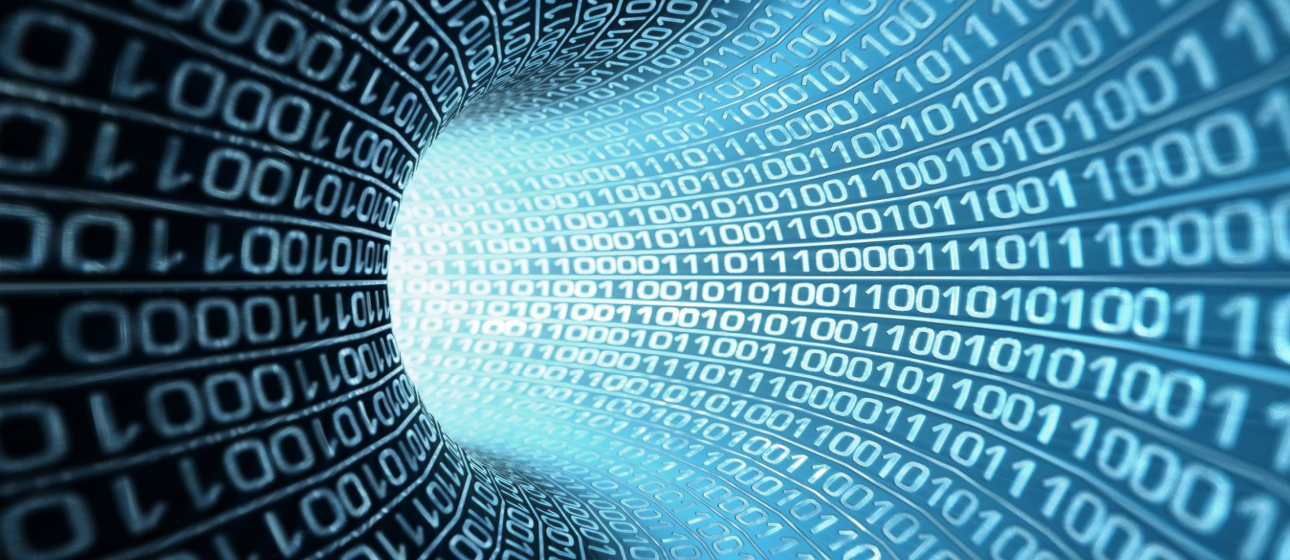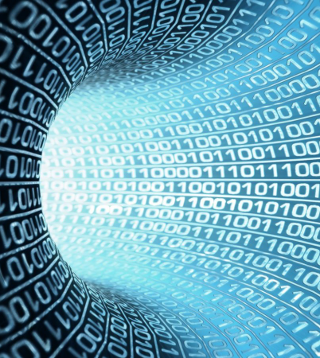Минипорт ikev2 что это
Сетевые адаптеры WAN Miniport. Откуда они взялись и почему нет сети?
Признаки неисправности сетевой карты. Индикаторы Link и Act.
Практически на всех сетевых картах, а уж тем более на коммутаторах и роутерах, имеются световые индикаторы Link (показывает наличие физического соединения) и Act (активности). Горящий зеленым Link сообщает о наличии физического соединения, Act начинает мигать, когда по сетевому кабелю идет обмен данными. Link и Act могут быть совмещенными в один индикатор, который при наличии соединения просто светится, а при передаче данных мигает или изменяет цвет.
Отсутствие подобной индикации свидетельствует, что:
О неисправности сетевого адаптера можно судить и по наличию красного креста в «Диспетчере устройств» напротив надписи с названием сетевой карты.
Надеюсь, теперь стало понятнее почему появляются эти странные WAN miniport в Windows, что за огоньки светятся на ваши сетевых устройствах и как самостоятельно делать первоначальную диагностику, если вдруг перестала работать сеть.
Если считаете статью полезной,
не ленитесь ставить лайки и делиться с друзьями.
Комментариев: 3
Долбонавт это «КМС по боксу» винду хакает 🙂 Не парься все оки-поки
У меня в диспетчере отключены скрытые устройства, но эти минипорты все равно видны. Сеть есть, драйвера последние. Вроде нормально все работает. За статью все равно спасибо.
Что такое WAN miniport (IKEv2, IP, IPv6, L2TP, Network Monitor, PPPOE, PPTP, SSTP)
Всем привет! Сегодня я немного опешил от того, что пишут в этих ваших интернетах. Суть такова – ко мне обратился мой старый знакомый со словами, что у него есть проблемы с интернетом. А все началось с того, что он в «Диспетчере устройств» в разделе «Сетевые адаптеры» наткнулся на странные устройства «WAN miniport», которых было несколько. Учение – свет, и с вопросом: А что же такое WAN miniport? – он полез в интернет, где в первых двух статьях говорилось, что если такое отображается у вас в диспетчере устройств, то это прям беда-беда, и скоро ваша сетевая карта сломается или выйдет из строя.
Это же насколько нужно быть недалеким и вообще не разбираться в технологиях, чтобы на серьезных щах такое писать?! И подобная ахинея написана сразу в двух статьях, висящих в топах поисковика.
Проблема в том, что мой знакомый взял и удалил их, а потом начал жаловаться, что у него есть проблемы с подключением к интернету. Давайте я коротко расскажу про WAN miniport – что это, для чего нужен и как он используется в компьютере.
Про все устройства раздела «Сетевые адаптеры»
Раз уж зашла такая тема, я решил описать все устройства, которые там есть. Покажу на примере своих. Для того, чтобы увидеть все устройства, нажмите выше «Вид» и выберите «Показать скрытые устройства».
В любом случае все эти устройства не устанавливаются системой просто так, и они нужны. В более редких случаях некоторые виртуальные устройства устанавливаются после инсталляции различных программ, которые используют виртуальные сетевые карты. В моем случае это программа Hamachi.
Различные проблемы с устройствами
Как говорят все великие программисты: «Работает? – Не трогай!». Если у вас все хорошо, интернет работает, птички поют, а компьютер работает как никогда, то ничего менять, включать или переустанавливать не стоит. Но если есть проблемы, то стоит их решать. Давайте рассмотрим самые популярные.
Если вы видите стрелочку, которая указывает вниз, то значит устройство не задействовано. Нажимаем ПКМ и выбираем «Включить устройство».
Если есть какие-то проблемы с подключением по кабелю или по Wi-Fi, то вы можете «Обновить драйвер» для этого устройства. Вылезет вот такое окошко, где нужно будет выбрать пункт «Автоматический поиск драйверов».
Не всегда таким образом удается обновить драйвера. Дело в том, что в таком случае идет поиск с серверов Microsoft (да, вы должны при этом быть подключены к интернету). Поэтому иногда приходится искать их и устанавливать вручную. Можете посмотреть инструкции ниже:
Вы также можете выключить какое-то устройство или удалить, но делать я это не рекомендую.
Есть еще другая проблема, когда сверху Минипорта WAN висит восклицательный знак.
Если зайти в свойства, то вы увидите Код 19 или 52. Проблема появляется из-за антивирусной программы. Очень часто таким балуется Касперский. Суть такова: из-за бага антивирусник берет и подменяет оригинальные сетевые драйвера на свои. Зачем? – во имя Сата. то есть для защиты. Они не имеют специальной цифровой подписи, и операционная система их не использует. Как решается эта проблема? – вам нужно удалить вашу сетевую карту, а после этого перезагрузить компьютер. Драйвера будут установлены автоматически.
На этом все, если у вас еще остались вопросы, или я какие-то из устройств не разобрал, то пишите в комментариях, я вам помогу.
Сетевые адаптеры в диспетчере устройств Windows
В диспетчере устройств Windows есть отдельный раздел «Сетевые адаптеры», в котором отображаются все сетевые адаптеры, которые установлены в системе. Чаще всего это сетевая карта (LAN), Wi-Fi адаптер (WLAN), устройства Bluetooth, и системные: TAP-Windows Adapter, Microsoft Virtual Wi-Fi, Microsoft Wi-Fi Direct, WAN Miniport и т. д.
В этой статье я хочу рассказать об этих адаптерах. За что они отвечают и как работают. Какие сетевые адаптеры должны быть диспетчере устройств Windows. Как их туда добавлять и удалять. Почему сетевые адаптеры не отображаются в диспетчере устройств, не удаляются, не работают, не видят Wi-Fi и интернет. В том же диспетчере устройств эти адаптеры не редко отображаются с ошибками. Например, «код 31». Бывает, что возле адаптера отображается восклицательный знак, стрелочка, или сама иконка прозрачная. Это означает, что в работе этого устройства есть ошибки, оно работает неправильно, или отключено.
У меня раздел «Сетевые адаптеры» в диспетчере устройств выглядит вот так (в Windows 10) :
Давайте подробнее рассмотрим каждый адаптер и разберемся, для чего он нужен и как работает. Буду рассматривать на примере адаптеров в своем ноутбуке.
Так же там может отображаться «Виртуальный адаптер Wi-Fi Direct (Майкрософт)», «Виртуальный адаптер размещенной сети (Майкрософт)», «Сетевой адаптер с отладкой ядра (Майкрософт)». Все это системные адаптеры, которые нужны для работы определенных функций. Чаще всего это функция раздачи Wi-Fi через командную строку, или мобильны хот-спот в Windows 10.
Как управлять сетевыми адаптерами в Windows?
Можно нажать на «Вид» и поставить галочку возле «Показывать скрытые устройства». После этого появляться все отключенные адаптеры, которые раньше были подключены и настроены.
Возле адаптера так же может быть желтый восклицательный знак. Это значит что адаптер работает не правильно. Нажмите на него правой кнопкой мыши и выберите «Свойства». Там будет отображаться «Состояние устройства». Может быть сообщение об ошибке и код ошибки, по которому можно найти решение.
Нажав правой кнопкой мыши на адаптер, можно обновить его драйвера, отключить, или удалить из системы. А так же открыть свойства (как я показывал выше) и изменить необходимые параметры на соответствующих вкладках.
Думаю, что нет смысла рассматривать все свойства и параметры каждого адаптера, да и они конечно же будут отличаться.
Можно открыть параметры каждого адаптера, отключить его, удалить, обновить драйвера, посмотреть состояние, ошибки и т. д. Именно это я хотел показать в данной статье. Если у вас остались какие-то вопросы, то задавайте их в комментариях.
Wan miniport ikev2 что это
Хочу рассказать об одной, довольно редкой проблеме, наблюдать которую приходилось всего пару раз за всё время, что занимаюсь компами. Интересна она, весьма странным поведением в Windows — в сетевых адаптерах в диспетчере устройств появляется много разных Wan Miniport (IKEv2), Wan Miniport (IP), (IPv6), (L2TP), (PPTP) и т.д., причем, в этом списке, нормальная сетевая карта не отображается и соотвественно не работает сетевое соединение.
На самом деле, все эти Wan Miniport можно увидеть и на нормально работающей системе, если включить отображение скрытых устройств. Если же они, вдруг, стали видимыми сами по себе, то это не хороший знак и в лучшем случае: что-то не так с драйвером сетевой карты, в худшем — сетевуха вышла из строя. В моей практике это всегда был именно второй случай и проблема решалась заменой сетевой карты.
Признаки неисправности сетевой карты. Индикаторы Link и Act.
Практически на всех сетевых картах, а уж тем более на коммутаторах и роутерах, имеются световые индикаторы Link (показывает наличие физического соединения) и Act (активности). Горящий зеленым Link сообщает о наличии физического соединения, Act начинает мигать, когда по сетевому кабелю идет обмен данными. Link и Act могут быть совмещенными в один индикатор, который при наличии соединения просто светится, а при передаче данных мигает или изменяет цвет.
Отсутствие подобной индикации свидетельствует, что:
О неисправности сетевого адаптера можно судить и по наличию красного креста в «Диспетчере устройств» напротив надписи с названием сетевой карты.
Надеюсь, теперь стало понятнее почему появляются эти странные WAN miniport в Windows, что за огоньки светятся на ваши сетевых устройствах и как самостоятельно делать первоначальную диагностику, если вдруг перестала работать сеть.
Если считаете статью полезной,
не ленитесь ставить лайки и делиться с друзьями.
Комментариев: 3
Долбонавт это «КМС по боксу» винду хакает 🙂 Не парься все оки-поки
У меня в диспетчере отключены скрытые устройства, но эти минипорты все равно видны. Сеть есть, драйвера последние. Вроде нормально все работает. За статью все равно спасибо.
В диспетчере устройств Windows есть отдельный раздел «Сетевые адаптеры», в котором отображаются все сетевые адаптеры, которые установлены в системе. Чаще всего это сетевая карта (LAN), Wi-Fi адаптер (WLAN), устройства Bluetooth, и системные: TAP-Windows Adapter, Microsoft Virtual Wi-Fi, Microsoft Wi-Fi Direct, WAN Miniport и т. д.
В этой статье я хочу рассказать об этих адаптерах. За что они отвечают и как работают. Какие сетевые адаптеры должны быть диспетчере устройств Windows. Как их туда добавлять и удалять. Почему сетевые адаптеры не отображаются в диспетчере устройств, не удаляются, не работают, не видят Wi-Fi и интернет. В том же диспетчере устройств эти адаптеры не редко отображаются с ошибками. Например, «код 31». Бывает, что возле адаптера отображается восклицательный знак, стрелочка, или сама иконка прозрачная. Это означает, что в работе этого устройства есть ошибки, оно работает неправильно, или отключено.
У меня раздел «Сетевые адаптеры» в диспетчере устройств выглядит вот так (в Windows 10) :
Давайте подробнее рассмотрим каждый адаптер и разберемся, для чего он нужен и как работает. Буду рассматривать на примере адаптеров в своем ноутбуке.
Так же там может отображаться «Виртуальный адаптер Wi-Fi Direct (Майкрософт)», «Виртуальный адаптер размещенной сети (Майкрософт)», «Сетевой адаптер с отладкой ядра (Майкрософт)». Все это системные адаптеры, которые нужны для работы определенных функций. Чаще всего это функция раздачи Wi-Fi через командную строку, или мобильны хот-спот в Windows 10.
Как управлять сетевыми адаптерами в Windows?
Можно нажать на «Вид» и поставить галочку возле «Показывать скрытые устройства». После этого появляться все отключенные адаптеры, которые раньше были подключены и настроены.
Возле адаптера так же может быть желтый восклицательный знак. Это значит что адаптер работает не правильно. Нажмите на него правой кнопкой мыши и выберите «Свойства». Там будет отображаться «Состояние устройства». Может быть сообщение об ошибке и код ошибки, по которому можно найти решение.
Нажав правой кнопкой мыши на адаптер, можно обновить его драйвера, отключить, или удалить из системы. А так же открыть свойства (как я показывал выше) и изменить необходимые параметры на соответствующих вкладках.
Думаю, что нет смысла рассматривать все свойства и параметры каждого адаптера, да и они конечно же будут отличаться.
Можно открыть параметры каждого адаптера, отключить его, удалить, обновить драйвера, посмотреть состояние, ошибки и т. д. Именно это я хотел показать в данной статье. Если у вас остались какие-то вопросы, то задавайте их в комментариях.
Протоколы VPN — обзор
В настоящее время существует довольно большое количество протоколов, применяемых для создания VPN-соединений. Какое решение выбрать и на что следует обратить внимание для правильной настройки подключения? Попробуем кратко ответить на эти вопросы.
Протокол туннелирования точка-точка (Point-to-Point Tunneling Protocol) – это протокол, изобретенный компанией Cisco Systems для организации VPN через сети коммутируемого доступа. PPTP является стандартным протоколом для построения VPN уже на протяжении многих лет — впервые его поддержка была реализована в операционных системах Windows NT 4.0 и Windows 95 OSR2.
В настоящее время PPTP доступен как стандартный протокол VPN почти во всех операционных системах и коммуникационных устройствах, что позволяет использовать его без необходимости установки дополнительного программного обеспечения. Его преимущество также в том, что он использует небольшое количество вычислительных ресурсов, следовательно, обладает высокой скоростью работы.
PPTP работает, устанавливая обычную PPP сессию с противоположной стороной с помощью протокола Generic Routing Encapsulation. Для инициации и управления GRE-соединением используется второе соединение на TCP-порте 1723. Из-за необходимости установления двух сетевых сессий, могут возникнуть сложности при настройке PPTP-соединения за сетевым экраном. Кроме того, некоторые Интернет-провайдеры блокируют GRE-протокол, что делает невозможным использование PPTP.
PPTP опирается на различные методы аутентификации для обеспечения безопасности соединения, наиболее часто среди которых используется MS-CHAP v.2. Данные, передаваемые через PPTP, шифруются с помощью протокола MPPE, включающего в себя алгоритм шифрования RSA RC4 с ключом длиной максимум 128 бит.
За время своего существования, в реализации протокола PPTP были обнаружены различные уязвимости, наиболее серьезной из которых явилась уязвимость протокола аутентификации MS-CHAP v.2, позволяющая в течение суток восстановить ключ шифрования. Из-за наличия проблем с безопасностью, протокол PPTP может применяться только в решениях построения VPN, где отсутствуют требования к обеспечению конфиденциальности передаваемых данных.
Плюсы:
Минусы:
Вывод
Протокол PPTP небезопасен, поэтому следует избегать его использования для передачи важных данных. Однако, если VPN применяется только для смены текущего географического местоположения и сокрытия реального IP-адреса, PPTP может быть хорошим решением благодаря своей кроссплатформенности и высокой скорости работы.
Протокол туннелирования 2 уровня (Layer 2 Tunnel Protocol) – сетевой протокол, в качестве основы использующий протокол PPP канального уровня. Cоздан в 1999 году компаниями Cisco и Microsoft как дальнейшее развитие протокола PPTP, в настоящее время является промышленным стандартом (RFC2661).
Так как сам по себе L2TP не обеспечивает шифрование и конфиденциальность трафика, при построении VPN на основе L2TP для обеспечения безопасности передаваемых данных, как правило, используется протокол шифрования IPSec (IP Security). Комбинацию L2TP и IPSec называют L2TP/IPSec (RFC3193).
Для L2TP/IPSec в качестве транспорта применяется протокол UDP, где порт 1701 используется в качестве порта отправителя и получателя для инициализации туннеля, порт UDP-500 применяется для обмена ключами шифрования, порт UDP-4500 для NAT-операций, протокол 50 (ESP) для передачи зашифрованных данных через IPSec.
L2TP/IPsec встроен во все современные операционные системы и коммуникационные устройства, и может быть настроен так же легко, как и PPTP. Некоторые сложности с настройкой могут возникнуть для операционных систем семейства Linux, где может потребоваться установка дополнительных пакетов из состава ОС.
С точки зрения безопасности, VPN-подключения по протоколу L2TP/IPSec являются достаточно надёжными, так как обеспечивают конфиденциальность, целостность и проверку подлинности данных.
По сравнению с другими VPN-протоколами, L2TP/IPSec более «капризный» в плане обеспечения стабильной и надежной работы. Так, если VPN-клиент находится за сетевым устройством, выполняющим преобразование сетевых адресов (NAT), либо не пропускающим пакеты на UDP-порт 500, сеанс L2TP/IPSec установить не удастся. Кроме того, так как L2TP/IPSec инкапсулирует передаваемые данные дважды, это делает его менее эффективным и более медленным, чем другие VPN-протоколы.
Плюсы:
Минусы:
Вывод
Протокол L2TP/IPSec позволяет обеспечить высокую безопасность передаваемых данных, прост в настройке и поддерживается всеми современными операционными системами. Однако, по сравнению с другими VPN-протоколами, является менее производительным и стабильным.
IKEv2
Протокол обмена ключами (Internet Key Exchange) версии 2 — входящий в набор IPSec протокол туннелирования, разработанный совместно компаниями Microsoft и Cisco. Входит в состав Windows 7 и более поздних версий, поддерживается мобильными устройствами Blackberry и Apple. Имеются решения с открытым исходным кодом для Linux.
Передача данных производится через UDP порты 500 и/или 4500, с шифрованием данных криптоалгоритмами 3DES и AES. Использование UDP обеспечивает хорошую скорость работы и не создает проблем для работы за NAT и межсетевыми экранами.
Благодаря ряду своих возможностей, IKEv2 особенно актуален для мобильных пользователей — IKEv2 позволяет автоматически переустанавливать VPN-туннель в случае временного обрыва Интернет-соединения, например во время поездки в метро. Также протокол хорошо восприимчив к частой смене сетей — например переключению между точками Wi-Fi, или между Wi-Fi и мобильной сетью. Это один из немногих протоколов, поддерживаемых устройствами Blackberry.
Плюсы:
Минусы:
Вывод
Благодаря своей безопасности, стабильности и скорости работы, IKEv2 в настоящее время является лучшим решением VPN для мобильных пользователей.
OpenVPN
OpenVPN является полнофункциональным решением с открытым иcходным кодом для организации инфраструктуры VPN на основе библиотеки OpenSSL и протоколов SSL/TLS. Благодаря своей бесплатности и открытости, OpenVPN в настоящее время фактически является стандартом в VPN-технологиях, очень гибким в настройках и с богатыми функциональными возможностями.
В стандартной конфигурации OpenVPN использует для передачи данных UDP протокол и порт 1194. Однако, VPN-соединение может быть легко настроено для работы по протоколу TCP на любом порту, например на 443 TCP-порту, что позволяет маскировать трафик OpenVPN под обычный HTTPS, тем самым обходя блокировки на стороне межсетевых экранов.
Использование в качестве основы библиотеки OpenSSL позволяет обеспечить поддержку множества криптографических алгоритмов (например RSA, AES, Blowfish, 3DES и других) для надежной защиты передаваемых данных. Производительность OpenVPN зависит от выбранного алгоритма шифрования, но, как правило, работает быстрее, чем IPSec.
Возможность использования протокола TCP позволяет добиться стабильной и надежной работы в беспроводных, сотовых и других сетях с высокой общей нагрузкой и повышенным уровнем потери пакетов. Для увеличения скорости передачи, можно использовать сжатие данных на основе библиотеки LZO.
Для работы с технологией OpenVPN на стороне клиента требуется установка дополнительного программного обеспечения — в настоящий момент для всех современных операционных систем, в том числе и для мобильных платформ, существует большое количество приложений, как бесплатных, так и коммерческих.
Плюсы:
Минусы:
Вывод
На сегодняшний день технология OpenVPN является наилучшим решением для организации VPN. Использование этого протокола позволит обеспечить надежное, быстрое и безопасное VPN-соединение. Настройка подключения не вызывает большой сложности, и фактически сводится к установке бесплатного приложения, доступного для любых платформ и операционных систем.
Подводя итог нашему обзору, коротко обобщим сделанные выводы:
Иными словами — при возможности используйте OpenVPN, для мобильных устройств хорошо подойдет IKEv2. Для быстрых решений, когда нужно только скрыть свой IP-адрес — можно ограничиться L2TP/IPSec или PPTP.
Что такое wan miniport в сетевых адаптерах
Хочу рассказать об одной, довольно редкой проблеме, наблюдать которую приходилось всего пару раз за всё время, что занимаюсь компами. Интересна она, весьма странным поведением в Windows – в сетевых адаптерах в диспетчере устройств появляется много разных Wan Miniport (IKEv2), Wan Miniport (IP), (IPv6), (L2TP), (PPTP) и т.д., причем, в этом списке, нормальная сетевая карта не отображается и соотвественно не работает сетевое соединение.
На самом деле, все эти Wan Miniport можно увидеть и на нормально работающей системе, если включить отображение скрытых устройств. Если же они, вдруг, стали видимыми сами по себе, то это не хороший знак и в лучшем случае: что-то не так с драйвером сетевой карты, в худшем – сетевуха вышла из строя. В моей практике это всегда был именно второй случай и проблема решалась заменой сетевой карты.
Признаки неисправности сетевой карты. Индикаторы Link и Act.
Практически на всех сетевых картах, а уж тем более на коммутаторах и роутерах, имеются световые индикаторы Link (показывает наличие физического соединения) и Act (активности). Горящий зеленым Link сообщает о наличии физического соединения, Act начинает мигать, когда по сетевому кабелю идет обмен данными. Link и Act могут быть совмещенными в один индикатор, который при наличии соединения просто светится, а при передаче данных мигает или изменяет цвет.
Отсутствие подобной индикации свидетельствует, что:
О неисправности сетевого адаптера можно судить и по наличию красного креста в «Диспетчере устройств» напротив надписи с названием сетевой карты.
Надеюсь, теперь стало понятнее почему появляются эти странные WAN miniport в Windows, что за огоньки светятся на ваши сетевых устройствах и как самостоятельно делать первоначальную диагностику, если вдруг перестала работать сеть.
Если считаете статью полезной,
не ленитесь ставить лайки и делиться с друзьями.
Комментариев: 3
Долбонавт это «КМС по боксу» винду хакает 🙂 Не парься все оки-поки
У меня в диспетчере отключены скрытые устройства, но эти минипорты все равно видны. Сеть есть, драйвера последние. Вроде нормально все работает. За статью все равно спасибо.
В диспетчере устройств Windows есть отдельный раздел «Сетевые адаптеры», в котором отображаются все сетевые адаптеры, которые установлены в системе. Чаще всего это сетевая карта (LAN), Wi-Fi адаптер (WLAN), устройства Bluetooth, и системные: TAP-Windows Adapter, Microsoft Virtual Wi-Fi, Microsoft Wi-Fi Direct, WAN Miniport и т. д.
В этой статье я хочу рассказать об этих адаптерах. За что они отвечают и как работают. Какие сетевые адаптеры должны быть диспетчере устройств Windows. Как их туда добавлять и удалять. Почему сетевые адаптеры не отображаются в диспетчере устройств, не удаляются, не работают, не видят Wi-Fi и интернет. В том же диспетчере устройств эти адаптеры не редко отображаются с ошибками. Например, «код 31». Бывает, что возле адаптера отображается восклицательный знак, стрелочка, или сама иконка прозрачная. Это означает, что в работе этого устройства есть ошибки, оно работает неправильно, или отключено.
У меня раздел «Сетевые адаптеры» в диспетчере устройств выглядит вот так (в Windows 10) :
Давайте подробнее рассмотрим каждый адаптер и разберемся, для чего он нужен и как работает. Буду рассматривать на примере адаптеров в своем ноутбуке.
Так же там может отображаться «Виртуальный адаптер Wi-Fi Direct (Майкрософт)», «Виртуальный адаптер размещенной сети (Майкрософт)», «Сетевой адаптер с отладкой ядра (Майкрософт)». Все это системные адаптеры, которые нужны для работы определенных функций. Чаще всего это функция раздачи Wi-Fi через командную строку, или мобильны хот-спот в Windows 10.
Как управлять сетевыми адаптерами в Windows?
Можно нажать на «Вид» и поставить галочку возле «Показывать скрытые устройства». После этого появляться все отключенные адаптеры, которые раньше были подключены и настроены.
Возле адаптера так же может быть желтый восклицательный знак. Это значит что адаптер работает не правильно. Нажмите на него правой кнопкой мыши и выберите «Свойства». Там будет отображаться «Состояние устройства». Может быть сообщение об ошибке и код ошибки, по которому можно найти решение.
Нажав правой кнопкой мыши на адаптер, можно обновить его драйвера, отключить, или удалить из системы. А так же открыть свойства (как я показывал выше) и изменить необходимые параметры на соответствующих вкладках.
Думаю, что нет смысла рассматривать все свойства и параметры каждого адаптера, да и они конечно же будут отличаться.
Можно открыть параметры каждого адаптера, отключить его, удалить, обновить драйвера, посмотреть состояние, ошибки и т. д. Именно это я хотел показать в данной статье. Если у вас остались какие-то вопросы, то задавайте их в комментариях.
Я хотел бы обрезать его и удалить все возможное, но не могу точно определить, за что эти элементы несут ответственность (и, следовательно, от того, нужны они или нет в системе my ). Большинство страниц, найденных в Google, – это либо люди, пытающиеся исправить ошибку с помощью такого элемента, либо кто-то спрашивает, что это такое, и ему дают бесполезный ответ, как «просто оставьте их в покое» или «они необходимы». Я очень сомневаюсь, что это так, и я уверен, что по крайней мере некоторые элементы могут быть удалены, потому что, даже если они станут необходимыми в будущем, их можно будет добавить снова (например, установка Network Monitor или Protowall в любом случае переустанавливает драйверы минипорта).
3 ответа
Они не посторонние. Это, по сути, драйверы для различных типов сетевых подключений. Например, адаптер WAN Miniport (PPTP) (драйвер) используется при подключении VPN к PPTP VPN-серверу. Адаптер WAN Miniport (PPOE) (драйвер) будет использоваться, когда ваш компьютер подключается напрямую к широкополосному модему PPOE. Удаление этих адаптеров (драйверов) нарушит функциональность, которую предоставляют эти адаптеры (драйверы).
Лучшее, что я могу узнать:
PPP может быть для использования вашего компьютера для расширения вашей сети.
Я не знаю, что такое Асинхронный адаптер RAS. Я подозреваю, что это может быть связано с сервером Azure, но я не могу точно узнать.
Я также не знаю о сетевых мониторах.
IKeV2, L2TP, SST, PPTP и GRE – это конфигурации VPN / удаленного доступа.
Я бы хотел обновить, затем отключить и посмотреть, улучшится ли безопасность или производительность. Некоторым из этого вам никогда не понадобится, но позже вы можете решить, скажем, загрузить решение безопасности, содержащее VPN, чтобы вы могли взять свой ноутбук или мобильное устройство в кафе или больницу и обеспечить там свое соединение.