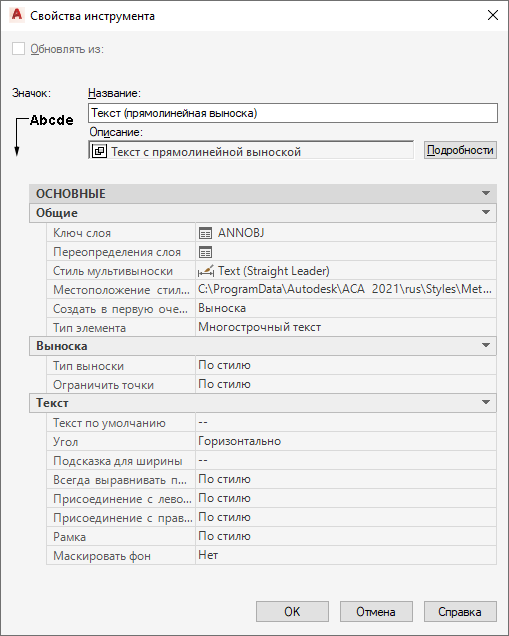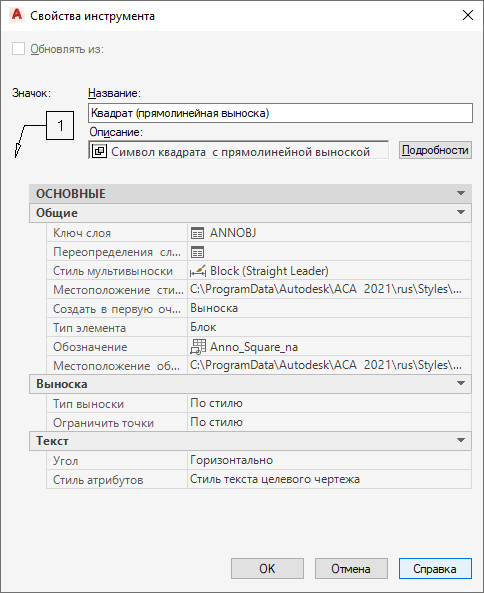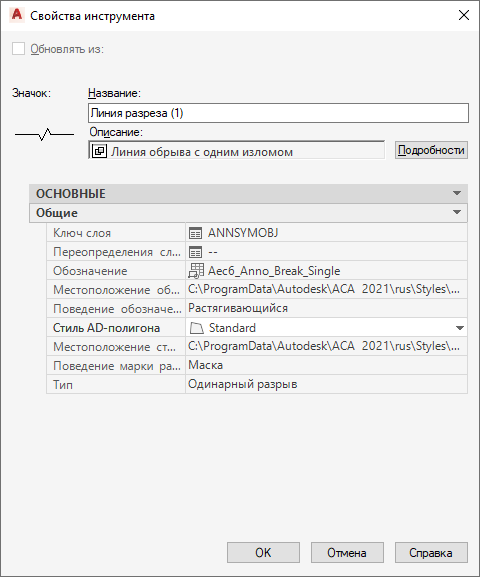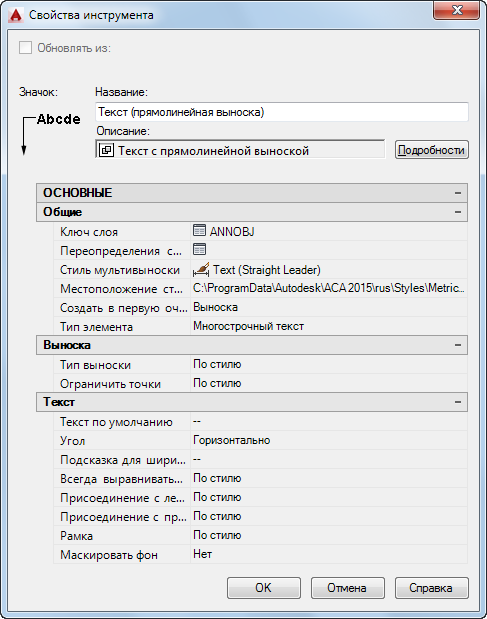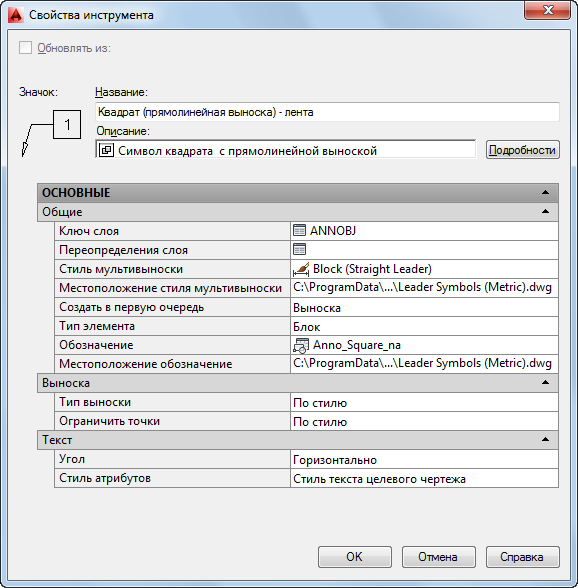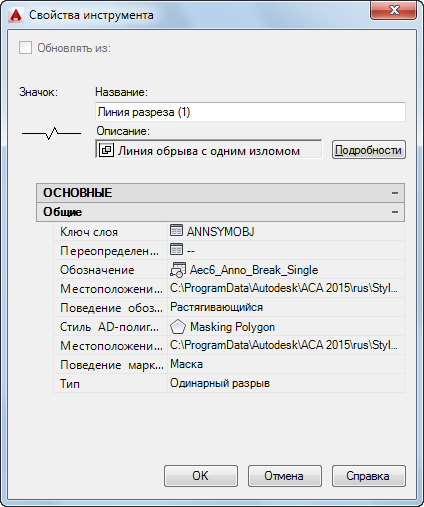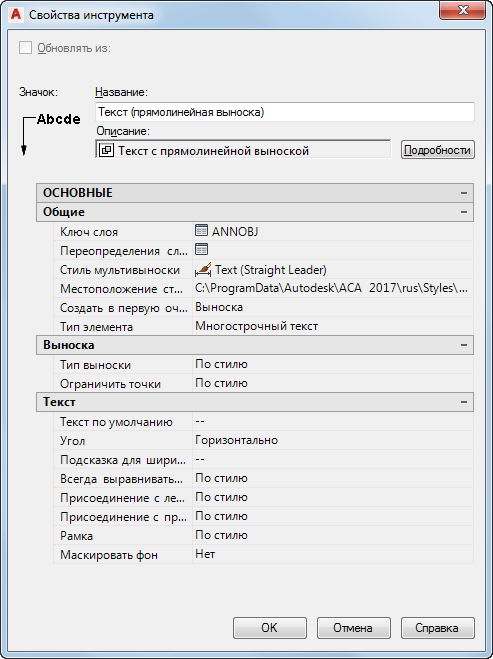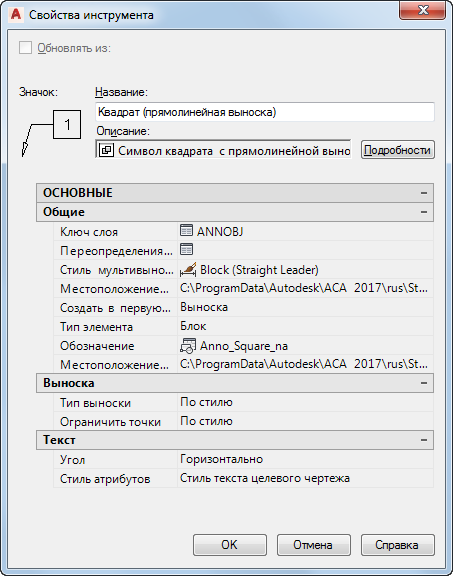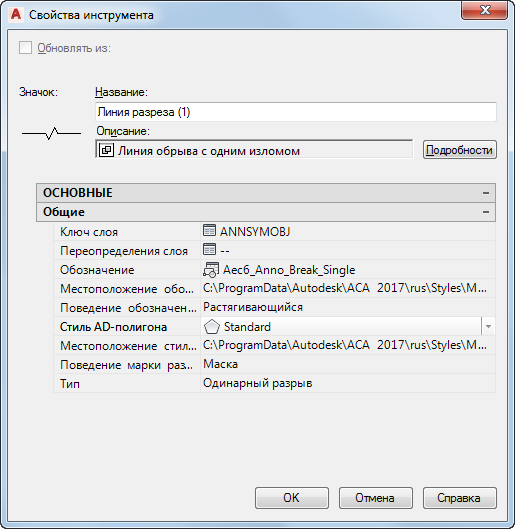Монитор аннотаций автокад что это
Монитор аннотаций автокад что это
Профессионалы AutoCAD знают, как важен правильный монитор. Чтобы мелкие детали были видны и глаза не уставали. Относится и к другому ПО САПР, в том числе — SolidWorks и Autodesk.
Работа проектировщика не позволяет рассматривать монитор как периферийное устройство. Только в качестве важного узла рабочей станции.
Не надо и тратить деньги впустую на самый дорогой. Продвинутая геймерская модель окажется неудобной или вообще неподходящей проектировщику.
Единственный тип панели, который подходит для CAD — IPS. Для таких дисплеев характерны наилучшие углы обзора и точность цветопередачи.
«Чем больше — тем лучше» устарело
Рекомендация выбирать монитор для AutoCAD побольше из тех времен, когда выбор стоял между 17- и 19-дюймовыми моделями. Опытные проектировщики и тогда при возможности не экономили. Приобретали 23- или 24-дюймовые. Гигантские и дорогие по тем временам.
Данный размер по диагонали остается оптимальным и в 2021. Исключение — проектировщик точно знает, зачем ему больше.
Работать с САПР на большом расстоянии от экрана не получится. На дисплее-гиганте нужную деталь придется «искать глазами».
Почему Full HD практичнее 4K для САПР
4K лучше в теории. Видеопроцессору приходится обрабатывать больше данных о пикселях. На практике нужна мощная видеокарта, которая поддерживает такое разрешение. Далеко не в каждом ПК такая есть. Особенно сегодня, когда на них дефицит из-за майнинга.
Специальный режим проектировщика
При работе в режиме «CAD/CAM» мельчайшие детали выделены. Эффект достигается благодаря повышению контрастности линий и форм.
Не рекомендую конструктору в 2021 году покупать для работы монитор без данного режима. Отсутствие CAD/CAM в мониторе снижает продуктивность. И это хуже отсутствия какого-то геймерского наворота.
ConceptD CP1241YV — работаю не напрягаясь, играю в перерывах
Протестировал в «Блоге системного администратора» монитор 23,8″ ConceptD CP1241YV от Acer. Работать приятно. Играть тоже в удовольствие. Создан для дизайнеров и конструкторов. Но и геймерских фишек тоже хватает. Даже VRB с добавлением черного кадра оптимизирован хорошо. Поддерживает разгон до 165 Гц. Подходит и в экшен-игры поиграть и динамичные ролики с экшн-камеры посмотреть.
Меню удобное с большим выбором готовых предустановок. Есть стандартный для базовых задач. Предусмотрен «ЭКО», который снижает нагрузку на глаза в темное время суток.
Технология ACM адаптирует контрастность к яркости объектов. Визуально изображение выглядит более детальным.
Многие объекты чертежа, зависящие от масштаба, можно сделать аннотативными. Это означает, что при подготовке чертежа к печати их размеры будут автоматически изменятся в соответствии с масштабом печати. Благодаря аннотированию чертёж можно распечатывать при разных масштабах, изменив только масштаб аннотирования и не меняя размеры объектов. Аннотативными могут быть объекты следующих типов:
— тексты;
— размеры и выноски;
— штриховка;
— блоки и атрибуты.
Аннотирование масштабов позволяет печатать объекты при разных масштабах и автоматизировать подготовку чертежа к печати. Аннотирование объектов используется для печати чертежа с разными масштабами. Предположим, при некотором масштабе высота текста на бумаге равна 2.5мм. При увеличении масштаба вдвое печатная высота текста увеличится также вдвое, и он станет слишком крупным. Чтобы избежать этого, можно сделать текст аннотативным, тогда при печати достаточно будет изменить масштаб аннотирования, и размеры всех аннотативных объектов будут автоматически настроены.
При использовании аннотативных объектов нет необходимости вручную устанавливать размеры объектов для каждого масштаба. Предположим, чертёж печатается с масштабом 1:48, а буквы должны иметь на бумаге высоту 3мм. Значит, для масштаба 1:48 реальная высота букв на чертеже должна быть равна 3х48=144мм. При другом масштабе реальная высота букв должна быть другой (чтобы на бумаге буквы имели высоту 3мм). Следовательно, для печати с другим масштабом вам придётся переопределить все текстовые объекты, которых на чертеже может быть довольно много.
С помощью аннотирования можно избежать этой трудоёмкой операции. Сделайте текстовые объекты аннотативными, задайте их высоту на бумаге равной 3мм и установите масштаб аннотирования 1:48. После этого можете напечатать чертёж с масштабом 1:48. Для печати в другом масштабе достаточно изменить масштаб аннотирования в строке состояния, и все текстовые объекты будут распечатаны с высотой 3мм. Таким образом, для поддержания фиксированных размеров на бумаге масштаб аннотирования должен быть равен масштабу печати.
Ниже приведена более подробная процедура аннотирования объектов чертежа. Для объектов других типов процедура может быть немного другой, однако основные принципы аннотирования остаются неизменными.
1. При необходимости ( если в объекте используются стили ) создайте аннотативный стиль и назначьте его текущим. Стили используются в текстах, размерах и мультивыносках.
2. Задайте для каждого объекта набор масштабов аннотирования. Если попытаться распечатать объект с масштабом, отсутствующим в списке масштабов аннотирования объекта, то его размеры на бумаге не будут поддерживаться автоматически.
3. Чтобы лишние масштабы аннотирования не добавлялись в объект автоматически, отключите системную переменную ANNOAUTOSCALE.
Когда она включена, масштабы автоматически добавляются в объект при переключении масштабов аннотирования в строке состояния. Чтобы включить или отключить системную переменную ANNOAUTOSCALE, щёлкните в строке состояния на пиктограмме, расположенной справа от списка масштабов. Когда переменная включена, на пиктограмме изображена жёлтая молния, а когда выключена, то молния и пиктограмма становятся серыми.
4. Установите масштаб аннотирования для объектов. Для этого щёлкните в строке состояния на раскрывающемся списке масштабов аннотирования и выберите нужный масштаб. Как настроить список масштабов описано во втором комментарии.
5. Создайте объекты.
6. При подготовке чертежа к печати установите в строке состояния масштаб аннотирования равным масштабу печати.
Чтобы добавить в ОБЪЕКТ дополнительный масштаб аннотирования, выполните следующие операции.
1. Выберите аннотативный объект и щёлкните правой кнопкой мыши в области рисования.
2. Выберете в контекстном меню команду “Annotative Object Scale (Масштаб аннотативного объекта)”-“Add/Delete Scales (Добавить/Удалить масштабы)”. Активизируется диалоговое окно Annotation Object Scale (Масштаб аннотаций объекта)
3. Щёлкните на кнопке Add (Добавить). Активизируется диалоговое окно Add Scales to Object (Добавление масштабов в объект). Выделите один или несколько масштабов
4. Щёлкните на кнопке Ок, чтобы закрыть оба диалоговых окна.
Ещё один способ активации диалогового окна “Annotative Object Scale (Масштаб аннотативного объекта)” состоит в следующем: выберите объект, откройте палитру свойств, щёлкните на элементе Annotative Scale (Аннотативный Масштаб) и на появившейся кнопке с многоточием.
Для каждого масштаба аннотирования, присвоенного объекту, AutoCad автоматически создаёт презентацию объекта заданного размера. Следовательно, текстовый объект может выводиться с разными размерами. В любой момент можно задать или отменить вывод объекта в зависимости от текущего масштаба аннотирования. Не забывайте, что аннотативному объекту может быть присвоен один или несколько масштабов. Если при некотором масштабе объект не виден, щёлкните на кнопке Annotation Visibility (Видимость аннотаций), расположенной справа в строке состояния. Кнопка включает и отключает системную переменную ANNOALLVISIBLE. По умолчанию она включена и выводятся объекты во всех масштабах. Если её отключить, то будут видны только объекты, в списке которых есть текущий масштаб аннотирования. Перед печатью рекомендуется отключить системную переменную ANNOALLVISIBLE, чтобы распечатать только объекты, поддерживающие текущий масштаб аннотирования.
В AutoCad список масштабов хранится в файле чертежа, поэтому в разных чертежах могут быть разные наборы масштабов. В списке присутствуют масштабы, определённые во внешних файлах, на которые в чертеже есть ссылки.
Как масштабировать размеры в Автокаде? При образмеривании объекта может показаться, что в Автокаде не ставятся размеры. Т.е. вроде как выносная линия появляется, но само значение размера отсутствует (см. рис. 1). Рассмотрим, как в Автокаде поставить размеры нужного масштаба.
Рис. 1. При простановке размеры в Автокаде могут отображаться некорректно.
Как быстро настроить масштаб размеров AutoCAD?
Рис. 2. Как масштабировать размеры в Автокаде через панель Свойства.
Описанный способ достаточно быстрый, но применим лишь в единичных случаях. Проделывать все эти действия для каждого размера на чертеже нерационально. Поэтому рассмотрим и другие варианты.
Как в Автокаде поставить размеры нужного масштаба на всем чертеже?
Изменить масштаб размеров в Автокаде можно в Размерном стиле. Это наиболее правильный подход (читать подробнее про настройку размерных стилей). Вы не только сможете задать нужные размеры для всех элементов, т.е. высоту текста, размер стрелок и др. параметры, но и установить непосредственно сам масштаб, в котором будут отображаться размерные элементы (см. рис. 3).
Рис. 3. Редактирование Размерного стиля.
Рис. 4. Масштаб измерений для размерного текста в AutoCAD.
Аннотативные размеры в Автокаде
Аннотативность – это свойство объекта менять свои размеры при изменении масштаба аннотаций. Свойство аннотативности нужно присвоить объектам. Это можно сделать для текста, размеров, мультивыносок и блоков.
Чтобы присвоить аннотативность размерному стилю, необходимо перейти в Диспетчер размерных стилей, выбрать «Редактировать» и во вкладке «Размещение» установить галочку напротив «Аннотативный» (см. рис. 5).
Рис. 5. Аннотативные размеры в Автокаде.
Прежде чем задавать масштаб аннотаций, определитесь, в каком масштабе объект будет на Листе (см. статью «Изменение масштаба в Автокаде»). Аннотативные размеры на листе отображаются только в том масштабе, который им присвоен.
Данный материал сугубо практический. Полностью тему, посвященную аннотативным размерам, я разбираю в видеокурсе «Оформление проектов AutoCAD по ГОСТ». В нем я показываю, как присвоить масштаб аннотациям, разбираю основные инструменты для работы с ними и рассматриваю несколько примеров на практике.
Подведем итог. Теперь вы знаете, как уменьшить или увеличить размер в Автокаде. Достаточно воспользоваться настройкой Размерного стиля. Что касается свойств аннотативности, то более подробную информацию по работе с аннотативными размерами можно найти в курсе «Оформление проектов AutoCAD по ГОСТ». Также вы можете ознакомиться с видеоуроком «Аннотативные размеры в AutoCAD».
Аннотативность в автокаде – свойство объекта, приводящее масштаб этого объекта в соответствие с масштабом видового экрана в пространстве «Лист». Она позволяет зафиксировать размер выводимого на печать элемента, не зависимо от масштаба. Аннотативность может присваиваться следующим объектам: размерам, тексту, допускам, штриховкам, блокам, мультивыноскам. Под катом разберемся с возможностями которые она даёт.
Грубо говоря, когда вы меняете масштаб видового экрана, картинка меняет размер, а аннотативный объект (текст, размер, блок, и др.) остаются в видовом экране на Листе неизменными.
Например, вы задали тексту быть на листе всегда 3,5мм, как бы вы не уменьшали весь чертеж, а текст будет всегда 3,5мм на Листе.
Аннотативный текст, автокад.
Сделаем объект аннотативным: выбираем вкладку на рабочей панели «Стили текста». Далее создаем новый стиль, и ставим галочку напротив «Аннотативный». Рядом «высота текста на листе» задаем высоту текста, которая нам нужна на листе. Теперь меняя масштаб видового экрана. Текст, напечатанный в этом текстовом стиле, будет всегда одинаковым на Листе.
Аннотативный размер, автокад.
Выбираем вкладку на рабочей панели «Размерные стили». Создаем новый слой, для которого не забываем ставить галочку напротив «Аннотативный». Теперь меняя масштаб видового экрана, размеры, находящиеся в этом стиле будут неизменны на Листе.
Аннотативный масштаб автокад, или почему аннотативный объект исчезает с видового экрана?
Для того чтобы объект отображался на видовом экране необходимо в свойствах этого объекта (для текста вкладка «текст», для размеров вкладка «разное»), выбрать «Аннотативный масштаб» и в появившемся окне задать масштаб аннотаций. Плюсом является то, что можно для этого объекта задать сразу несколько масштабов – для того, что бы вдальнейшем, если вам понадобится поменять масштаб этот объект не исчез с видового экрана. Так что сразу смело выставляйте все предполагаемые для этого объекта масштабы.
AutoCAD Architecture
Не удалось извлечь оглавление
Основной инструмент аннотаций
В AutoCAD Architecture 2021 toolset для добавления в чертежи аннотаций указанных ниже типов используется один и тот же адаптируемый инструмент аннотаций.
Конкретный вид аннотации, ее внешний вид и другие характеристики определяются доступными для редактирования значениями, представленными в таблице «Свойства инструментов», доступ к которой возможен из контекстного меню инструмента. Масштаб создаваемых объектов аннотаций определяется заданным масштабом аннотаций.
Вместе с программой поставляется несколько стандартных (задаваемых по умолчанию) версий инструмента аннотаций, каждая из которых предоставляет отличную от других конфигурацию таблицы «Свойства инструмента». В зависимости от того, как установлена система, в рабочей среде может быть один или нескольких таких инструментов (или их версий с локальной адаптацией), содержащихся в палитрах инструментов аннотаций. Эти инструменты содержатся также в Каталоге инструментов и каталоге «Инструменты документирования» в Библиотеке компонентов. Пользуясь функцией i-drop 
Свойства инструмента аннотаций
На приведенных ниже чертежах представлены настройки таблицы «Свойства инструмента» для двух из имеющихся стандартных версий инструмента аннотаций: инструмента «Текст (прямолинейная выноска)» для текстовых аннотаций и инструмента «Квадрат (прямолинейная выноска)» для аннотаций в рамках. Обратите внимание на различные значения «Типа элемента» в категории «Общие». Если типом элемента является многострочный текст (Мтекст), то в категории «Текст» отображаются дополнительные настройки. Аналогично, когда типом элемента является «Блок», настройки отображаются в категориях «Символ» и «Местоположение символа». Настройки, выполняемые в категории «Выноска», также изменяются в зависимости от текущего значения, присвоенного типу «Выноска».
Свойства инструмента аннотаций с привязкой к многострочному тексту
Свойства инструмента аннотаций с привязкой к блоку
В следующей таблице перечисляются и описываются свойства инструмента аннотаций, которые могут быть сконфигурированы с помощью таблицы «Свойства инструмента». После того, как аннотация вставлена в чертеж, свойства аннотации или ее выноску можно изменять с помощью соответствующей палитры свойств.
Свойства инструмента марки разрыва
Инструменты марок разрыва, имеющих форму аннотации-блока, используются для маскировки или обрезки расположенных под ними объектов полилинией или AD-полигоном. Инструментом марки разрыва по умолчанию является инструмент «Линия разреза», содержащийся в палитре инструментов аннотаций. Марки разрыва других типов имеются в Каталоге инструментов и Каталоге инструментов документирования в Библиотеке компонентов.
В приведенной ниже таблице даны имена и описания свойств инструмента марок разрыва, которые могут быть сконфигурированы в таблице «Свойства инструмента». После того, как марка разрыва будет вставлен в чертеж, его свойства можно изменять с помощью соответствующей палитры «Свойства».
AutoCAD Architecture
В системе AutoCAD Architecture для добавления в чертежи аннотаций указанных ниже типов используется один и тот же настраиваемый инструмент аннотаций:
Конкретный вид аннотации, ее внешний вид и другие характеристики определяются доступными для редактирования значениями, представленными в таблице «Свойства инструментов», доступ к которой возможен из контекстного меню инструмента. Масштаб создаваемых объектов аннотаций определяется заданным масштабом аннотаций.
Вместе с программой поставляется несколько стандартных (задаваемых по умолчанию) версий инструмента аннотаций, каждая из которых предоставляет отличную от других конфигурацию таблицы «Свойства инструмента». В зависимости от того, как установлена система, в рабочей среде может быть один или нескольких таких инструментов (или их версий с локальной адаптацией), содержащихся в палитрах инструментов аннотаций. Эти инструменты содержатся также в Каталоге инструментов и каталоге «Инструменты документирования» в Библиотеке компонентов. Пользуясь функцией i-drop 
Свойства инструмента аннотаций
На приведенных ниже чертежах представлены настройки таблицы «Свойства инструмента» для двух из имеющихся стандартных версий инструмента аннотаций: инструмента «Текст (прямолинейная выноска)» для текстовых аннотаций и инструмента «Квадрат (прямолинейная выноска)» для аннотаций в рамках. Обратите внимание на различные значения «Типа элемента» в категории «Общие». Если типом элемента является многострочный текст (Мтекст), то в категории «Текст» отображаются дополнительные настройки. Аналогично, когда типом элемента является «Блок», настройки отображаются в категориях «Символ» и «Местоположение символа». Настройки, выполняемые в категории «Выноска», также изменяются в зависимости от текущего значения, присвоенного типу «Выноска».
Свойства инструмента аннотаций с привязкой к многострочному тексту
Свойства инструмента аннотаций с привязкой к блоку
В следующей таблице перечисляются и описываются свойства инструмента аннотаций, которые могут быть сконфигурированы с помощью таблицы «Свойства инструмента». После того, как аннотация вставлена в чертеж, свойства аннотации или ее выноску можно изменять с помощью соответствующей палитры свойств.
Свойства инструмента марки разрыва
Инструменты марок разрыва, имеющих форму аннотации-блока, используются для маскировки или обрезки расположенных под ними объектов полилинией или AD-полигоном. Инструментом марки разрыва по умолчанию является инструмент «Линия разреза», содержащийся в палитре инструментов аннотаций. Марки разрыва других типов имеются в Каталоге инструментов и Каталоге инструментов документирования в Библиотеке компонентов.
В приведенной ниже таблице даны имена и описания свойств инструмента марок разрыва, которые могут быть сконфигурированы в таблице «Свойства инструмента». После того, как марка разрыва будет вставлен в чертеж, его свойства можно изменять с помощью соответствующей палитры «Свойства».
AutoCAD Architecture
На вкладке «Масштаб» можно выполнить следующие действия:
Высота текста аннотации на напечатанном чертеже определяется путем умножения размера аннотации чертежа на масштабный коэффициент чертежа. Для объектов чертежей, которые зависят от масштаба, преобразование масштаба с целью привести его к единицам измерения, заданным в чертеже, обеспечивается автоматически после вставки. Любые создаваемые вами элементы могут быть построены таким образом, чтобы использовать все преимущества, предоставляемые этими установками, и соответствующим образом отмасштабированы.
Задание стандартных параметров масштабирования для текущего чертежа
В списке «Значение масштаба» отображается значение масштаба аннотации, используемое для данной конфигурации экранного представления.
Переопределение приводит к применению масштабного коэффициента к свойствам стиля размеров.
Если флажок «Автоматически переопределять значение Dimscale» снят, программа не будет автоматически переопределять в чертеже текущий стиль масштаба размеров.
Размер аннотаций на напечатанном чертеже всегда выражается в миллиметрах, если для чертежей были заданы метрические единицы, и в дюймах для чертежей в британских единицах. Размер текста пояснений на чертеже, умноженный на масштабный коэффициент чертежа, определяет высоту текста пояснений на напечатанном чертеже.
Если, кроме прочего, вы изменили единицы измерения чертежа, будет выведен запрос о том, нужно ли приводить масштаб объектов, имеющихся в текущем чертеже, в соответствие с новыми единицам.
AutoCAD Architecture
В системе AutoCAD Architecture для добавления в чертежи аннотаций указанных ниже типов используется один и тот же настраиваемый инструмент аннотаций:
Конкретный вид аннотации, ее внешний вид и другие характеристики определяются доступными для редактирования значениями, представленными в таблице «Свойства инструментов», доступ к которой возможен из контекстного меню инструмента. Масштаб создаваемых объектов аннотаций определяется заданным масштабом аннотаций.
Вместе с программой поставляется несколько стандартных (задаваемых по умолчанию) версий инструмента аннотаций, каждая из которых предоставляет отличную от других конфигурацию таблицы «Свойства инструмента». В зависимости от того, как установлена система, в рабочей среде может быть один или нескольких таких инструментов (или их версий с локальной адаптацией), содержащихся в палитрах инструментов аннотаций. Эти инструменты содержатся также в Каталоге инструментов и каталоге «Инструменты документирования» в Библиотеке компонентов. Пользуясь функцией i-drop 
Свойства инструмента аннотаций
На приведенных ниже чертежах представлены настройки таблицы «Свойства инструмента» для двух из имеющихся стандартных версий инструмента аннотаций: инструмента «Текст (прямолинейная выноска)» для текстовых аннотаций и инструмента «Квадрат (прямолинейная выноска)» для аннотаций в рамках. Обратите внимание на различные значения «Типа элемента» в категории «Общие». Если типом элемента является многострочный текст (Мтекст), то в категории «Текст» отображаются дополнительные настройки. Аналогично, когда типом элемента является «Блок», настройки отображаются в категориях «Символ» и «Местоположение символа». Настройки, выполняемые в категории «Выноска», также изменяются в зависимости от текущего значения, присвоенного типу «Выноска».
Свойства инструмента аннотаций с привязкой к многострочному тексту
Свойства инструмента аннотаций с привязкой к блоку
В следующей таблице перечисляются и описываются свойства инструмента аннотаций, которые могут быть сконфигурированы с помощью таблицы «Свойства инструмента». После того, как аннотация вставлена в чертеж, свойства аннотации или ее выноску можно изменять с помощью соответствующей палитры свойств.
Свойства инструмента марки разрыва
Инструменты марок разрыва, имеющих форму аннотации-блока, используются для маскировки или обрезки расположенных под ними объектов полилинией или AD-полигоном. Инструментом марки разрыва по умолчанию является инструмент «Линия разреза», содержащийся в палитре инструментов аннотаций. Марки разрыва других типов имеются в Каталоге инструментов и Каталоге инструментов документирования в Библиотеке компонентов.
В приведенной ниже таблице даны имена и описания свойств инструмента марок разрыва, которые могут быть сконфигурированы в таблице «Свойства инструмента». После того, как марка разрыва будет вставлен в чертеж, его свойства можно изменять с помощью соответствующей палитры «Свойства».