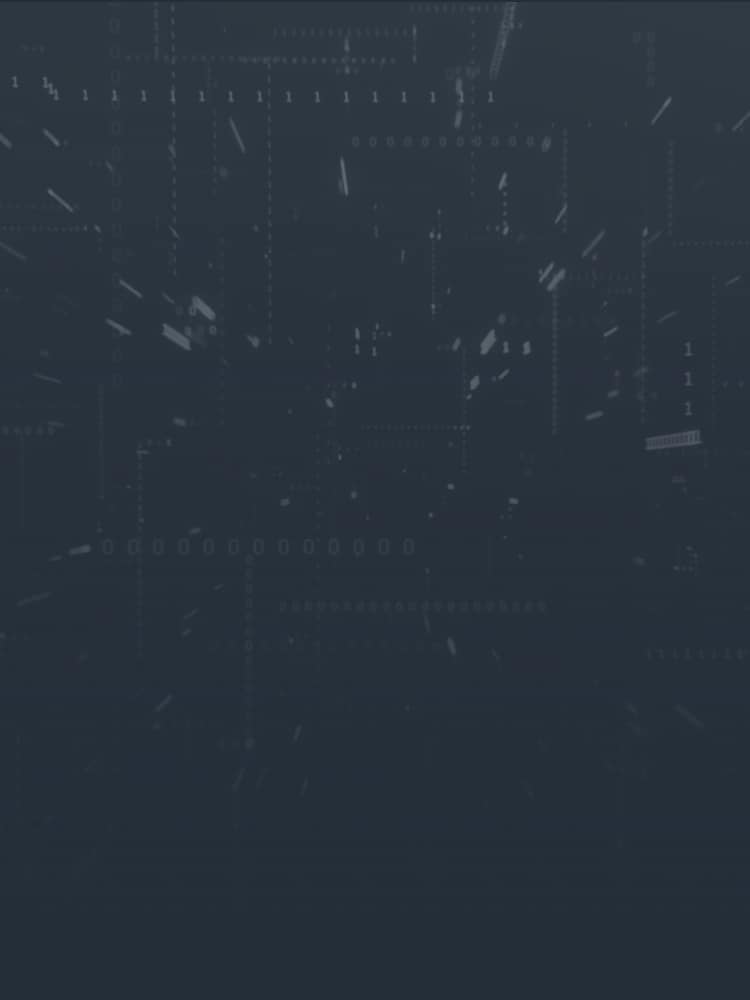Мой norton что это
Создание учетной записи Norton
Учетная запись необходима для управления подпиской и распространения защиты на другие устройства. Вы можете создать учетную запись, используя свой адрес эл. почты, Apple ID или эл. почту Google. Если у вас уже есть учетная запись, используйте свои учетные данные для входа или свяжите свою учетную запись с Apple ID или эл. почтой Google.
Как создать учетную запись, используя эл. почту
Выберите пункт Создать новую учетную запись.
Введите свой адрес эл. почты и пароль, а также другую информацию, затем нажмите Создать учетную запись.
Адреса эл. почты с символами Unicode не допускаются. Пароль вводится с учетом регистра. Длина пароля должна составлять от 6 до 50 символов.
Как создать учетную запись, используя Apple ID
Нажмите Хотите попробовать новый способ выполнения входа?, затем нажмите Создать учетную запись.
Нажмите Продолжить с Apple и войдите в свою учетную запись Apple.
Введите полученный код двухфакторной аутентификации.
Если появится запрос, нажмите Cчитать надежным, чтобы больше не вводить коды двухфакторной аутентификации в этом браузере, пока вы не выйдете из системы или не измените пароль.
Выполните одно из следующих действий:
Нажмите Показывать мой адрес эл. почты для отображения адреса эл. почты Apple ID при выполнении входа в учетную запись.
Нажмите Скрыть мой адрес эл. почты, чтобы вместо вашего адреса эл. почты Apple ID отображался случайный адрес.
Нажмите Продолжить. Если вы выбрали Показывать мой адрес эл. почты, будет отображаться ваш адрес эл. почты Apple ID. Если вы выбрали Скрыть мой адрес эл. почты, будет отображаться случайный адрес.
Новая учетная запись создана.
Если вы хотите установить пароль для своей учетной записи, сделайте следующее:
Рядом с пунктом Эл. почта и пароль нажмите Создайте пароль учетной записи NortonLifeLock.
Введите новый пароль и подтвердите изменения.
Как создать учетную запись, используя эл. почту Google
Нажмите Хотите попробовать новый способ выполнения входа?, затем нажмите Создать учетную запись.
Нажмите Продолжить с Google и войдите в учетную запись Google.
Если у вас несколько учетных записей Google, выберите учетную запись Google, которую хотите привязать.
Новая учетная запись создана.
Если вы хотите установить пароль Norton для своей учетной записи, сделайте следующее:
Рядом с пунктом Эл. почта и пароль нажмите Создайте пароль учетной записи NortonLifeLock.
Введите новый пароль и подтвердите изменения.
Киберугрозы развиваются.
Наша защита тоже.
Norton 360. Комплексная защита устройств, в которую входят антивирусные программы, Password Manager, резервное копирование в облаке для ПК ‡‡, 4 и многое другое. Все в одном решении.
Бренд Norton является составляющей NortonLifeLock Inc.
© NortonLifeLock Inc., 2021 г. Все права защищены. NortonLifeLock, логотип NortonLifeLock, логотип с галочкой, Norton, LifeLock и логотип LockMan являются товарными знаками или зарегистрированными товарными знаками компании NortonLifeLock Inc. или ее дочерних компаний в США и других странах. Firefox является товарным знаком Mozilla Foundation. Android, Google Chrome, Google Play и логотип Google Play являются товарными знаками Google, LLC. Mac, iPhone, iPad, Apple и логотип Apple являются товарными знаками Apple Inc., зарегистрированными в США и других странах. App Store является знаком обслуживания Apple Inc. Alexa, и все связанные с ним логотипы являются торговыми марками компании Amazon.com, Inc. или ее дочерних компаний. Microsoft и логотип Windows являются зарегистрированными товарными знаками компании Microsoft Corporation в США и других странах. Представление Android Robot заимствовано или модифицировано на основе общедоступных материалов, созданных в Google, и используется согласно условиям лицензии Creative Commons 3.0 Attribution License. Другие наименования являются товарными знаками соответствующих владельцев.
ХОТИТЕ ЗНАТЬ БОЛЬШЕ?
Следите за новостями, полезными советами и обновлениями.
Добавление устройства в учетную запись Norton
Чтобы контролировать действия ребенка в Интернете, необходимо установить Norton Family на устройство, а затем назначить устройство ребенку. На компьютере Windows необходимо указать, какую учетную запись использует ребенок для входа в систему. Если ваш ребенок использует общий компьютер, создайте свою учетную запись для каждого ребенка. Это позволит Norton Family контролировать действия каждого ребенка отдельно и установить домашние правила на основе возраста каждого ребенка.
Вы можете добавить устройство в любое время, войдя в свою учетную запись на устройстве, на котором требуется установить Norton Family. Если вы в данный момент не используете устройство ребенка, войдите в свою учетную запись на любом устройстве с доступом к Интернету, чтобы отправить себе ссылку для загрузки. Перейдите по ссылке на устройстве, на которое требуется установить Norton Family, и выполните все действия, указанные ниже.
Добавление компьютера Windows
Выберите ребенка, для которого требуется добавить и назначить устройство.
Нажмите кнопку Добавить устройство.
Выберите Windows и нажмите Далее.
Выполните одно из следующих действий:
Если вы хотите добавить это устройство к учетной записи, выберите Да и нажмите Загрузить приложение Norton Family.
Если это не устройство вашего ребенка, нажмите Нет, затем Отправить по электронной почте ссылку для загрузки и введите адрес электронной почты для отправки ссылки. Перейдите по ссылке на устройстве, на которое требуется установить Norton Family.
Нажмите или запустите загруженный файл программы установки.
Диспетчер загрузки Norton автоматически установит Norton Family на устройство.
Прочитайте лицензионное соглашение с пользователем и ознакомьтесь с другими политиками, а затем нажмите Принять и установить.
Устройство будет автоматически связано с вашей учетной записью.
Нажмите Продолжить и, при получении запроса, войдите в систему со своими учетными данными.
В окне Изменить учетные записи нажмите Изменить рядом с именем ребенка, которому требуется назначить данное устройство.
Нажмите Входит в систему под именем и выберите учетную запись, применяемую ребенком для входа на устройство. Если ребенок пользуется несколькими учетными записями, выберите этого ребенка в каждой из них.
Нажмите Сохранить > ОК.
Добавление устройства Android
Запустите приложение Google Play и введите в строку поиска слова родительский контроль Norton Family.
Откройте приложение Norton Family для родительского контроля.
Прочитайте Лицензионное соглашение Norton и ознакомьтесь с другими политиками, затем коснитесь Продолжить > Начало работы.
Войдите, используя учетную запись.
Коснитесь пункта Детское устройство, чтобы включить режим ребенка, а затем коснитесь кнопки Продолжить.
В режиме ребенка можно добавить ребенка и назначить домашние правила для этого устройства.
Чтобы добавить ребенка, сделайте следующее:
Нажмите Добавить ребенка, а в окне Создать профиль введите его имя и выберите уровень ограничения в зависимости от возраста ребенка.
Norton Family назначает по умолчанию домашние правила в зависимости от выбранного уровня ограничения. Вы можете ознакомиться с Домашними правилами и изменить их в любое время.
Коснитесь изображения, чтобы выбрать аватар для профиля ребенка. Для профиля ребенка можно выбрать изображение из фотогалереи либо сделать снимок.
Чтобы назначить устройство этому ребенку, нажмите Готово, в противном случае нажмите Назад.
Выберите ребенка, которому вы хотите назначить это устройство, введите имя, с помощью которого вы будете определять устройство, затем нажмите Готово.
Разрешите индивидуальные запросы на разрешение для Norton Family, чтобы начать отслеживание этого устройства.
Приложению Norton Family необходимы определенные разрешения для включения компонентов контроля времени, контроля приложений и других компонентов, позволяющих отслеживать деятельность вашего ребенка. Для получения дополнительной информации см. статью Подготовка устройства Android к родительскому контролю с помощью Norton Family.
Нажмите Администратор устройства, после чего нажмите Активировать, чтобы запретить вашему ребенку удалять приложение Norton Family без вашего разрешения.
Нажмите Специальные возможности, после чего нажмите Служба специальных возможностей Norton Family и включите ее.
Нажмите Доступ к данным об использовании приложения, выберите в списке приложение Norton Family, а затем включите функцию Разрешить доступ к данным об использовании.
После появления рядом со всеми необходимыми разрешениями зеленой галочки нажмите Продолжить.
Если вы используете учетную запись Google для входа в учетную запись Norton Family, убедитесь, что вы вышли из своей учетной записи Google в браузере после завершения настройки Norton Family.
Добавление устройства iOS
Запустите App Store и введите в строку поиска название приложения: Norton Family Companion App.
Загрузите и установите приложение.
По окончании установки откройте приложение.
Нажмите Разрешить, чтобы получать уведомления от Norton Family.
Прочитайте Лицензионное соглашение Norton и другие политики, а затем нажмите Продолжить.
Войдите, используя учетную запись.
Выберите ребенка, которому вы хотите назначить это устройство, и введите имя, с помощью которого вы будете определять устройство. Чтобы добавить ребенка, войдите в свою учетную запись на веб-сайте Norton.
Нажмите Установить VPN и следуйте инструкциям на экране. VPN требуется для мониторинга или блокировки действий в сети, которые ваш ребенок совершает с помощью приложений, отличных от браузера Norton Family.
Разрешите индивидуальные запросы на разрешение для Norton Family, чтобы начать отслеживание этого устройства.
Нажмите Установка профиля и следуйте инструкциям на экране. Для работы мгновенной блокировки, включения компонентов контроля времени и других функций на устройстве ребенка необходимо установить профиль.
Следуйте выводимым на экран инструкциям, чтобы настроить ограничения. Подробнее см. в статье Настройка Norton Family на устройствах iPhone или iPad ребенка.
Использование защиты на других устройствах
Если ваша подписка разрешает установку на несколько устройств, вы можете установить программу защиты на еще один компьютер PC или Mac, а также на мобильные устройства без дополнительной оплаты. Узнайте количество рабочих мест, доступных в вашей подписке, чтобы определить, можно ли распространить защиту Norton на другие устройства.
Узнайте количество рабочих мест, доступных в вашем плане
На вкладке Мои подписки выберите план подписки.
Просмотреть количество лицензий, доступных для установки, можно под названием подписки.
Если у вас есть дополнительные лицензии, вы можете защитить другие устройства.
Установка программы защиты на PC или Mac
На странице Мой Norton нажмите Загрузить.
На странице С чего начать нажмите Отправить ссылку для загрузки.
Введите адрес электронной почты, к которому можно получить доступ на компьютере PC или Mac.
Ссылку на загрузку программы также можно отправить на мобильный телефон по SMS либо просто скопировать ее для дальнейшего использования.
На указанный адрес будет отправлено сообщение электронной почты с инструкциями по установке продукта Norton.
Откройте полученное от Norton сообщение эл. почты на устройстве, на которое хотите загрузить защиту, и нажмите Загрузить.
Нажмите Принять и загрузить.
Сохраните файл и дважды щелкните его, чтобы начать установку продукта защиты.
По умолчанию файл сохраняется в папке Загрузки на компьютерах Mac и Windows.
Следуйте инструкциям на экране.
Установка программы защиты на мобильное устройство
На странице Мой Norton нажмите Загрузить.
На странице С чего начать нажмите Отправить ссылку для загрузки.
Введите адрес электронной почты, к которому можно получить доступ на мобильном устройстве.
Ссылку на загрузку программы также можно отправить на мобильный телефон по SMS либо просто скопировать ее для дальнейшего использования.
На указанный адрес будет отправлено сообщение электронной почты с инструкциями по установке продукта Norton.
Откройте полученное от Norton сообщение эл. почты на устройстве, на которое хотите загрузить защиту, и нажмите Загрузить.
На странице С чего начать выберите продукт Norton, который вы хотите установить, а затем нажмите Далее.
Загрузите и установите продукт из Google Play Store или App Store.
Для установки приложения следуйте выводимым на экран инструкциям.
Планы подписки Norton и количество защищенных устройств
Norton AntiVirus Plus и Norton 360 Standard: могут использоваться только на одном устройстве или операционной системе.
Norton 360 Deluxe: может использоваться на пяти устройствах и в нескольких операционных системах.
На территории Китая, Тайваня, Гонконга, Японии и Кореи службу можно использовать только на трех устройствах.
Norton 360 с планами LifeLock: может использоваться на неограниченном количестве устройств (от пяти) в зависимости от выбранного вами плана.
Количество устройств, поддерживаемых для каждого плана, зависит от региона.
Video: How to download and install your device security on another device
Antivirüs ve Güvenlik Teknolojisi
Защита от вирусов, вредоносных программ, фишинга, программ-вымогателей, защита браузера и многое другое.
Современные угрозы из Интернета — это не только вирусы. Существует множество различных видов угроз из Интернета, которые могут заразить ваши устройства и предоставить киберпреступникам доступ к вашим личным данным. Вам необходима защита от всех видов угроз.
Программные продукты для обеспечения безопасности и антивирусной защиты предназначены для защиты компьютеров, смартфонов или планшетов от вирусов и вредоносных программ. Технология безопасности Norton включает несколько уровней защиты, которые помогают обнаружить и заблокировать различные виды угроз из Интернета, цель которых — заразить ваши устройства.
Как работает антивирусная программа
Как работает антивирусное программное обеспечение?
Антивирусная программа сканирует и помогает удалить вредоносные файлы, попадающие на компьютер, планшет или смартфон. Технология Norton AntiVirus использует машинное обучение, чтобы определить, является ли файл вредоносным, и может сделать это, даже если сталкивается с этим файлом впервые.
Защита Norton также использует «эмуляцию» (запуск каждого файла на упрощенной виртуальной машине), чтобы заставить онлайн-угрозы сообщить о себе. Это происходит за миллисекунды, пока вы дважды щелкаете файл на рабочем столе. Данные сигнатур файлов теперь хранятся в облаке, и защита Norton подверглась сотням оптимизаций антивирусного ядра, чтобы свести к минимуму влияние на взаимодействие с пользователем.
Как работает антивирусная программа
Как работает антивирусное программное обеспечение?
Антивирусная программа сканирует и помогает удалить вредоносные файлы, попадающие на компьютер, планшет или смартфон. Технология Norton AntiVirus использует машинное обучение, чтобы определить, является ли файл вредоносным, и может сделать это, даже если сталкивается с этим файлом впервые.
Защита Norton также использует «эмуляцию» (запуск каждого файла на упрощенной виртуальной машине), чтобы заставить онлайн-угрозы сообщить о себе. Это происходит за миллисекунды, пока вы дважды щелкаете файл на рабочем столе. Данные сигнатур файлов теперь хранятся в облаке, и защита Norton подверглась сотням оптимизаций антивирусного ядра, чтобы свести к минимуму влияние на взаимодействие с пользователем.
Защита от вредоносных программ
Технология безопасности Norton включает различные средства защиты от вирусов и вредоносных программ. Наши технологии основаны на искусственном интеллекте (ИИ) и машинном обучении. Мы являемся частью крупнейшей в мире сети анализа кибербезопасности. Наша защита включает следующее:
Система предотвращения вторжений (IPS)
анализирует поступающую из сети информацию и помогает блокировать потенциальные угрозы из Интернета до того, как они смогут воздействовать на ваш компьютер. (ПК, Mac)
Антивирусная программа с расширенными возможностями машинного обучения
выполняет сканирование и удаляет файлы вредоносных программ, проникающих на устройство, используя эмуляцию для проверки и анализа действий файлов. (ПК, Mac, Android)
Защита репутации (Insight)
использует информацию о репутации, полученную из глобальной сети, для классификации файлов приложений на основе их атрибутов. (компьютер)
Поведенческая защита
использует искусственный интеллект для классификации приложений на основе поведения и автоматически блокирует приложения, которые демонстрируют подозрительное поведение. (ПК)
Превентивная защита от эксплойтов (PEP)
помогает защитить компьютер от атак нулевого дня, которые используют уязвимости в приложениях или операционной системе. (ПК)
Power Eraser
обнаруживает и помогает удалять приложения с высокой степенью риска и вредоносные программы, которые могут находиться на компьютере. (ПК)
Как узнать, заражено ли устройство вредоносными программами?
Некоторые типы вредоносных программ «дают о себе знать», в то время как другие могут скрываться на вашем устройстве
Если раньше вредоносные программы, такие как вирусы, часто давали о себе знать, отображая сообщения или синий экран смерти, то сегодня многие типы вредоносных программ могут скрываться, не показывая явных признаков заражения. Как разные типы программного обеспечения выполняют разные функции, так и разные типы вредоносных программ могут выполнять разные задачи независимо от того, являются ли они очевидными или запускаются на вашем устройстве, скрываясь в фоновом режиме.
Вредоносное ПО, которое, возможно, находится на вашем устройстве, может захватывать данные при входе в учетную запись в Интернете, находить ценную личную информацию, хранящуюся на вашем устройстве, или даже включать веб-камеру без вашего разрешения. Вот почему так важно иметь антивирусное программное обеспечение, которое распознает и помогает удалить вредоносные программы.
Хотя многие типы вредоносных программ пытаются остаться невидимыми, помимо наличия на вашем устройстве новейшего ПО для обеспечения безопасности, вы можете отслеживать появление некоторых подозрительных моментов, которые могут указывать на заражение вредоносным ПО:
Чем вредоносная программа угрожает вашему компьютеру?
Какие действия, способствующие раскрытию вашей личной или финансовой информации, вы совершаете в Интернете? Интернет-активность пользователей в современном мире крайне велика?
Вирус не всегда приводит к непосредственным неисправностям в работе компьютера. Вредоносное ПО может предоставить киберпреступникам
доступ к вашей личной информации. В современном мире мы многое делаем через Интернет. Защита от вредоносных программ означает защиту от кражи учетных данных, личной информации и риска потери личной информации в результате таких действий.
Ввод учетных данных для входа
Некоторые типы вредоносных программ могут предоставить киберпреступникам доступ к вашим именам пользователей и паролям учетных записей, например, банка, интернет-шопинга, счета кредитной карты или электронной почты.
Ввод финансовой информации
Некоторые вредоносные программы могут позволить киберпреступникам узнать номера ваших кредитных карт или информацию о
расчетном счете, когда вы указываете ее в Интернете.
Доступ к электронной почте для сброса паролей
Если киберпреступник может получить доступ к вашей учетной записи электронной почты, он может сбросить настройки учетных записей, которые вы подключили к этому адресу электронной почты.