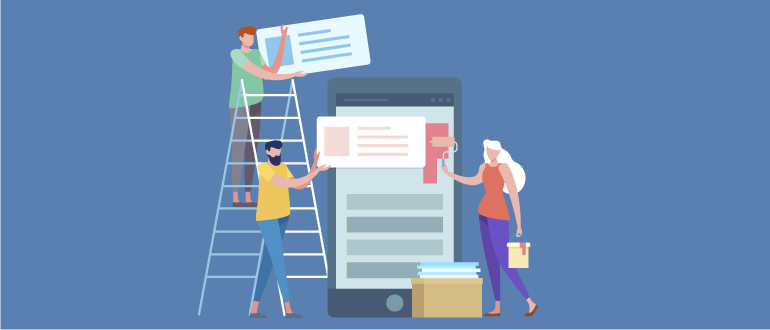Можно добавить на домашний экран что добавить
Как вывести любое приложение на рабочий экран Андроид
Пользователи смартфонов практически ежедневно скачивают новые программы или файлы на свои Android устройства. Со временем поиск нужных сервисов или документов может стать долгим и утомительным: меню становится больше, появляется больше различных папок. Чтобы избежать данной проблемы, необходимо выводить ярлыки игр или андроид программ на главный экран – это самый быстрый и удобный способ для доступа к приложениям одним лишь касание м по рабочему столу.
Как настроить главный экран
Перед тем, как выводить значки на рабочий стол, необходимо систематизировать и очистить пространство главного экрана. Гораздо проще ориентироваться в установленных андроид приложениях, когда они расположены в удобном для пользователя порядке.
Наиболее популярным способом очищения экрана от большого количества ярлыков является создание групп папок, куда помещаются андроид приложения одного типа: игры к играм, утилиты к утилитам. Для этого необходимо сделать следующее:
Как быстро ориентироваться среди созданных групповых папок? Для этого необходимо дать им название:
При возникновении необходимости переноса папки на другой рабочий стол (если у вас их несколько) нужно:
Как вывести значок на экран
Чтобы каждый раз не открывать главное меню и не искать необходимое приложение на андроид, следует вывести его значок на рабочий стол. Это поможет значительно сократить время на его поиски в списке установленных приложений. Для осуществления данной опции устройства на базе Андроид обладают стандартным набором функций, который позволяет производить манипуляции со значками в кратчайшие сроки.
Чтобы добавить важное приложение на главный экран, нужно:
Данную операцию также можно легко и быстро провести прямо с главного экрана:
Пару этих шагов помогут вам избавиться от хаотично расположенных ярлыков на главном экране телефона, а также позволят сэкономить время на поиске часто используемых приложений на андроид и вывести их на главный экран.
Как настроить домашний экран устройства Android
Главный экран Android может быть полезным, если Вы потратите время на его настройку. Хотя это и не исчерпывающее руководство по домашнему экрану, это руководство должно помочь Вам использовать Android.
Что такое лаунчер

Лаунчер Android — это первое, что Вы видите, когда нажимаете кнопку «Домой». В большинстве случаев в нем находятся приложения, панель приложений, виджеты и много другой полезной информации. Дело в том, что не все лаунчеры (или домашние экраны) созданы одинаково. Лаунчер может выглядеть и работать по-разному, в зависимости от производителя телефона. Это может сделать понимание домашних экранов проблемой от телефона к телефону.
Тем не менее, можно разбить большинство лаунчеров на несколько ключевых частей:
К сожалению, эти правила не всегда применяются. Некоторые производители устанавливают лаунчеры на своих телефонах, чтобы предложить более упрощенный вид, который помещает все значки приложений на домашний экран и не предлагает такие вещи, как панель приложений, виджеты и т. п. — они больше похожи на домашний экран iPhone.

Настройка Вашего домашнего экрана
Ключом к тому, чтобы заставить лаунчер Вашего телефона работать на Вас, является настройка начальных экранов. Организация приложений для быстрого доступа, стратегическое размещение виджетов, чтобы Вы могли быстро собрать информацию, и максимальное использование панели приложений.
Главный экран
Сначала очистите домашний экран. Если из настроек по умолчанию лежит куча мусора — вещи, которые Вы не используете — избавьтесь от этого! Нажмите и удерживайте значок и перетащите его в верхнюю часть экрана или просто перетащите его вверх, чтобы быстро избавиться от него. Не волнуйтесь, Вы не удаляете эти приложения, а просто удаляете их с главного экрана.
После того, как Вы избавитесь от всего этого мусора, Вы можете вместо этого начать помещать значимые приложений. Начните с важного вопроса: какие приложения я запускаю чаще всего? Это даст Вам хорошее представление о том, что Вы хотите видеть на домашних экранах.
Продолжайте перетаскивать все, что Вы используете ежедневно, на свой главный экран — просто откройте панель приложений, нажмите и удерживайте значок, а затем перетащите его на домашний экран. Если Вы используете много приложений каждый день, они могут заполнить первый экран и перейти на второй. Это нормально! Вы можете добавить дополнительные экраны, нажав и удерживая значок приложения, а затем перетащив его к самому краю экрана; через несколько секунд должна появиться новая страница главного экрана, где Вы можете оставить значок.
Как только у Вас все появится на домашнем экране, начните искать сходства между приложениями, чтобы Вы могли распределить их по папкам. Например, если Вы используете Twitter, Facebook и Instagram каждый день, все они являются главными кандидатами в папку «Социальные сети». Нажмите и удерживайте один значок приложения и перетащите его поверх другого, чтобы объединить их в папку. Оттуда, просто нажмите и перетащите другие значки на папку, чтобы добавить их тоже.
Сделайте это для всего на Вашем домашнем экране.
Может потребоваться некоторое время, чтобы выяснить, как лучше организовать собственные приложения и папки. Вам нужно будет передвигать иконки приложений, когда Вы начнете уделять больше внимания тому, как Вы используете свой телефон, и помните: не все должно идти в папку!
Панель приложений
Наряду с домашним экраном обратите внимание на панель приложений. Именно здесь большинство людей хранят свои наиболее часто используемые приложения.
И это делает панель приложений лучшим местом для приложений, которые Вы используете постоянно: он всегда доступен, независимо от того, на каком домашнем экране Вы находитесь.
Виджеты
Наконец, пришло время добавить виджеты. Это отличные дополнения к любому домашнему экрану, поскольку они могут предлагать быструю информацию.
И это действительно то, что требуется от виджетов: быстрый доступ к информации, а также возможность быстрого запуска приложения, если Вам нужно больше информации. Это избавляет Вас от необходимости иметь виджет и значок приложения, которые служат той же цели.
Вы можете добавить виджеты на главный экран, нажав и удерживая палец на главном экране, а затем выбрав опцию «Виджеты». Это покажет Вам все, что уже установлено на Вашем телефоне.
Как мы уже говорили ранее, в Play Store есть тысячи и тысячи вариантов виджетов, и многие из Ваших любимых приложений, вероятно, также предлагают какой-то виджет.
О кастомных лаунчерах
Как и в большинстве случаев на Android, Вы не обязаны использовать лаунчер, предустановленный на Вашем телефоне. В Play Store доступно много приложений, большинство из которых предлагают гораздо более продвинутые функции, чем Вы можете найти в своем стандартном лаунчере.
Мы отдаем предпочтение Nova Launcher. Он полон настроек и является одним из самых мощных лаунчеров, которые вы найдете на Android сегодня.
Как добавить приложения, ярлыки и виджеты на главный экран
Как добавить иконку
Добавление иконок может происходить различными способами. Метод, как создать ярлык на рабочем столе андроида, выбирается в соответствии с тем фактором, какой файл или приложение необходимо вывести для быстрого доступа.
Ярлыки из меню виджетов
К сведению! Каждый смартфон, будь это Xiaomi, Miui, ZTE, Самсунг, предлагает для пользователя сразу несколько экранов, поэтому на них можно с легкостью вывести все виды ярлыков — виджеты, приложения, файлы, контакты, браузеры Интернета и проч.
Стандартными средствами смартфона
Android предусматривает стандартно переносить иконку приложения. Как правило, все скачанные файлы, игры и приложения сохраняются на вторичном экране, расположение которого в общем меню. Здесь может быть сразу несколько полей для размещения всех загрузок, их перемещение осуществляется смахиванием в сторону.
Традиционный метод, как добавить ярлык на главный экран андроида, представленный следующей последовательностью действий:
Таким образом выбранное приложение появится на рабочем столе — главном или второстепенном, но открыть его будет гораздо проще и быстрее.
Используя файловый менеджер
Можно воспользоваться файловым менеджером, для чего предварительно скачивается проводник. Зачастую используется «ES Проводник», который предлагается в бесплатном пользовании на Play Market.
Работа с ним проста:
Обратите внимание! Иконка появится на главном рабочем столе. Можно ее переместить на другой экран, для чего, удерживая иконку, одновременно смахнуть в сторону.
Видео
Как создать ярлык сайта
Иногда владелец смартфона часто пользуется одним и тем же сайтом. Для удобства можно вывести его ссылку на рабочий стол мобильного устройства. Последовательность действий зависит от используемого браузера.
Важно! Для начала следует скачать браузер, которым будет пользоваться владелец смартфона. Делают это в Play Market совершенно бесплатно.
Chrome
Чтобы загрузить ссылку сайта, необходимо найти нужную страницу. Для этого заходят через браузер в поисковик и вводят ключевые слова для поиска нужной информации. Как только сайт будет найден, требуется нажать на главной странице меню браузера. Откроется контекстное меню с функциями, которые можно использовать на смартфоне. Нужно выбрать «Добавить на главный экран». Ссылка на страницу сайта будет добавлена на экран.
Firefox
Аналогичным образом поступают в представленном браузере. Необходимо через поисковик найти нужный сайт, а после открыть меню. Будет предложено установить ссылку в виде иконки на рабочий стол смартфона. Выбирается «Добавить ярлык страницы».
Обратите внимание! Таким же образом можно добавить несколько ссылок на экран.
Opera Mini
Здесь также требуется открыть нужный сайт в браузере и выбрать меню. Будут предложены действия, которые возможно осуществить в имеющейся операционной системе. Выбрать «Домашний экран».
Примечательно, что при работе с браузерами всех разновидностей — Опера, Яндекс, Гугл Хром и проч. — всегда размещение иконок происходит на главном рабочем столе. Если требуется переместить ярлык, его переносят выше описанным способом.
Как вывести значок на экран телефона
Любой владелец смартфона на базе Android, активно пользующийся приложениями, знает, что открывать программы через общее меню довольно неудобно. Чтобы найти необходимый файл приходится тратить время и совершать массу ненужных действий. К тому же не во всех версиях имеется поисковая строка, чаще приходится искать программу, листая структурированный список. Для упрощения задачи в функционале гаджета имеются инструменты, с помощью которых можно за пару кликов выводить значки на главный экран.
Добавить приложение
Добавить ярлык приложения
Можно поступить проще и не обращаться к настройкам телефона. Для этого понадобится;
Как удалить ярлык с рабочего стола на Андроид
Как известно, в процессе установки программ, их значки автоматически появляются на главном экране или в общем меню. Если не наводить порядок и не заниматься периодической чисткой, они заполнят все пространство. И тогда останется несколько выходов из создавшейся ситуации:
Избавиться от лишних программ можно несколькими способами.
Домашний экран
Этот вариант еще более прост, нежели предыдущий. Для этого не нужно заходить на страницу сведений о приложении. Алгоритм следующий.
Сторонние инструменты
Чтобы поддерживать работоспособность системы и следить за порядком на рабочем столе, целесообразно установить на смартфоне утилиту для очистки, например, CCleaner. Тогда не придется тратить время и удалять ненужные документы, файлы и папки вручную. Можно будет выполнить всего пару кликов.
Как настроить главный экран
Теперь рассмотрим, как систематизировать значки на рабочем столе. Чтобы освободить ценное пространство и сохранить порядок, вы также можете группировать программы в папки или группы. Для этого нужно всего лишь перетащить одну поверх другой. Группа, содержащая два значка, будет создана и отсортирована мгновенно.
После создания группы вы можете добавить туда ещё больше программ, перетащив любое их количество в папку с главного экрана или меню. В папке или группе на переднем плане отображается последнее добавленное приложение, при этом все остальные за ним видны частично. Вы также можете переименовать папку – откройте её и нажмите на название, затем введите новое имя. Если вы хотите удалить папку, перетащите её в верхнюю часть экрана и отпустите на кнопке «Удалить». Обратите внимание, что эта функция доступна не на всех смартфонах или планшетах Android. Тем не менее, большинство устройств с новыми версиями Android её поддерживает.
Как упорядочить главные экраны
Нажмите на приложение, ярлык или группу и не отпускайте. Перетаскивайте объект вправо, пока не увидите новый экран. Отпустите палец.
Уберите с главного экрана приложения, ярлыки, виджеты и группы. Как только вы уберете последний объект, экран будет удален.
Как удалить ярлыки на Андроиде
Если у вас не хватает мест для ярлыков, выходов несколько: создать новый экран, сгруппировать несколько значков по папкам( например создать папки с играми, социальными сетями и программами по отдельности) либо удалить ненужное приложение.
Как удалить ярлык на рабочем столе Андроид
Удаляя иконку приложения, оно остается в памяти устройства. Что бы удалить саму программу перейдите так же в меню «Все приложения» и проделайте описанные пункты выше.
6 советов по кастомизации домашнего экрана iOS 14 на iPhone
Похоже, пользователи iPhone по-настоящему наслаждаются новой возможностью кастомизировать домашний экран iOS 14. Если вы – один из этих пользователей, то у нас для вас есть несколько советов.
С помощью наших советов вы сможете вынести свой домашний экран на совершенно новый уровень. Ниже мы расскажем обо всех возможностях красиво оформить свой домашний экран.
Находите и добавляйте виджеты Apple
Виджеты – это полезные инструменты, которые можно добавлять на домашний экран. Они доступны в разных размерах и отображают разные детали. Виджеты могут отображать важную информацию из Календаря, Почты, Заметок и др.
Используйте сторонние виджеты
Виджеты есть не только в приложениях Apple, но и в сторонних приложениях. Виджеты есть в приложениях Spark Mail, Pedometer++, Unwind и во множестве других.
Не во всех приложениях в App Store пока что есть виджеты, но со временем их будет становиться всё больше и больше. Обязательно проверьте, появились ли виджеты в ваших любимых приложениях.
Создавайте свои виджеты
Если виджетов Apple и сторонних виджетов вам не хватает, то вы можете создавать собственные!
Мы рассказывали о приложениях, в которых можно создавать свои виджеты. С их помощью вы сможете создать идеальные для себя виджеты. Можно добавить виджет с датой, со временем, с погодой. Бывают виджеты с фотографиями, цитатами и т.п. Вы можете полностью настроить их внешний вид.
Вы можете создать виджет с фоном своего любимого цвета, выбрать понравившийся шрифт и добавить его на свой домашний экран.
Меняйте иконки приложений
После добавления виджетов вы можете заменить иконки приложений на свои. Это делается с помощью приложения Команды. Благодаря этому вы можете создать единую тему для своего домашнего экрана.
Возможность менять иконки приложений на свои была ещё до iOS 14, но сейчас интерес к функции сильно вырос. Связно это с тем, что теперь можно полностью оформить домашний экран под себя.
Где скачать иконки?
Не знаете, откуда можно скачать изображения для иконок? У нас есть статья и об этом. В сети есть много разных наборов иконок и даже отдельных иконок. Вы можете выбрать элегантный чёрно-белый стиль или наоборот добавить яркие иконки.
Где взять идеи?
Если вы хотите красиво оформить свой домашний экран, но у вас совершенно нет идей, мы поможем и с этим. Вы можете посмотреть примеры чужих работ, чтобы вдохновиться на создание своего оформления. Там есть оформления на любой вкус.
Создавайте пустые иконки
Вы можете добавить на домашний экран пустые иконки, чтобы сделать его оформление интереснее.
Пустые иконки можно перемещать по экрану как обычные. Это отличный способ сделать свой домашний экран интересным и необычным.
Не забудьте про обои
Никакое оформление домашнего экрана не получится без подходящих обоев.
Некоторые наборы иконок идут с подходящими обоями, но не все. Кроме того, обои из комплекта могут вам не понравиться.
Можете поискать подходящие обои в одной из наших подборок:
Домашний экран Android-устройств
Операционная система Android – адаптивная оболочка, которую современный пользователь может настраивать под любые свои потребности. При этом на практике мы видим, что далеко не все знают, что такое домашний экран на Android и как с ним правильно работать. Постараемся разобраться в тонкостях настройки главного дисплея и возможностях его адаптации. Также вы узнаете, как менять главный экран и оперировать треем своего телефона или планшета.
О главном экране
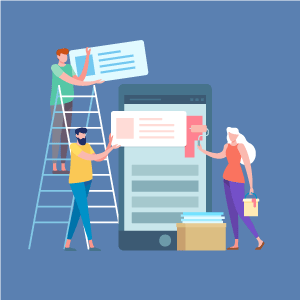
Занявшись настройкой, вы заметите, что на основном экране отображаются ярлыки установленных приложений и графические модули. Также он, как и прочие, делится на две области – системный трей, расположенный внизу, и окно для размещения приложений и виджетов.
В первой зоне вы сможете размещать только ярлыки приложений, которые будут отображаться на каждом экране при перелистывании. Во второй части (в верхнем окне), воссоздаются не только ярлыки, но и виджеты, прикрепленные к определенному экрану. При этом, как бы вы не старались зафиксировать экран в Android, только утилиты в трее останутся на своих местах. Тогда как верхние ярлыки и виджеты будут меняться в зависимости от выбранного в момент перелистывания окна.
Настройки избранных программ в трее
При адаптации трея девайса под себя пользователь выбирает ярлыки приложений. Это может быть даже кнопка выключения экрана или значок популярной социальной сети.
Замена программ, которые находятся в трее устройства, при этом осуществляется стандартными методами. С помощью длительного тапа по дисплею вы делаете ненужный ярлык активным и убираете его из трея, перенося в корзину либо на активный экран. Затем на его место таким же образом переносите ярлык любого из установленных на девайсе приложений. Важно помнить, что в процессе удаления ярлыка из трея утилита с устройства не убирается.
Быстрое добавление виджетов на главный экран
Добавление программ и графических модулей на главный экран осуществляется так же, как и на любой другой. Причем пользователь может вывести кнопку назад или другой виджет, указав не только месторасположение, но и подобрав удобный размер для размещения.
Чтобы вывести виджет на главный экран, потребуется длительным нажатием на пустой области дисплея вызвать меню настройки и перейти в пункт «Виджеты». В открывшемся перечне выберите необходимый графический модуль, тапните по нему один раз и длительным удерживанием перенесите на экран в любую область. Будьте внимательны и следите за размером виджета. Если выбран слишком большой графический модуль, при размещении он сместит уже имеющиеся ярлыки.
Если же вы хотите больше программ и виджетов разметить на главном дисплее, но не хватает места, подумайте о том, как сделать нижние кнопки на экране. В этом вам поможет утилита Back Button, которая представлена к бесплатному скачиванию в Google Play.
Данный софт открывает возможность настроить размеры любых кнопок и ярлыков на главном экране без негативных последствий для производительности. Кроме того, утилита позволяет установить программные клавиши на главный экран телефона. Следовательно, вы сможете управлять функциями, которые ранее были доступны только после длительного поиска по директориям гаджета, всего несколькими тапами по дисплею.
Отдельного внимания заслуживает и тот факт, что программа обладает интуитивным меню. Даже без русского перевода ее настройки вполне понятны рядовому пользователю Android-устройств.
Также при настройке основного элемента дисплея вы сможете вынести на его свободную зону яркий графический модуль погоды, который будет систематически меняться в зависимости от погодных условий региона, где вы находитесь.
Смена домашнего экрана
Если в вашем телефоне настроены несколько экранов, но вы хотите сделать основным какой-либо из них, достаточно выйти на главный дисплей и сделать жест уменьшения – свести точки от нижнего левого угла и от верхнего правого к центру.
В открывшемся меню экранов, в нижней части, вы увидите подсвеченный значок домика. Отметив данный значок в любом из окон телефона, вы сделаете его основным. При этом не понадобится качать приложение на Android для настройки экрана.
Однако, если стандартный лаунчер вас не устраивает, можно скачать программы сторонних разработчиков. Сегодня популярностью пользуются такие утилиты, как APUS, Nova, Hola и прочие. С их помощью получится провести тонкую настройку главного экрана в соответствии со своими желаниями.
Удаление пустого экрана
Нередко у пользователей, которые любят экспериментировать с практичностью визуального отображения в Android, возникает необходимость убрать лишние экраны. Вынесение виджетов на активные дисплеи часто приводит к созданию новых областей для размещения. Фактически операционная система настроена таким образом, чтобы быстро предоставлять пользователю требуемое.
Например, вы захотели вынести большой виджет на экран, где для размещения графического модуля не хватает места. Система тут же предложит создать новое окно.
Логично возникает вопрос, как удалить экран на Android. Сделать это просто. Перейдите с помощью жеста уменьшения в меню экранов и обратите внимание на правый верхний угол. Там возле каждого окна вы найдете крестик, предназначенный для закрытия или удаления созданного окна.
Проблемы с ярлыками и виджетами на экранах Android-устройств
В процессе настройки визуального отображения на своем гаджете вы можете столкнуться с рядом неприятных моментов. Например, пропали кнопки навигации или исчезли ярлыки и виджеты, которые ранее были очень удобны в процессе использования девайса. Попробуйте снова вручную добавить исчезнувшие с экрана элементы. Если вы их не нашли в перечне программ и графических модулей, заново переустановите утилиту. Возможно, программа случайно удалена.
Если пропала трубка на экране и даже переустановка софта ни к чему не привела, специалисты рекомендуют сбросить гаджет к заводским настройкам.
Когда и после сброса результата нет, лучше обратиться к специалистам через популярный среди пользователей Android-устройств форум – например, 4PDA. При этом не забудьте прикрепить Android screen, который поможет быстрее разобраться в проблеме.
Значки и виджеты на Android-девайсах
Android – операционная система, которая доступна для понимания любого современного юзера. При этом нужно знать, какие бывают значки и графические модули, как правильно их добавлять на экраны девайса и как реорганизовывать графическое пространство экрана смартфона, чтобы впоследствии получать удовольствие от каждой минуты использования многофункционального гаджета.
Смена экрана блокировки
Каждая версия операционной системы Android предлагает пользователям новые возможности экрана блокировки. Разобравшись в настройках, вы сможете вынести на данный дисплей все необходимые функции, чтобы впоследствии реже снимать с блока устройство и тем самым повысить уровень безопасности его использования.