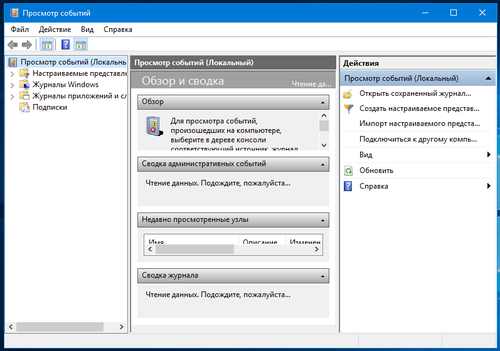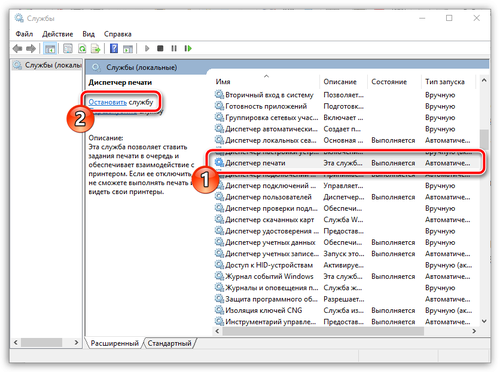Можно ли проверить что печаталось на принтере
Как посмотреть, что печаталось на принтере
По умолчанию в операционной системе Windows все файлы, которые отправляются на печать, сразу исчезают с очереди после выполнения задания. Чтобы такого не происходило и в любой момент можно было посмотреть список распечатанных документов на принтере, надо включить ведение журнала или сохранение этих самых документов.
Задача несложная и справиться с ней сможет любой пользователь компьютера.
В зависимости от версии Windows, сохранение истории включается по-разному. Можно воспользоваться как встроенным набором функций Windows, так и копнуть чуть глубже, посмотреть историю через события системы.
Иногда история может отображаться в интерфейсе меню аппарата, если он оснащен функциональным дисплеем. Узнать о такой возможности можно в инструкции по эксплуатации, в поддержке производителя или магазине, где приобреталась техника.
Windows XP, 7
В версии XP откройте меню «Пуск», запустите программу «Выполнить». В открывшееся окно впишите команду «printui /s». Проследите, чтобы в команде не было никаких пробелов перед и после.
Откроется сервер печати. Перейдите на вкладку «Дополнительные параметры» и активируйте опцию «Вести журнал сообщений очереди печати».
В зависимости от модели принтера и ОС, этой настройки может не быть. В таком случае помогут только сторонние программы.
После активации функции, в системной папке «С:\WINDOWS\system32\spool\PRINTERS» будут созданы два файла с расширениями SHD и SPL, в которых и будет храниться история документов, поданных на печать.
Открывать файлы можно программой SplViewer.
Файлы присутствуют всегда в рабочей папке. Даже при выключенном журнале. Каждая печать сопровождается созданием и последующим удалением файлов (после того, как печать закончена).
Кстати, если вдруг у вас зависает очередь печати, то всегда можно зайти в эту папку и удалить данные файлы. Тогда очередь очистится и можно дать задание на распечатывание заново.
Windows 10
Историю печати можно включить через окно очереди. Перейдите в окно «Принтеры и сканеры» через меню «Параметры-Устройства».
Выберите подключенный принтер. Далее нажмите на «Открыть очередь». В новом окне кликните на пункт «Принтер», затем «Свойства».
На вкладке «Дополнительно» возле пункта «Сохранять документы после печати» поставьте галочку. Сохраните изменения.
Теперь, когда печать закончится, окно очереди не очистится. Последние документы будут отображаться до тех пор, пока окно не переполнится. Если нужно хранить много данных, то надо активировать журнал через «Просмотр событий».
Включение долгосрочной истории
Кликните на «Пуск» правой кнопкой мыши. Выберите «Просмотр событий».
Если в «Пуске» по каким-либо причинам нет такого пункта, зайти в него всегда получится через панель управления.
Далее раскройте дерево до директории «PrintService», как показано на скриншотах ниже.
В папке есть два файла: «Администратор» и «Работает». Нажмите на последний, откройте свойства через контекстное меню.
Активируйте «Включить ведение журнала».
Можете задать максимальный размер журнала, при достижении которого он будет либо чистится полностью, либо архивироваться. Или же по мере поступления новых заданий на принтер, старые файлы в истории будут замещаться новыми.
Начать записывать журнал можно также нажатием ПКМ в проводнике на файл «Работает» и выбором соответствующего пункта. Если историю надо отключить, сделайте аналогичные действия.
Чтобы просмотреть все задачи, связанные с принтером, кликните на ярлык «Работает». В центральном окне будет полная история, а в колонке «Категория», будет написано, какие действия производились с файлом.
Если надо посмотреть только то, что печаталось на принтере, в правой колонке откройте фильтр и пропишите код «307».
Программы
Иногда определенным причинам не получается посмотреть историю печати, или надо более подробные сведения о работе печатающей техники. Тогда можно воспользоваться специально предназначенным программным обеспечением.
Например, PaperCut Print Logger может показать вам, кто печатал, когда, сколько листов и копий было отпечатано, время запуска операции.
Есть и другие программы, каждый установит себе то, что больше подходит под конкретные нужды.
На рынке представлены и другие программы. Если вам необходимо не только отслеживать историю, но и следить за расходными материалами, запрещать печать, то поищите подобный софт в интернете.
Все способы узнать, что печаталось на принтере
Знать, как посмотреть историю печати принтера бывает нужно во многих ситуациях. Узнать, что печаталось на Вашем устройстве можно самостоятельно даже без наличия специальных знаний в ИТ-области. Но для начала пользователь должен включить функцию, которая заставит систему запоминать список распечатанных документов.
В нашей инструкции описаны все способы увидеть, какие документы и сколько листов было отправлено на печать. Инструкцию можно применять в любой операционной системе Windows версий 7, 8 и 10. Как альтернативу встроенным инструментам, рассмотрим специальные программы для контроля и запоминания напечатанных документов.
Включение и просмотр истории
Виндовс XP
Чтобы история распечатываемых файлов начала собираться и запоминаться в системе, сначала нужно эту возможность включить. В данном разделе мы опишем, как это сделать в операционных системах Виндовс версий XP и 7. Для более новых 8 и 10 порядок действий похож, но немного проще в выполнении. Он описан в отдельном пункте этой статьи.
Если Вы используете XP или семерку, то действуйте так:
Теперь у Вас в системной папке С:\WINDOWS\system32\spool\PRINTERS будут сохраняться файлы с расширением SHD или SPL, в которые записываются, документы, отправленные на печать. Открыть такие файлы для их просмотра можно утилитой SplViewer.
Стоит отметить, что эта встроенная функция записи истории печати работает не на всех моделях принтеров. Единственным вариантом выхода из ситуации будет использование специальных утилит учета печати.
Windows 7, 8, 10
В новых версиях Windows 7 и выше алгоритм включения истории принтера кардинально отличается. В данном случае придерживайтесь такого порядка действий.
В этом же меню есть возможность очистить список напечатанных ранее документов.
Посмотреть список документов, которые были ранее распечатаны можно, кликнув на ярлык «Работает». В окне справа будут все действия, которые система производила с принтером. Чтобы выбрать только задания печати, воспользуйтесь функцией фильтрации справа от центрального окна. Фильтруйте по коду события с номером 307.
Специальные программы отслеживания
В случае, когда стандартными средствами Виндовс включить отслеживание напечатанных документов не получается или Вам необходим более серьезных контроль распечатывания на принтере, то можно прибегнуть к применению специальных программ для таких целей. Самыми популярными среди таких утилит считаются следующие:
Как посмотреть историю распечатки принтера на Windows 10
Будет много случаев, когда полезно знать, что было напечатано с определенного компьютера. Вы можете узнать все, что вы собираетесь напечатать, и вы также узнаете, как просмотреть то, что вы уже напечатали — было ли это недавно или давно.
Вы также можете проверить, печатал ли кто-либо еще с вашего компьютера без вашего разрешения.
Как получить доступ к вашей очереди печати
Просмотр очереди печати позволяет увидеть документ, который вы собираетесь распечатать. Это удобно, если вы думаете, что случайно отправили неправильный файл в очередь на печать.
Если вы отправили неправильный файл в свой список печати, вы потеряете время, чернила и бумагу. Решение? Проверьте свою очередь печати, чтобы быть уверенным на 100%.
Очередь печати предоставляет вам всю необходимую информацию о документах, которые были и были в вашей очереди. Это включает в себя имя документа, статус и размер.
Как просмотреть вашу недавнюю историю печати
Несмотря на то, что очередь вашего принтера позволяет просматривать задания на печать, она ограничена последними документами. Если вам нужен полный журнал всех недавно напечатанных документов, вам не повезло. Вы не можете рассчитывать на очередь вашего принтера для этого.
Но, к счастью, есть обходной путь. Вместо того, чтобы идти в очередь вашего принтера, вы можете обратиться к менеджеру событий.
Это предоставляет доступ к средству просмотра событий. Эта программа позволяет вам (и всем администраторам и пользователям вашего компьютера) получать доступ к журналам событий на удаленном компьютере.
При использовании Run это просто, есть альтернатива. То есть запустить Event Viewer прямо из меню «Пуск».
С этого момента у вас будет запись будущих заданий на печать. В любое время вы можете просмотреть эту запись.
Как проверить историю печати
Включение вашей системы для записи будущих заданий на печать — одна из полезных функций. Но что, если вы хотите оглянуться назад на то, что уже напечатали с незапамятных времен?
Если вы используете Windows 10, это не будет проблемой. Просто следуйте этим простым шагам.
Как посмотреть историю распечатанных документов на принтере
Многим пользователям печатающих девайсов хочется узнать ответ на вопрос о том, как посмотреть историю печати принтера. Благодаря этому можно отследить то, какой файл и когда был распечатан на вашем девайсе. Таким образом, вы сможете установить своего рода контроль печати, который может быть весьма полезен.
Последовательность действий
Итак, чтобы получить историю печати принтера, вам необходимо включить специальную функцию, которая предназначается для ведения журнала всех тех файлов, что распечатываются на сервере печати, в качестве которого может использоваться как удаленный, так и локальный девайс. Для этой цели перейдите в раздел «Принтеры и факс», предварительно открыв через меню «Пуск» панель управления компьютером.
В целом, как видите, посмотреть историю на принтерах очень просто. Главное, изначально включить вышеназванную функцию.
Использование специальных программ
Для решения задачи, связанной с тем, как узнать какие документы печатались на принтере, вы можете абсолютно бесплатно загрузить программное приложение O&K Print Watch.
Следует сразу отметить, что данное средство предназначено не только для того, чтобы вести точную статистику печати, но и разграничивать права контроля доступа к принтерам.
Данное ПО обладает специальной системой отчетов печати на девайсах, которые при необходимости могут быть экспортированы в таких форматах, как XML/HTML. Чтобы создать отчет для конкретного объекта, достаточно запустить программу и нажать на пункт «Отчет», после чего кликнуть на команду запуска отчета. Итоговый документ со списком распечатанных файлов, а также тем, когда они были распечатаны и каким конкретно пользователем, может быть представлен в виде общего или детального отчета. Следует отметить, что каждый отчет по умолчанию создается из последней тысячи записей. Чтобы изменить данное значение, вам достаточно перейти из меню «Отчет» в пункт «Параметры» и установить все необходимые значения.
Неплохим решением для того чтобы узнать о том, что делали на принтере, является использование ПО под названием Print Manager Plus. Благодаря тому, что программа имеет поддержку аппаратов печати всех основных производителей, он может с максимальной точностью отслеживать статистику по заданиям девайса. Причем делать она это может не только внутри локалок, имеющих несколько принтеров, но и в достаточно крупных компаниях, обладающих разнообразными моделями печатающих устройств.
Программное приложение Pcounter является комплексным решением для аудита процессов печати в масштабах целого предприятия. Оно позволяет подробным образом отслеживать и вести сбор статистики о том, кто, какой файл и на каком устройстве печатает. Помимо этого, с помощью этой программы можно вести учет общего объема трафика заданий, отправляемых на печать в сети. Следует также добавить, что Pcounter может с легкостью интегрироваться в имеющуюся инфраструктуру и масштабироваться в дальнейшем.
Кроме описанных программ, с помощью которых можно посмотреть историю печати оргтехники, существуют немало других. Установка одной из таких многофункциональных программ позволит решить и некоторые другие задачи, к примеру, управлять очередью печати, контролировать расходные материалы, запрещать печать и др.
При необходимости просмотреть и очистить историю принтера можно воспользоваться несколькими простыми способами. В зависимости от того, какой версией ОС Виндоус вы пользуетесь, различаются и методы.
ОС с традиционной кнопкой «Пуск»
Рассмотрим, как посмотреть историю печати принтера в Windows 7 и в старенькой Windows XP?
Сначала выполняем запуск службы ведения журнала печати:
Обратите внимание, что включение службы, которая отвечает за ведение журнала, возможно только при наличии прав администратора. А в доменной сети организации, где используются сетевые принтеры, может потребоваться утилита Active Directory, отвечающая за управление доменной сетью.
Просмотр истории
История печати принтера в Windows 7 или XP позволяет посмотреть отчет. Рассмотрим, как это делать:
После правильно проведенных манипуляций вы увидите журнал истории принтера, в котором все будет подробно расписано, а именно: какие документы были выведены на печать, история буфера принтера и многое другое. Кстати, историю в журнале можно для удобства сортировать.
Как узнать историю печати при помощи специальных программ?
Бывает так, что разбираться со всеми тонкостями истории печати не хочется. В таком случае узнать и посмотреть подробный журнал всех использующихся принтеров можно при помощи специального софта, например, такого, как O&K Print Watch.
Данный софт позволяет не только узнать, посмотреть, но также и удалить отчеты истории, а еще сохранить из журнала документ, вывести его на повторную печать.
O&K Print Watch — отличное решение для тех, кто раздает права доступа и контроль над принтерами. Это позволяет удалить документ из очереди нежелательной или ошибочной печати, очистить буфер принтера, узнать, кто может использовать принтер в сети. Программа функционирует практически со всеми известными OS: Windows Pro Servers 2012, XP, Windows 8, Windows 10 и Windows 7.
ОС без привычной кнопки «Пуск»
Каким образом узнать, частично очистить или абсолютно полностью удалить историю в Windows 8 и в новенькой Windows 10? Следует выполнить один несложный алгоритм действий, который практически ничем не отличается от написанного выше, но эти операции в новых операционных модулях делаются гораздо проще.
Алгоритм действий:
Также журнал печати находится в свернутом виде в трее или в правом нижнем углу экрана. Двойным щелчком мыши можно вывести его на экран и посмотреть статус печати, снять документ с очереди или перезапустить печать.
Просмотреть, очистить историю принтера не так уж сложно, если знать, как правильно это сделать. Обратите внимание, что перед тем, как что-то либо менять в настройках служб, следует ознакомиться с их назначением.
Будет много случаев, когда полезно знать, что было напечатано с определенного компьютера. Вы можете узнать все, что вы собираетесь напечатать, и вы также узнаете, как просмотреть то, что вы уже напечатали — было ли это недавно или давно.
Вы также можете проверить, печатал ли кто-либо еще с вашего компьютера без вашего разрешения.
Как получить доступ к вашей очереди печати
Просмотр очереди печати позволяет увидеть документ, который вы собираетесь распечатать. Это удобно, если вы думаете, что случайно отправили неправильный файл в очередь на печать.
Если вы отправили неправильный файл в свой список печати, вы потеряете время, чернила и бумагу. Решение? Проверьте свою очередь печати, чтобы быть уверенным на 100%.
Очередь печати предоставляет вам всю необходимую информацию о документах, которые были и были в вашей очереди. Это включает в себя имя документа, статус и размер.
Как просмотреть вашу недавнюю историю печати
Несмотря на то, что очередь вашего принтера позволяет просматривать задания на печать, она ограничена последними документами. Если вам нужен полный журнал всех недавно напечатанных документов, вам не повезло. Вы не можете рассчитывать на очередь вашего принтера для этого.
Но, к счастью, есть обходной путь. Вместо того, чтобы идти в очередь вашего принтера, вы можете обратиться к менеджеру событий.
Это предоставляет доступ к средству просмотра событий. Эта программа позволяет вам (и всем администраторам и пользователям вашего компьютера) получать доступ к журналам событий на удаленном компьютере.
При использовании Run это просто, есть альтернатива. То есть запустить Event Viewer прямо из меню «Пуск».
С этого момента у вас будет запись будущих заданий на печать. В любое время вы можете просмотреть эту запись.
Как проверить историю печати
Включение вашей системы для записи будущих заданий на печать — одна из полезных функций. Но что, если вы хотите оглянуться назад на то, что уже напечатали с незапамятных времен?
Если вы используете Windows 10, это не будет проблемой. Просто следуйте этим простым шагам.
Как вести и просматривать историю печати принтера
Многие задаются вопросом, как посмотреть историю печати принтера за определенное время? На самом принтере и в Windows предусмотрена такая возможность, но только в том случае, если на устройстве включена соответственная опция, а сам принтер имеет встроенную функцию показа печатной истории.
Итак, открываем Панель управления и выбираем раздел «Принтеры и факсы». При помощи правой кнопки мыши выбираем принтер, который необходим для запуска функции протоколирования. Затем открываем в меню «Свойства» принтера и входим во вкладку «Дополнительно», там должен быть отмеченный галочкой пунктик «Вести журнал сообщений очереди печати».
Если в случае захода в данный пункт отметка в нем уже поставлена, то Windows уже производит сохранение истории печати. Кликаете «ОК», тем самым подтверждая обновленные настройки. После этого в папке «С: \ WINDOWS\system32\spool\PRINTERS», будет находиться история печати вашего принтера. Предоставляться информация об истории печати будет в двух форматах, SHD и SPL. Изучить данные файлы вы сможете при помощи программы SplViewer.
Стоит так же отметить, что есть принтеры, в меню которых находится функция просмотра истории печати. В соответствии с моделью принтера, история печати и ее настройки могут быть в различных пунктах меню. В большинстве случаев они находятся в администраторских настройках. При помощи пункта «Сохранить историю печати» у вас будет возможность активизировать историю печати и продолжать дальнейшую запись истории печати.