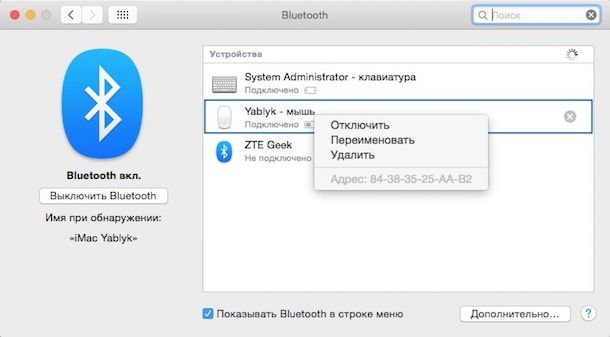Мышка эпл не работает что делать
Apple Mouse не работает, не подключается к Windows 10 [Quick Fix]
от sasza
Аппаратное обеспечение Apple дорогое. Но в большинстве случаев это действительно хорошо работает. Если вы ищете беспроводную клавиатуру или беспроводную мышь, периферийные устройства Apple стоят своей цены.
Apple не блокирует работу своего оборудования на других устройствах. Вы можете использовать клавиатуру Apple или Magic Mouse в системе Windows 10 так же легко, как мышь или клавиатуру других производителей. Возможно, вам придется переназначить некоторые клавиши на клавиатуре Apple, но мышь будет работать как есть.
Apple Mouse не работает
Мышь Apple Magic Mouse подключается через Bluetooth. Чтобы использовать его с системой Windows 10, вам необходимо подключить его через Bluetooth. Сопряжение устройства Bluetooth в Windows 10 достаточно просто, но ОС часто не может обнаружить устройства Bluetooth. Это может быть проблема со службами Bluetooth в Windows 10, оборудованием в системе или сопряженным устройством.
Если вам не удается подключить Magic Mouse к системе Windows 10, попробуйте выполнить следующие основные проверки, а затем исправления, перечисленные ниже.
Что делать, если Apple Magic Mouse не подключается к Windows 10
Попробуйте сделать следующее, прежде чем пытаться решить проблему с не подключающейся волшебной мышью.
Перезагрузите систему.
Выключите Bluetooth, перезапустите систему и снова включите ее.
Попробуйте подключить к компьютеру другое устройство Bluetooth.
Удалите все сопряженные устройства Bluetooth и попробуйте подключить только Magic Mouse.
1. Замените батарею в Magic Mouse.
Apple Magic Mouse создана для работы с собственными устройствами, поэтому она может применять случайные правила при попытке подключения к системе, отличной от Apple.
Замените батарею в Magic Mouse на новую. Попробуйте подключить новое устройство после замены батареи.
2. Отключитесь от других систем.
Если вы ранее сопрягали Magic Mouse с другой системой, убедитесь, что устройство было отключено. На всякий случай разорвите пару. Возможно, Magic Mouse сопрягается с первым устройством и поэтому не может подключиться к системе Windows 10.
3. Проверьте обновления драйвера Bluetooth.
Попробуйте обновить драйверы Bluetooth.
Откройте диспетчер устройств.
Разверните Bluetooth.
Щелкните правой кнопкой мыши чип Bluetooth и выберите «Обновить драйверы».
Найдите в Интернете доступные драйверы и установите все доступные обновления.
Перезагрузите систему и попробуйте подключить Magic Mouse.
4. Разорвите пару и снова заплатите
Если вам удалось выполнить сопряжение Magic Mouse, но не удается заставить ее подключиться, попробуйте разорвать сопряжение и снова выполнить сопряжение.
Откройте приложение «Настройки» (сочетание клавиш Win + I).
Перейдите в Устройства> Bluetooth.
Выберите Magic Mouse и нажмите «Удалить устройство».
Перезагрузите систему.
Снова откройте приложение «Настройки».
Перейдите в Устройства> Bluetooth.
Щелкните Добавить устройство.
Выполните сопряжение и подключите мышь Apple Magic Mouse.
5. Загрузите драйверы из Bootcamp.
Компьютеры Mac на базе Intel могут работать под управлением Windows 10 с Bootcamp. Bootcamp распространяется Apple и содержит необходимые драйверы, необходимые для работы периферийных устройств, таких как Magic Mouse, в Windows 10.
Посетите эту ссылку и скачайте Bootcamp. Получите самую последнюю версию 2015 года.
Распакуйте папку.
В извлеченной папке заходим в эту папку: BootCamp4.1.4586BootCampDriversApple
Запустите файл AppleMultiTouchTrackPadInstaller64.exe, чтобы установить драйверы для Magic Mouse.
Перезагрузите систему.
Подключите мышь Magic Mouse, и она должна начать работать.
Magic Mouse Windows 10 Заключение
Magic Mouse не сложно настроить. В конце концов, это простое периферийное устройство, работающее через Bluetooth. В большинстве случаев простой перезапуск системы и / или отключение и повторное сопряжение устройства заставят его работать. Если ваша система Windows 10 устарела, т. Е. Предшествует выпуску Magic Mouse 2, вам могут потребоваться драйверы Bootcamp.
Apple Mouse не работает? Есть ли у мыши Magic Mac проблемы? [Исправлена]
Неудивительно, что у Apple Magic Mouse достаточно очарования, чтобы привлекать новых пользователей. После того, как Apple выпустила вторую версию своей мыши Magic Mouse, она считается одной из лучших мышей на сегодняшний день. В последней версии Magic Mouse есть множество функций, таких как система сопряжения Bluetooth, аккумулятор и, несомненно, лучший внешний вид и производительность. Конечно, никто не может устоять перед покупкой этого чуда для своего Mac или ПК с Windows. К сожалению, некоторые люди сталкиваются с проблемой «Apple Mouse не работает‘ и другие Проблема с Magic Mac Mouse при первой попытке подключить Magic Mouse к Mac или ПК с Windows. Нажмите, чтобы исправить другие проблемы на Mac, например Камера Mac не работает или Копирование и вставка не работает на Mac.
Проблема «Apple Mouse Not Working» может возникнуть с Magic Mac Mouse и ее последней версией, Magic Mouse 2. Проблема остается той же самой для этих двух. Прочтите ниже, чтобы узнать точные проблемы и соответствующие решения, на которые я ответил в этой статье.
Если у вас есть Magic Mouse, но она не работает в вашей системе, найдите некоторые проблемы, упомянутые в этой статье, и устраните их. Это не является чем-то необычным, так как многие люди сталкиваются с некоторыми проблемами с мышью Mac при подключении своей волшебной мыши к своей системе. Вполне возможно, что он работает на Mac, но не на ПК с Windows. Таким образом, вы можете проверить наличие проблем с Mac или Windows отдельно. Остерегайтесь проблем с мышью Mac!
Кроме того, если вы ищете лучший беспроводной Перо МышьЭто только для тебя.
Мышка apple не работает прокрутка
Попробуйте эти шаги, чтобы исправить проблемы с вашей беспроводной Apple мышь, клавиатура или трекпад.
Устройство не распознается на компьютере Mac
Выполните следующие действия, если мышь, клавиатура или трекпад не распознается компьютером Mac.
Убедитесь, что беспроводная мышь, клавиатура или сенсорная панель включена
Магия Mouse и Magic мыши 2 есть переключатель на нижней части устройства. Сдвиньте переключатель, чтобы включить устройство. На волшебную мышь, зеленый светодиод загорается. На Волшебная мышь 2, зеленая окраска видна под выключателем.
Волшебная клавиатура, Волшебная клавиатура с цифровой клавиатурой и Magic трекпад 2 имеют переключатель на задней грани устройства. Сдвиньте переключатель, чтобы включить устройство (зеленая окраска становится видимым). Более ранние модели беспроводных клавиатур Apple есть кнопка питания на правой стороне устройства. Нажмите на кнопку и вы видите зеленый светодиод, расположенный на верхней части устройства, рядом с кнопкой.
При включении таких устройств они отображаются как подключенные в раздел относительно Bluetooth в настройках системы и в меню Bluetooth в строке меню. Если устройство не отображается, убедитесь, что он заряжен или заменить его батареи, и убедиться, что он был в паре с вашим Mac.
Убедитесь, что устройство настроено для работы с вашим Mac
Убедитесь, что Bluetooth включен
Используйте свой ноутбук Mac встроенного трекпада или мыши USB для выберите Apple () меню > Настройки системы. Затем выберите Bluetooth и убедитесь, что Bluetooth включен.
Обратитесь к таблице ниже для получения дополнительной информации об определении статуса Bluetooth. Если значок Bluetooth не отображается или если в меню статус бар по-прежнему указывают на то, что Bluetooth выключен, перезагрузите компьютер и попробуйте снова включить Bluetooth.
| Значок меню Bluetooth | Статус Bluetooth |
|---|---|
| Bluetooth включен, но нет устройства, подключенные к Mac. Увидеть убедитесь, что беспроводная мышь, клавиатура или трекпад включен раздел этой статьи. | |
 | Функция Bluetooth, и по меньшей мере одно устройство связи. |
 | Если этот значок мигает, то по крайней мере у одного беспроводного устройства разряжена батарея. Щелкните значок Bluetooth, чтобы определить это устройство, затем зарядите аккумулятор или замените батареи. |
 | Bluetooth выключен. Щелкните значок Bluetooth с помощью мыши USB или встроенный трекпад и выберите «включить Bluetooth». |
 | Функция Bluetooth в автономном режиме или недоступны. Перезагрузите ваш Mac. Если статус Bluetooth не изменяется, отключите все устройства USB и перезагрузите компьютер Mac. |
Убедитесь, что ваши устройства взимается
Волшебная мышь 2, Волшебная клавиатура, Волшебная клавиатура с цифровой клавиатурой и Magic трекпад 2 имеют встроенные аккумуляторы. Вы можете заряжать эти устройства, подключив их к компьютеру Mac или адаптер питания USB, используя USB-кабель. Для самых быстрых батареи аккумулятора, убедитесь, что ваш прибор включается, когда он подключен к USB-кабель.
Чтобы проверить уровень заряда батареи этих устройств, щелкните значок Bluetooth в строке меню вашего Mac, а затем выберите ваше устройство по названию. Если уровень заряда батареи любого устройства низкий, зарядите устройство. Если устройство не отображается, убедитесь, что устройство включено, используя шаги, описанные выше.
Выключите устройство и
Если ваша беспроводная Apple мышь, клавиатура или трекпад не распознается вашего Mac после выполнения перечисленных выше советов, попробуйте включить беспроводное устройство, подождать несколько секунд, а затем включите его снова.
Мышь или клавиатура периодически перестает отвечать на запросы
Выполните следующие действия, если мышь или клавиатура иногда перестает отвечать на запросы временно.
Щелкните или нажмите клавишу
Проверьте сигнал помехи
Мышь не выполните прокрутку вверх или вниз или из стороны в сторону
Мышь или трекпад не отслеживает, как ожидалось
Яблоко беспроводная мышь, Волшебная мышь, мыши и магия 2 можно использовать на большинстве гладких поверхностей. Если проблемы с отслеживанием происходит, попробуйте выполнить следующие действия:
Узнайте больше о Что делать, если ваш тачпад не правильно отслеживает.
Клавиатура имеет один или несколько ключей, которые не отвечают
Использовать средство просмотра клавиатуры, чтобы проверить, является ли клавиши клавиатуры правильно отвечать, когда они нажимаются.
Если вы включите клавиши мыши характеристика, многие ключи могут не отвечать, как вы ожидаете. Вот как отключить клавиши мыши:
Наиболее распространенные проблемы с мышью Magic Mouse и способы их решения
Обычно яблочная продукция отличается высокой надежностью. Это касается не только устройств, но и дополнительных аксессуаров. В первую очередь, это происходит благодаря длительному процессу тестирования, но иногда проблемы все же возникают.
Беспроводные манипуляторы от Apple подключаются к Mac через Bluetooth, а питается Magic Mouse от пары стандартных батареек типа AA. При частом использовании двух батареек хватает примерно на 1-2 месяца.
Питание
Этот пункт может показаться банальным и очевидным, но при возникновении проблем с манипулятором первое, на что стоит обратить внимание – это питание. Для этого переверните мышь и найдите соответствующий регулятор справа от «глазка» лазера. Переключатель питания должен находиться в верхнем крайнем положении, а полоска под ним должна быть зеленого цвета. 
Если индикатор подключения не мигает, это может указывать на то, что батарейки разряжены. Для замены батареек нужно нажать на фиксатор в нижней части мыши и открыть отсек для элементов питания.
Проблемы с заменой батареек
Вы заменили батарейки, но мышь все еще не работает? Причина может крыться в самом отсеке. Элементы питания прижимаются с помощью двух пружин, которые могут не обеспечивать должного усилия для прижима батареек к контактам. 
Питание в норме. Индикатор подключения мигает
Вы проверили питание, поменяли батарейки и Magic Mouse все еще не подает признаков жизни? Если мигает индикатор подключения к Mac, но мышь по-прежнему не работает, то это вероятнее всего проблема с подключением по Bluetooth.
Однако в этом случае зайти в Настройки на Mac без помощи мыши невозможно. Поэтому придется поискать другую мышь (например, USB) и подключить ее к компьютеру на время. Либо же можно включить опцию замены манипулятора на кнопки клавиатуры. В будущем это позволит сэкономить немного времени.
Для проверки беспроводного соединения нужно:
1. Открыть Системные настройки;
2. Выбрать пункт Bluetooth;
3. С зажатой клавишей Ctrl нажать левой кнопкой мыши на Magic Mouse в окне подключенных по Bluetooth устройств (также можно вызвать контекстное меню правой клавишей мыши) и выбрать пункт Удалить;
Если же проблема не исчезла, то, скорее всего, она не программная, а аппаратная. В этом случае может потребоваться полная замена Magic Mouse или ее ремонт в сервисном центре Apple.
Мышь не работает на вашем Mac? 10 советов, как это исправить
У вас проблемы с правильной работой мыши на Mac? Будь то Magic Mouse или сторонняя Bluetooth, беспроводная или проводная мышь, вы обязательно столкнетесь с проблемами мыши в какой-то момент.
Ниже вы найдете несколько советов и исправлений, которые должны помочь вашей мыши снова правильно работать на вашем Mac.
Перед началом: включите клавиши мыши
Клавиши мыши – это функция универсального доступа, которая позволяет использовать клавиатуру для навигации по macOS. Если у вас нет другого устройства ввода (например, трекпада), вы можете активировать его, прежде чем работать над некоторыми из следующих исправлений.
1. Выключите и снова включите Bluetooth на вашем Mac.
Если вы используете Bluetooth-мышь, попробуйте отключить и снова включить Bluetooth на вашем Mac. Обычно это помогает устранить незначительные сбои, мешающие подключению мыши. Сделать это:
Если ваша мышь не подключается автоматически, выберите ее в разделе « Устройства » меню состояния Bluetooth.
2. Извлеките и повторно подключите USB-приемник.
Если вы используете стандартную беспроводную мышь, попробуйте отключить USB-приемник, перезагрузить Mac и повторно подключить его к приемнику. Это может решить любые проблемы с устройством.
Если вы используете USB-концентратор, вам также следует попробовать подключить приемник непосредственно к USB-порту на самом Mac. Это должно гарантировать, что приемник USB имеет достаточную мощность для правильной работы.
3. Зарядите или замените батарею мыши.
Вы недавно перезаряжали или заменяли аккумулятор в мыши? Почти разряженный аккумулятор может помешать подключению мыши к компьютеру. Даже если он подключится, вы можете столкнуться с непредсказуемым поведением курсора.
Если вы используете Magic Mouse 2, попробуйте подзарядить ее через порт Lightning в течение как минимум 15 минут. Если вы не видите порт для зарядки (как в оригинальной Magic Mouse), снимите крышку отсека для батареек и замените батарею (или батареи) внутри.
4. Выключите и снова включите питание мыши.
Выключение и повторное включение мыши – еще один способ исправить неисправное устройство. Найдите переключатель « Вкл. / Выкл.» – обычно его можно найти на нижней стороне мыши.
В случае Bluetooth-мыши (такой как Magic Mouse) вам может потребоваться вручную подключить ее через меню состояния Bluetooth (как указано выше) после ее повторного включения.
5. Снова выполните сопряжение мыши Bluetooth с компьютером Mac.
Если вы используете Magic Mouse или другую мышь Bluetooth, удалите ее с Mac и попробуйте снова выполнить сопряжение:
6. Проверьте настройки мыши вашего Mac.
В этих случаях вам следует перейти на панель настроек на вашем Mac и убедиться, что все правильно настроено:
Например, если вы используете Magic Mouse, установите флажок рядом с « Дополнительный щелчок», чтобы включить щелчок правой кнопкой мыши, или перетащите ползунок под « Скорость отслеживания», чтобы определить, насколько быстро курсор перемещается по экрану.
Вы также можете переключиться на вкладку « Другие жесты », чтобы включить или отключить жесты Magic Mouse.
7. Установите вспомогательное программное обеспечение для мышей сторонних производителей.
Если вы используете мышь стороннего производителя, для ее правильной работы может потребоваться установка программного обеспечения. Например, приложение Logitech Options предоставляет дополнительные настройки, которые помогут вам настроить работу мышей Logitech на вашем Mac.
8. Выполните отладку модуля Bluetooth на вашем Mac.
Если у вас по-прежнему возникают проблемы с подключением или другие проблемы с мышью Bluetooth, вам следует отладить модуль Bluetooth на вашем Mac. Следуй этим шагам:
Ваш Mac автоматически отладит модуль Bluetooth. При этом ваша мышь (как и любые другие устройства Bluetooth) отключится, а затем через несколько секунд снова подключится. Если это не произошло правильно, попробуйте перезагрузить Mac.
9. Обновите системное программное обеспечение на вашем Mac.
Проверьте, есть ли на вашем Mac ожидающие обновления системного программного обеспечения, и установите их. Это должно исправить все известные ошибки или другие проблемы, мешающие правильной работе мыши.
Вот как проверить наличие обновлений:
10. Удалить файлы списка свойств мыши
Удаление файлов списка свойств (PLIST), содержащих настройки мыши и параметры конфигурации, является еще одним способом исправить неисправную мышь. Хотя вы не должны ничего сломать, это более радикальный шаг, чем описанный выше.
В результате лучше всего создать резервную копию Time Machine перед тем, как продолжить. Когда вы будете готовы продолжить:
После этого перезагрузите ваш Mac. Затем он автоматически воссоздает удаленные файлы PLIST. Предполагая, что ваша мышь после этого начинает работать правильно, перейдите на панель настроек ( Системные настройки > Мышь ), чтобы снова ее перенастроить.
Следующие шаги для дефектных мышей
Для уверенности подключите мышь к другому Mac. Если вы продолжаете испытывать те же проблемы, вам следует отремонтировать или заменить мышь. Выбор вместо этого Magic Trackpad – тоже хорошая идея.