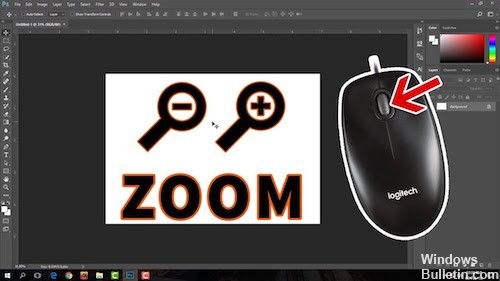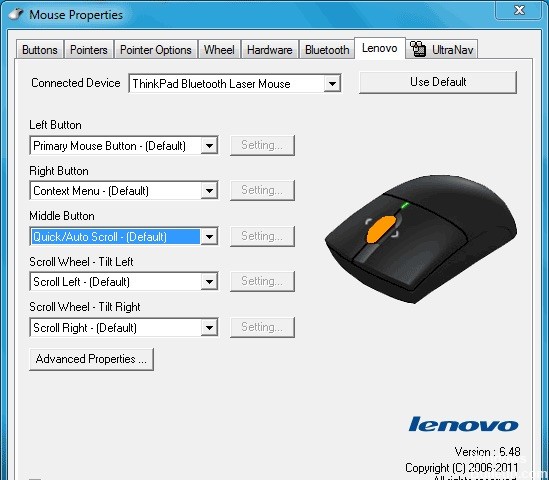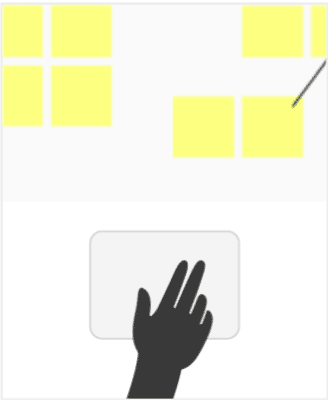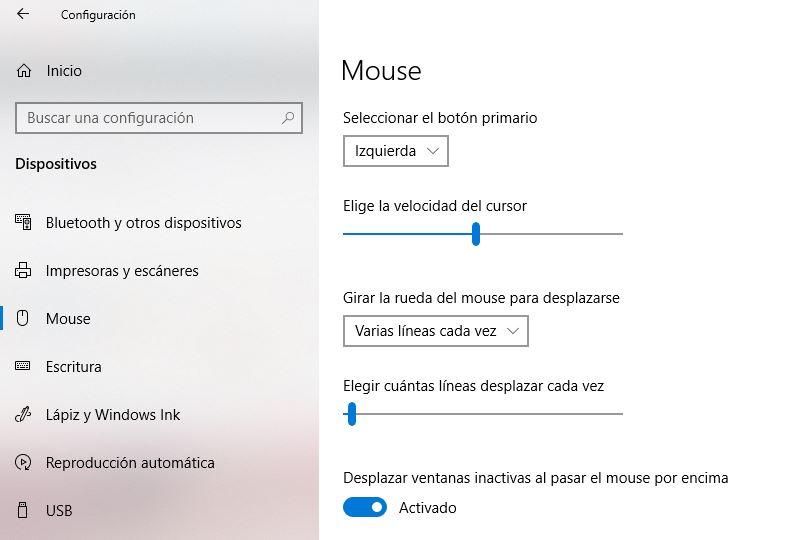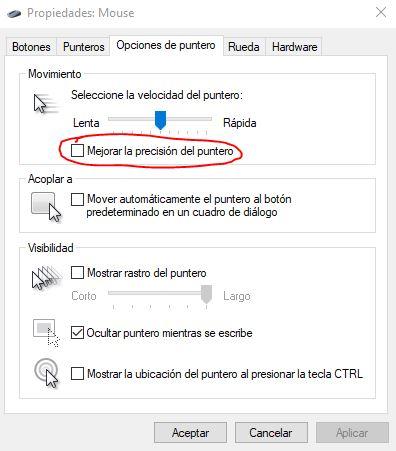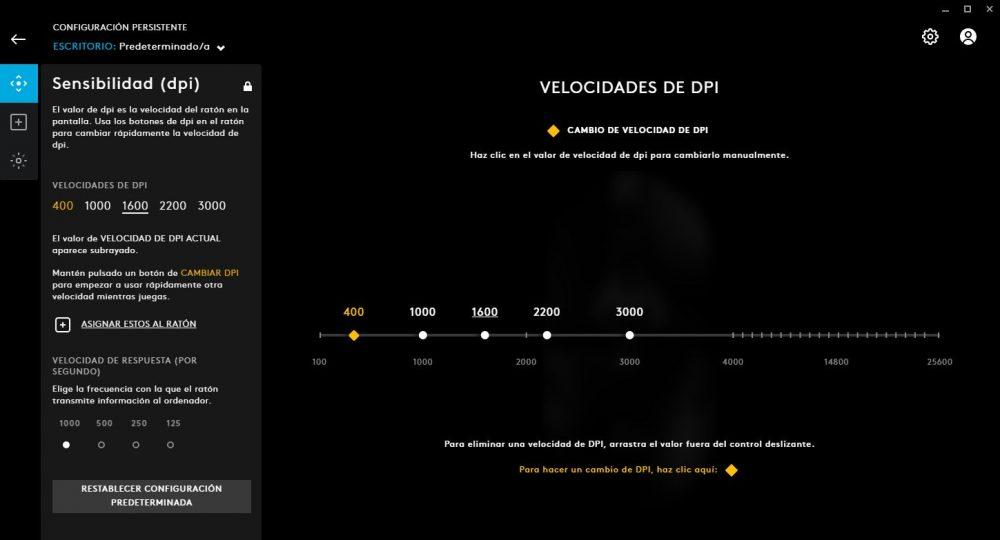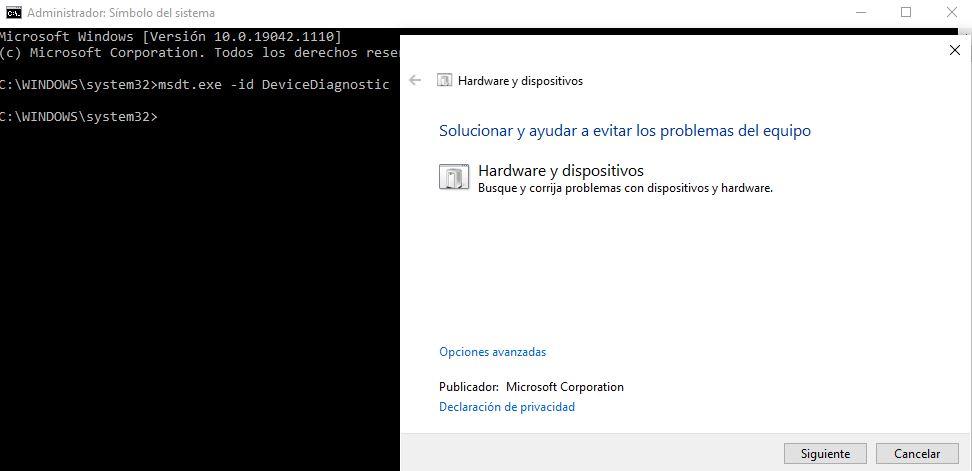Мышка меняет масштаб что делать
Исправлено масштабирование мыши вместо прокрутки (решено)
Обновление: Перестаньте получать сообщения об ошибках и замедляйте работу своей системы с помощью нашего инструмента оптимизации. Получите это сейчас на эту ссылку
Если вы боретесь с проблемой увеличения масштаба мыши, а не прокрутки, то вы находитесь в правильном месте. Проверьте методы ниже, чтобы помочь вам, как решить эту проблему.
Проверьте, не заблокирован ли ключ CTRL
Вы можете начать с проверки физического нажатия клавиши CTRL. Если вы не видите никакой разницы с другими клавишами, вы должны использовать экранную клавиатуру (OSK), чтобы убедиться, нажата клавиша Ctrl или нет.
Несколько пользователей подтвердили, что запуск экранной клавиатуры позволил им подтвердить, что клавиша Ctrl была нажата и является причиной такого поведения.
Вот краткое руководство по тестированию клавиши Ctrl, заблокированной с помощью экранной клавиатуры:
Ноябрьское обновление 2021:
Проверьте настройки мыши
Если вы используете версию Microsoft Windows и у вас возникают проблемы с колесом мыши, настройте параметры мыши в окне «Свойства мыши». Вы можете получить доступ к этому окну, открыв Панель управления, щелкнув Оборудование и звук, а затем щелкнув мышью.
В окне «Свойства мыши» выберите вкладку «Колесо» и попробуйте настроить количество строк, которые нужно прокручивать с помощью мыши, или попробуйте изменить мышь для прокрутки по одной странице за раз. После настройки нажмите «Применить», затем «ОК». Убедитесь, что это изменение поможет решить ваши проблемы с мышью.
Если вы используете мышь, которая не была изготовлена Microsoft, вы также можете настроить мышь, используя предоставленное программное обеспечение. Например, у мышей Logitech часто есть программное обеспечение, отдельное от Windows, которое позволяет пользователям настраивать свои настройки мыши. Часто эти программы доступны, нажав на значок мыши в системе.
Если приведенные выше предложения не решают вашу проблему или если на вашем компьютере не установлено программное обеспечение для мыши, мы рекомендуем установить последнюю версию драйверы и программное обеспечение для вашей мыши. См. Раздел «Производители ввода» для получения списка ссылок на производителей мыши.
Проблемы с колесом мыши также могут быть вызваны поврежденными системными файлами в Windows. Чтобы решить эту проблему, вам обычно нужно восстановить Windows, чтобы заменить поврежденные системные файлы. Чтобы не потерять файлы, рекомендуется выполнить резервное копирование файлов перед запуском Windows Repair.
Отключить жест масштабирования.
CCNA, веб-разработчик, ПК для устранения неполадок
Я компьютерный энтузиаст и практикующий ИТ-специалист. У меня за плечами многолетний опыт работы в области компьютерного программирования, устранения неисправностей и ремонта оборудования. Я специализируюсь на веб-разработке и дизайне баз данных. У меня также есть сертификат CCNA для проектирования сетей и устранения неполадок.
Что делать, если чувствительность мыши меняется случайным образом
Конечно, чувствительность мыши изменяется сама по себе и, по-видимому, случайным образом, без нашего желания, это ненормальное поведение, и, очевидно, это может быть связано с неисправным оборудованием мыши, и что, в конце концов, вам все же придется поменять его на другой новый. Однако есть ряд вещей, которые вы должны сначала попробовать, поскольку проблема может быть не в оборудовании устройства, а в его конфигурации или где-то еще. Посмотрим все возможности.
Быстрая проверка, изменяется ли чувствительность мыши сама по себе
Прежде чем переходить к более сложным решениям, существует серия быстрых проверок, которые вы должны попытаться попытаться изолировать от проблемы (на самом деле, они могут даже дать вам проблему и решить ее напрямую). Хотя некоторые из них кажутся вам слишком очевидными, не прекращайте попытки, потому что иногда проблема заключается в самом простом:
Возможные решения при случайном изменении чувствительности мыши
Затем мы собираемся предложить некоторые решения и проверки немного более сложные, чем то, что мы упоминали до сих пор, чтобы попытаться убедиться, что все правильно на уровне конфигурации и что действительно проблема связана с мышью.
Проверьте настройки мыши в Windows
Отключить повышенную точность указателя
В том же окне предыдущего раздела вы найдете справа кнопку «Дополнительные параметры мыши». Щелкните по нему, и откроется новое окно, в котором вы должны выбрать вкладку «Параметры указателя». В разделе «Движение» убедитесь, что параметр «Улучшить точность указателя» отключен, поскольку иногда он является причиной неравномерного изменения чувствительности мыши.
Проверьте программное обеспечение вашей мыши
Многие производители имеют собственные приложения для управления настройками мыши; Преимущество этих приложений в том, что мы получаем больший контроль над устройством, поскольку мы можем изменять функции кнопок, настраивать светодиодное освещение или создавать профили, например, но иногда эти приложения могут мешать конфигурации системы или другим приложения и сделать чувствительность мыши непостоянной.
Если у вас установлено стороннее приложение для мыши, откройте его и проверьте настройки. Проверьте точность указателя, чтобы убедиться, что все работает правильно, а если нет, попробуйте удалить это приложение и снова установить его в последней версии. Также известно, что иногда возникают проблемы между программным обеспечением от разных производителей: например, если у вас есть клавиатура SteelSeries и мышь Roccat, известно, что SteelSeries Engine и Roccat SWARM мешают друг другу, и иногда одновременное открытие обоих приложений может заставляют мышь вести себя беспорядочно.
Если это ваш случай и чувствительность мыши изменяется случайным образом, попробуйте закрыть одно из этих программ, так как возможно, что в случае предыдущего примера программное обеспечение клавиатуры пытается управлять мышью, что не является его проблемой.
Запустить средство устранения неполадок
Откроется Мастер устранения неполадок оборудования и устройств Windows. Просто нажмите кнопку «Дополнительные параметры» ниже, и вы увидите, что она изменится на «Применить ремонт автоматически». Оставьте этот флажок установленным, нажмите « Далее » и следуйте инструкциям мастера, который автоматически устранит любую обнаруженную проблему и потенциально может решить проблему автоматического изменения чувствительности мыши без причины, если проблема была, например, в конфликте между Назначения IRQ устройств, подключенных к компьютеру.
Если после применения этих возможных решений чувствительность мыши продолжает изменяться случайным образом во время использования, и особенно если она также изменяется, когда мышь подключена к другому ПК, вполне возможно, что это проблема с оборудованием мыши и что вы должны поменять его на новый.
Как исправить масштабирование мыши вместо прокрутки в Windows 10?
Несколько пользователей Windows обращались к нам с вопросами после того, как были крайне раздражены тем фактом, что они внезапно не могут прокручивать страницу на своем ПК. Каждый раз, когда они пытаются использовать функцию прокрутки, их операционная система увеличивает масштаб изображения. Сообщается, что это происходит во многих приложениях, включая собственные приложения, такие как File Explorer. Проблема не является исключительной для определенной версии Windows, поскольку подтверждено, что она возникает в Windows 7, Windows 8.1 и Windows 10.
Что вызывает масштабирование мыши при прокрутке в Windows?
Мы исследовали эту конкретную проблему, изучив различные отчеты пользователей и проанализировав несколько различных стратегий восстановления, которые обычно используются затронутыми пользователями. Как выясняется, эта проблема может быть вызвана несколькими различными сценариями. Вот список виновников, которые могут вызвать такое поведение мыши:
Если вы в настоящее время пытаетесь решить такое же поведение, эта статья будет предоставить вам несколько различных руководств по устранению неполадок, которые вы можете использовать для определения проблемы. Ниже вы найдете несколько различных методов, которые другие в аналогичной ситуации успешно использовали, чтобы остановить масштабирование периферийных устройств мыши, когда они пытались использовать кнопку прокрутки.
Каждое из возможных исправлений включено ниже подтверждена как минимум одним пользователем. Чтобы быть максимально эффективными, мы советуем вам использовать следующие методы в том же порядке, в котором мы их разместили. В конце концов, вы должны столкнуться с потенциальным исправлением, которое решит проблему независимо от виновника, который ее вызвал..
Метод 1. Тестирование на застревание клавиши CTRL
Как оказалось, одна из наиболее частых причин, по которым вызовет такое поведение, если зажата клавиша CTRL. Если вы не знали, если вы нажмете любую из клавиш CTRL и прокрутите вверх или вниз, прокрутка мыши произведет масштабирование. Это произойдет в любом приложении, включая собственные программы Windows, такие как File explorer или WordPad.
Несколько пользователей подтвердили, что запуск экранной клавиатуры позволил им подтвердить, что клавиша Ctrl была нажата и вызывает такое поведение.
Вот краткое руководство по тестированию застрявшей клавиши Ctrl с помощью экранной клавиатуры:
Однако, если расследование выше показало, что клавиша Ctrl имеет ничего общего с поведением масштабирования, перейдите к следующему методу ниже.
Метод 2: отключение масштабирования пальцем
Несколько затронутых пользователей подтвердили, что раздражающее масштабирование перестало происходить после они получили доступ к экрану «Свойства для Synaptics» и отключили «Сведение пальцев для увеличения».
Вот краткое руководство по отключению функции Synaptics Pinch to Zoom :
Примечание. Вы должны иметь возможность выполнять следующие действия независимо от версии драйвера Synaptics, которую вы используете.
Если та же проблема все еще возникает или этот метод не применим к вашему конкретному сценарию, перейдите к следующему методу ниже.
Метод 3: Отключение масштабирования при прокрутке с помощью Intellimouse
Итак, если вы всегда увеличиваете масштаб при использовании кнопку прокрутки на мыши, и проблема возникает только в Excel, почти ясно, что это источник проблемы. Нам удалось найти несколько отчетов с пользователями, оказавшимися в одном и том же сценарии, и всем им удалось решить проблему, выполнив следующие действия.
Вот что вам нужно сделать, чтобы отключить Zoom on Rool с помощью Функция Intellimouse в Microsoft Excel:
Изменение параметров мыши
Вы можете настроить мышь различными способами в Windows. Например, вы можете переключить функции кнопок мыши, сделать указатель более заметным и изменить скорость прокрутки колесика мыши.
Перейдите на вкладку Кнопки мыши и выполните любое из следующих действий:
Чтобы поменять функции правой и левой кнопок мыши, в разделе Конфигурация кнопок установите флажок Обменять назначение кнопок.
Чтобы изменить скорость выполнения двойного щелчка, в разделе Скорость выполнения двойного щелчка переместите ползунок Скорость к значению Ниже или Выше.
Чтобы включить залипание кнопки мыши, которое позволяет выделять или перетаскивать элементы, не удерживая кнопку мыши, в разделе Залипание кнопки мыши установите флажок Включить залипание.
Перейдите на вкладку Указатели и выполните одно из следующих действий:
Чтобы изменить внешний вид всех указателей, в раскрывающемся списке Схема выберите новую схему.
Чтобы изменить отдельный указатель, в списке Настройка выберите указатель, нажмите кнопку Обзор, выберите нужный указатель и нажмите кнопку Открыть.
Перейдите на вкладку Параметры указателя и выполните любое из следующих действий:
Чтобы изменить скорость перемещения указателя, в разделе Перемещение переместите ползунок Задайте скорость движения указателя к значению Ниже или Выше.
Чтобы указатель работал точнее при медленном перемещении мыши, в разделе Перемещение установите флажок Включить повышенную точность установки указателя.
Чтобы ускорить выбор элементов в диалоговом окне, в разделе Исходное положение в диалоговом окне установите флажок На кнопке, выбираемой по умолчанию. (Не все программы поддерживают этот параметр. В некоторых программах необходимо переместить указатель мыши к нужной кнопке).
Чтобы указатель было заметнее при перемещении, в разделе Видимость установите флажок Отображать след указателя мыши и перетащите ползунок к значению Короче или Длиннее, чтобы уменьшить или увеличить след указателя.
Чтобы указатель не мешал при вводе текста, в разделе Видимость установите флажок Скрывать указатель во время ввода с клавиатуры.
Чтобы указатель можно было найти, нажав клавишу Ctrl, в разделе Видимость установите флажок Обозначить расположение указателя при нажатии CTRL.
Перейдите на вкладку Колесико и выполните одно из следующих действий:
Чтобы задать количество строк, прокручиваемое одним движением колесика мыши, в разделе Вертикальная прокрутка выберите на указанное количество строк, а затем введите нужное количество строк.
Чтобы прокручивать весь экран одним движением колесика, в разделе Вертикальная прокрутка выберите на один экран.
Если колесико мыши поддерживает горизонтальную прокрутку, в разделе Горизонтальная прокрутка, в поле Наклон колесика в сторону служит для горизонтальной прокрутки на следующее число знаков, введите количество символов, прокручиваемое при наклоне колесика влево или вправо.
Исправлено масштабирование мыши вместо прокрутки (решено)
РЕКОМЕНДУЕМЫЕ: Нажмите здесь, чтобы исправить ошибки Windows и оптимизировать производительность системы.
Если вы боретесь с проблемой увеличения масштаба мыши, а не прокрутки, то вы находитесь в правильном месте. Проверьте методы ниже, чтобы помочь вам, как решить эту проблему.
Изменяем настройки мышки
Чтобы понять проблему изнутри, стоит посмотреть на изображение ниже:

На данном скриншоте показано, куда необходимо нажимать в случае отсутствия движения мыши и стрелок страницы. Чтобы было более наглядно, стоит продублировать весь процесс с самого начала.
Теперь настало время протестировать изменения. В том случае, если все осталось так же и все операции не помогли, рекомендуется провести переустановку программного драйвера мыши.
Переустанавливаем драйвера
При необходимости переустановка драйвера мыши для уверенного пользователя компьютера займет всего несколько минут. Для того, чтобы совершить обновление, необходимо следовать определенному порядку действий:
Проверьте, не заблокирован ли ключ CTRL
Оказывается, одна из наиболее частых причин, по которым запускается такой тип поведения, — это заблокированная клавиша CTRL. Если вы не знали, когда вы нажимали одну из клавиш CTRL и выполняли прокрутку вверх или вниз, прокрутка мыши создает увеличение. Это происходит в любом приложении, включая собственные программы Windows, такие как File Explorer или WordPad.
Вы можете начать с проверки физического нажатия клавиши CTRL. Если вы не видите никакой разницы с другими клавишами, вы должны использовать экранную клавиатуру (OSK), чтобы убедиться, нажата клавиша Ctrl или нет.
Несколько пользователей подтвердили, что запуск экранной клавиатуры позволил им подтвердить, что клавиша Ctrl была нажата и является причиной такого поведения.
Разбираем мышь
Бывает и так, когда при перелистывании при помощи мыши по специальным боковым бегункам страницы «скачут», меняя положение вверх-вниз и обратно. Данный сценарий поведения мышки сигнализирует о неисправности сенсорного датчика. Чтобы устранить данную неполадку, необходимо проделать следующие манипуляции:
В том случае, если даже полный ремонт и повторная сборка бессильны, нужно обратиться в сервисный центр для профессионального обслуживания мастером либо просто-напросто купить новую мышь и произвести правильную настройку параметров.
Смазываем мышку
Бывает и так, когда при использовании мышь либо не крутится вовсе, либо очень сильно гремит и создает шум при прокрутке колесика. В этом случае вопрос не в программных сбоях, а в аппаратной неисправности. Для начала вполне достаточно будет смазать прокручивающий механизм специальным гелем на основе силикона. Отличным образцом подобной смазки может выступить WD-40. Для проверки нужно капнуть несколько капель смазки внутрь, собрать колесико и совершить прокрутку 2-3 раза.
В том случае, если все описанные методы не помогли, нужно сделать так:
СОВЕТ! При наличии гарантийного талона на мышь лучше не рисковать, а просто сдать гаджет в ремонт, полностью разъяснив ситуацию.
Начинающим пользователям компьютера
Главная » Слайдер » Комбинация “Ctrl + Колесико”
Сегодня я хочу Вам рассказать об одной замечательной комбинации клавиши – модификатора “Ctrl” и колесика мыши.
Я бы назвал эту комбинацию – чудо комбинацией.
Во-первых, из-за своей природной лени. А во-вторых, что этой комбинацией я пользуюсь наверно даже чаще, чем комбинацией клавиш переключения раскладки клавиатуры.
Если говорить простыми словами, то эта комбинация изменяет размер изображения, причем с минимальными затратами сил, энергии и нервов.
Давайте рассмотрим пару примеров: с текстом и с картинками.
Очень часто, бороздя просторы интернета, мы натыкаемся на страницы с нужной нам информацией, которая почему-то отображается очень маленькими буквами (мелким шрифтом).
В этом случае у нас всего два варианта. Или вглядываться в текст, портя свои глаза, или искать по “менюшкам”, где там можно увеличить масштаб, чтобы буквы были покрупнее.
Да даже если мы и найдем, где этот масштаб изменяется, то потом “долго” подбираем под себя удобный нам размер букв на экране монитора.
Но есть и третий вариант, который предотвращает выше перечисленные “муки”. Это комбинация “Ctrl + колесико мыши“.
Очень часто в интернете встречаются страницы, на которых информация представлена очень мелким шрифтом (“очень маленькие буквы”). Причин может быть много, но не это нам сейчас важно. Нам важно как это все быстро нормально просмотреть “не напрягаясь”.
Я возьму для примера какой-нибудь новостной сайт, например lenta.ru.
Как раз удачно попалась страничка с мелким текстом.
Что я делаю лежа в кресле. Я подвожу указатель мыши к центру экрана. Нажимаю безымянным пальцем левой руки клавишу “Левый Ctrl”. (В правой руке у меня находится мышь). Удерживая нажатой кнопку “Левый Ctrl”, указательным пальцем правой руки я кручу колесико мыши вперед. Как только размер шрифта меня начинает устраивать, я отпускаю клавишу “Левый Ctrl”.
Правда здесь иногда приходится пользоваться ползунками (полосами прокрутки), но это все лучше, чем портить глаза.
Если проделать все тоже самое, но покрутить колесико в другую сторону (на себя), то мы этот самый масштаб можем уменьшить. На картинке я сделал это исключительно для примера.
Еще интересней пользоваться этой комбинацией, когда мы хотим в подробностях и поближе рассмотреть какую-нибудь картинку. Возьмем, к примеру, картинку каких-нибудь драгоценностей.
Нажимаю клавишу “Ctrl”, и, удерживая ее нажатой, вращаю колесико мыши вперед. Как только размер изображения меня устраивает, отпускаю клавишу “Ctrl”.
Надеюсь, эта комбинация облегчит Вам (так же как и мне) работу с информацией в интернете.
На этом на сегодня все.
Всем удачи и творческих успехов.
Подписывайтесь на рассылку блога Начинающим пользователям компьютера и первыми узнавайте о новых статьях и уроках.
С уважением ко Всем моим читателям и подписчикам
Опубликовал Олег Ивашиненко 17 апреля 2012. Размещено в Слайдер. Метки: горячие клавиши, изучаем компьютер, клавиатура.
Если Вам понравилась статья, поделитесь с друзьями в социальных сетях.
Ранее в этой же рубрике:
К записи
| 07 08 2012 | Валера | |
| Олег спасибо тебе за подсказку про колесико! Мне 56лет и когда что то мелкое надо одевать вторые очки что не очень удобно и смешно. | |
| 23 10 2012 | Мария | |
| Это очень интересно, а я об этом и не догадывалась.Большое спасибо! | |
| 27 11 2013 | Таня | |
| Всю жизнь спокойно пользуюсь Ctrl+, и Ctrl-. И мышку можно любую | |
| 10 06 2014 | Людмила | |
| Все замечательно. Спасибо. | |
| 05 02 2015 | Татьяна April | |
| Когда-то слышала о подобной комбинации, а вот как потом привести размер картинки к привычному масштабу? | |
| 05 02 2015 | Олег | |
| Здравствуйте Татьяна April! Горячие клавиши для браузеров Увеличить масштаб страницы: Ctrl+Плюс Уменьшить масштаб страницы: Ctrl+Минус Установить для страницы масштаб 100%: Ctrl+0 (ноль) – другими словами восстановить исходное состояние Развернуть окно во весь экран: F11 Выйти из полноэкранного режима: F11 (повторное нажатие) С уважением, Олег | |
| 05 11 2015 | Ольга | |
| Олег, спасибо за подсказочки, очень познавательно. | |