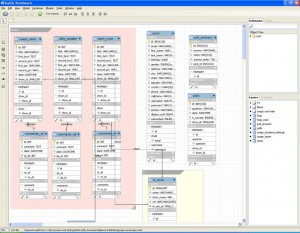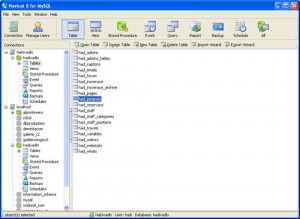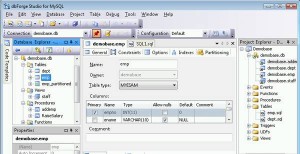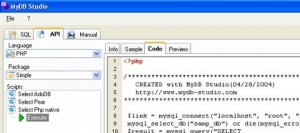На чем написать базу данных
10 лучших инструментов для разработки и администрирования MySQL
Многие компании создают различные многофункциональные приложения для облегчения управления, разработки и администрирования баз данных.
Большинство реляционных баз данных, за исключением MS Access, состоят из двух отдельных компонентов: «back-end», где хранятся данные и «front-end» — пользовательский интерфейс для взаимодействия с данными. Этот тип конструкции достаточно умный, так как он распараллеливает двухуровневую модель программирования, которая отделяет слой данных от пользовательского интерфейса и позволяет сконцентрировать рынок ПО непосредственно на улучшении своих продуктов. Эта модель открывает двери для третьих сторон, которые создают свои приложения для взаимодействия с различными базами данных.
В Интернете каждый может найти много продуктов для разработки и администрирования баз данных MySQL. Мы решили собрать 10 самых популярных инструментов в одной статье, чтобы вы смогли сэкономить свое время.
1. Workbench
Первое место, по праву принадлежит инструменту Workbench (разработка компании Sun Systems/Oracle), который может работать на платформах Microsoft Windows, Mac OS X и Linux. Workbench объединяет в себе разработку и администрирование баз данных и является преемником DBDesigner4.
MySQL Workbench распространяется под свободной лицензией — Community Edition и с ежегодной оплачиваемой подпиской — Standard Edition. Последняя включает в себя дополнительные возможности, которые способны существенно улучшить производительность, как разработчиков, так и администраторов баз данных.
Что делает Workbench популярным?
2. Navicat
Второе место занимает Navicat (разработка компании PremiumSoft CyberTech Ltd) — инструмент для разработки и администрирования баз данных, который работает на любом сервере MySQL, начиная с версии 3.21. Для MySQL, Navicat доступен для работы на платформах Microsoft Windows, Mac OS X и Linux.
Стоимость продукта варьируется от 199 до 379 долл. США.
Что делает Navicat популярным?
3. PHPMyAdmin
PHPMyAdmin — бесплатное приложение с открытым кодом, предназначенное для администрирования СУБД MySQL. PHPMyAdmin представляет собой веб-интерфейс с помощью которого можно администрировать сервер MySQL, запускать команды и просматривать содержимое таблиц и БД через браузер.
Что делает PHPMyAdmin популярным?
4. dbForge Studio for MySQL
dbForge Studio for MySQL — инструмент, представляющий интерес как для пользователей MySQL, так и для разработчиков БД. С его помощью вы сумеете легко автоматизировать рутинную работу и сэкономить время. Сегодня dbForge Studio for MySQL представлен в трех редакциях: Express, Standard и Professional, что позволяет выбрать тот инструмент, который нужен именно вам. Пользоваться dbForge Studio for MySQL можно как коммерческой, так и бесплатной версией.
Ознакомиться с возможностями dbForge Studio for MySQL вы можете здесь www.devart.com/ru/dbforge/mysql/studio
Существует как бесплатная, так и платная версии, цена последней составляет 49,95 долл. США (стандартное издание ) и 99,99 долл. США (профессиональное издание).
Что делает dbForge Studio популярным?
5. HeidiSQL
HeidiSQL — бесплатный инструмент для управления базами данных. Достойная альтернатива PHPMyAdmin, которая позволяет создавать и редактировать таблицы, представления, триггеры, процедура, а также просматривать и редактировать данные. Также HeidiSQL предоставляет возможность экспорта данных как в SQL файл, так и в буфер обмена на других серверах.
Скачать HeidiSQL можно здесь Сайт: www.heidisql.com
Что делает HeidiSQL популярным?
6. SQL Maestro для MySQL
SQL Maestro для MySQL — инструмент для администрирования, разработки и управления наиболее востребованных СУБД. Удобный графический интерфейс дает возможность выполнять SQL запросы и скрипты, управлять привилегиями пользователей, экспортировать и создавать резервные копии данных.
Ознакомиться с возможностями и купить SQL Maestro для MySQL можно здесь www.sqlmaestro.com/products/mysql
В зависимости от выбранной лицензии и варианта использования, стоимость данного инструмента варьируется от 99 до 1949 долл. США.
Что делает SQL Maestro для MySQL популярным?
7. EMS SQL Manager для MySQL
EMS SQL Manager для MySQL — инструмент для разработки и администрирования баз данных, который поддерживает различные функции MySQL и работает со всеми версиями MySQL старше 3.23. С его помощью у вас есть возможность визуально редактировать, импортировать и экспортировать БД, выполнять сценарии SQL, управлять привилегиями пользователей, визуально проектировать базы данных MySQL.
Подробнее ознакомиться и приобрести EMS SQL Manager для MySQL можно здесь www.sqlmanager.net./ru/products/studio/mysql
Существует платная и бесплатная версии приложения. Последняя имеет ряд функциональных ограничений. Стоимость платной версии варьируется в пределах 95 – 245 долл. США.
Что делает EMS SQL Manager for MySQLпопулярным?
8. SQLyog
SQLyog — один из наиболее мощных инструментов, который сочетает в себе возможности MySQL Administrator, PHPMyAdmin и некоторые другие инструменты для администрирования и разработки баз данных. SQLyog работает на платформах Microsoft Windows, Windows NT. и Linux с помощью Wine.
Подробнее ознакомиться и приобрести SQLyog можно здесь www.webyog.com/en/index.php
Доступна как бесплатная, так и платная версия SQLyog. Стоимость платной версии — от 99 до 1499 долл. США (варьируется в зависимости от количества пользователей и лицензии, с поддержкой или без нее).
Что делает SQLyog популярным?
9. DBTools Manager
DBTools Manager — приложение для управления данными, с встроенной поддержкой MySQL, PostgreSQL, MSAccess, MSSQL Server, Oracle и других БД. Поддерживаемые платформы: Windows 2000, XP, Vista, 7.
DBTools Manager представлен в бесплатном (Standard) и платном варианте (Enterprise). Стоимость составляет 69.90 долл. США за одну лицензию, при покупке нескольких лицензий предусмотрены скидки.
Подробнее ознакомиться и приобрести DBTools Manager можно здесь www.dbtools.com.br/EN/dbmanagerpro
Что делает DBTools Manager популярным?
10. MyDB Studio
MyDB Studio — бесплатный инструмент для администрирования БД MySQL, который позволяет создавать, редактировать и удалять записи, таблицы и базы данных. Работает исключительно на платформе Windows.
Скачать MyDB Studio можно здесь www.mydb-studio.com
Что делает MyDB Studio популярным?
GRAMOPOD.RU
Статьи об ИТ в образовании
База данных: как создать самому. Пошаговая инструкция
Из статьи вы узнаете, как за несколько шагов в LibreOffice создать простую базу данных на примере словаря терминов.
Статья написана для пользователей, которые ничего не знают о базах данных. Поэтому в тексте нет сложных терминов и определений, а в базе данных всего две таблицы и одна простая форма для ввода данных.
Базы данных разрабатываются не только программистами и не только для больших приложений. Например, в университетах создают базы данных для хранения научной и учебной информации, а затем регистрируют их в Роспатенте.
Свидетельства о госрегистрации баз данных приравниваются к научным публикациям (Постановление Правительства РФ от 24.09.2013 N 842 (ред. от 01.10.2018, с изм. от 26.05.2020) «О порядке присуждения ученых степеней»), поэтому на них ссылаются в диссертациях, отчётах, статьях, указывают в резюме и портфолио. Кроме того, свидетельство служит подтверждением квалификации сотрудника при проведении аттестации.
База данных: что это такое?
Когда информации много, то работать с ней трудно. Данные могут быть разбросаны по разным файлам и папкам, их легко потерять и сложно найти.
В базе данных весь материал систематизирован, структурирован и хранится в одном месте. С ним легко и удобно взаимодействовать. Вы можете искать и фильтровать информацию так, как это делается в интернет-магазинах и поисковых системах.
База данных — это одна или несколько таблиц, в которые заносится информация. Количество столбцов в таблицах и их тип определяется пользователем — автором базы данных.
Как можно создавать базы данных
Базы данных создаются в специальных программах, которые называются системами управления базами данных.
Систем управления базами данных много. Среди них: Microsoft SQL Server, Oracle Database, PostgreSQL, MySQL, SQLite. Для простых и небольших баз данных уровня лаборатории/кафедры/школы подойдут бесплатные OpenOffice.org Base или LibreOffice Base.
Как создать базу данных в LibreOffice Base
LibreOffice — бесплатный пакет офисных программ. Является альтернативой коммерческому Microsoft Office.
Мы создавали эту инструкцию для LibreOffice 6.4. Чтобы не было расхождений при создании базы данных по этому руководству, рекомендуем работать с LibreOffice версии 6.1 и выше.
Итак, давайте создадим простую базу данных «Словарь терминов», в которой будут храниться термины, их определения, а также разделы учебной дисциплины, к которым они относятся. В качестве примера мы взяли дисциплину «Базы данных».
Шаг 1. Запуск программы и подготовка
Запустите программу для создания баз данных LibreOffice Base.
В появившемся окне Мастера баз данных выберите Создать новую базу данных, укажите формат Firebird встроенная, нажмите Далее.

На втором шаге Мастера установите флажок в Открыть базу для редактирования, нажмите Готово.

В появившемся окне выберите папку, в которой нужно сохранить базу данных, введите имя файла. Нажмите Сохранить.

Шаг 2. Создание таблиц
В базах данных принято хранить один вид информации в одной таблице. Например, информация о сотрудниках, информация о подразделениях, информация о проектах организации — всё это должно быть в разных таблицах. Чтобы база данных и пользователь понимали, в каком подразделении работает сотрудник, и какие проекты разрабатываются в подразделениях, создаются дополнительные столбцы или таблицы для хранения связей между записями. Так устраняется избыточность информации в базе данных.
Каждая строка в таблице должна быть уникальна, чтобы база данных понимала, какую запись следует удалить или отредактировать. Для этого создаётся первичный ключ в таблице — столбец, в котором значения встречаются ровно по одному разу. Это похоже на ситуацию, когда фамилия, имя, отчество и даже дата рождения у двух людей могут совпадать, но данные их паспортов обязательно будут отличаться. В случае с базой данных аналогом паспорта выступает столбец с первичным ключом.
В нашем примере два вида информации: термин и раздел дисциплины, для которой создаётся словарь. Каждый термин относится к определённому разделу дисциплины, поэтому надо установить связь между будущими таблицами.
В окне редактора базы данных кликните на Создать таблицу в режиме дизайна…

В появившемся окне добавьте характеристики столбцов таблицы для разделов дисциплины:
Для сохранения таблицы выберите пункт меню Файл — Сохранить. В диалоговом окне укажите название таблицы — Разделы, нажмите ОК.

Закройте окно со структурой таблицы Разделы.
Сохраните базу данных (Файл — Сохранить).
Для создания второй таблицы с терминами опять кликните на Создать таблицу в режиме дизайна… и введите параметры столбцов таблицы:
Проверьте указанную структуру с изображением ниже.

Сохраните таблицу под именем Термины, закройте окно структуры таблицы.
Сохраните базу данных.

Шаг 3. Создание связи между таблицами
В главном меню программы выберите пункт Сервис — Связи..

Далее с помощью окна добавьте обе таблицы для установления связей между ними.

Так как столбец Раздел в таблице Термины создан для хранения ключа соответствующего термину раздела, то нам надо его связать со столбцом Номер таблицы Разделы.
Для этого левой кнопкой мыши установите курсор на столбце Номер таблицы Разделы и, не отпуская кнопки, ведите курсор к столбцу Раздел таблицы Термины. Отпустите кнопку мыши. В результате таблицы будут соединены ломаной линией. На одном конце линии будет 1, а на другом — n. Это указывает на тип связи один-ко-многим, что означает, что к одному разделу может относиться много терминов.

Сохраните образованную связь (Файл — Сохранить) и закройте окно.
Сохраните базу данных.
Шаг 4. Ввод данных в таблицы
Для добавления информации о разделах откройте одноимённую таблицу. Установите курсор мыши в первой строке в столбце Раздел и введите название. Нажмите клавишу Enter на клавиатуре и введите ещё одно название раздела в новой строке и опять нажмите на клавишу Enter. Обратите внимание, что столбец Номер заполняется автоматически, потому что мы указали в его настройках Автозначение.
Теперь чтобы заполнить данные о терминах, откройте таблицу Термины. Введите данные, как показано на рисунке ниже. Обратите внимание : для указания раздела, к которому относится термин, нам надо знать его номер в таблице Разделы. Если разделов и терминов много, то вводить такую информацию становится неудобным, так как придётся подглядывать в таблицу Разделы.
На этом шаге, в принципе, уже можно завершить работу с базой данных, заполнив всею необходимую информацию о разделах и терминах.
Поздравляем — ваша первая база данных создана!
Чтобы вводить информацию о разделах и терминах с использованием удобного графического интерфейса и привычных пользователям элементов ввода (флажки, текстовые поля, выпадающие списки и пр.), в LibreOffice Base предусмотрены Формы.
Обратите внимание : не все системы управления базами данных поддерживают создание форм. Для большинства придётся программировать приложения, чтобы получить удобный пользовательский интерфейс.
Шаг 5. Создание формы для добавления и просмотра данных
Форма — это набор элементов для ввода информации в таблицы базы данных (текстовые поля, выпадающие списки, переключатели, навигатор по строкам и пр.).
В одной форме может быть сколько угодно главных и подчинённых форм. В нашем случае главной формой выступает форма с разделами, а подчинённой — форма с терминами. Перемещаясь по строкам таблицы главной формы, мы сможем видеть термины, которые относятся к текущему разделу. Теперь знать номер раздела для ввода термина нам не придётся: мы будем выбирать его из выпадающего списка.
Чтобы начать создание формы, в левой части окна базы данных выберите раздел Формы. Кликните на Создать форму в режиме дизайна…

Выберите пункт меню Форма — Навигатор форм… В результате появится маленькое окно со списком форм.

Создание главной формы для работы с разделами
Создайте главную форму для работы с разделами. Для этого правой кнопкой мыши щёлкните на пункте Формы и в контекстном меню выберите Создать — Форма.

Правой кнопкой мыши кликните на созданной форме в Навигаторе форм. Далее в контекстном меню выберите Свойства.
В окне свойств формы на вкладке Общие введите название формы «Форма Разделы». На вкладке Данные укажите Тип содержимого —Таблица, в поле Содержимое введите имя таблицы — Разделы, отключите Панель навигации. Остальные настройки не меняйте.
Сохраните форму базы данных (Файл — Сохранить), введите название формы.
Проверьте активность Мастера элементов управления в меню Форма. Кликните на этом пункте, если он не активен.

В главную форму добавим таблицу для просмотра и редактирования разделов. Для этого установите курсор мыши на элементе Форма разделы в Навигаторе форм.
Выберите пункт главного меню Форма — Таблица. В левой части окна формы курсором мыши нарисуйте таблицу. В появившемся окне с помощью кнопки =>> добавьте все поля таблицы в созданный элемент управления.
Поменяйте Привязку у таблицы с Как символ на К странице, чтобы можно было перемещать её в любое место формы.

Столбец Раздел сделайте шире. На названии столбца Номер кликните правой кнопкой мыши и в контекстном меню выберите Столбец….

В появившемся окне настроек укажите 0 в пункте Точность, затем закройте окно.
С помощью Вставка — Текстовое поле добавьте на форму подпись с текстом РАЗДЕЛЫ и отформатируйте на свой вкус.
Чтобы посмотреть, как работает созданная форма, отключите Режим разработки в меню Форма.
Чтобы вернуться к редактированию формы выберите пункт Режим разработки повторно.
Создание подчинённой формы для работы с терминами
Чтобы создать форму, подчинённую главной форме с разделами, кликните правой кнопкой мыши на Форма Разделы в Навигаторе форм, и выберите пункт Создать — Форма.
Кликните правой кнопкой мыши на появившейся в Навигаторе форм форме и в контекстном меню выберите Свойства. В окне свойств формы на вкладке Общие введите название Форма Термины. На вкладке Данные укажите Тип содержимого — Таблица, Содержимое — Термины. Отключите Панель навигации.
Нажмите на кнопку с тремя точками напротив пункта Связь с главным полем. В появившемся окне выберите поле Раздел для таблицы Термины и Номер для таблицы Разделы.
Напротив свойства Сортировка кликните на кнопке с тремя точками и в появившемся окне укажите Имя поля — Термин, а Порядок сортировки — по возрастанию.
С помощью Форма — Текстовое поле добавьте три новых элемента в подчинённую форму. Далее указаны свойства для каждого из них.
В свойствах первого текстового поля укажите Поле Термин в Имя. Во вкладке Данные выберите Термин в свойстве Поле данных. Укажите Нет в свойстве Пустая строка — NULL, чтобы программа не разрешала сохранять термины с пустыми названиями.
Выберите второе текстовое поле. Укажите Поле Определение в свойстве Имя. В свойстве Тип текста укажите Многострочный. Поле данных — Определение. Остальное не меняйте.
В свойстве Имя третьего текстового поля укажите Поле Источник. Поле данных — Источник. Остальное не меняйте.
Выберите пункт меню Форма — Список и разместите на форме новый элемент управления. В появившемся диалоговом окне укажите таблицу Разделы в качестве источника данных для построения списка. Кликните Далее.
На следующем шаге укажите Раздел в качестве Отображаемого поля. Кликните Далее.
На последнем шаге Мастера укажите Раздел для Поле из таблицы значений и Номер для Поле из таблицы списка. Кликните Готово.
С помощью Форма — Панель навигации разместите на форме элемент, позволяющий перемещаться по записям таблицы с терминами.
Для всех элементов подчинённой формы добавьте подписи с использованием Вставка — Текстовое поле. Оформите на свой вкус.
Ваша форма должна выглядеть примерно так:

Сохраните форму с использованием Файл — Сохранить. Закройте окно редактирования формы.
Два раза кликните на созданной Форма добавление в разделе Формы базы данных. Так созданная форма откроется для работы с таблицами базы данных. Перемещаясь по строкам таблицы с разделами, вы делаете активным один из них.
Чтобы изменить форму, кликните правой кнопкой мыши на её названии и в контекстном меню выберите Правка…
Итоги
Мы рассмотрели, что такое базы данных и зачем они нужны.
Мы научились создавать простую базу данных в бесплатной программе LibreOffice Base. Создали две таблицы, установили между ними связь. Для наполнения базы данных и просмотра её содержимого мы создали форму.
Эту базу данных можно использовать в качестве основы для создания других баз данных с похожей структурой.