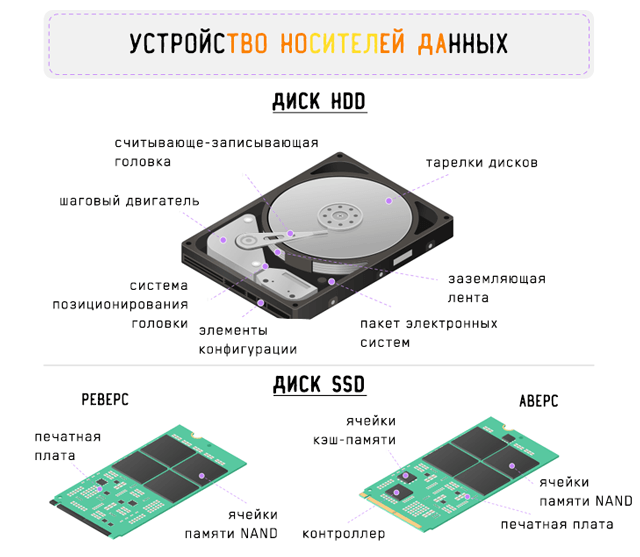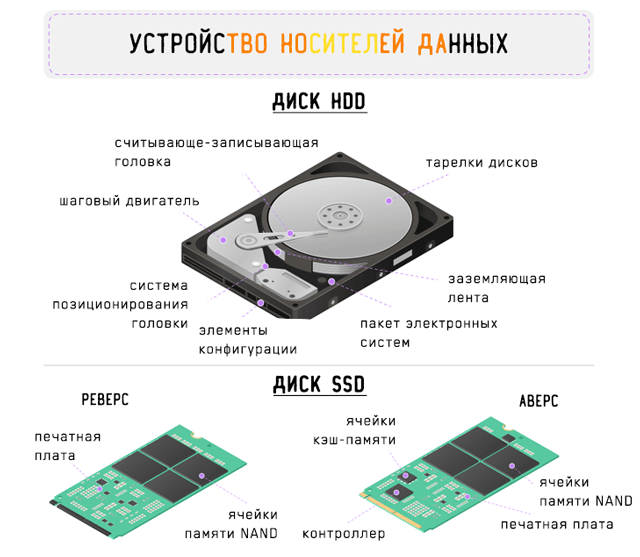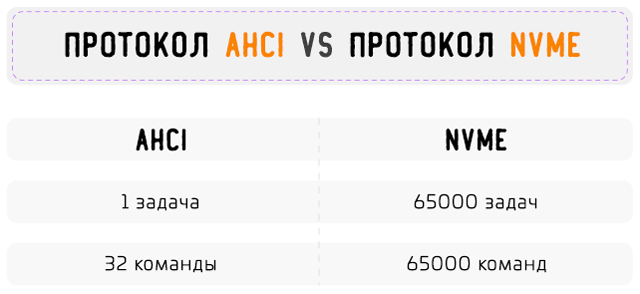На что влияет скорость hdd
Характеристики дисков SSD и HDD – что влияет на скорость чтения и записи
О дисках SSD и HDD всё чаще можно услышать в контексте ускорения компьютера. Конечно, это основное различие между ними, но не единственное.
Типы компьютерной памяти
Память в компьютере – это место, в котором хранятся данные. Память делится на эфемерную (например, оперативная память или ОЗУ), которая сохраняет данные только до тех пор, пока компьютер работает, и постоянную (энергонезависимая), которая хранит данные даже после отключения питания.
Её также можно разделить по устройству, а точнее – по типу. Можно выделить магнитные носители (например, жесткие диски HDD, SSHD), оптические, полупроводниковые и флеш-память.
Различия между дисками HDD и SSD
Конструкция носителя
Главным отличием, которое первое приходит на ум, – это внутреннее устройство.
Жесткие диски HDD являются магнитными носителями информации. Для их чтения используется специальная, подвижная головка, которая движется вдоль круглых магнитных пластин, используемых для хранения данных, и, таким образом, осуществляет поиск файлов.
Носители SSD классифицируются как флэш-память, построенная только из ячеек NAND Flash. Это позволяет гораздо быстрее производить чтение и запись файлов на SSD – всё благодаря тому, что чтение происходит без участия подвижных элементов. Подвижные части должны прибыть в расположение файла и не могут одновременно присутствовать в нескольких местах (что еще более замедляет чтение или запись нескольких файлов).
Шум во время работы и устойчивость к повреждениям
Подвижные элементы также отвечают за появление шумов в процессе работы диска. Твердотельные накопители, лишенные этих движущихся частей, работают бесшумно. Кроме того, они также более устойчивы к повреждениям (опять же это связано с отсутствием механических частей, которые могут смещаться, например, в случае падения).
Кроме того, SSD имеют ряд других преимуществ – они более энергоэффективны, меньше нагреваются и не требуют дефрагментации.
Емкость, устойчивость к перегреву и безопасность данных
Жесткие диски HDD также имеют много преимуществ. Самое важное – соотношение объема и цены – вы легко найдете вместительный жесткий диск (например, 2 ТБ) по хорошей цене.
HDD гораздо лучше подходят для хранения файлов и документов – в основном из-за того, что обеспечивают больше места для данных. Они также более устойчивы к высоким температурам.
В случае сбоя жесткого диска, вы можете восстановить его содержание. В случае твердотельного диска, потеря данных, как правило, необратима, а попытка восстановления отнимает много времени и средств.
Как использовать преимущества обоих типов носителей
Лучшим вариантом является наличие двух дисков: SSD и HDD. На немного меньшем носителе SSD можно установить операционную систему, программы и игры. Благодаря этому приложения будут запускаться гораздо быстрее, а операционная система станет намного более чувствительной к действиям пользователя. Компьютер будет быстрее включаться и реагировать на команды. Преимущества SSD вы оцените также в киберспорте: сайты быстрее загружаются, а игра запускается в более короткие сроки.
Для хранения файлов – фотографий, музыки и документов – вы можете выделить диск HDD, на котором найдётся достаточно места для этих файлов.
Таким образом, желательно иметь на компьютере два диска: один HDD, а вторым – SSD. Вместе с тем, жесткий диск HDD должен иметь хорошую скорость оборотов, благодаря чему доступ к файлам будет удобным и эффективным.
От чего зависит скорость записи и чтения
Различия в конструкции
В случае компьютерных дисков – HDD и SSD – скорость записи и чтения зависит, в первую очередь, от их типа. HDD-носители более механические, это может в некоторых случаях замедлить процесс чтения и записи. SSD не имеют движущихся механических частей, благодаря чему запись и считывание происходит быстрее, независимо от расположения файла на диске.
Для дисков HDD большое влияние на скорость действия имеет скорость вращения (об/мин), т.е. количество оборотов пластины диска за минуту. Чем оно больше, тем быстрее жесткий диск реагирует на команды.
Лучше всего выбрать модель, которая имеет скорость вращения шпинделя 7200 об/мин. Большее значение имеет смысл в случае диска, который будет использоваться для хранения операционной системы и программ.
Емкость диска
Конечно, всегда важным остаётся вопрос о емкости диске и количестве свободного места – быстрее будет работать жесткий диск, на котором осталось не менее 10% свободного места (т.е. в случае диска 1 ТБ должно быть ок. 100 ГБ), чем заполненный «под упор».
Очень большое значение имеет размер кэш-памяти, которая ускоряет доступ к данным. Чем её больше, тем лучше. В данный момент на рынке вы найдете как модели, которые имеют 128 или 256 МБ кэш-памяти.
Стандарт SATA
Большое значение имеет также интерфейс. В старых компьютерах это был интерфейс ATA (англ. Advanced Technology Attachment, известный также как IDE – Integrated Drive Electronics), который со временем был вытеснен более поздней версии SATA (Serial ATA).
В данный момент материнские платы компьютеров оснащаются интерфейсом SATA III, который может работать со скоростью до 6 Гбит/с и обеспечивает пропускную способность 600 МБ/сек.
SATA III обратно совместим с SATA II – это означает, что диск SATA III будет работать через интерфейс SATA II материнской платы в компьютере, но будет делать это заметно медленнее, в соответствии со стандартом SATA II. С совместимостью SATA III и SATA I бывает по-разному, но, как правило, всё должно работать.
В случае выбора HDD стоит руководствоваться тем, какой интерфейс у вас на материнской плате компьютера и выбрать диск в таком же стандарте, благодаря чему, Вы будете использовать все возможности компьютера.
Если вы ищете диск SSD в стандарте SATA, даже к старой материнской плате в стандарте SATA II можно подключить диск SSD SATA III – он лучше использует свои возможности даже в этом случае, хотя и не так быстро, из-за ограничения скорости на материнской плате. Однако, будет работать значительно лучше и быстрее, чем HDD с тем же интерфейсом.
Протокол обмена данных
Еще одним важным вопросом является используемый протокол. В случае SSD это может быть AHCI или NVMe.
Протокол AHCI был создан для жестких дисков HDD, в то время, когда ещё никто не ждал появления более быстрых носителей. Возникшие позже SSD-накопители имели огромный потенциал в плане потока данных, однако, он сильно ограничивался устаревшим протоколом.
Рекомендуемые модели дисков SSD, HDD, карт памяти
Бесперебойный и высокопроизводительный жесткий диск HDD со скоростью вращения 7200 об/минуту. Благодаря этому, запуск и загрузка программ происходит гораздо быстрее. Диск также оснащен технологией MTC (Multi-Tier Caching), которая оптимизирует поток данных и ускоряет запись и чтение.
Жесткий диск объемом 128 ГБ. Оснащен ячейками NAND Flash и контроллером SMI. Кэш DRAM и интеллектуальная система кэширования SLC еще более увеличивают его производительность.
Один из наиболее прочных и надежных твердотельных накопителей. Оснащен такими функциями, как SmartRefresh, SmartFlush и GuaranteedFlash, которые защищают данные в случае скачков напряжения.
Интерфейс NVMe обеспечивает превосходную скорость чтения и записи. Скорость чтения получается ещё выше благодаря технологии Turbo Write. Динамическая тепловая защита предохраняет от перегрева.
Сравнение SSD и HDD дисков в реальных условиях использования
Цель обзора и сравнения HDD и SSD дисков:
В этой статье мы выясним как и в какой степени SSD влияет на работу в реальных условиях использования.
Если вы давно хотели увидеть реальную производительность SSD в сравнении с привычными HDD, или же, если вы задумывались перенести систему на SSD, но не знали стоит ли это того, эта статья для вас!
Смысла тестировать диск в идеальных условиях мало, т.к. в жизни такого не бывает, поэтому я намерено рассматриваю тесты на примерах из реальной жизни, когда диск заполнен тысячами файлов, играми, файлами кэша браузеров и программ обработки видео и тд.
В общем, запасайтесь попкорном, садитесь поудобнее, и давайте уже перейдем к делу.
В чем проблема HDD дисков?
Проблема в том, что обычные HDD диски, которые мы до сих пор используем в компьютерах, не изменялись c 1990x wiki годов, когда впервые было решено ref делать HDD, работающие на 4300 rpm и 5400 rpm (оборотов в минуту)
Шел 2016 год — 20-25 лет спустя, мы, все еще, имеем те же самые 5400 rpm диски, работающие на скорости 60-90 МБ/с, но потребности пользователей уже давно изменились, теперь мы работаем с огромными проектами и большим количеством файлов в многозадачном режиме, требующие большой пропускной способности и отзывчивости диска, даже если, на заднем плане уже выполняют работу несколько других программ.
Начиная с 2001, некоторые производители начали выпускать диски пользовательского сегмента работающие на скорости 7200 оборотов в минуту, вместо 5400, но это ничего не изменило, прирост с 90 МБ/с до 120 МБ/с (33% — 5400-7200) по-прежнему не дает значимого эффекта.
Тесты | синтетические (потенциальные скорости работы диска)
Почему нас интересует, в основном, результат работы диска с мелкими блоками данных?
Дело в том, что открываете ли вы браузер, или же, импортируете проект, состоящий из сотен файлов, в программу, вроде Unreal Engine, не важно, что вы делаете, во всех подобных случаях, компьютер обрабатывает огромное количество мелких блоков данных (преимущественно считывает, поэтому скорость чтения обычно важнее, чем скорость записи)
Секвенциальная скорость («Seq Q32T1» и «Seq» на скриншоте выше) важна при записи / чтении файлов больших размеров (МБ или ГБ), что происходит реже, и не влияет на отзывчивость системы, в такой же степени, как работа с тысячами мелких блоков.
Почему же Apple компьютеры намного отзывчивее обычных ПК и «никогда» не тормозят?
В мире компьютеров сложилось мнение, что вся беда в операционной системе — Mac OSX на компьютерах Apple «оптимизирована», «никогда не тормозит», «нету синих экранов сбоя системы»
Может быть, это потому, что:
Компьютеры Apple (не считая самые дешевые комплектации): имеют все те же компоненты, кроме одного — диск m.2 SSD / проприетарные аналоги:
— Работающий на скорости (700 — 1100 МБ/с) через NVMe, имея возможность обрабатывать 65000 потоков ожидания, выполняющие по 65000 команд каждый
— Имеющий системы предотвращения потери данных, системы защиты от перегрева, способствующие предотвращению появления ошибок и зависаний при работе с несколькими ГБ данных состоящих в основном из мелких блоков, в многозадачном режиме
— и тд. и тп.
В то время как, опыт работы с Windows пк формировался при работе с компьютерами, имеющими:
— Обычный HDD 5400 rpm (шумящий и вибрирующий при работе, из-за наличия движущихся частей) имеющий возможность обрабатывать 1 поток ожидания, выполняющий 32 команды
— Работающий на скорости (60 — 110 МБ/с)
— Постоянно заставляя всех пользователей наблюдать состояние — «Не отвечает», наблюдать за издевательски медленной реакцией при работе в многозадачном режиме, не только с мелкими, но и с относительно крупным блоками данных.
Оставив все остальные компоненты компьютера на местах, поменяте диски местами, поставив 5400 rpm HDD на Apple, а m.2 SSD на Windows ПК, и окажется, что диск действительно самая важная (для быстродействия и отзывчивости) часть компьютера, т.к. обычный HDD диск очень медленнен, и заставляет ждать всю систему пока он закончит обрабатывать все очереди задач от программ и ОС, что сильно замедляется при работе в многозадачном режиме, имея, к тому же, приложения, делающие работу на заднем плане, которых может быть довольно много — от авто-обновления зависимостей проектов, до задач, поставленных на обработку самим пользователем.
Теперь, перейдем к тестам!
Тестовая конфигурация | Тесты реальных условий использования
Все результаты тестов получены на ноутбуке, имеющем данные компоненты:
OS: Windows 10
CPU: i7 3610qm
RAM: 12 ГБ
Подопытные:
HDD: Toshiba MQ01ABF050 | 465 ГБ (SATA)
SSD: Kingston HyperX Fury | 120 ГБ (SATA)
| Обновление чистой Windows 7 на Windows 10
9 минут — Быстрее на 188% (в 2.9 раза)
HDD Общее время:
Первые 4 строки — процесс обновления Windows 10
Последняя строка — тест, чтобы убедиться в том, что процесс обновления закончен, и ПК готов к работе.
| Время запуска Windows 10
SSD Время запуска Windows и программ в трее: 0:16 | Общее время: 0:23 — Быстрее на 217% (в 3.17 раза)
HDD Время запуска Windows и программ в трее: 0:48 | Общее время: 1:13
PDF открывался сразу же после появления рабочего стола
Отсчет заканчивался после загрузки программ в трее и полного открытия PDF файла
| Время запуска приложений
SSD Время запуска приложений | Общее время: 1:44 — Быстрее на 274% (в 3.74 раза)
HDD Время запуска приложений | Общее время: 6:29
| Время выполнения задач в приложениях
SSD Выполнение задач в приложениях | Общее время: 2:29 — Быстрее на 175% (в 2.75 раза)
HDD Выполнение задач в приложениях | Общее время: 6:50
Результаты
Судя по тестам и ощущениям, наш подопытный HyperX Fury SSD обошел HDD по всем параметрам в 100% случаев, решив головную боль, во всех сферах, требующих высокой отзывчивости системы, таких как, создание игр, обработки видео / аудио, симуляции частиц, постобработка, работа с сотнями ГБ данных или тысячами OpenEXR.
После перехода на SSD диск, больше не заметно никаких проблем с подвисаниями, касается ли это проблемы скорости обработки в AE, из-за того, что ваш sublime text загружает апдейты зависимостей, используя 100% диска в это время, или же, остановки работы из-за того, что у вас на заднем плане просчитывается BVH перед рендером в blender, или же, пока Maya, в течении нескольких часов, создает alembic файлы кэша, не давая зайти даже в интернет без зависания.
Не заметно больше и никаких ожиданий пока отвиснет Audacity, после уменьшения звуковой дорожки, каждые 2 минуты и никаких ожиданий пока прогрузятся все HDR или EXR в папке каждый раз по 1-3 минуты (!). Больше не приходится останавливать работу одного приложения, для того, чтобы ускорить отзывчивость других, т.к. оно загружало диск под 100%. Не приходится и ждать по несколько секунд после каждого действия в Unreal Engine, при любом аспекте работы, от импорта фалов, до применения и тестирования ассетов.
Не говоря уже о скорости перезагрузки системы после обновлений, которая происходит за секунды, вместо минут, и открытии приложений, что происходит теперь «относительно» мгновенно.
И тд и тп., если вы со всем этим сталкивались, вы меня хорошо понимаете и смысла продолжать писать разрешенные проблемы, не имеет, если же вы не понимаете о чем речь, скорее всего вам станет скучно читать еще пару сотен проблем, разрешенных с помощью SSD, в любом случае.
По личному опыту, я заметил, что пока работаешь на компьютере с HDD, не замечаешь на сколько не продуктивна и раздражительна работа из-за постоянных ожиданий, и статуса «не отвечает», особенно если ваша работа за компьютером не ограничивается лазанием по интернету.
Итог — нужен ли вам SSD?
Как выбрать жесткий диск, чтобы точно подошел
Чтобы ничего не потерять, я храню файлы на разных жестких дисках.
Один нужен, чтобы «Виндоус» загружалась за несколько секунд. Второй чуть медленнее, но объемнее — на нем я храню фильмы и архив музыки. Третий диск только для работы. И еще два внешних диска, на которых я храню то, что не влезло на остальные.
Такое разделение удобно: если сломается операционная система, не придется восстанавливать рабочие файлы, ведь они хранятся на другом физическом диске.
Что мы называем жестким диском
«Жесткий диск» — это устройство, на котором мы храним файлы и программы. Раньше был только один тип таких устройств — HDD. Потом добавились твердотельные накопители — SSD, но многие по привычке и их называют жесткими дисками. В этой статье я рассказываю обо всех основных типах устройств для хранения данных.
Расскажу, как выбрать жесткий диск без советов продавцов и так, чтобы ничего не перепутать.
HDD или SSD
Это два разных типа накопителей. Вот чем они отличаются.
HDD (hard disk drive — «жесткий диск»). Принцип работы основан на магнитной записи. Внутри корпуса размещаются диски из особой смеси металла и стекла с напылением сверху. На верхний слой записывается информация — по сути, тем же способом, что и на виниловых пластинках. Технология энергонезависимая: информация остается на диске и без подключения электричества.
У HDD есть большой минус — хрупкость. Достаточно небольшого удара, и диски сдвинутся с места, напыление повредится, и данные потеряются. Поэтому HDD или используют внутри системного блока или ноутбука, или помещают в специальный корпус и обращаются супернежно. Зато есть небольшая возможность восстановить данные даже с частично неисправного диска.
SSD (solid-state drive — «твердотельный накопитель»). Такой диск состоит из контроллера и набора микросхем, на которых хранится информация.
Мельчайшие элементы внутри микросхем принимают значение «1» либо «0». Дальше процессор считывает эти значения и преобразует их в привычные нам файлы: документы, картинки, видео. SSD можно сравнить с продвинутой и объемной флешкой.
Из минусов SDD обычно называют цену и емкость: в продаже сложно найти SDD с объемом больше 2 Тб. И стоят такие диски обычно дороже, чем HDD.
SSHD (solid-state hybrid drive — «гибридный жесткий диск»). Это устройство, в котором данные хранятся и на дисках, и во флеш-памяти.
Такие устройства повышают производительность компьютера за счет особой архитектуры: они записывают на SSD-часть диска информацию, которая нужна для загрузки операционной системы. Во время следующего включения компьютера система начнет работать быстрее, потому что ее данные расположены на быстрой части диска.
Моментами такие устройства работают быстрее, но по сути остаются теми же HDD со всеми их недостатками.
Например:
💾 Жесткий диск HDD на 1 Тб — Seagate за 4036 Р
💾 Твердотельный накопитель SSD на 500 Гб — Samsung за 5299 Р
💾 Гибридный жесткий диск SSHD на 2 Тб — Seagate за 10 490 Р
Внешний или внутренний диск
Накопители можно устанавливать внутрь компьютера или ноутбука или просто носить с собой как флешку.
Внутренние жесткие диски помещаются внутрь системного блока или ноутбука. Здесь важен форм-фактор — то, какого размера и формы будет жесткий диск. Его указывают обычно в дюймах.
Например, если купить для обычного системного блока жесткий диск шириной 2,5 дюйма, придется думать, куда его положить: стандартные крепления рассчитаны на диски 3,5 дюйма. В ноутбуках обычно используют форм-фактор 2,5 — большей ширины диск вы туда просто не засунете.
Некоторые производители измеряют диски не в дюймах, а в миллиметрах. Пишут так: 2242, 2262 или 2280 мм. Первые две цифры означают длину диска, последние две — ширину. Такие форм-факторы используют для SSD.
Чтобы подключить внутренний диск, нужно выключить компьютер или ноутбук, снять крышку, найти нужные разъемы для обмена данными и питания, подсоединить устройство.
Например:
💾 Внутренний HDD для системного блока с форм-фактором 3,5 — Seagate за 3669 Р
💾 Внутренний HDD для ноутбука с форм-фактором 2,5 — Toshiba за 3904 Р
💾 Внутренний SSD с форм-фактором 2280 — A-DATA за 11 990 Р
Внешние жесткие диски можно носить с собой, поэтому от форм-фактора зависит только удобство. Я спокойно пользуюсь большим диском на 2,5 дюйма, а кто-то предпочитает миниатюрные на 1,8 дюйма.
Например:
💾 Внешний HDD с форм-фактором 2,5 — Toshiba за 3799 Р
💾 Внешний SSD с форм-фактором 2,5 — Samsung за 7599 Р
Интерфейсы
Этим термином обозначают то, каким образом подключается накопитель к компьютеру, — это и физический разъем, и программный метод передачи данных. Современных несколько.
Интерфейс SATA — основной стандарт для подключения жестких дисков. Есть три поколения таких разъемов, различаются они в основном пропускной скоростью:
Производитель указывает максимальную пропускную скорость именно интерфейса: на то, с какой скоростью файлы будут записываться в реальности, влияют сотни факторов — от износа диска до особенностей файлов.
Поэтому для получения реальных данных максимальный показатель скорости нужно делить на 3—5. То есть на высокоскоростном SATA 3 фильм будет скачиваться не 10 секунд, а около минуты. На SATA 1 стоит рассчитывать на несколько минут.
Новые устройства выпускают в основном на базе SATA 3.
PCI-E — этот интерфейс используют в основном для подключения твердотельных дисков — SSD. На базе PCI-E создано несколько разъемов, например M2.
USB — этот интерфейс используют для подключения внешних дисков. Вот популярные версии.
Подходящие интерфейсы должны быть не только в жестком диске, но и в самом устройстве, к которому вы будете подключать диск. Поэтому перед покупкой внутреннего жесткого диска проверьте наличие необходимых интерфейсов на материнской плате. Это можно сделать в бесплатной программе HWiNFO в разделе Motherboard.
Если покупаете внешний диск, учитывайте обратную совместимость: вы сможете использовать диск USB 3.0 в старом разъеме USB 2, только скорость будет минимальной. Поэтому покупать дорогой внешний SSD для обычного ноутбука смысла нет.
Например:
💾 HDD на SATA 2 — Toshiba за 3090 Р
💾 HDD на SATA 3 — Western за 4144 Р
💾 SSD на PCI-E, M2 — WD Black за 7399 Р
💾 HDD на USB 3.0 — Seagate за 4190 Р
Скорость передачи данных
Хотя некоторые производители указывают скорость передачи данных, это в любом случае относительный, условный показатель. На скорость чтения и записи влияют десятки параметров — от внутренних вроде скорости вращения дисков и особенности конструкции до внешних: интерфейсов подключения, других устройств, материнской платы и прочего.
Если вы планируете купить HDD, то можно ориентироваться на скорость вращения шпинделя — это ось, которая крутит те самые пластинки:
Лучше же ориентироваться на разные характеристики в зависимости от потребностей.
Если нужен внутренний жесткий диск для операционной системы — выбирайте SSD или HDD на 7200 об/мин. Так компьютер будет загружаться и работать быстрее.
Для хранилища данных подойдет HDD на 5400 об/мин. Работает тихо, надежно.
В качестве внешнего жесткого диска удобен HDD с интерфейсом USB 3.0. Такой интерфейс будет у большинства ноутбуков, компьютеров и даже телевизоров.
Например:
💾 SSD на 500 Гб — Samsung за 5299 Р
💾 HDD на 4 Тб — Western за 8714 Р
💾 Внешний HDD на 2 Тб — Seagate за 4190 Р
Объем памяти
У HDD-дисков в основном объем памяти от 500 Гб до 10 Тб, у SSD-накопителей — от 128 Гб до 2 Тб. Сколько именно вам нужно памяти, зависит от задач, но есть несколько особенностей:
Например:
💾 HDD на 500 Гб — Western за 4090 Р
💾 HDD на 2 Тб — Seagate за 4879 Р
💾 SSD на 250 Гб — Samsung за 3760 Р
💾 SSD на 1 Тб — Samsung за 10 494 Р
На что обратить внимание при выборе жесткого диска
Те люди, которым нужен большой внутренний HDD, разберутся и без наших советов)
chitatel,Сломается компьютер, но не винчестер, и не будет сложности вытащить информацию
Начнем с того, что автор не разбирается в дисках.
1. «На верхний слой записывается информация — по сути, тем же способом, что и на виниловых пластинках»
Автор, срочно учить, что такое продольная и поперечная запись, методы черепичной записи, что такое сектора и дорожки!
2. «Например, если купить для обычного системного блока жесткий диск шириной 2,5 дюйма, придется думать, куда его положить: стандартные крепления рассчитаны на диски 3,5 дюйма».
Ложь! Все современные корпуса, уже года 4, имеют от 2 до 4 креплений для дисков формата 2,5 либо имеют салазки для крепления таких дисков.
4. «Чтобы подключить внутренний диск, нужно выключить компьютер или ноутбук, снять крышку, найти нужные разъемы для обмена данными и питания, подсоединить устройство.»
А крепить к месту его что, не надо? И ничего, что даже SATA разъемы в ноуте двух типов и могут понадобится переходники?
7. Диски существуют с оборотами 5400, 7200, 10000 и 15000 оборотов в минуту. Так же есть диски (их можно встретить в сборках иностранных брендов) со скоростью 5900 и 5700 оборотов. Ну и специализированнные диски IntelliPower, где нет фиксированной скорости. Такие версии редко встретишь в рядовой домашней системе, но они есть в магазинах, и часто их берут для домашних NAS систем.
Ну и в довесок. На скорость работы диска, если это именно HDD, еще влияет размер буфера или кэш памяти, сейчас он может быть от 32 до 256 мегабайт, что несколько улучшает работу, например, с множеством мелких файлов. Также, для улучшения характеристик, производители добавляют вместо воздуха внутрь диска гелий. Он немного повышает надежность и вроде как скорость, но это больше маркетинг.