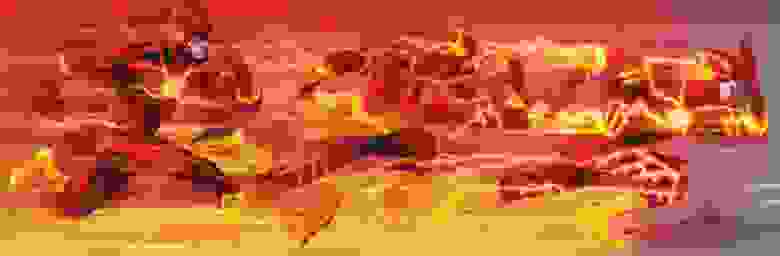На что влияет скорость записи флешки
Выбираем правильную флэшку USB 3.0
Рано или поздно любая техническая вещь переходит в разряд холодильника, т.е. покупая ее большинство думает скорее о внешнем виде и вместимости, чем о характеристиках. Собственно, так давным-давно произошло с USB-флэшками – многие мои знакомые, готовые с пеной у рта обсуждать скоростные характеристики какого-нибудь SSD, когда дело касается флэшек, машут рукой и покупают красивенькую известной фирмы (чаще всего Kingston или Silicon Power). Потому как «…а чё там выбирать то? Флэшка и есть флэшка».
А между тем, выбирать есть из чего. Скоростные характеристики отдельных USB-драйвов могут превосходить среднерыночные этак раза в 4-ре. При этом цена на них не будет заоблачной.
Итак, как будем выбирать. Для начала идем на сайт Usb.userbenchmark.com, где пользователи загружают результаты бенчмарков своих USB-стиков. Выбираем объем 32 гига (как среднекомфортный и как наиболее представленный на отечественном рынке из рассматриваемых моделей). Полученные результаты фильтруем по скорости чтения и с удивлением обнаруживаем на первом месте не сказать чтобы широко известную Lexar JumpDrive P10 USB 3.0
Скорость чтения – 250 Mb/s, записи – 215 Mb/s. Для сравнения, ее собрат на 64Gb (к слову, лидер по скорости записи среди флэшек разных объемов) может писать данные на скорости 235 Mb/s и читать на 231 Mb/s
Но является ли эта флэшка наиболее удачной покупкой? Для сравнения мы сделаем три вещи:
А теперь сделаем небольшую визуализацию, показывающую соотношение скорость/цена. Для этого перемножим значения скоростей записи и чтения, а эффективную скорость будем использовать как поправочный коэффициент:
Правая верхняя точка (блок 1) – это наш лидер с заоблачной ценой. Затем, следующим блоком идут SanDisk Extreme и Corsair Flash Voyager GT, при этом SanDisk будет являться более удачной покупкой как схожая по характеристикам и более дешевая.
Остальные флэшки, по сути, находятся в третьем блоке, и тут наиболее удачной покупкой будут Adata DashDrive и SanDisk Ultra Fit. У Adata чуть более дешевая цена, у SanDisk выше скорость записи. Интересно, тестирование флешек MicroSD таким же образом демонтрирует преимущество SanDisk.
Ну и самой дешевой из представленных «правильных» флэшек является Adata DashDrive UV150. Как видите, при такой цене у нее не самые плохие характеристики.
Казалось бы, все, на этом можно ставить точку – наиболее интересные варианты определены. Но это правда лишь в том случае, если вам нужна просто флэшка и ничего кроме. А вот если у вас есть планшет или вас интересует встроенная криптография, то скорость вряд ли будет интересовать вас так сильно.
Как я уже писал в тексте про беспроводные винты, если у вас есть iPad, то у вас не так много вариантов подсоединить флэшку к планшету. Самый простой — это Wi-Fi стик SanDisk Connect Wireless Flash Drive. Вы включаете Wi-Fi на флэшке (о дивный новый мир) и получаете доступ к содержимому.
Для планшетов на Android все гораздо интереснее: если у вас есть режим подключения OTG, то вы можете использовать двойную флэшку, на одном из концов которой есть коннектор microUSB. Ожидать каких-то сверхскоростей там вряд ли стоит, но можно найти красивый и функциональный вариант. К примеру, Sony USM32SA1B 32GB.
Увы, но нормальными скоростями тут не пахнет. Стандартный USB 2.0. Зато приятный глазу.
Что касается криптографии, то существует множество вариантов, поддерживающих шифрование на лету (в том числе из вышеперечисленных скоростных флэшек, но тут, по понятным причинам, приходится жертвовать скоростью). Но я хотел бы обратить ваше внимание на ультимативный и в какой-то степени забавный вариант с вводом пина прямо на флэшке вроде Samurai GuardDo Touche или iStorage DatAshur.
Из недостатков таких решений стоит отметить медленную скорость (всего лишь USB 2.0) и слишком высокую цену. Все-таки обычное софтверное шифрование мне кажется более подходящим.
Ну и последнее, если вам не нужна криптография, но вы боитесь потерять данные из-за жизни полной падений (экстремальный ли это спорт, или же просто не самая удачная карьера), стоит посмотреть в сторону ударопрочных флэшек типа LaCie Rugged 16 GB.
Довольно высокая скорость чтения и записи (198 и 45 Mb/s соответственно, что на уровне 8-го места из нашего списка) позволяет отнести ее в разряд довольно разумных покупок. Из недостатков стоит отметить разве что несоответствующую низкому объему цену (около 2000 за 16 гигабайт). Но тут в качестве главного основного аргумента на первый план выходит повышенная защита от ударов.
Послесловие от компании iCover:
Уважаемые читатели, напоминаем, что вы читаете блог компании iCover, место где можно получить хороший совет или экспертизу в мире гаджетов, а если у вас накопился собственный опыт, связанный с нашим ассортиментом – мы будем рады видеть вас в ряду авторов этого блога. И, конечно, не забывайте подписываться на нас и мы обещаем — скучно не будет.
Как выбрать флешку с высокой скоростью работы (на что обратить внимание при выборе флешки)
Подскажите, как мне найти и купить быструю USB-флешку. Дело в том, что я купил уже две флешки, и обе работают медленно. Один файл размером в 4 ГБ я загружаю на них около 20 минут! Скорость прыгает туда-сюда, но не выше 10 МБ/с. Что за ерунда. Самое главное покупал в магазине, а не у китайцев.
Доброго времени суток всем!
В общем, в этой статье дам некоторые «капитанские» советы и по выбору, и по покупке флешек.
На что обратить внимание — выбираем быструю флешку
Про типы флешек
Сначала пару слов о USB Flash Drive
Обычно, на их упаковках про скорость мало что сказано (если только где-то на задней стороне упаковки мелким шрифтом, где не всегда есть возможность прочесть). Тем не менее, почти на всех упаковках можно увидеть поддерживаемый интерфейс (например, USB 3.0 / USB 3.2 Gen 2, см. скрин ниже 👇). При покупке, разумеется, обращайте в первую очередь внимание именно на него.
В текущем 2021г. наиболее рационально выбирать флешки с поддержкой USB 3.1 Gen 1, USB 3.2 Gen 1, USB 3.2 Gen 2* (высокая скорость + универсальный USB Type C — т.е. флешку можно будет подключать не только к ноутбуку/ПК, но и к телефону).
Если не касаться каких-то теоретических изысканий — то флешка USB 3.0 работает быстрее в несколько раз, чем USB 2.0 (сравнение на практике показано чуть ниже в статье)!
Пример отображения информации о скорости на упаковке (в описании) товара
Кстати, стоит отметить, что у некоторых производителей на упаковке можно найти не только объем флешки и интерфейс, но и скорость чтения, записи. Правда, пять же сделаю оговорку: верить этим цифрам на 100% — не стоит (тем более, если флешка от малоизвестного производителя (не относится к флешке, представленной ниже) ).
Как отличить порт USB 3.0 от порта USB 2.0
Теперь, что касается непосредственно скорости. Если брать обычную классическую флешку модельного ряда ADATA S102 на 16 Gb (она поддерживает USB 3.0) и протестировать ее скорость работы, поочередно, подключив ее к разным портам — то можно заметить, что при подключении ее к порту USB 3.0 — скорость чтения выше в 4 раза, а скорость записи почти в 2! Делайте выводы! 👇
Сравнение скорости работы флешки, подключенной к USB 3.0 и 2.0
📌Важно:
Про MicroSD / карты памяти
С SD-картами в отношении скорости несколько проще, чем с USB-флешками. Обычно на них указывается либо сама скорость, либо класс (что тоже достаточно легко перевести в скорость (извиняюсь за тавтологию)).
Ниже приведен фото одной из карт памяти от Transcend. Вместо скорости указан класс карты (Class 6).
SD-карта от Transcend
Собственно, достаточно просто таблички (представлена ниже), чтобы оценить, что 6 класс — это примерно 6 Мб/с.
Класс скорости SD-карт
📌Более подробно об SD-картах можете прочитать в этой статье: https://ocomp.info/kompyuter-ne-vidit-kartu-microsd.html
📌 Примечание!
Про производителей
Сейчас десятки (если не сотни) различных производителей техники (в том числе и флеш-накопителей). И на каждом сайте/форуме можно встретить поклонников тех или иных брендов (здесь я не буду писать о том, что лучше, что хуже).
Чисто мое мнение : я предпочитаю использовать продукты от Kingston, SanDisk (хотя, также рекомендовал бы обращать внимание на такие известные бренды, как Adata, Transcend, и ряд других).
Например, на том же официальном сайте Kingston, можно найти всю необходимую информацию, будь то по флешкам или любым другим продуктам (это очень помогает!). Например, можно зайти в раздел USB-накопителей (ссылка: https://www.kingston.com/ru/usb-flash-drives), и посмотреть технические характеристики к каждой из флешек разного модельного ряда.
Кроме этого, указаны габариты устройства, температура работы, совместимость с ОС, скорость, емкость. Обратите внимание, что производитель дает гарантию на 5 лет (далеко не все дают такую же)!
Некоторые мне возразят, что стоимость таких флешек (под известным брендом) выше раза в 2, чем на каком-нибудь китайском магазине. Отчасти согласен, стоимость выше, зато сколько нервов и времени в будущем вы сэкономите!
Как правило, все эти сомнительные ширмочки, продающие товар раза в 2-3 дешевле, ни за что не отвечают и гарантии у вас нет. Очень часто, заявленные характеристики даже близко не выдерживаются, объем флешки может быть «искусственно» завышен, а скорость работы будет очень низкой: 3-4 ГБ будете копировать по 20-40 мин. на носитель!
В одной из своих прошлых статей я рассказывал как узнать реальный объем флешки ( прим. : иногда нечестные на руку производители «подделывают» объем — т.е. в «Моем компьютере» у вас отображается, скажем, 512 ГБ, а по факту объем памяти — 32 ГБ) — https://ocomp.info/kak-uznat-realnyiy-obem-fleshki.html
Конечно, каждому свое, и все-таки, рекомендую брать товар от известных брендов!
Я не сторонник всегда покупать как можно больший объем накопителей (это относится и к жестким дискам, и к флеш-накопителям). И дело тут не только в цене, или что я мало копирую информации. 😉
📌В общем, на текущее время такие:
Про реальную и номинальную скорость работы. Самые быстрые флешки
Чтобы не указывал производитель на упаковке и в технических характеристиках, по факту, скорость работы (обычно) ниже заявленной. Когда покупаете флешку у «no name» производителя, риск, что скорость вообще не будет соответствовать заявленной — во много раз выше!
Должен сказать, что реальную скорость не узнаешь, пока не подключишь флешку к USB-порту и не протестируешь (что естественно, не позволят сделать в большинстве магазинов). Тем не менее, здесь можно либо опираться на не зависимые тесты, либо на официальные сайты порядочных производителей.
📌О том, где посмотреть модели самых быстрых флешек (топ 10)
Отличный сайт, позволяющий посмотреть независимые тесты различных флешек. Основные данные: производитель флешки, ее название, максимальная скорость чтения (PEAK READ) и скорость записи (PEAK WRITE), цена и пр. Таким образом, выбрав размер флешки (скажем 16 ГБ) — вы сможете увидеть самые лучшие 10 флешек по скорости работы. Пример ниже.
Примечание: сайт на английском, но пользоваться достаточно просто, все термины такие же, как на любой упаковке с флешкой.
UserBenchmark — Сортировка 16 ГБ флешек по скорости чтения (USB 3.0) / Кликабельно
Осталось только скопировать название и поискать его в магазинах (лишь бы не испугаться стоимости ✌).
📌 О том, как узнать реальную скорость работы флешки // тестирование
В ней очень подробно разобран этот вопрос. На том же сайте ( https://usb.userbenchmark.com/ ) можете скачать их утилиту и запустить тест (работает он достаточно быстро).
Про корпуса и дизайн флешек
Сейчас флешки выпускаются любых форм и размеров, маскируют под любые брелки для ключей, любой расцветки и дизайна. Вообще, на цветовой гамме — я не буду останавливаться, затрону лишь корпуса.
Самый удачный тип флешек, на мой взгляд, с колпачком (классический стиль). У них простая и удобная конструкция, они достаточно прочны (особенно с алюминиевым корпусом) и надежны.
Найти и приобрести практически любые виды флешек можно в китайских онлайн-магазинах — https://ocomp.info/kitayskie-internet-magazinyi.html
Флешка без колпачка
Тоже весьма популярны, и чаще всего попадаются в таком формате мини-флешки (которые сами длиной чуть больше самого USB-порта). Со временем (особенно, если часто ее носите) контакты у этой флешки окисляются (загрязняются) и может так стать, что компьютер не будет видеть флешку (такая проблема описана здесь: https://ocomp.info/kompyuter-ne-vidit-fleshku.html).
Флешка со скобой (слайдер)
В большинстве случаев эта скоба выполняет чисто эстетические свойства и никак не защищает контакты. К тому же, обычно, флешка очень легко выходит из нее. Поэтому, ей характерны проблемы, как и флешке без колпачка (см. чуть выше).
Вот этот вариант очень удобный: и колпачок не потеряешь, и контакты боле-менее защищены. Правда, иногда ломается защелка, которая держит флешку и тогда она автоматически вылетает (теряется фиксация). В остальном, нареканий нет.
Сейчас есть в продаже флешки с доступом по отпечатку пальца, с парольной защитой и прочими наворотами. Чисто на мой взгляд, это лишняя трата денег (если, конечно, вы на ней не собираетесь хранить «миллионы»). Причем, стоимость такой флешки может быть весьма существенной (а вот в плане надежности — еще ничего не известно. ).
В общем, если вам нужна защита накопителя, гораздо проще воспользоваться уже готовыми программными решениями (возможно, вам даже устанавливать ничего не понадобиться, если, конечно, вы пользуетесь Windows 10/11 Pro). О том, как защитить свою флешку и файлы паролем, см. здесь: 📌https://ocomp.info/kak-postavit-parol-na-file.html
На этом все, мои заметки подошли к концу.
Надеюсь, сможете выбрать себе флешку, которая решит ваши задачи на 100%!
Классы скорости карт памяти — как разобраться и что брать
Содержание
Содержание
Объем карты памяти — не единственный важный показатель. При покупке также следует обращать внимание на классы скорости. Они определяют минимальную и максимальную скорости записи. Это актуально, если вы берете SD-карту для видеокамеры или видеорегистратора, когда на нее будет записываться постоянный поток данных. Мы рассмотрим существующие классы скорости и их ограничения.
Класс скорости для обычных карт
Для начала отметим, что все microSD-карты можно разделить на две группы: без поддержки и с поддержкой интерфейса UHS (Ultra High Speed). Бюджетные или достаточно старые модели карт памяти еще не располагают высокоскоростным интерфейсом, поэтому для них актуальная градация под названием Speed Class.
Обозначается в виде большой буквы C, нумерованной от 2 до 10.
Этот класс определяет минимальную скорость записи данных. Расшифровка достаточно простая — цифра соответствует скорости:
| Наименование | Скорость, МБ/с |
| Class 2 | 2 |
| Class 4 | 4 |
| Class 6 | 6 |
| Class 10 | 10 |
Таким образом, лучшая microSD-карта без поддержки интерфейса UHS способна предложить запись информации на скорости от 10 МБ/с. Максимальная скорость записи зависит от другого параметра, о котором мы поговорим позже.
Класс скорости UHS
Последние модели карт памяти имеют интерфейс UHS, который предлагает большую «производительность». На корпусе карты вы можете найти обозначение буквы U, в которой будут вписаны соответствующие цифры.
По аналогии с предыдущим классом, цифра обозначает минимальную скорость записи данных на карту:
| Наименование | Минимальная скорость записи, МБ/с |
| U1 | 10 |
| U3 | 30 |
Как видно, класс C10 соответствует U1 по минимальной скорости записи, однако карты памяти могут иметь различную максимальную скорость. Самые продвинутые карты по UHS предлагают от 30 МБ/с.
Класс скорости видео
В 2016 году была представлена спецификация SD 5.0, которая учитывала современную сферу использования SD-карт, включая 2К и 4К видео. В связи с этим появилась новая классификация под названием Video Speed Class. Под эту классификацию обычно попадают самые новые версии карт памяти. На их корпусе можно найти букву V и число, которое определяет минимальную скорость записи.
Поскольку эта одна из последних классификаций, то предлагает большие минимальные скорости:
| Наименование | Минимальная скорость записи, МБ/с |
| V6 | 6 |
| V10 | 10 |
| V30 | 30 |
| V60 | 60 |
| V90 | 90 |
Стандарт V10 соответствует C10 и U1— у таких карт будет идентичная минимальная скорость записи.
Класс скорости для работы с приложениями
В спецификации SD 5.1, была добавлена еще одна классификация, которая была ориентирована на использование карт памяти в смартфонах и других гаджетах. Появился дополнительно класс Application Performance Class.
Классы A1 и А2 имеют идентичную минимальную скорость записи — 10 МБ/с, но различаются количество операций ввода-вывода.
| Класс | Случайное чтение, IOPS | Случайная запись, IOPS |
| А1 | 1500 | 500 |
| А2 | 4000 | 2000 |
Чем выше IOPS (количестве операций ввода-вывода в секунду), тем быстрее будет работать приложение на смартфоне, планшете или другом устройстве, если оно установлено на карту памяти. Поскольку это одна из последних спецификаций, то далеко не все microSD имеют обозначения по А классу.
Поколение интерфейса UHS
С минимальной скоростью все понятно, достаточно посмотреть на число у самого новейшего класса на корпусе карты. Однако пользователя больше интересуют максимальные скорости. И здесь четкой классификации не существует. Все зависит от конкретного производителя, но вы можете определить максимальную теоретическую скорость, изучив поколение интерфейса (шины) UHS. Обозначается он римскими цифрами.
| Поколения интерфейса | Предельная скорость записи, МБ/с |
| I | 104 |
| II | 312 |
Использование шины UHS будет возможно только в том случае, если и гаджет поддерживает ее, иначе карта памяти будет работать по более старой версии шины. Существует также спецификация UHS-IIIс максимальной теоретической скоростью до 624 МБ/с, но карты памяти с этим поколением шины пока не появились.
Сводная таблица и реальные замеры
У многих пользователей все эти классы могут вызвать путаницу, поскольку некоторые из них накладываются друг на друга. Более того, совсем не понятно, как это соотносить с реальными задачами. Специально для этого мы сделаем общую таблицу со сферой применения для каждого класса карт памяти:
Минимальная скорость записи
Speed Class
UHS Class
Video Class
Применение
HD и FullHD (30 FPS)
FullHD (60 FPS) и запись онлайн трансляций
FullHDи 4K 60/120 FPS
Таким образом, для современных смартфонов и камер потребуется карта класса не ниже C10/U1/V10, чтобы без проблем писать ролики в FullHD. Для работы с 4К-видео необходима карта не ниже V30/U3.
Многие производители указывают в характеристиках карт памяти их скорость чтения и записи. Насколько правдивы эти данные? В лаборатории ДНС для многих карт были сделаны фактические замеры — информацию о самых популярных microSD мы сведем в общую таблицу.
| Модель | Заявления скорость чтения, МБ/с | Заявления скорость записи, МБ/с | Фактическая скорость чтения, МБ/с | Фактическая скорость записи, МБ/с |
| Samsung EVO Plus microSDXC 128 ГБ | 60 | 100 | 98,26 | 65,49 |
| Kingston Canvas Select Plus microSDXC 64 ГБ | 85 | 100 | 98,14 | 22,00 |
| San Disk Ultra microSDXC 128 ГБ | 100 | от 10 | 98,10 | 38,48 |
| Mirex microSDXC 64 ГБ | 104 | 45 | 94,27 | 13,63 |
| ADATA Prime microSDHC 32 ГБ | 90 | от 10 | 82,05 | 17,17 |
| Smartbuy microSDXC 128 ГБ | 80 | 50 | 97,57 | 38,55 |
Ситуация складывается следующая. По скорости чтения заявленные характеристики практически всегда соответствуют действительности. Небольшие отличия можно списать на размер и тип тестовых файлов, поскольку заявленные производителем значения получены при идеальных условиях.
Однако заявленная скорость записи практически для всех моделей не соответствует действительности. По факту карта памяти может записывать в 2-3 раза медленнее, чем указано в технических характеристиках. Однако все модели карт проходят порог минимальной скорости записи согласно указанному классу.
Если вам действительно важна скорость записи, то не стоит доверять данным от производителя — ориентируйтесь именно на минимальный класс (C, U, V), чтобы четко представлять хотя бы нижний предел фактической скорости.