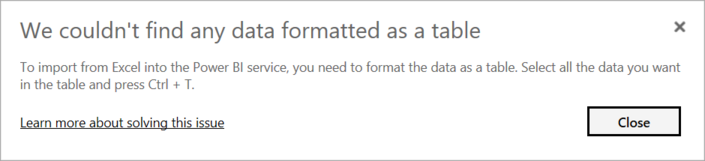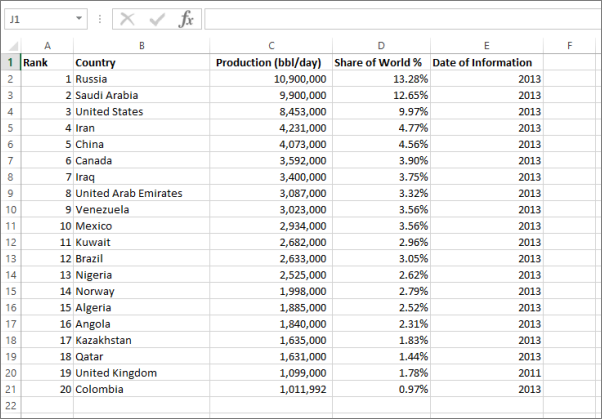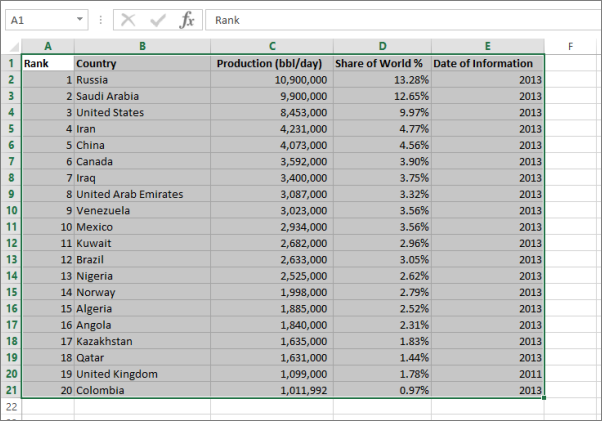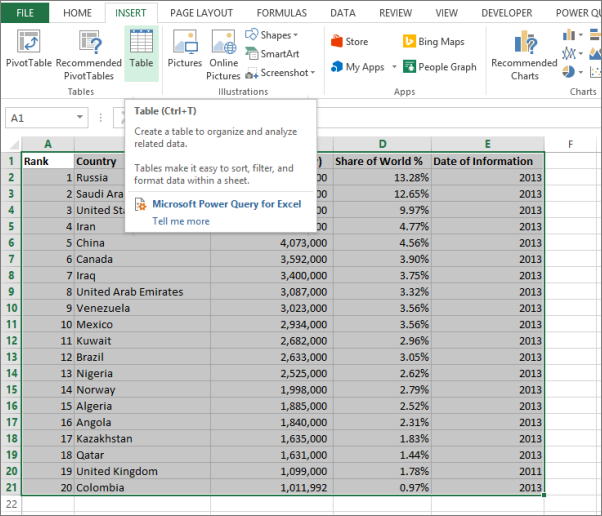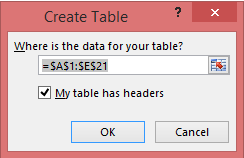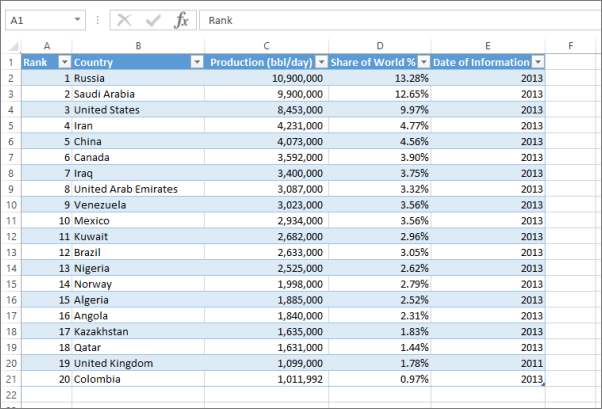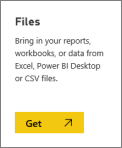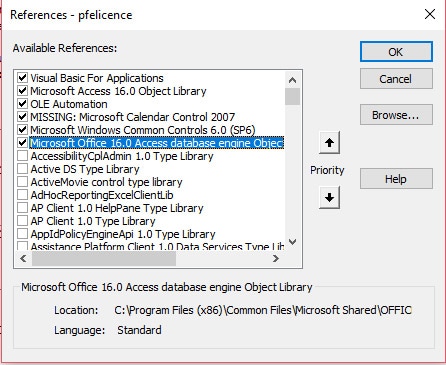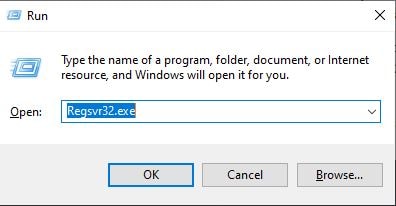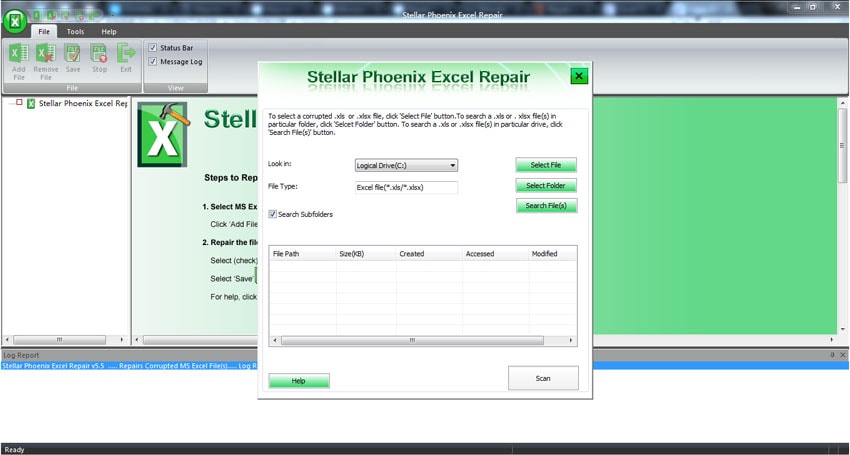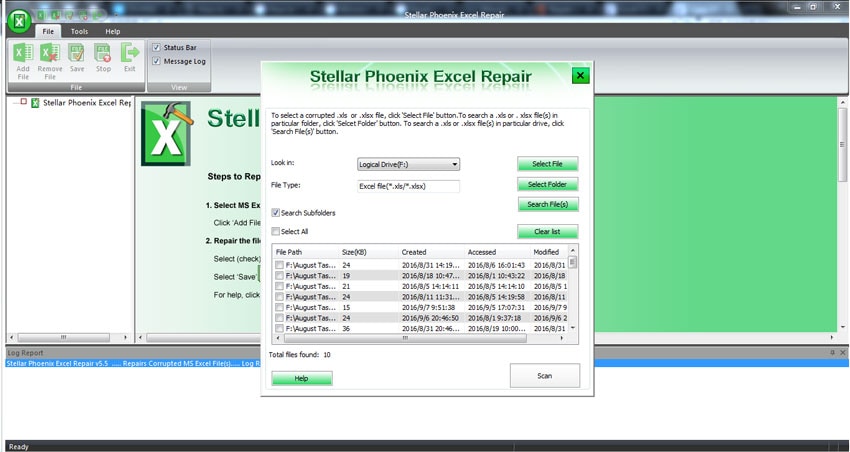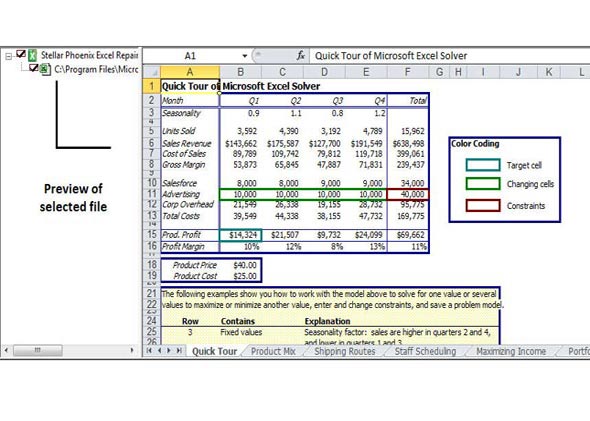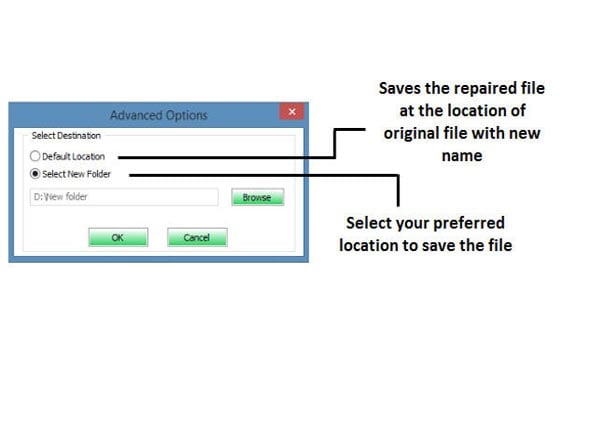Нам не удается найти данные для печати excel что делать
Принтер не печатает файлы Excel: как исправить ситуацию?
Принтер не печатает Excel файлы
Как отключить мини-приложения в 11
Как вернуть старое контекстное меню в 11
Не запускается PC Health Check на 11
Не могу обновиться до 11
Проверка совместимости с 11
Принтер не печатает Excel файлы? Проверьте правильность выбора устройства, убедитесь в его активности, выберите новую область для печати, скопируйте файл на чистый лист или поменяйте формат. Также может помочь проверка на вирусы, добавление оперативной памяти, переустановка драйверов / офиса и другие шаги. Ниже рассмотрим, в чем могут быть причины такой неисправности, и как ее устранить своими силами без похода в сервисный центр.
Причины проблем, поему не печатает Excel
Первое, с чем стоит разобраться — почему не печатает Эксель, ведь от этого зависят дальнейшие шаги. Выделим основные решения.
Существуют и другие причины, почему не распечатывается Excel, но приведенный выше список является основным.
Что делать, если не печатает Excel
С учетом сказанного можно принять решение, что делать для успешной распечатки Excel. Рассмотрим комплекс шагов, которые с большой вероятностью помогут в решении вопроса.
Проверьте правильность выбора оборудования
Если принтер не печатает Эксель документы, причиной могут быть ошибки в выборе устройства по умолчанию. Сделайте следующие шаги:
Если принтер все равно не печатает Эксель, переходите к следующему шагу.
Убедитесь, что оборудование не приостановлено
На следующем шаге проверьте, чтобы девайс был активен и нормально работал. Иногда может потребоваться остановка работы техники для распечатки Эксель-документов. Если не распечатывает Excel по этой причине, сделайте следующее:
Замените область для печати
Одна из причин, почему Эксель не распечатывает — неправильный выбор рабочей области. Ее изменение часто позволяет вернуть работоспособность девайсу и напечатать документы. Сделайте следующие шаги:
В случае, если все равно не печатает Эксель документ, попробуйте какой-то другой способ решения вопроса.
Копируйте таблицу Эксель на чистый лист и сохранитесь
Некоторые пользователи отмечают, что для решения проблемы они исправили таблицу Эксель, копировали ее на чистый лист и сохранились, и после этого документы нормально печатались.
Для решения вопроса сделайте следующие шаги:
Сохраните файл Эксель как XPS
Одна из причин, почему не печатает Excel документы компьютер / ноутбук — несоответствующий формат. Для исправления ситуации можно попробовать его заменить на XPS, после чего повторить попытку. Для этого войдите в «Тип файла» в Excel, после чего в окне «Сохранить как…» выберите формат XPS и подтвердите сохранение.
Переустановите драйвер
В ситуации, когда не распечатывает Эксель документ, попробуйте обновит ПО. Для этого сделайте следующее:
Как вариант, можно установить ПО непосредственно с сайта Microsoft.
Проверьте ПК на вирусы
Если по какой-то причине принтер не печатает Excel файлы, причиной может быть обычное вирусное ПО. Для решения проблемы попробуйте установить специальную программу (к примеру, Касперски), обновите базы данных и сканируйте систему. Все лишний файлы необходимо удалить или отправить в карантин.
Воспользуйтесь помощью инспектора
В ситуации, когда оборудование не печатает Excel файлы, воспользуйтесь помощью инспектора документов. Для этого сделайте следующее:
Во многих случаях этих действий достаточно для восстановления работоспособности.
Дополнительные шаги
В ситуации, когда принтер не печатает Excel файлы, в качестве решения можно воспользоваться другими рекомендациями:
Теперь вы знаете, почему распечатывается Excel файлы, и что с этим делать. В комментариях расскажите, какое из решений вам помогло справиться с неисправностью, а также поделитесь дополнительными рекомендациями для решения проблемы.
Эксель не удалось найти данные для печати
Эта статья относится к Excel 2007 и более поздних версий. This article applies to Excel 2007 and later.
При импорте книги Excel в Power BI может появиться следующая ошибка: When you import an Excel workbook into Power BI, you may see the following error:
Ошибка Не удалось найти данные, отформатированные в виде таблицы. Для импорта из Excel в службу Power BI необходимо отформатировать данные в виде таблицы. Выберите все данные, которые нужно добавить в таблицу, и нажмите сочетание клавиш CTRL+T. Error: We couldn’t find any data formatted as a table. To import from Excel into the Power BI service, you need to format the data as a table. Select all the data you want in the table and press Ctrl+T.
Быстрое решение Quick solution
Сведения Details
Причина Cause
В Excel можно создать таблицу вне диапазона ячеек, что упрощает сортировку, фильтрацию и форматирование данных. In Excel, you can create a table out of a range of cells, which makes it easier to sort, filter, and format data.
При импорте книги Excel Power BI ищет эти таблицы и импортирует их в набор данных; если он не находит какие-либо таблицы, появляется следующее сообщение об ошибке. When you import an Excel workbook, Power BI looks for these tables and imports them into a dataset; if it doesn’t find any tables, you’ll see this error message.
Решение Solution
Откройте книгу в Excel. Open your workbook in Excel.
Рисунки приведены для Excel 2013. The pictures here are of Excel 2013. При использовании другой версии картинка может отличаться, но действия будут теми же самыми. If you’re using a different version, things may look a little different, but the steps are the same.
Выделите диапазон ячеек, содержащих данные. Select the range of cells that contain your data. Первая строка должна содержать заголовки столбцов (имена столбцов): The first row should contain your column headers (the column names):
На вкладке Вставка ленты щелкните элемент Таблица. In the ribbon on the INSERT tab, click Table. (Или используйте сочетание клавиш CTRL + T.) (Or, as a shortcut, press Ctrl + T.)
Вы увидите следующее диалоговое окно. You’ll see the following dialog. Убедитесь, что флажок Таблица с заголовками установлен, и нажмите кнопку ОК: Make sure My table has headers is checked, and select OK:
Теперь данные форматируются в виде таблицы: Now your data is formatted as a table:
Сохраните книгу. Save your workbook.
Вернитесь в Power BI. Return to Power BI. В нижней части области навигации выберите «Получить данные». Select Get Data at the bottom of the nav pane.
В поле Файлы выберите Получить. In the Files box, select Get.
Повторите импорт книги Excel. Import your Excel workbook again. На этот раз импорт должен найти таблицу и выполниться успешно. This time, the import should find the table and succeed.
Если импорт по-прежнему не удается, свяжитесь с нами, выбрав в меню «Справка» пункт Сообщество: If the import still fails, let us know by clicking **Community **in the help menu:
Работа в Microsoft Excel 2010
Пользователь, работая в Excel, не заметил, как случайно нажал некоторую клавишу, после чего он не мог переключиться на другую ячейку, а мог только выбирать диапазон ячеек начиная с текущей. Какую клавишу (сочетание клавиш) нажал пользователь?
Чтобы распечатать документы, созданные в любом приложении Office, выполните следующие действия:
1. В меню Файл (File) выберите пункт Печать (Print) или нажмите клавиши Ctrl+P.
2. При необходимости произведите нужные настройки в диалоговом окне Печать (рис. 2.29-2.30).
3. Если требуется, измените количество распечатываемых копий.
4. Параметр Все (АН) предназначен для вывода на печать всего документа. Если вам нужны лишь отдельные фрагменты, укажите начальную и конечную страницу диапазона.
5. После того как вы нажмете кнопку ОК, начнется печать.
Если на вашем компьютере установлено несколько принтеров, можно указать не только тот, который используется по умолчанию. В диалоговом окне Печать нажмите кнопку со стрелкой возле названия принтера и выберите другое устройство из раскрывшегося списка.
Ошибка. Не найдены данные в книге Excel
Эта статья относится к Excel 2007 и более поздних версий.
При импорте книги Excel в Power BI может появиться следующая ошибка:
Ошибка: не удалось найти данные, отформатированные в виде таблицы. Для импорта из Excel в службу Power BI необходимо отформатировать данные в виде таблицы. Выберите все данные, которые нужно добавить в таблицу, и нажмите сочетание клавиш CTRL+T.
Быстрое решение
Сведения
Причина
В Excel можно создать таблицу вне диапазона ячеек, что упрощает сортировку, фильтрацию и форматирование данных.
При импорте книги Excel Power BI ищет эти таблицы и импортирует их в набор данных; если он не находит какие-либо таблицы, появляется следующее сообщение об ошибке.
Решение
Откройте книгу в Excel.
Рисунки приведены для Excel 2013. При использовании другой версии картинка может отличаться, но действия будут теми же самыми.
Выделите диапазон ячеек, содержащих данные. Первая строка должна содержать заголовки столбцов (имена столбцов):
На вкладке Вставка ленты щелкните элемент Таблица. (Или используйте сочетание клавиш CTRL + T.)
Вы увидите следующее диалоговое окно. Убедитесь, что флажок Таблица с заголовками установлен, и нажмите кнопку ОК:
Теперь данные форматируются в виде таблицы:
Вернитесь в Power BI. В нижней части области навигации выберите Получить данные.
В поле Файлы выберите Получить.
Повторите импорт книги Excel. На этот раз импорт должен найти таблицу и выполниться успешно.
Если импорт по-прежнему не удается, свяжитесь с нами, выбрав в меню «Справка» пункт **Сообщество**:
kak.torange.ru
В этой статье
Признаки
В Microsoft Office Excel 2003 при форматировании ячейки или диапазона ячеек отображается следующее сообщение об ошибке:
Слишком много различных форматов ячеек.
Приложение Excel обнаружило ошибку и было необходимо удалить часть форматирования, чтобы избежать повреждения книги.
В Microsoft Excel 2013, Microsoft Excel 2010 или Microsoft Excel 2007 файлы могут возникать следующее сообщение об ошибке:
Excel обнаружил нечитаемый контент в файле.
Следующие сценарии также связаны со стилями:
При открытии файла отсутствует все форматирование.
Размер файла увеличивается после копирования и вставки между книгами.
При попытке вставить текст отображается следующее сообщение об ошибке:
Microsoft Excel не удается вставить данные
В этом сценарии все параметры меню для вставки и сочетания клавиш CTRL + V игнорируются и не выдают результатов, несмотря на то что буфер обмена не пуст.
Причина
Эта проблема возникает, если книга содержит более 4 000 различных комбинаций форматов ячеек в Excel 2003 или 64 000 различных комбинаций в Excel 2007 и более поздних версиях. Сочетание определяется как уникальный набор элементов форматирования, применяемых к ячейке. Комбинация включает все форматирование шрифтов (например, шрифт, размер шрифта, курсив, полужирное начертание и подчеркивание), границы (например, расположение, толщину и цвет), шаблоны ячеек, форматирование чисел, выравнивание и защиту ячеек.
Если две или несколько ячеек имеют одинаковое форматирование, они используют одну комбинацию форматирования. Если между ячейками существуют различия форматирования, каждая ячейка использует другое сочетание.
В Excel счетчики стилей могут увеличиваться при копировании между книгами, так как пользовательские стили копируются.
Книга, имеющая более 4 000 стилей, может быть открыта в Excel 2007 и более поздних версий из-за увеличенного ограничения на форматирование. Однако это может привести к ошибке в Excel 2003.
Разрешение
Чтобы устранить эту проблему, воспользуйтесь соответствующим методом в зависимости от ситуации.
Способ 1
Чтобы не допустить дублирования встроенных стилей при копировании книги, убедитесь, что установлены последние обновления для Excel, установленные с помощью центра обновления Windows.
Способ 2
В следующих статьях базы знаний рассказывается, как предотвратить копирование настраиваемых стилей между книгами в одном экземпляре Excel при перемещении или копировании листа.
В этих статьях необходимо установить и добавить раздел реестра.
Способ 3
Чтобы очистить книги, которые уже содержат несколько стилей, можно использовать одно из следующих сторонних средств.
Средство кслстилес форматов Excel (XLSX, xlsm)
Форматы двоичных файлов Excel (xls, XLSB), книги, защищенные паролем, и зашифрованные книги
Удаление надстройки стилей
Вы также можете скачать копию средства Кслстилес для Windows 10, Windows 8,1 и Windows 8 из Microsoft Store.
Способ 4
Упростите форматирование книг. Например, для упрощения форматирования следуйте приведенным ниже рекомендациям.
Используйте стандартный шрифт. Используя один и тот же шрифт для всех ячеек, можно уменьшить число комбинаций форматирования.
Если вы используете границы на листе, используйте их единообразно.
Границы между ячейками перекрываются. Например, если вы применяете границу к правой части ячейки, не нужно применять границу к левой стороне соседней ячейки вправо.
Если вы применяете шаблоны к ячейкам, удалите эти шаблоны. Для этого откройте диалоговое окно » Формат ячеек «, перейдите на вкладку » узоры » и выберите пункт » Нет цвета«.
Используйте стили для стандартизации форматирования в рабочей книге.
После упрощения или стандартизации форматирования в книге сохраните и закройте, а затем снова откройте книгу, прежде чем приступать к применению дополнительного форматирования ячеек.
Дополнительные сведения
В большинстве случаев достаточно текущего числа различных комбинаций форматирования для одной книги (формат 4 000 для xls и 64 000 для формата xlsx). Эта проблема, скорее всего, возникает, только если книга содержит большое количество листов, использующих другое форматирование, или если большинство ячеек форматируется по-разному.
Заявление об отказе от сторонних поставщиков
Сторонние продукты, описанные в этой статье, изготовлены компаниями, не зависящими от корпорации Майкрософт. Корпорация Майкрософт не дает никаких гарантий, подразумеваемых или иных, о производительности и надежности этих продуктов.
Как исправить Сообщение об ошибке Не удается найти проект или библиотеку
Если ваши файлы Excel не могут найти ошибку проекта или библиотеки, вы можете получить решение на этой странице, чтобы исправить ее.
David Darlington
2021-03-25 20:28:03 • Обновлено: Восстановление файлов • Проверенные решения
При использовании документа MS Excel или MS Access, которые ассимилируют функции или кнопки, которым требуется VBA (с англ. Visual Basic Applications или приложения Visual Basic) для макросов для выполнения определенной задачи, пользователь может получить ошибку компиляции «Не удается найти проект или библиотеку.»
Какова причина этой ошибки?
Решение 1. Добавление или удаление ссылки в библиотеке
Шаг 1: Запустите MS Access на вашем компьютере и откройте базу данных/приложение, в котором отображается ошибка.
Шаг 2: Теперь одновременно нажмите “Alt” + “F11”, чтобы открыть окно редактора VBA.
Шаг 3: Теперь нажмите кнопку “Инструменты” в верхней строке меню и в раскрывающемся меню выберите “Настройки“.
Шаг 4: В следующем диалоговом окне снимите флажок “Отсутствует: объект Microsoft Access” и нажмите “Ok”, чтобы сохранить изменения.
Restart MS Access and check if you encounter the same error anymore or not.
Решение 2: Регистрация файла библиотеки
Шаг 1: Правой кнопкой мыши нажмите на кнопку “Начать”, затем нажмите “Командная строка (админ)”, чтобы запустить командную строку от имени администратора.
Шаг 2: Как только вы окажетесь в окне CMD, просто введите REGSVR32 “Путь к файлу DLL, который вы хотите зарегистрировать”. Например, REGSVR32 “C:\Program Files\Blackbaud\The Raisers Edge 7\DLL\RE7Outlook.dll”.
Это зарегистрирует нужный файл библиотеки, и вы больше не столкнетесь с той же ошибкой.
Решение 3: Попробуйте отменить регистрацию или повторно зарегистрировать библиотеку
Наконец, если ничего не помогает, чтобы исправить ошибку, вы можете либо повторно зарегистрировать файл библиотеки, либо полностью отменить регистрацию. Давайте посмотрим, как повторно зарегистрировать файл библиотеки.
Шаг 1: Нажмите “Windows” + “R” и введите Regsvr32.exe.
Вот и все; отмена регистрации файла библиотеки устранит ошибку “не удается найти проект или библиотеку“, и вы сможете работать с базой данных MS Access без каких-либо помех.
Видеоурок по исправлению ошибки «Не удается найти проект или библиотеку»
Последние видео от Recoverit
Решение 4: Восстановите файл MS Excel с помощью инструмента восстановления Excel
Стороннее программное обеспечение для восстановления файлов Excel предназначено для быстрого и эффективного решения подобных вопросов. Ниже описана одна из лучших программ для восстановления файлов Excel, которая может помочь вам восстановить или исправить поврежденные файлы Excel.
Шаг 1. Выберите поврежденный файл Excel с диска и выполните поиск.
Шаг 2. Выберите один или все поврежденные файлы Excel, чтобы начать процесс восстановления.
Шаг 3. Просмотрите восстановленный файл Excel.
Шаг 4. Выберите предпочтительное место для сохранения восстановленного файла Excel.
Помимо инструмента восстановления Excel или программного обеспечения для восстановления файлов Excel, помочь вам в быстром восстановлении (для восстановления или исправления поврежденного файла Excel) могут несколько наших советов: