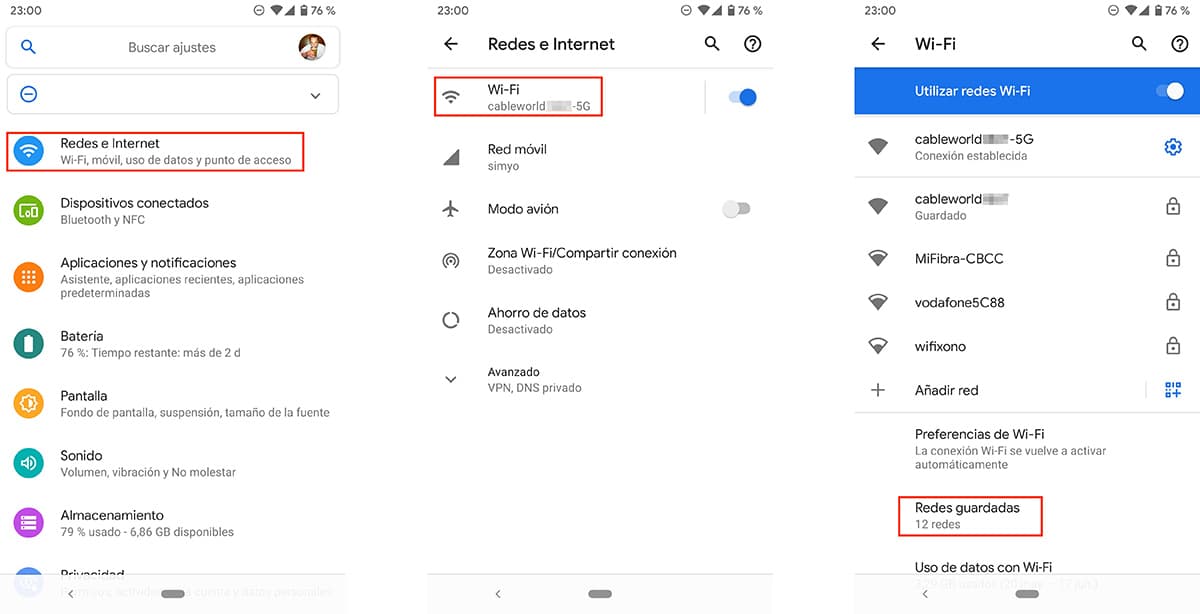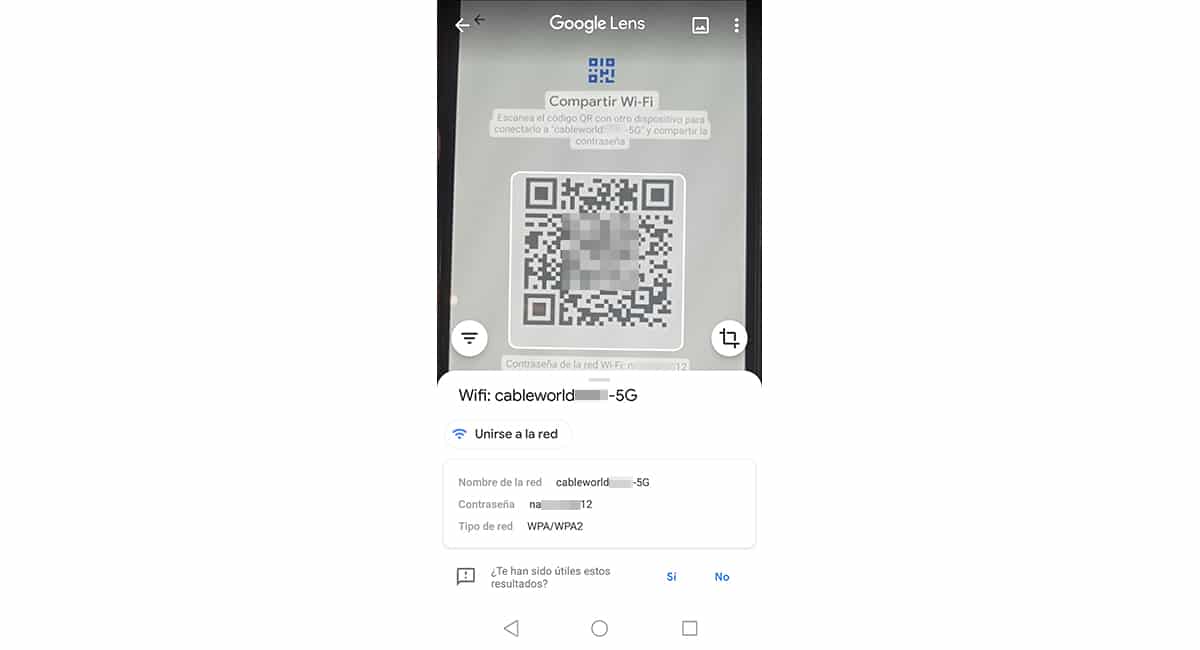Нажмите чтобы поделиться сетью что это значит
Как Узнать Сохраненный Пароль от WiFi на Телефоне Android, Поменять на Свой и Поделиться им Через QR Код?
Мало кто знает, но в современных телефонах на Android имеется встроенная функция, с помощью которых можно посмотреть сохраненный пароль от WiFi, к которому подключен смартфон, и поделиться им с другими пользователями. Началось все с гаджетов Xiaomi, а точнее их оболочки MIUI, в которую по умолчанию была встроена данная опция. Сегодня же поделиться паролем WiFi с помощью QR кода может любой владелец телефона на Андроид. Знаете, как это обычно бывает, когда-то подключился к беспроводной сети и благополучно забыл. Где хранится в системе и как узнать введенный ранее и уже сохраненный в настройках пароль?
Способы узнать и поделиться введенным ранее в телефон паролем от WiFi роутера
Существует несколько способов. То, какой из них выбрать, будет зависеть от прав доступа к файловой системе Андроид на вашем смартфоне. А также от того, какое именно устройство вы хотите подключить к интернету через роутер.
Как поделиться сохраненным паролем от WiFi через QR код на Андроид?
Для того, чтобы посмотреть сохраненный ранее ключ от сети роутера в любом смартфоне на Android есть функция поделиться паролем WiFi. Данный способ актуален В частности, я буду показывать на примере телефона Xiaomi. Запустить ее можно в меню «Настройки — WiFi».
Здесь вы увидите выделенное имя текущего подключения, а под ним надпись «Нажмите, чтобы поделиться сетью».
Нажимаем на данный пункт — откроется QR код
Запускаем на другом смартфоне сканер и наводим на код.
Кстати, в то же Xiaomi на Андроиде уже имеется встроенная программа для сканирования — находится она по умолчанию в папке «Инструменты»
После сканирования на новой открывшейся странице жмем на кнопку «Подключиться к этой сети». По сути, для соединения с сетью интернет даже узнавать точный пароль не нужно.
Если у вас не Xiaomi, и вы не знаете, как отсканировать код с другого смартфона на Андроид или с iPhone, то рекомендую прочитать еще одну инструкцию на данном сайте. Кстати, недавно функция шифрования любого текста в QR код появилась и в приложении ВК — о нем также рассказывается в нашей статье.
Как посмотреть введенный WiFi пароль на смартфоне с ROOT доступом?
Для владельцев тех смартфонов, на которых уже установлен ROOT доступ разработчика к файловой системе Андроида, нет ничего проще, чем посмотреть сохраненный пароль от wifi сети. Для этого просто устанавливаем из официального магазина Google Play Store бесплатное приложение WiFi Key Recovery. Оно сразу после запуска покажет все пароли от беспроводных сетей, которые вводились ранее и были сохранены на телефоне.
Как посмотреть WiFi пароль через телефон Андроид в настройках роутера?
Если на вашем телефоне нет доступа к файловой системе Android в режиме разработчика (root-прав), то пароль от сети wifi можно посмотреть в настройках самого роутера. Для этого необходимо узнать модель вашего маршрутизатора и установить приложение для работы с панелью администратора через телефон.
У большинства брендов имеется свое собственное мобильное приложение для входа в настройки.
Что делать, если пароль забыт и вы не можете зайти в админку со смартфона? Читаем дальше…
Как запаролить wifi роутер через телефон на Андроид?
Запаролить wifi на роутере — это первое, что необходимо сделать после покупки и настройки маршрутизатора. Все современные модели можно условно разделить на две категории — те, у которых по умолчанию нет пароля, и у которых он установлен из коробки. Дело в том, что большинство заводских ключей безопасности содержатся в хакерских базах данных. И взломать ваш роутер для профессионала не представляет никакой трудности. А подобное устройство может быть использовано в противоправных действиях, ответственность за которых потом возложат на вас — маршрутизатор то стоит в вашей квартире. Вот почему необходимо самостоятельно вручную со смартфона запаролить wifi и периодически его менять для избежания подбора.
Вся информация о первичном подключении отображена на стикере, который наклеен на корпус роутера. Поэтому, если вы забыли свой пароль и не можете восстановить ни одним из перечисленных выше способов, то вот вам подсказка, которая поможет, если роутер ни разу не настраивался
На наклейке указаны:
Что делать в том случае, если вы имеете дело с уже использованным роутером, где изменен пароль?Для того, чтобы можно было воспользоваться данными со стикера, рекомендуется сделать сброс настроек маршрутизатора к заводским. Для этого достаточно:
После этого роутер перезагрузится и применятся настройки, указанные на этикетке. Теперь вы можете либо через мобильное приложения, либо из браузера прямо со смартфона зайти в свой маршрутизатор и поменять любые настройки, в том числе и пароль от WiFi. После чего поделиться им с другими пользователями.
Управление Wі-Fі c Аndrоіd
В этой теме покажем, насколько широко можно использовать Wi-Fi в вашем Аndroid-смартфоне. Объясним азы, а именно, как подключить телефон Аndroid к точке доступа Wi-Fi, и закончим более сложными операциями, например возможностью поделиться подключением Wi-Fi Аndrоid.
Подключение к точке доступа
Этот способ предоставляет возможность присоединения вашего смартфона к любой беспроводной сети для дальнейшей работы со всеми устройствами, находящимися в этой же сети или же для выхода в интернет. Для того чтобы подключиться к Wі-Fі сети, нужно выполнить следующие шаги:
После этих действий смартфон будет подключен к сети, убедиться в этом можно в окне «сети Wi-Fі» по статусу «подключено» под названием вашей сети. В дальнейшем можно работать с другими девайсами в этой сети и использовать интернет (если это подключение предусмотрено роутером или провайдером сети).
Как подключиться к Wi-Fi на Android: Видео
Подключить ПК к Andrоid
Далее расскажем, как выполнить подключение ПК к Аndrоid через Wi-Fi, чтобы можно было получить доступ к файлам, лежащим на Аndrоid, с вашего ПК, с возможностью открытия их, скачивания, загрузки новых и удаления существующих.
Самый простой способ это можно сделать – использовать ES проводник: с помощью встроенной в него функции FTP сервера доступ с ПК можно получить через проводник (с использованием известного Tоtal Commаnder), или же через любой браузер. В последнем случае осуществляется только чтение и скачивание файлов, без возможности выгрузки их на Аndroid.
Примечание: для успешного подключения ваш телефон и ПK должны быть подключены к одному и тому же роутеру.
Для того чтобы создать FTP подключение, следуйте дальнейшим указаниям.
Подключение Android к компьютеру через Wi-Fi: Видео
Как поделиться Wi-Fi с Andоid
Теперь, как и обещали, расскажем, как сделать из телефона Аndrоid Wi-Fi роутер, чтобы можно было подключать другие устройства в единую сеть, в том числе ноутбук, и также раздавать интернет, предоставляемый вашим мобильным провайдером, девайсам, которые к вам подключены.
То есть из вашего телефона можно сделать портативный Wi-Fi роутер Аndroid с помощью которого с ПK можно будет выходить в интернет.
Опишем пошаговую инструкцию, как производится настройка Wi-Fi точки доступа для Аndroid.
Примечание: во избежание лишних расходов рекомендуем создавать пароль, чтобы посторонние не смогли воспользоваться вашим интернетом, который может быть лимитирован.
Приложения для оптимизации подключения
Существует программное обеспечение для телефонов Аndroid, которое делает настройку режима Wi-Fi роутера значительно проще: таких приложений можно найти несколько в Google Play.
Как правило, их задача – упростить создание сети путем сокращения шагов подключения, вплоть до одного.
Вторая имеет интерактивный виджет, который точно также работает в один клик, но еще имеет в себе информационные индикаторы, по которым можно увидеть состояние вашей точки доступа: красный – точка доступа выключена, мигающий зеленый с голубым – происходит включение точки доступа, голубой – сеть активна и работает.
Как поделиться сохраненными сетями Wi-Fi с другими устройствами
Каждая новая версия Android, которую Google выпускает на рынок, предлагает нам не только эстетические новинки, но и функциональные, но, к сожалению для некоторых, эти функции большую часть времени оставаться незамеченным. Несколько дней назад я опубликовал статью, в которой показал вам как удалить сети Wi-Fi, которые мы сохранили на нашем устройстве.
Wolko, читатель блога, спросил меня, было бы интересно узнать, есть ли способ поделиться этими типами сетей с другими устройствами, идеальная функция, если мы не помним, какой пароль для сети Wi-Fi является. В ответ на просьбу этого читателя ниже мы покажем вам как поделиться сохраненными сетями Wi-Fi с другими устройствами.
Возможность поделиться сетями Wi-Fi, хранящимися на устройстве, является одной из скрытых функций, которые вышел из рук Android 10, функция, которая позволяет нам сканировать QR-код, сгенерированный устройством, на котором хранится сеть Wi-Fi, с которой вы хотите ее использовать.
Если устройство, на котором мы хотим использовать эту сеть Wi-Fi, не управляется Android 10, это не проблема, поскольку, когда отображается QR-код, он также внизу отображается пароль от сети Wi-Fi что мы делимся. Если у нас нет этой сети под рукой, мы можем создать ее вручную на нашем устройстве, чтобы, когда мы не приближаемся к ней, наше устройство подключается автоматически.
Если наш терминал не может прочитать QR-код прямо с камеры, мы можем использовать приложение Google Lens для сканирования кода и сохранения его на нашем устройстве. Возможность поделиться сетью Wi-Fi с помощью QR-кода доступна только в Android 10.
Содержание статьи соответствует нашим принципам редакционная этика. Чтобы сообщить об ошибке, нажмите здесь.
Полный путь к статье: Androidsis » Учебники » Чит-коды для Android » Как поделиться сохраненными сетями Wi-Fi с другими устройствами
4 способа поделиться Wi-Fi, не разглашая пароль
К вам часто приходят гости и друзья, и первое, что они просят, — это ваш пароль от WiFi. Теперь я уверен, что вы не хотите разочаровывать их и отказывать им в использовании вашего Wi-Fi, но в то же время вы так усердно работали, чтобы защитить свою сеть. Итак, есть ли золотая середина?
Если к вам часто приходят друзья и коллеги и делятся вашим Wi-Fi, тогда имеет смысл настроить домашнюю сеть таким образом, чтобы вы могли совместно использовать WiFi, не сообщая свой пароль. И, к счастью, есть несколько способов сделать это, давайте проверим их.
По теме: 9 советов по исправлению — Wi-Fi подключен, но нет доступа в Интернет
Поделитесь Wi-Fi, не передавая свой пароль
1. Подключитесь автоматически с помощью WPS
Чтобы справиться с этим неудобством выдачи сложного пароля, большинство устройств Wi-Fi имеют функцию, называемую WPS (защищенная настройка WiFi). WPS был впервые создан примерно в 2007 году для подключения вашего домашнего маршрутизатора к определенному устройству, у которого нет интерфейса дисплея, например к вашим принтерам, повторителям WiFi и устройствам IOT (Интернет вещей). Но знаете что, большинство компьютеров под управлением Android и Windows также поддерживают WPS.
Передать пароль Wi-Fi с помощью WPS так же просто, как нажать две кнопки (одну на вашем маршрутизаторе, а другую на устройстве, к которому вы хотите его подключить).
Как пользоваться WPS
Для подключения вашего Android-смартфона к WiFi-роутеру с помощью функции WPS. На вашем Android перейдите в Настройка > Сеть и Интернет > Вай фай. Прокрутите вниз и найдите Предпочтение Wi-Fi вариант и нажмите на Заранее, там вы найдете «Кнопка WiFi» нажмите на это. Теперь перейдите к маршрутизатору WiFi и нажмите Кнопка WPS (обычно находится на обратной стороне). Как только вы нажмете обе кнопки одновременно, ваше устройство Android подключится к сети Wi-Fi без обмена паролем. Некоторые маршрутизаторы с поддержкой WPS (например, от TP-link) также могут подключаться с помощью 8-значный PIN-код, Найдите наклейку, прикрепленную к задней части вашего WiFi-роутера. Если вы видите 8-значный PIN-код, вы также можете использовать его в качестве пароля WiFi.
Плюсы
Просто нажмите две кнопки, и устройство автоматически подключится к сети Wi-Fi.
Минусы
Вы не всегда можете запустить и нажать кнопку на маршрутизаторе, как только кто-то запросит доступ к вашей сети Wi-Fi. В конце концов, мы ленивая порода
Поскольку PIN-код WPS состоит всего из восьми цифр, хакерам довольно легко его взломать. Если вы не используете WPS, лучше отключить их, зайдя в настройки вашего роутера, см. Следующее видео.
WPS работает только в том случае, если его поддерживают и домашний маршрутизатор, и клиентские устройства WiFi. Хотя большинство компьютеров Android и Windows поддерживают WPS, устройства Apple, такие как Macbook и iPhone, не поддерживают.
2. Отсканируйте теги QR или NFC, чтобы подключиться к Wi-Fi.
Существует множество сайтов и приложений, которые позволяют создавать QR-коды для паролей Wi-Fi. Если вы работаете в экосистеме Android, ознакомьтесь с этими приложениями с QR-кодом, чтобы поделиться паролем Wi-Fi с одного телефона на другой, или, если вы находитесь в Интернете, перейдите на QR Stuff и выберите «Wifi Войти«В левом меню, затем введите свой SSID (имя сети), пароль а также шифрование тип. Получив QR-код, распечатайте его на листе бумаги и приклейте рядом с маршрутизатором WiFi.
Если вы хотите создать тег NFC, который подключает ваш гостевой смартфон Android к сети Wi-Fi, вы можете использовать WiFiKeyShare.
Как подключиться к QR-коду
Чтобы подключиться к вашей сети, ваш гость должен будет отсканировать QR-код. и мгновенно подключит их к сети Wi-Fi. Хотя для сканирования сети Wi-Fi ваш гость должен будет установить приложение сканера QR-кода (если у него его еще нет на телефоне), или, если у него есть iPhone, приложения камеры по умолчанию должно быть достаточно, учитывая, что они работают последняя версия iOS 11 или выше.
Плюсы
Пользователь может просто поднести свой телефон к метке NFC, и он автоматически подключится к сети Wi-Fi. В отличие от QRcode, им не нужно устанавливать какое-либо приложение.
Минусы
Не в каждом смартфоне есть NFC.
Если ваши гости не разбираются в технологиях, QR-коды и теги NFC могут пролететь над их головой.
3. Используйте гостевой режим маршрутизатора.
Лучшая аналогия для понимания гостевого режима на маршрутизаторе — это сравнение его с входной дверью нашего дома. Если основная сеть Wi-Fi похожа на входную дверь вашего дома, вход в которую пользователь будет иметь доступ почти к части дома, тогда гостевой режим — это дверь в гараж, то есть гость все еще может использовать ваш дом, но они будут ограничены к определенному перемещению дома чувствительная часть все еще недоступна.
Почти каждый домашний маршрутизатор имеет функцию под названием «Гостевой режим. » Вместо того, чтобы подключать ваших друзей и гостя к вашей обычной сети Wi-Fi, вы можете попросить их подключиться к гостевой сети, которая может иметь парольную фразу, отдельную от вашей обычной сети Wi-Fi. Таким образом, вы можете сохранить надежный пароль для обычной сети и простой пароль для гостевой или даже оставить его открытым.
Как настроить гостевой режим
Войдите на страницу администратора маршрутизатора, набрав IP-адрес маршрутизатора в адресной строке веб-браузера. Обычно это 192.168.1.1 или 192.168.0.1, или используйте это руководство, чтобы найти IP-адрес вашего маршрутизатора, а затем войти в свою сеть.
Оказавшись там, найдите гостевую сеть (она должна быть где-то в настройках беспроводной сети) и включите ее.
Введите новое имя сети (SSID) и установите новый простой пароль, например 123456 или qwertyui и т. д. Затем нажмите «Сохранить», чтобы настройки вступили в силу.
Плюсы
Вам не нужно открывать свой обычный пароль для WiFi. Идеально, если гость частый или останавливается надолго
В гостевой сети у пользователей нет доступа к файлам в сети.
Большинство домашних маршрутизаторов позволяют ограничить пропускную способность и расписание использования гостевой сети.
Минусы
Гостевой режим часто небезопасен
4. Создайте точку доступа Wi-Fi на своем устройстве.
Большинство из вас, возможно, знают, что вы можете превратить свой компьютер с Windows в точку доступа и, таким образом, поделиться своим Wi-Fi, но, как оказалось, вы также можете использовать свой Android в качестве повторителя WiFi.
В общем, вы можете создать точку доступа Wi-Fi на своем Android-устройстве, но это работает только с данными. Вы не можете поделиться WiFi с WiFi. Однако с приложением Netshare нет рута. вы можете создать точку доступа Wi-Fi из точки доступа Wi-Fi. И что самое лучшее, это не требует root-доступа. Здесь это не совсем идеальный вариант использования. так как вам все равно придется делиться Wi-Fi. Вот подробное руководство о том, как создать точку доступа Wi-Fi на Android, которая уже подключена к Wi-Fi.
Плюсы
Делитесь Wi-Fi-соединением прямо с устройства, которое у вас в руке
Минусы
Не работает, если гость планирует остаться более чем на несколько часов
Подведение итогов: поделитесь WiFi без пароля
Есть несколько способов поделиться WiFi без раскрытия пароля WiFi, например — гостевая сеть, WPS, с помощью QR-кода или NFC.
В качестве альтернативы, если ничего не работает, вы всегда можете введите код в свое устройство. На Android невозможно увидеть сохраненный пароль Wi-Fi после подключения к этой сети. Однако на iOS вы можете увидеть пароль Wi-Fi подключенной сети, если вы подключите свой iPhone или iPad к Macbook, связанному с той же учетной записью Apple. Но без Macbook даже iOS не может узнать текущий пароль WiFi.
Если вы поделитесь паролем Wi-Fi с людьми, которые вам не очень хорошо, это может открыть вашу сеть для потенциальной угрозы, к счастью, есть шаги по обеспечению безопасности вашей сети Wi-Fi, и если вы скептически относитесь к некоторым из них, не хватает вашей сети, вы посмотрите, что другие просматривают в вашей сети а если они делают что-то незаконное, вы даже можете выгнать их из своей сети Wi-Fi.
Как раздать Wi-Fi со смартфона
Содержание
Содержание
Wi-Fi стал одним из условий комфортного существования, наряду с водопроводом, электричеством и канализацией. Однако не стоит расстраиваться, если в приглянувшейся гостинице или симпатичном новом кафе заветного «вайфая» нет — очень часто вы вполне можете организовать его себе самостоятельно с помощью смартфона. Все современные смартфоны способны организовывать Wi-Fi-сеть и раздавать Интернет, полученный по мобильным сетям.
Как превратить смартфон в роутер, и есть ли в этом смысл — в этой статье.
Android
Большинство смартфонов под управлением Android могут работать в качестве роутера. Но перед тем, как начать раздавать Wi-Fi, следует убедиться, что вашему смартфону есть что раздавать. Проверьте — включена ли передача мобильных данных. Только в этом случае смартфон получает доступ к Интернету.
Если у вас на телефоне две СИМ-карты, убедитесь, что карта для мобильного Интернета выбрана правильно. Передачу мобильных данных можно включить с панели быстрого доступа, два раза проведя по экрану сверху вниз.
На разных моделях значок передачи данных может выглядеть по-разному (чаще всего это две стрелки, направленные в разные стороны).
Подключить мобильный Интернет к конкретной СИМ-карте можно также в пункте меню «Передача данных» или «Мобильные данные» настроек смартфона.
Теперь можно попробовать превратить смартфон в роутер. Включение этого режима вряд ли вызовет какие-то затруднения, скорее сложности могут возникнуть с поиском нужных настроек.
В зависимости от версии ОС и конкретной прошивки вам может потребоваться пункт меню, называющийся «Режим модема», «Точка доступа», «Модем и точка доступа» или еще как-нибудь по-другому, но с упоминанием модема или точки доступа. Сам пункт меню может быть как в корневом разделе меню настроек, так и разделах «Еще», «SIM-карты и сети», «Беспроводные сети->Еще» и т.д.
Раздача Wi-Fi включается, если сдвинуть ползунок напротив надписи «Точка доступа» или «Общий доступ к мобильной сети». Сразу после этого вы уже можете поискать в списке беспроводных сетей новую (как правило, она называется так же, как ваш смартфон). Мы, однако, порекомендуем обратить внимание на еще пару настроек: на пароль и диапазон частот.
С паролем возможны два варианта: по умолчанию он может быть пустым и вы уже можете подключаться к вашей сети. Здесь минус в том, что и любой другой тоже может это сделать. Ну а если устройство выставило пароль случайным образом (так тоже бывает), вам обязательно придется если не сменить, то хотя бы посмотреть пароль, иначе пользоваться Wi-Fi вы не сможете.
Убедитесь, что частота Wi-Fi выставлена правильно. Большинство устройств Wi-Fi работает на частоте 2,4 ГГц — установите в настройках именно её, если хотите, чтобы сеть была доступна любым устройствам. Но имейте в виду, что диапазон 2,4 ГГц сильно бывает загружен — особенно в многоэтажных домах и офисах. Если и ваш смартфон, и устройство, которое вы хотите подключить к Интернету, могут работать на 5 ГГц, лучше выбрать эту частоту.
Кроме того, в настройках можно сменить SSID (имя, под которым сеть будет видна в списке беспроводных сетей), тип шифрования (рекомендуется оставить WPA2 PSK), протокол и т.п. А можно и не менять — здесь параметров по умолчанию для работы достаточно.
На «Айфонах» все примерно то же самое.
Первым делом надо убедиться, что включена передача мобильных данных:
в настройках заходим в раздел «Сотовая связь» и смотрим на ползунок «Сотовые данные».
Затем — в разделе «Режим модема» включаем этот самый режим.
Все — iPhone начинает раздавать беспроводную сеть с тем же именем, что у вашего смартфона. Автоматически сгенерированный пароль для подключения к сети отображается на этой же странице.
Windows Phone
Windows Phone заметно уступает по популярности предыдущим ОС, но это не значит, что у неё меньше возможностей. Устройства под управлением этой системы также могут быть использованы в качестве Wi-Fi роутера. Алгоритм действий такой же, как и на Android или iOS. Первым делом следует включить мобильный Интернет — пункт меню настроек «передача данных».
Затем в пункте меню настроек «общий интернет» включается Wi-Fi-доступ к получаемому смартфоном мобильному Интернету. Имя по умолчанию и автоматически сгенерированный пароль приведены на этой же странице. Вы можете использовать их или задать новые, нажав кнопку «установка» внизу страницы.
Ложка дегтя
Казалось бы, все прекрасно и вообще непонятно, зачем нужны такие устройства как роутеры (и особенно — мобильные роутеры), если Wi-Fi легко раздать со смарфтона. Увы, в таком решении есть и некоторые минусы:
Во-первых, раздача беспроводной сети все же не является основной задачей смартфона, и ресурсы его в этом режиме расходуются не самым оптимальным образом. Маломощный смартфон может просто не справляться с задачей маршрутизации потока данных в сети. Во-вторых, скорость Интернета на таком «вайфае» напрямую зависит от того, находится ли телефон в зоне действия высокоскоростных мобильных сетей третьего или четвертого поколений. Об этом вам скажет значок на строке состояния:
На основании этого вы можете оценить возможную максимальную скорость Интернета:
Вывод
Смартфон при необходимости можно использовать в качестве роутера — но только если устройств немного, высокие скорости не требуются, и ваш тариф позволяет такое использование мобильного интернета. Для высокоскоростных соединений и множества подключаемых устройств лучше все же пользоваться специализированными устройствами — роутерами.