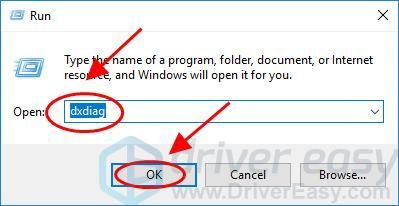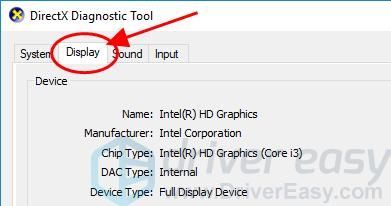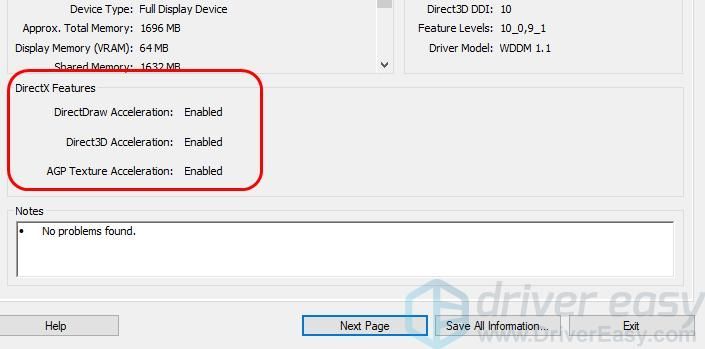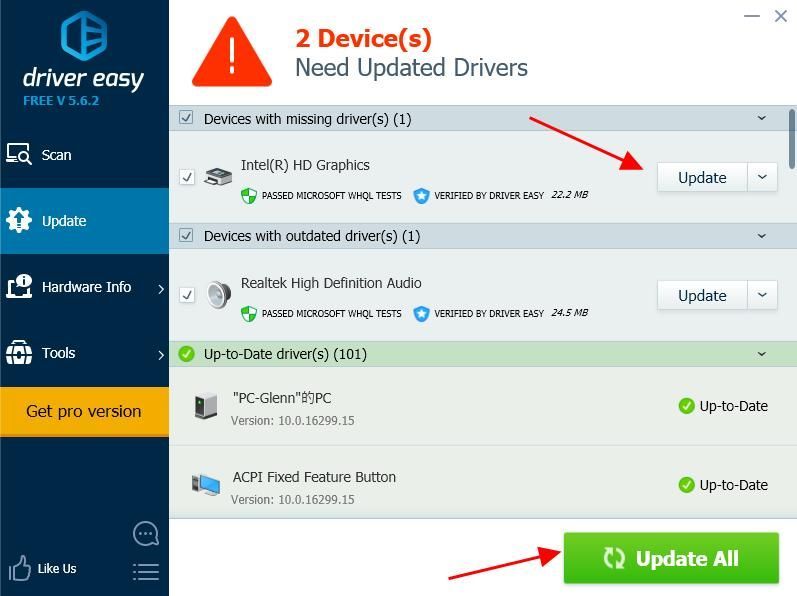Не могу инициализировать графическую систему убедитесь что ваша видеокарта
Age of Empires 1 + Windows 7 SP1 = «Не удалось инициализировать графическую систему. Убедитесь, что ваша видеокарта и драйвер совместимы с DirectDraw »»
Я установил Age of Empires I в Windows 7 SP1 x64 Ultimate. После установки всякий раз, когда я пытался запустить игру ( Empires.exe ) В самом начале я получаю следующую ошибку:
Не удалось инициализировать графическую систему. Убедитесь, что ваша видеокарта и драйвер совместимы с DirectDraw.
Я попытался изменить режим совместимости и запустить от имени администратора, но это не помогло:
Я выполнил инструкции, напечатанные на DirectDraw, или опция Direct3D недоступна, но она не работает (и они были написаны для Windows XP, а не Windows 7).
В dxdiag Я проверил, что на всех моих дисплеях включен DirectDraw:
Я попытался изменить разрешение монитора на 800×600 (это разрешение по умолчанию в Age of Empires I):
Что еще я могу попытаться решить проблему (без необходимости запускать Age of Empires 1 на другой ОС и без необходимости покупать что-либо еще, поскольку я уже купил компакт-диск более 15 лет назад)?
Обратите внимание, что Age of Empires I отлично работает с Windows 7 SP1 на виртуальной машине, поэтому я предполагаю, что это может быть связано с некоторым конфликтом с драйверами моей видеокарты (NVIDIA GeForce GTX660M).
Я бы сказал, это ваши драйверы. У меня была такая же проблема, как и у вас. Мне пришлось перезагрузить Windows, я не обновил видеодрайверы до последней версии, и игра работает. Sims3 теперь у меня тоже работает.
Проблема заключается в проблеме с видеокартой, когда ваша карта слишком мощная для игры.
Попробуйте одно / все из следующих действий, чтобы решить проблему:
Полностью удалите игру, затем переустановите (стоит попробовать, только если игра запускалась хотя бы один раз до того, как вы столкнулись с проблемой)
Обновите драйверы видеокарты
Понизьте версию драйверов видеокарты
Отключите видеокарту в диспетчере устройств, затем перезапустите Windows (не забудьте снова включить после завершения игры).
Запустите Win95 в Dosbox. Затем вы просто запускаете программное обеспечение + вы можете играть в любую другую старую игру, вместо того, чтобы возиться с настройками оборудования и восстанавливать их после игры.
(Решено) Невозможно инициализировать графическую систему
Unable Initialize Graphics System
Ваша игра не сможет инициализировать графическую систему, если графический драйвер устарел или возникла проблема совместимости. Чтобы быстро исправить это, используйте следующие методы.
Постоянно получаю Невозможно инициализировать графическую систему сообщение об ошибке? Вы определенно не одиноки. Не волнуйся. Независимо от того, в какую игру вы играете, вы можете решить проблему с помощью следующих методов устранения неполадок.
Как исправить сбой при инициализации графики?
Способ 1. Обновите графический драйвер
Драйверы обеспечивают обмен данными между оборудованием вашего компьютера и операционной системой, программами и приложениями. Поэтому, если ваш графический драйвер устарел или поврежден, ваша программа может не инициализировать вашу графическую систему.
Поскольку графические драйверы нуждаются в регулярных обновлениях для исправления ошибок, добавления новых функций и повышения производительности новых компьютерных игр, вам всегда следует обновлять графический драйвер, чтобы обеспечить лучший игровой процесс. Прежде всего, это может предотвратить столкновение с различными проблемами сбоя в будущем.
Вариант 1. Обновление с помощью диспетчера устройств
Чтобы обновить драйвер видеокарты вручную, сначала необходимо проверить диспетчер устройств на наличие обновлений. Однако Windows не всегда найдет для вас самую последнюю версию драйвера. Если Windows не может найти более новую версию, вам нужно будет найти точный драйвер видеокарты в Интернете ( NVIDIA или же AMD ) и установите его вручную.
Если вы не знаете, какой именно графический драйвер используете, перейдите на Диспетчер устройств > щелкните правой кнопкой мыши драйвер видеокарты> Свойства > Водитель чтобы получить дополнительные сведения о драйвере, такие как поставщик драйвера, версия драйвера и т. д.
Вариант 2. Обновите все драйверы одним щелчком мыши
1) Скачать и установите Driver Easy.
2) Запустите Driver Easy и нажмите Сканировать сейчас кнопка. Затем Driver Easy просканирует ваш компьютер и обнаружит проблемы с драйверами.
3) Нажмите Обновить чтобы автоматически загрузить правильную версию этого драйвера, затем вы можете установить его вручную (вы можете сделать это в БЕСПЛАТНОЙ версии).
4) Перезагрузите компьютер, чтобы изменения вступили в силу.
Если метод не работает, вы можете снова открыть диспетчер устройств, щелкнуть правой кнопкой мыши драйвер видеокарты и Отключить его и перезагрузите компьютер. Каким бы ужасным ни казался этот метод, он оказался очень полезным для многих пользователей.
Метод 2: запустить в режиме совместимости
Многие пользователи считают, что это работает, просто запустив игру в режиме совместимости. Для этого вот как:
1) Найдите свое игровое приложение в папке установки.
3) Выберите Совместимость таб.
4) Установите флажок под Режим совместимости и выберите то, с чем вы хотите, чтобы игра была совместима.
7) Запустите игру, чтобы проверить, правильно ли она работает.
Метод 3. Измените настройки разрешения экрана
1) Попробуйте другое разрешение в игре.
3) Попробуйте различные варианты разрешения, пока игра не запустится успешно.
В заключение, основными причинами этой проблемы являются проблемы с драйверами, режим совместимости и разрешение экрана.
Надеюсь, один из описанных выше методов сработает для вас. Не стесняйтесь оставлять комментарии, если у вас есть вопросы или предложения.
Не удалось инициализировать Direct3D (исправлено)
Failed Initialize Direct3d
Если вы столкнулись с этой ошибкой на своем компьютере: Не удалось инициализировать Direct3D, попробуйте 3 лучших решения из этого руководства, чтобы исправить ошибку Не удалось инициализировать Direct3D. Прежде всего, убедитесь, что версия DirectX соответствует требованиям, и обновите драйвер видеокарты на вашем компьютере.
Знакомо? Когда вы запускаете программу или играете в игру на своем компьютере, вы должны чувствовать раздражение, постоянно сталкиваясь с этим сообщением об ошибке. Он может читать либо:
Попробуйте эти исправления:
Что такое Direct3D и почему возникает ошибка?
Исправление 1. Проверьте версию DirectX и обновите ее.
Как было предложено в сообщении об ошибке, вы можете, прежде всего, проверьте версию DirectX на вашем компьютере чтобы проверить, соответствует ли он минимальным требованиям (DirectX 9.0c и новее). Если он старше требуемой версии, вам необходимо обновите и установите последнюю версию DirectX в вашем Windows.
Как проверить версию DirectX в Windows?
Следуйте приведенным ниже инструкциям, чтобы проверить версию DirectX в вашей Windows:
1) На клавиатуре нажмите кнопку Windows logo key 
Это должно исправить ошибку при инициализации Direct3D. Если проблема не исчезнет, не волнуйтесь, у нас есть для вас другие решения.
Исправление 2: обновите драйвер видеокарты
Проблема с драйвером видеокарты может вызвать не удалось инициализировать Direct3D вопрос. Если видеодрайвер на вашем компьютере отсутствует или устарел, это может привести к этой проблеме и остановке запуска приложения или игры. Так что тебе следует обновить драйвер видеокарты чтобы исправить ошибку.
Есть два способа обновить графические драйверы: вручную и автоматически.
Чтобы обновить драйверы таким образом, вам потребуются навыки работы с компьютером и терпение. Вам нужно точно узнать, какой драйвер в Интернете подходит для вашей ОС Windows, скачать и установить его шаг за шагом.
С Driver Easy вам не нужно искать и находить, какие драйверы необходимы для вашего ПК, или обновлять драйверы шаг за шагом. Он может значительно помочь практически со всеми проблемами, связанными с драйверами.
Кроме того, вы можете автоматически обновлять драйверы видеокарты с помощью БЕСПЛАТНОЙ или Pro версии Driver Easy. В версии Pro требуется всего 2 простых клика (и вы получите полную поддержку и 30-дневная гарантия возврата денег ).
1) Скачать и установите Driver Easy.
3) Нажмите кнопка Обновить рядом с именем драйвера, чтобы загрузить правильный драйвер (вы можете сделать это с помощью СВОБОДНЫЙ версия), затем установите его на свой компьютер.
4) После обновления драйвера рестарт свой компьютер и откройте игру / приложение, чтобы проверить, работает ли оно сейчас.
Это должно решить вашу проблему. Если ошибка не исчезла, не волнуйтесь. Вы можете попробовать еще одно решение.
Исправление 3: переустановите распространяемые компоненты Visual C ++
1) На клавиатуре нажмите кнопку Windows logo key
+ R в то же время.
4) После удаления перейдите в Страница загрузки Windows чтобы загрузить соответствующие распространяемые пакеты Visual C ++. 5) Бежать загруженный файл и следуйте указаниям мастера, чтобы установить это в вашем компьютере.
6) После переустановки рестарт компьютер и попробуйте открыть программу, которая выдает ошибку.
Эти лучшие решения 3 для исправления Не удалось инициализировать Direct3D в вашем Windows. Если у вас есть вопросы или вам нужна помощь, не стесняйтесь оставлять комментарии ниже, и мы увидим, чем еще мы можем помочь.
(Исправлено) Ошибка инициализации единства графики.
Failed Initialize Unity Graphics Error
Не удалось инициализировать единую графику? Если на вашем компьютере появляется это сообщение об ошибке. Не паникуйте! Это распространенная ошибка в Windows, и вы можете быстро и легко исправить ошибку Не удалось инициализировать единство графики.
Как исправить ошибку «Не удалось инициализировать единство графики»?
Вот решения, которые стоит попробовать. Необязательно пробовать их все. Просто попробуйте каждый из них по очереди, пока все снова не заработает.
Исправление 1. Убедитесь, что функции DirectX включены.
1) На клавиатуре нажмите кнопку Windows logo key и р в то же время, чтобы вызвать окно ‘Выполнить’.
3) В Инструмент диагностики DirectX панель, щелкните значок Дисплей таб.
5) Если какой-либо из них отключен, включите его и перезагрузите компьютер.
6) Перезапустите программу Unity, чтобы посмотреть, устранена ли ошибка.
Исправление 2: Обновите драйвер видеокарты
Отсутствующий или устаревший драйвер видеокарты может вызвать Не удалось инициализировать единую графику ошибка, поэтому вам следует обновить драйвер видеокарты до последней версии, чтобы устранить проблему.
Есть два способа обновить видеодрайвер на вашем компьютере: вручную и автоматически.
Вы можете вручную найти последнюю версию драйвера видеокарты у производителя, а затем загрузить и установить драйвер на свой компьютер. Это требует времени и навыков работы с компьютером.
Driver Easy автоматически распознает вашу систему и найдет для нее правильные драйверы. Вам не нужно точно знать, в какой системе работает ваш компьютер, вам не нужно рисковать загружать и устанавливать неправильный драйвер, и вам не нужно беспокоиться об ошибке при установке.
Вы можете автоматически обновлять драйверы с помощью СВОБОДНЫЙ или За версия Driver Easy. Но с версией Pro это займет всего 2 клика (и вы получите полную поддержку и 30-дневная гарантия возврата денег ).
1) Скачать и установите Driver Easy.
2) Запустите Driver Easy и нажмите Сканировать сейчас кнопка. Затем Driver Easy просканирует ваш компьютер и обнаружит проблемы с драйверами.
3) Щелкните значок Обновить рядом с отмеченным графическим устройством, чтобы автоматически загрузить правильную версию драйвера (это можно сделать с помощью СВОБОДНЫЙ версия), затем установите драйвер на свой компьютер.
4) Перезагрузите компьютер, чтобы изменения вступили в силу.
Исправление 3: Откатить драйвер видеокарты
Вы также можете попробовать откатить драйвер видеокарты, чтобы устранить ошибку.
Вы можете вручную откатить драйвер видеокарты в диспетчере устройств. Перед обработкой отката драйвера рекомендуется сделать резервную копию важных данных на компьютере.
Ручной процесс отнимает много времени, технически и рискован, поэтому мы не будем его здесь рассматривать. Мы также не рекомендуем его, если у вас нет отличных компьютерных знаний.
С другой стороны, автоматическое восстановление драйверов очень просто. Вот как им пользоваться.
1) Скачать и установите Driver Easy.
2) Запустите Driver Easy и нажмите Сканировать сейчас кнопка. Затем Driver Easy просканирует ваш компьютер и обнаружит проблемы с драйверами.
3) Перейти к инструменты > Восстановление драйвера и следуйте инструкциям на экране для завершения.
4) После завершения восстановления драйвера перезагрузите компьютер, чтобы изменения вступили в силу.
Это оно. Надеюсь, этот пост поможет в устранении ошибки Не удалось инициализировать единую графику в вашем компьютере.
Red Dead Redemption 2 – решения проблем с вылетами, запуском и видеокартой
Red Dead Redemption 2 вышедшей на ПК еще далеко до 100% оптимизации. Игрушка вылетает на стартовом экране, зависает, либо вообще не запускается. У многих при запуске выскакивает ошибка Social Club «Не удалось инициализировать видеокарту». Пользователи пробуют разные методы, но у всех разное железо, софт и версии Windows. Сегодня мы собрали необходимый список что следует проверить в первую очередь, обновить или исправить и напишем об этом в первой половине статьи. Во второй части коснемся самой ошибки инициализации видеокарты с советами. Рекомендуем проверить все рекомендации и отписаться в комментариях какое решение помогло в вашем случае.
Советы по оптимизации ПК и софта
Перед первым запуском не лишним будет чекнуть минимальные системные требования. Прежде чем разбираться с проблемами видюхи просмотрите по списку пункты данного руководства на соответствие всем требованиям.
После этих шагов и запуска игры все должно нормализоваться в 90% случаев. Если вы видите ошибку «Не удалось инициализировать видеокарту» как на скриншоте ниже – читаем дальше.
Ошибка Social Club Не удалось инициализировать видеокарту
Исправляем ошибку видеокарты и железа
Если проблема с несовместимостью компонентов ПК или другого железа – сделаем сброс настроек в лаунчере и файлах конфига. Для начала удалим файлы в локальном профиле рокстар. Запустите Rockstar Games Launcher:
Удаляем конфиги в файле
Переключаем режим на dx12
Касательно инициализации видеокарты и прорисовки. В игре изначально выставляется технология vulkan вместо dx11, dx12. При выборе dx12 могут появляться засветы и прочие артефакты, но игра запускается, в отличие от vulkan, т.к. технология достаточно сырая.
Что бы ошибка не вернулась: после изменения файла настроек system.xml кликаем по нему правой кнопкой и заходим в «Свойства». Там выставляем атрибут «Только чтение», что бы игра при запуске не перезаписывала файл. С GTX 1060 на 3,6ГБ памяти полёт нормальный.
Заключение
Помимо ошибки «Не удалось инициализировать видеокарту» в Red Dead Redemption 2 хватает других проблем с вылетами и оптимизацией. Надеюсь наша статья помогла вам запуститься, побегать по прериям и ощутить себя хоть чуточку ковбоем того времени. Напишите в комментариях какие советы вам помогли, присылайте другие способы которые пробовали, что бы мы дополнили ими нашу статью. Не забывайте поделиться информацией в соцсетях.
Евгений Загорский
IT специалист. Автор информационных статей на тему Андроид смартфонов и IOS смартфонов. Эксперт в области решения проблем с компьютерами и программами: установка, настройка, обзоры, советы по безопасности ваших устройств. В свободное время занимается дизайном и разработкой сайтов.