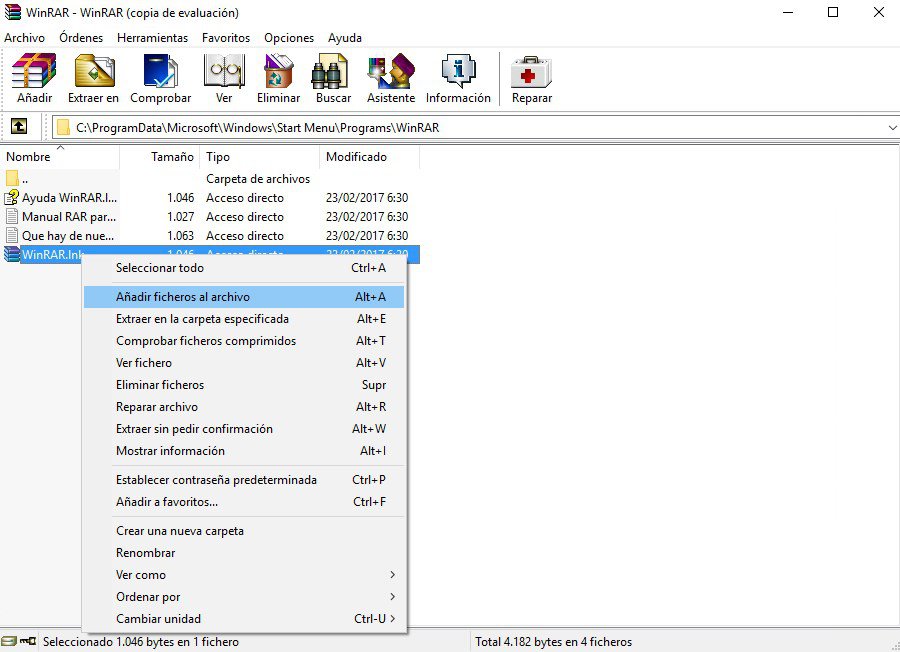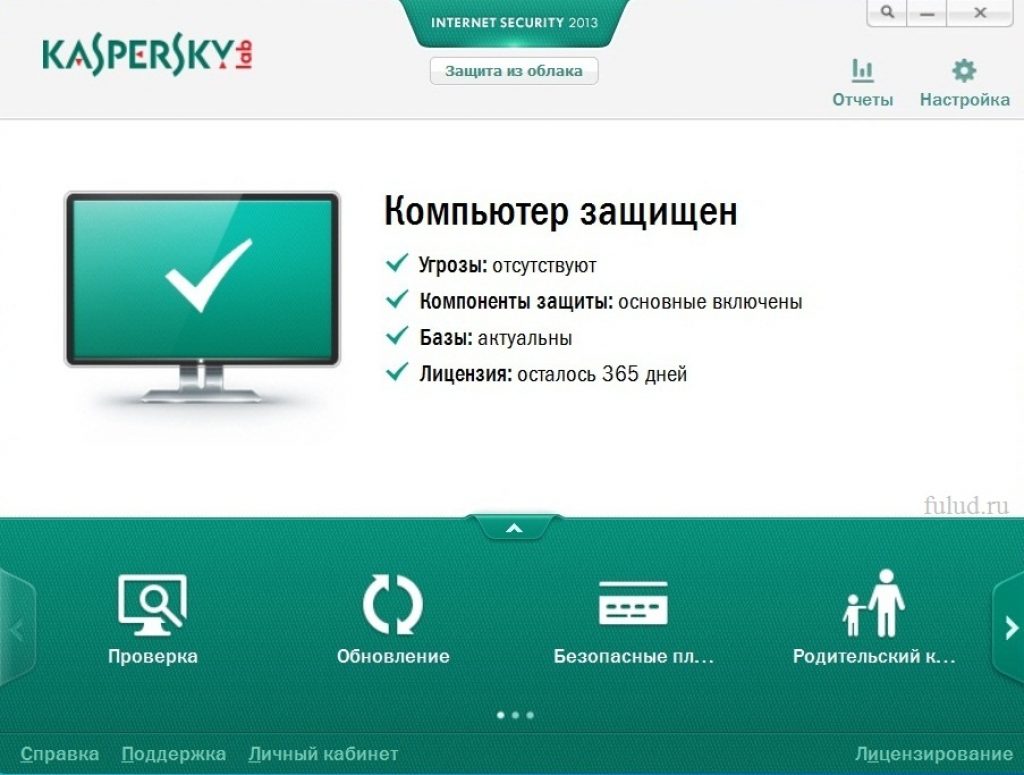Не могу удалить папку что делать
Удалить не удаляемое: 5 простых способов как удалить папку, которая не удаляется
Бывают ситуации, когда при работе за компьютером необходимо удалить старые и уже неактуальные папки, однако сделать это не удается. Именно для таких случаев актуальна наша статья, которая предлагает Вам пять простых способов решения такой проблемы.
Первый способ: перезагрузка компьютера
Наиболее простой вариант, который помогает если желаемая папка используется одним из установленных приложений на ПК. В таком случае Вам просто необходимо перезагрузить компьютер в стандартном режиме:
Если же папка не удаляется по причине того, что компьютер завис – кнопка «Пуск» часто перестает работать вместе с мышью. В такой ситуации необходимо нажать одновременно три кнопки «Cntr+Alt+Del» после чего на экране компьютера высветится диалоговое окно. Нажимаете вкладку «Параметры завершения» и выбираете перезагрузку.
Второй способ: архивация
Почти у всех пользователей Windows на компьютере установлен архиватор «WinRar». Эта программа позволяет создавать и распаковывать архивы разных форматов. Если архиватор не установлен – загрузите его на свой ПК.
Далее нажимаете на нужную папку правой кнопкой мыши и выбираете «Добавить в архив». Во вкладке «Общее» нужно поставить галочку на графе «Удалить файлы после упаковки» и нажать «Ок». Если после таких действий папка удалилась, Вам останется только поместить архивную папку в «Корзину».
Третий способ: «Безопасный режим»
Более сложный вариант удаления, однако максимально удачный. Для удаления папки таким способом Вам необходимо зайти в «Безопасный режим», потом найти нужную папку и удалить её обычным способом.
«Безопасный режим» – основа Windows, другими словами в этом режиме загружаются только самые основные компоненты Windows, без загрузки дополнительно установленных программ. Чтобы вызвать «Безопасный режим» во время включения компьютера или ноутбука после нажатия кнопки включения несколько раз нажимаете кнопку F8. После этого на экране высветится черное окно с «Меню дополнительных вариантов», где Вы выбираете «Безопасный режим» при помощи кнопки Enter. Дальше пойдет загрузка где Вы должны выбрать учетную запись с правами администратора.
Четвертый способ: проверка на вирусы
Нередкой причиной сбоев во время удаления папок являются вредоносные программные обеспечения попавшие на компьютер. Часто вирус можно “словить” в интернете, во время скачивания всевозможных программ и файлов, а также через флешку. Советуем позаботиться о своем ПК и установить на него качественный антивирус.
Для того, чтобы удалить папки после заражения вирусами попробуйте воспользоваться антивирусом:
Пятый способ: при помощи дополнительных программ
Когда вышеперечисленные способы не помогают удалить папку, можно обратиться к установке качественных утилит. Иногда такие программы отказывают в решении возникшей проблемы по причине нехватки прав доступа при работе с системными папками. Проще всего установить эффективную бесплатную программу проверенную временем. К наиболее известным бесплатным утилитам относятся:
Перечисленные пять способов являются самыми известными для удаления папки, которая не удаляется. В некоторых случаях потребуется использовать поочередно несколько способов.
Автор, специалист в сфере IT и новых технологий.
Получил высшее образование по специальности Фундаментальная информатика и информационные технологии в Московском государственном университете имени М.В. Ломоносова. После этого стал экспертом в известном интернет-издании. Спустя время, решил попробовать писать статьи самостоятельно. Ведет популярный блог на Ютубе и делится интересной информацией из мира технологий.
Как удалить неудаляемые папки и файлы с компьютера
Пытаетесь удалить ненужную папку, но Windows не дает это сделать? Появляется сообщение, что процесс занят, папка используется другим приложением и прочие причины, устранить которые не получается. Почему это происходит и как удалить папку которая не удаляется? Давайте разберёмся.
Любую неудаляемую папку можно удалить!
Почему папка или файл не удаляются?
Причин, из-за которых операционка не позволяет стереть папку с компьютера или ноутбука, может быть много. Некоторые устраняются легко, другие требуют серьёзных мер. Давайте рассмотрим наиболее распространённые проблемы:
Если вашего случая нет в приведённом выше списке, не отчаивайтесь. Ниже расположен перечень действий, которые необходимо предпринять, чтобы избавиться от ненужной папки.
12 способов удаления неудаляемых папок и файлов
Итак, безопасно удалить неудаляемую папку можно несколькими способами. Начнём с наиболее простых и универсальных, которыми следует воспользоваться в первую очередь, а закончим частными случаями.
1. Перезагрузка
В любой непонятной ситуации жмите Reset. Это, конечно, шутка, но c определённой долей правды. Перезагрузка системы завершит все текущие процессы, включая те, которые мешали удалению папки. После того, как Виндовс снова запустится, попробуйте ещё раз стереть нежелательный элемент.
Перезагрузка кнопкой «Reset» – крайняя мера, которая подходит, если система зависла и не отвечает на какие-либо действия со стороны пользователя. Злоупотреблять данным методом не стоит, компьютер следует перезагружать корректно через меню «Пуск».
2. Безопасный режим
Данный способ эффективен, если не удаётся стереть файл из-за заражения вирусом. В безопасном режиме вредоносное ПО не сможет совершать защитных действий, а значит, не будет препятствовать удалению.
Чтобы вызвать безопасный режим, во время запуска компьютера до старта загрузки Windows нужно прожать F8. Появится список, где можно выбрать желаемый вариант загрузки. Указав безопасный режим, дождитесь, пока загрузится операционная система. Не пугайтесь необычного внешнего вида, это нормально.
Безопасный режим не позволит вирусам защититься от удаления
Безопасный режим спасёт в случае сбоев – откатит систему к рабочему состоянию или, если нас интересует устранение неудаляемых папок, даст стереть заражённые объекты. Выполните удаление, а потом запустите Виндовс в обычном режиме.
3. Манипуляции с файлом
Иногда справиться с проблемой нестираемых документов позволяют следующие действия:
Уберите галочку «скрытый»
4. Файловые менеджеры
Для данного способа потребуется скачать дополнительное ПО. Например, подойдёт популярный Total Commander. Он способен видеть скрытые файлы, а также обходить запреты системы на удаление.
После установки файлового менеджера нужно найти в списке объект и устранить его. Заметили в неудаляемой папке скрытый элемент, который препятствует удалению? Остановите его деятельность через Диспетчер задач. Найдите там название данного файла среди процессов и завершите его работу. После этого папка должна удалиться.
Total Commander поможет обнаружить скрытые файлы
5. Программа Unlocker
Ещё один вариант софта, позволяющего удалять неудаляемое – Unlocker. Если вы решили установить программу на Windows 7 или Windows 10, скачивайте её с официального сайта, в противном случае вместо решения одной проблемы заимеете букет новых. Для однократного применения можно не устанавливать софт, а воспользоваться портативной версией.
Программа Unlocker обнаружит процессы, препятствующие удалению объектов, и предложит разные варианты дальнейших действий: удаление, разблокировка, перенос. Просто выберите желаемый пункт.
Unlocker позволит разблокировать или сразу удалить папки
6. Через автозагрузку
Возможно, стереть файл не получается, потому что он запускается вместе с операционной системой. Следовательно, нужно отключить автозапуск. В различных версиях Виндовс данные настройки располагаются в разных местах. Чтобы упростить себе поиск, можно воспользоваться специальной программой Ускоритель Компьютера. Она даёт простой и удобный доступ к списку автозагрузки и позволяет им управлять прямо из меню софта. Помимо этого Ускоритель может оптимизировать реестр, обнаружить и исправить ошибки системы, найти и удалить дубликаты файлов для очистки памяти ПК.
Настройка автозапуска в Ускорителе Компьютера
Чтобы убрать программу из автозапуска, найдите её в списке и снимите галочку. Перезагрузите ПК и спокойно удалите папку.
7. Настройки доступа
Когда удаление недоступно из-за закрытого доступа, например, если папка находится на рабочем компьютере, где у вас нет прав администратора, можно попробовать следующий метод. Кликните правой кнопкой мыши по файлу и выберите «Свойства». В разделе «Безопасность» укажите пункт «Дополнительно». Выберите нужное имя, измените разрешение на полный доступ и вновь попробуйте стереть неудаляемый объект.
Дайте полный доступ вашей учеткой записи
8. Программы-деинсталляторы
Данное решение пригодится, если какой-то установленный софт оставил после себя неприятные следы, которые просто так не стереть. Специальные приложения позволяют удалять ненужные программы с компьютера, полностью устраняя остатки их жизнедеятельности. Вышеупомянутый Ускоритель Компьютера – пример такой программы. В окне появится аккуратно организованный список установленного софта, откуда одним кликом легко деинсталлировать любое ПО.
Удалите ненужный софт с помощью Ускорителя Компьютера
9. Закрытие программ, использующих файл
Этот пункт становится актуальным, когда при попытке удаления объекта появляется системное сообщение, что файл используется другой программой, а перезагружать систему нельзя.
Обычно достаточно выключить программу, и объект стирается без проблем. Не получается? Возможно, ПО стало работать в фоновом режиме. Чтобы прекратить его деятельность, следует зайти в Диспетчер задач, найти название приложения и нажать «Снять задачу». Теперь снова попытайтесь удалить неудаляемый файл.
Остановите процесс через Диспетчер задач
10. Восстановление системы
Выполните восстановление системы
11. Через другую ОС
Более сложный способ и требует отдельной операционки. Например, можно загрузить другую систему с флэшки, через неё зайти на жесткий диск компьютера и удалить нежелательный файл.
12. Форматирование
Если ни один из перечисленных методов не сработал, можно прибегнуть к радикальному решению – форматирование диска или флэшки. Оно очищает носитель от всех данных без возможности восстановления.
Если решите выполнить форматирование жесткого диска, обязательно убедитесь, что очищается не тот диск, где установлена операционная система Windows. Кроме того, тщательно проверьте что на форматируемом носителе нет важной информации, так как все данные будут удалены безвозвратно.
Чтобы выполнить процедуру, нужно открыть папку «Мой компьютер» (или «Этот компьютер» в Windows 10) и кликнуть правой кнопкой по ярлыку диска или флэшки. В списке выберите пункт «Форматирование».
Второй способ выполнения форматирования – через командную строку. В виндовс 10 её легко вызвать, нажав правой кнопкой мыши на «Пуск» и выбрав пункт «Windows PowerShell».
В строке нужно будет ввести следующий текст: «format d: /fs:fat32 /q». Вы можете выбрать другой диск, например, «format f:» и т.п. После того, как операция будет выполнена, никаких папок и файлов там не останется.
Отформатируйте жесткий диск
Заключение
Надеемся, что статья помогла разобраться, как удалить файл который не удаляется. Хотите обезопасить себя на будущее от подобных проблем? Регулярно проверяйте компьютер на наличие ошибок, чистите от ненужных программ, удаляйте мусорные файлы и контролируйте список автозагрузки. Делать всё это сразу можно в удобной программе Ускоритель Компьютера. Позаботьтесь о своём ПК и забудьте о проблемах с системой.
Освободите место и ускорьте работу системы
Скачайте Ускоритель Компьютера прямо сейчас!
Как удалить файл или папку, которые не удаляются
Любой пользователь компьютеров хоть раз, но сталкивался с ситуацией, когда простая, казалось бы, процедура, коей является удаление файла, заканчивалась неудачей. Если же такого у вас не случалось, то либо вы знаете, как не допустить этой ситуации, либо все еще у вас впереди. Потому и поведем сегодня речь о том, как удалить не удаляющийся файл или папку, приведем несколько методов решения этой проблемы. Тем, кто столкнулся с такой ситуацией, поможем ее решить, для кого это внове – будут уже во всеоружии и будут готовы справиться с неудаляемыми файлами.
Причины, из-за которых папка или файл не удаляются
Невозможность удаления файла может быть объяснена несколькими причинами:
Решить возникшую проблему можно разными способами: воспользоваться возможностями, которые есть в операционной системе, либо прибегнуть к помощи сторонних утилит, которые и предназначены для выполнения подобных действий. Рассмотрим все методы избавления от ненужных файлов.
Следует только сделать одну оговорку – вы уверены, что предназначенный для удаления файл действительно ненужный? ОС Windows защищает папки и файлы, необходимые для ее стабильного функционирования, и попытки настоять на своем могут привести к «падению» системы и необходимости решать уже совсем другие задачи. Прежде, чем приступать к удалению файлов, убедитесь, что это действительно «мусор». Особенно аккуратным следует быть при избавлении от объектов в системных папках.
Проверка защиты от записи
Прежде чем приступать к каким-то радикальным методам, следует убедиться в том, что вы имеете право удалять файлы. Если они расположены на флешках или картах памяти, то начать надо с самого простого – убедиться, что механический переключатель, который предотвращает запись/стирание, не установлен в соответствующее положение, блокирующее выполнение подобных действий.
Проверка на вирусы
Файл может оказаться вирусом, той или иной вредоносной программой, или ее частью, удалить которую не удается. Если давно не было проведено сканирование компьютера на вирусы, следует сделать это. Если были найдены и обезврежены подозрительные программы, надо попробовать удалить этот файл.
Проверка доступа к файлу
Помогающий в некоторых случаях способ удалить файл – перезагрузка компьютера. Вполне возможно, что тот объект, от которого необходимо избавиться – результат работы той или иной программы, которая была деинсталлирована некорректно, или это было выполнено не полностью, и в системе остались какие-то программные модули (DLL, процессы), которые все еще работают и не позволяют выполнить удаление. Вполне возможно, что после перезапуска системы ненужные процессы работать не будут и файл освободится от излишней опеки. Удаляйте.
Другой момент – запрет на выполнение операций записи/стирания в данной папке, установленный администратором компьютера. Необходимо зайти в свойства папки, и на вкладке «Безопасность» проверить выданные права.
Если разрешено только чтение, то следует дать полный доступ к данной папке, после чего возможно будет производить любые действия со всеми файлами, в ней находящимися. Следует быть особенно аккуратным с системными папками.
Использование «Диспетчера задач»
Ели при попытке удаления выдается сообщение, что файл открыт в другой программе, и указывается конкретный процесс (программа), то ситуация несколько упрощается, т. к. известно, что именно нам мешает избавиться от ставшего ненужным файла.
После этого файл можно попробовать удалить. Скорее всего, это получится.
Использование командной строки
Файл может удерживаться системный процессом «explorer», отвечающим за работу панели задач, рабочего стола и т. п. Если просто снять этот процесс, то удалить файл может оказаться проблематичным. В то же время командная строка позволит справиться с теми объектами, которые никак не могут быть удалены с помощью «Проводника» Windows.
Для того, чтобы воспользоваться этим средством, нужно запустить командную строку, для чего после нажатия кнопки «Пуск» в поле поиска ввести «cmd», нажать правую кнопку мыши и выбрать режим запуска с административными правами. Откроется окно, в котором следует ввести команды на удаление файла или папки.
Этим способом можно попробовать удалить поврежденный файл.
Удаление файла
Используется команда «Del». Надо ввести строку:
/F – принудительное удаление файлов, помеченных как доступные только для чтения.
/Q – не выдавать запрос на подтверждение операции удаления.
/S – удаление вложенных папок и файлов в них.
Удаление папки
Для удаления папки целиком используется другая команда:
/S – удаление вложенных папок и файлов.
/Q — не выдавать запрос на подтверждение операции удаления.
Использование безопасного режима
Если остановить блокирующий доступ к файлу процесс не удается по тем или иным причинам, или непонятно, какой же процесс мешает, то может помочь этот способ, при котором система загружается в безопасном режиме. При этом стартует необходимый минимум процессов, и тот, который «держал» файл, останется в неактивированном состоянии. Можно попробовать удалить файл.
Использование загрузочного диска
Случается, что даже безопасный режим не позволяет избавиться от ненужной папки или файла. Тогда может помочь загрузка с внешнего загрузочного диска. Как вариант – жесткий диск, на котором необходимо произвести удаление файлов, можно подключить к другому компьютеру. Тогда, загрузившись с другого носителя, ваш диск будет подключен в качестве второго (третьего и т. д.) диска, ОС на котором будет не запущена. Теперь остается только найти нужный файл и удалить его.
Использование сторонних программ
Для того чтобы решить все проблемы с доступом к файлам и иметь возможность их удалить вне зависимости от того, используются они или нет, существует ряд утилит, как раз и предназначенных для разблокировки подлежащих уничтожению объектов.
FileASSASSIN
Бесплатная утилита, скачать которую можно по ссылке. Среди достоинств программы – простой интерфейс, возможность запуска из командной строки, разблокировка и (если указан такой режим) удаление файла.
Чтобы избавиться от ненужного файла, надо указать путь к нему, отметить галочкой пункт «Delete file» и нажать кнопку «Execute». Это все, что необходимо сделать. Если работать с командной строкой вы не хотите, а также не хотите копаться в процессах и запущенных программах, то данный способ – возможность быстро и эффективно решить все проблемы с заблокированными файлами.
Unlocker
Пожалуй, известнейшая программа, известная давно и используемая часто. Найти ее можно по этой ссылке, где есть нужные версии под 32-х и 64-х разрядные ОС. Есть и портативная версия для тех, кто не любит устанавливать много программ в систему, а предпочитает запускать нужные средства для обслуживания системы автономно.
В использовании портативных версий есть еще одно преимущество: при инсталляции подобных программ часто «паровозом» инсталлируются еще несколько утилит, расширений к браузерам и т. п., которые вам совсем не нужны, которые буду досаждать рекламой, и от которых, порой, не совсем просто избавиться. Приходится быть внимательным при установке подобного софта. Как правило, с портативными версиями такого не происходит.
Сама программа предельно проста. При запуске откроется окно, где необходимо указать расположение файла, который необходимо удалить.
Надо только нажать кнопку «Ок», после чего появится новое окно, в котором нужно будет подтвердить действие, которое надо выполнить над файлом. Если никаких блокировок файла не найдено, то появится окно:
Надо указать, что делать с файлом – удалить, оставить как есть, перенести и т. п.
Другие программы
Помимо перечисленных есть и другие утилиты, выполняющие ту же работу. Как пример, можно привести: Delete Doctor, Free File Unlocker, MoveOnBoot, Tizer UnLocker, Wize Force Deleter. Принцип действия у них схож, поэтому, выбирать можно ту, которая понравилась и которая помогла решить проблемы с неудаляемыми файлами или папками.
Заключение
Чем удалить файлы или папки, какой способ выбрать – все зависит от конкретной ситуации. Кто-то предпочитает использовать специализированный «софт», кто-то не любит захламлять систему множеством узкоспециальных утилит и предпочитает использовать все встроенные возможности ОС.
Главное – иметь представление о разных способах решения проблем и умение их применять на практике. Надеемся, что как минимум один из предложенных нами способов вам помог.
Как удалить папку, если пишет, что она открыта в другой программе?
Почему папка не удаляется?
Сначала давайте разберемся, почему так происходит, что папка не хочет удаляться. Операционная система Windows устроена таким образом, что если один из файлов открыт в каком-нибудь приложении, ни одна другая программа не может получить к нему доступ на запись. То есть, это означает, что удалить или изменить данный файл не получится до тех пор, пока от него не отключится первое предложение.
Удаляем через диспетчер задач
Первый и самый простой способ, позволяющий удалить папку, если она пишет, что открыта в другой программе или уже используется, это использование диспетчера задач Windows. Давайте немного подробнее рассмотрим, как это делается:
Если каталог используется и блокируется сразу несколькими программами, например, system, мы должны поочередно завершить их все.
Однако, не спешите делать это: если по названию вы понимаете, о какой программе идет речь, попробуйте корректно выйти из нее, воспользовавшись меню приложения. Ведь принудительное завершение любого ПО может повлечь за собой потерю пользовательских данных.
Стороннее программное обеспечение
Также мы можем прибегнуть к услугам одной из утилит, позволяющих автоматически закрыть процессы и удалить ненужные нам объект в виде папки. Рассмотрим сразу три таких приложения, для того чтобы у вас был выбор.
Unlocker
Первая программа является наиболее популярной. Если кто-то говорит, как удалить папку, когда она пишет, что открыта в другой программе, значит, автоматически подразумевается Unlocker. Что ж, давайте начнем именно с него:
Программа автоматически завершит процесс, который не давал удалить нашу папку и сотрет ее с компьютера.
Иногда случается так, что сразу произвести удаление каталога у нашей утилиты не получается. В таком случае пользователю необходимо перезагрузить свой компьютер или ноутбук и удаление будет произведено при старте операционной системы.
DeadLock
Второе приложение в нашем списке автоматических утилит для удаления папки, которая не удаляется, так как открыта другой программе, это DeadLock:
Как и предыдущая утилита, данный софт работает только из-под аккаунта с администраторскими полномочиями.
LockHunter
Последняя программа в нашем списке, способная удалить папку, если та пишет, что открыта в другой программе, это так называемый охотник за блокировками. Давайте кратко рассмотрим, как его установить и использовать:
Это одно из самых удобных приложений, так как обладает более наглядным пользовательским интерфейсом и способно отображать имя процесса, который блокирует объект.
Управление компьютером
Существует еще один действенный вариант, позволяющий нам удалить папку, которую другими средствами удалить не получается. Давайте рассмотрим, как с ним работать:
Внимание: прежде чем вы это сделаете, обязательно закройте все пользовательские программы и сохраните данные!
Используем командную строку
Если ни один из приведенных выше вариантов вам не помог, попробуйте воспользоваться функционалом командной строки «Виндовс». Делается это следующим образом:
Заметка: для того чтобы система могла найти указанный файл вам необходимо прописать путь к нему либо запустить командную строку из текущего расположения.
Безопасный режим Windows
Безопасный режим Windows – это особый вид работы операционной системы, при котором запускаются только самые нужные службы и драйверы. Поэтому используя его, мы можем попытаться удалить папку, которую не удалось удалить ни одним из предыдущих способов. Так как в операционных системах Windows 7 и Windows 10 способы запуска безопасного режима различаются, рассмотрим их все.
Windows XP, Windows 7 и Windows 8
Теперь рассмотрим, как то же самое делается в более новой и «Десятке».
Windows 10
В Windows 10 перейти в безопасный режим при помощи горячих клавиш уже нельзя. Однако, и тут он доступен:
Когда все исправления будут внесены и безопасный режим нам больше не понадобится, запустите эту же утилиту и уберите галочку напротив отмеченного на скриншоте пункта.
Через загрузочный диск
Если никакие меры не помогают удалить папку в проводнике, и она все время пишет о том, что открыта в другой программе, мы можем поступить кардинально и стереть ненужный объект при помощи специального загрузочного диска. Такие носители могут быть не только на дисках, но и на флешках, а называется они Live CD. Скачайте один из вариантов в сети и запишите его на флешку или диск при помощи, например, программы UltraISO. О том как работать с данным приложением и через него создавать загрузочные флешки мы рассказали в этой пошаговой инструкции.
В качестве варианта для загрузки и редактирования операционной системы мы можем порекомендовать вам официальный образ Linux Ubuntu.
Вспомогательные способы
Существует ряд небольших советов, способных помочь удалить папку, которая пишет о том, что она открыта в другой программе:
А если все попытки удалить папку, которая не удаляется, окажутся тщетными вы можете спросить совета непосредственно у нас.
Видеоинструкция
Для того чтобы вам было легче понять материал, предложенный в статье, мы приготовили обучающее видео по теме, как обойти ошибку, если папка уже используется, и операция не может быть завершена.
Подводим итоги
Мы уверены, что вы теперь без труда сможете узнать, в какой программе открыт объект и удалить любую папку, которая ранее не удалялась. Переходите к практике, а если останутся какие-то вопросы, пишите их в комментариях. Данный раздел на нашем сайте нужен не только для галочки, но и для того, чтобы мы давали каждому обратившемуся за помощью человеку дельный совет.