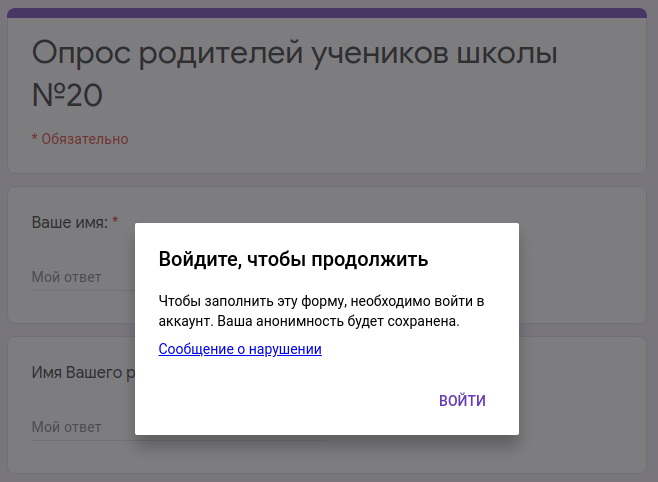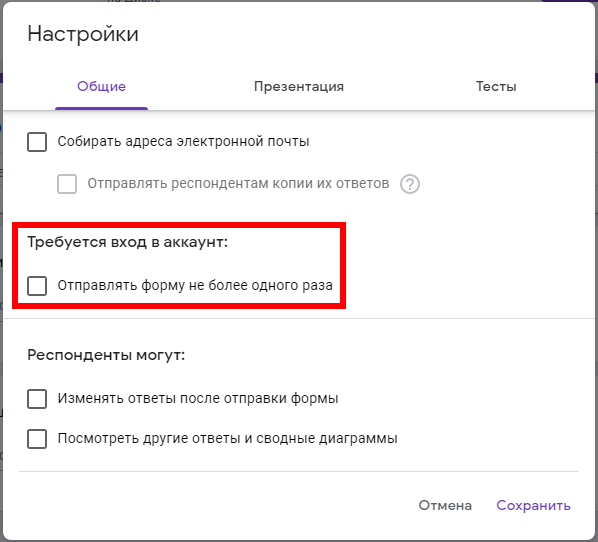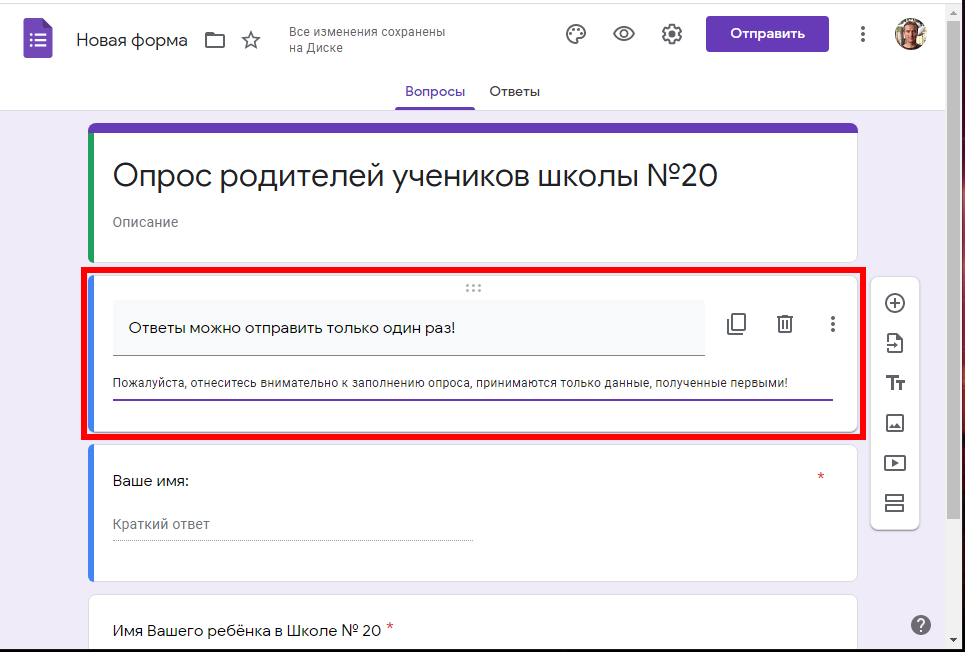Не могу заполнить гугл форму по ссылке что делать
Как открыть доступ к Google Forms?
Гугл формы – сервис, где можно создавать шаблонные опросники, приглашения, формы заказов и проч. Как и с другими сервисами Google (презентациями, документами) в формах можно работать сразу нескольким пользователям. Для этого нужно предоставить доступ.
Рассмотрим, как это делается на компьютере. Для планшетов и смартфонов нет отдельного приложения. С формами работают в браузере. Поэтому для мобильных устройств открытие доступа будет идентичным.
Открываем доступ к форме
Создаем гугл форму – пустую или заданного шаблона. Кликаем на иконку настроек и выбираем «Настройки доступа».
Видим ссылку, которой мы можем поделиться с редакторами или пользователями, которым нужно заполнить форму. Поделиться формой можно через Facebook или Twitter, а также отправить ссылку по почте или через Google+.
Далее – непосредственно настройки доступа. Кликаем на «Изменить».
Доступ настраивается так же, как и в других сервисах – документах, презентациях. Выставляем необходимые настройки:
Установив нужный маркер, кликаем «Сохранить».
Мы выбрали значение с доступом по ссылке. Но в этом случае нашу форму могут изменять все пользователи. Не только редакторы, но пользователи, которым предназначена эта форма для заполнения.
Лучше добавлять редакторов отдельно. Вводим имена контактов или адреса электронной почты.
Соответственно, в настройках доступа мы должны выставить последний пункт – «для выбранных пользователей».
Чтобы настроить доступ для пользователей, которые будут заполнять форму, кликаем на иконку «Отправить».
В появившемся окне заполняем форму приглашения: добавляем пользователей, вписываем тему формы и сообщение о предложении пройти опрос и т.д.
Вы также можете отправлять пользователям ссылки или вставить на сайте HTML-код.
Итак, мы разобрались, как получить доступ к гугл форме. Это делается просто – в настройках доступа. Рекомендуем в качестве редакторов выбирать отдельных пользователей, чтобы остальные участники опроса не могли редактировать форму.
Решение ошибки в Google Chrome при отправке формы
Дата публикации: 2013-04-01
От автора: недавно мне довелось столкнуться с ошибкой в браузере Google Chrome при работе с отправкой данных методом POST. При этом меня крайне удивило, что браузер этот – Google Chrome… браузер, от которого, казалось бы, ожидать подобный баг можно было в последнюю очередь.
Полагаю, многие из Вас знакомы с так называемой проблемой F5. Суть проблемы заключается в следующем: в файле имеется форма, отправляющая данные методом POST, и обработчик данной формы. После отправки данных мы возвращаемся на страницу формы. При этом если мы нажмем клавишу F5 или иконку обновления страницы, то браузер «любезно» сообщит нам о том, что у него сохранились POST-данные, которые он может отправить на сервер повторно. В общем-то, повторная отправка формы на сервер нам, конечно же, не нужна, а потому желательно решить как-то решить эту самую проблему F5.
Детали учебника
Тема: PHP
Сложность: Средняя
Урок: Видео версия (.mp4)
Бесплатный курс по PHP программированию
Освойте курс и узнайте, как создать динамичный сайт на PHP и MySQL с полного нуля, используя модель MVC
В курсе 39 уроков | 15 часов видео | исходники для каждого урока
Время: 00:29:01
Размер архива: 56 Mb
Ошибка в Google Chrome решается довольно просто. Достаточно воспользоваться возможностями функции header() и, после получения данных, перезапросить нужную страницу, т.е. произвести редирект. Тем самым POST-данные сбросятся, и при последующем обновлении страницы браузер не будет предлагать что-либо повторно отправлять на сервер.
В общем-то, это стандартное решение, которое абсолютно ожидаемо работает во всех браузерах… кроме Google Chrome нескольких последних версий. Там проблема F5 сохраняется после редиректа.
Итак, смотрим видео с разъяснениями данной проблемы и ее решениями.
На этом урок по решению ошибки в Google Chrome окончен, надеюсь вы всё поняли.
Бесплатный курс по PHP программированию
Освойте курс и узнайте, как создать динамичный сайт на PHP и MySQL с полного нуля, используя модель MVC
В курсе 39 уроков | 15 часов видео | исходники для каждого урока
Разработка веб-приложения на PHP
Создайте веб-приложение на PHP на примере приема платежей на сайте
Как использовать Формы Google без необходимости регистрации для отвечающих
Бесплатная платформа для составления опросников и текстов
Формы Google — это бесплатная платформа по созданию онлайн форм регистрации и опроса, тестов, викторин и любых онлайн страниц, в которых пользователь должен ответить на вопросы введя свои ответы любо выбрав их из списка.
Формы Google бесплатны и являются частью Диска Google и Документов Google. Чтобы попасть на страницу создания и редактирования существующих форм перейдите по адресу: https://docs.google.com/forms
Доступ к заполнению Формы Google без регистрации в Google
Если лицо заполняющее форму ещё не выполнело вход в свой аккаунт Google или вовсе не имеет такого аккаунта, то будет показано сообщение со следующим текстом:
Войдите, чтобы продолжить
Чтобы заполнить эту форму, необходимо войти в аккаунт. Ваша анонимность будет сохранена.
То есть для заполнения формы требуется регистрация в Google. Как сделать так, чтобы можно было заполнять форму без регистрации в Google? На самом деле, по умолчанию формы для заполнения доступны даже пользователям, которые не выполнили вход в аккаунт Google, либо не имеют его вовсе. Но форма начинает требовать выполнить вход если создатель формы запретил повторную отправку заполненных данных. В этом случае для отслеживания, чтобы форма не была отправлена дважды одним и тем же лицом, необходимо выполнить вход в аккаунт Google.
Если вы хотите сделать так, чтобы даже те пользователи, которые не зарегистрированы в Google, могли заполнить форму, то при её редактировании кликните шестерёнку для перехода к настройкам формы:
И убедитесь, что следующая опция отключена:
Когда всё готово, нажмите кнопку «Сохранить».
Теперь заполнять форму (тесты) и отправлять ответы могут даже те, у кого нет аккаунта в Google.
Как запретить повторное отправление формы Google без необходимости регистрации
Любая онлайн-платформа по созданию тестов, викторин, форм, опросов и других подобных страниц потребует регистрации пользователя, если необходимо контролировать, чтобы он не отправил ответы более одного раза. Это обусловлено тем, что другие методы проверки (например, с помощью кукиз) являются ненадёжными.
Тем не менее вы можете добавить описание к форме, что принимается только первый ответ. Чтобы идентифицировать пользователей, вы можете запросить ввод их имени или адреса электронной почты.
3 лучших способа поделиться формами Google с другими
Вы можете поделиться формами Google тремя способами. Во-первых, форма может быть предоставлена напрямую людям, ответы которых вы хотите записать. Для этого вам нужно будет использовать кнопку «Отправить».
Во-вторых, вы можете добавлять соавторов в свою форму с помощью кнопки «Поделиться» или «Соавтор». Соавторы могут видеть и редактировать структуру формы и просматривать ответы. Наконец, вы можете поделиться копией формы.
Проверим все методы.
Метод 1: как поделиться заполняемой формой Google
Этот метод поможет вам распространять вашу форму
чтобы другие могли его заполнить. Например, компания может поделиться формой опроса со своими пользователями, чтобы улучшить продукт. Аналогичным образом учителя могут создавать викторины для учащихся или анкеты для родителей.
Чтобы поделиться заполняемой формой Google, выполните следующие действия:
Шаг 1: Откройте необходимую форму Google.
Кончик: Вы найдете все свои формы Google на Google Диске.
Шаг 2: На ПК нажмите кнопку «Отправить» вверху формы.
На мобильном устройстве нажмите значок «Отправить» вверху формы.
Шаг 3: Теперь вы можете отправить форму получателям тремя способами. Щелкните соответствующий параметр рядом с меткой Отправить через.
Во-первых, вы можете добавить адреса электронной почты людей, которым вы хотите поделиться формой. Только добавленные люди могут заполнить форму.
Во-вторых, вы можете поделиться формой по ссылке. Таким образом, любой, у кого есть ссылка, может получить доступ и заполнить форму. Скопируйте и вставьте созданную ссылку в свою электронную почту, социальные сети и т. Д. Вы можете использовать этот метод для отправки ссылок на Google Form через WhatsApp.
Кончик: Установите флажок «Сократить URL», чтобы уменьшить размер ссылки.
Наконец, если вы хотите встроить форму на веб-страницу, щелкните третий значок. Вы найдете HTML-код. Скопируйте и вставьте код на свою веб-страницу, чтобы встроить его.
Метод 2: как поделиться структурой формы Google с другими
По умолчанию только создатель формы может добавлять или редактировать вопросы в форме. Тем не менее создатель может добавлять соавторов кто может изменять структуру формы. Например, несколько учителей могут работать с одной и той же формой Google. Точно так же несколько бизнес-менеджеров могут совместно создать форму опроса.
Примечание: Вы можете использовать этот метод, чтобы поделиться формой Google прямо с Google Диска, не открывая форму. Лучше всего сначала открыть форму Google, а затем поделиться ею, как показано во всех методах.
Вот шаги, чтобы добавить соавтора на ПК и мобильный телефон.
Шаг 1: Откройте актуальную форму Google по ссылке или с Google Диска.
Шаг 2: Щелкните значок с тремя точками вверху. Выберите в меню Добавить соавторов.
Либо нажмите кнопку «Отправить» вверху формы. В появившемся окне нажмите Добавить соавторов.
Шаг 3: Откроется окно «Добавить редакторов».
По умолчанию только добавленные вами адреса электронной почты могут изменять форму. Вы увидите «Ограниченный», упомянутый в разделе «Получить ссылку». Введите адреса электронной почты людей, которых вы хотите добавить в качестве соавторов. Нажмите кнопку «Отправить» или «Готово».
Если вы хотите, чтобы кто-либо, у кого есть ссылка, просматривал и редактировал структуру формы, нажмите «Изменить» в разделе «Получить ссылку».
Нажмите на маленькую стрелку рядом с надписью «Запрещено». Выберите «Все, у кого есть ссылка». Затем скопируйте и вставьте ссылку и поделитесь ею со всеми, кто сможет редактировать структуру вашей формы.
Метод 3: как поделиться копией формы Google
Второй способ позволяет редакторам редактировать форму и просматривать ответы. Что, если вы хотите поделиться структурой формы с другими, не давая им возможности редактировать форму или просматривать ответы? Для этого вам придется использовать обходной путь. То есть создайте копию своей формы Google и поделитесь этой копией с другими. При этом ваша фактическая форма останется нетронутой, и другие будут видеть только ее копию. Даже если они отредактируют копию, фактическая форма останется нетронутой.
Чтобы создать копию формы, откройте форму Google и щелкните значок с тремя точками. Выберите Сделать копию.
Вам будет предложено назвать форму и выбрать местоположение на Google Диске. Щелкните ОК.
Запустите Google Диск и откройте копию формы. Затем поделитесь им вторым способом.
Кончик: Узнайте, как создавать и использовать разделы в Google Формах.
Устранение неполадок: любой может редактировать форму Google
Если другие пользователи или респонденты все еще могут редактировать структуру формы, убедитесь, что они не добавлены в качестве соавторов. Для этого повторите шаги, упомянутые в вышеупомянутом методе, т. Е. Откройте форму Google, щелкните значок с тремя точками и выберите «Добавить соавторов».
Здесь вы увидите имена людей, которые могут редактировать форму, кроме вас. Щелкните раскрывающийся список «Редактор» и выберите «Удалить».
Будьте уверены в ссылке
Мы надеемся, что вы нашли лучший способ поделиться своими формами Google с другими. Если вы уже поделились ссылкой или хотите быть уверены, что отправляете правильную ссылку, чтобы заполнить форму, а не редактировать ее, откройте ссылку в режиме инкогнито вашего браузера. Это поможет вам подтвердить ссылку.
Следующий:
Хотите вывести Google Формы на новый уровень? По следующей ссылке вы найдете советы и рекомендации по работе с Google Формами.
[Инструкция] Создание гугл-тестов (гугл-форм)
Спасибо пользователям Exosphere и Yuriy_krd за помощь и конструктивную критику
Иногда кажется, что создать что-то по конструктору весьма быстро и просто: хоть сайт, хоть опрос, хоть таблицы. Однако часто упускаешь из внимания какие-то обидные мелочи, из-за которых время уходит впустую и приходится переделывать работу из-за обидного пустяка. Согласитесь, неприятно. Я решил пройти все процессы за вас и предупредить о возможных неприятных мелочах, а также помочь новичкам.
В этой статье мы с вами сделаем гугл-форму, с помощью которой можно собирать данные, опрашивать сотрудников, клиентов, проводить тестирования гипотез и проч. Кстати, крайне актуальная информация в условиях удалённой работы.
Для создания тестов у вас должен быть активный гугл-аккаунт. Если у вас его нет — обратитесь к инструкции “Создание гугл-аккаунта и работа с Гугл-диском”.
Итак, создаем Форму (тестирование).
Входящая задача
Нам нужно создать тестирование, которое будет собирать набор информации.
Шаг 1 — создание теста (формы)
Переходим в гугл-диск. Для этого нажмите кнопку с точками на панели сверху справа, перейдя по ссылке https://www.google.com/ или https://www.google.ru/ Далее выберите Гугл-диск (далее по тексту Диск).
Шаг 2. Создание Теста (формы)
Как и в любом документе в Гугл-диске, начало работы начинается с кнопки “Создать+” в верхней левой части экрана. Этой кнопкой создаются папки на Диске, создаются все документы.
Нажав кнопку Создать, вы увидите меню. В нем нужно выбрать пункт “Еще”.
Создать форму можно несколькими способами:
1. Создание пустой формы:
Мы создали пустую форму (тестирование).
Шаг 3. Элементы управления
Первое, что нужно сделать — создать имя файла для формы. Это имя внутреннее, под ним форма будет храниться на Диске.
Имя создается, если щелкнуть по словосочетанию “Новая форма” в верхней левой части экрана.
В центре экрана находится поле с названием теста (формы). Его будут видеть тестируемые при выполнении. Изменим его на нужное.
Там же заполним описание к тесту (форме).
Далее автоматически создается первый блок вопроса.
В поле “Вопрос без заголовка” вам нужно вписать свой вопрос. Ниже переименовать Вариант 1 ответа на нужный. Если нужно добавить еще один вопрос — нужно нажать ниже “Добавить вопрос”. Также можно добавить вариант “Другое”, тогда в тесте появится текстовое поле, куда пользователь может внести любой иной ответ в произвольной форме.
Выпадающий список позволяет выбрать вид вопроса. В нашем случае автоматически создан вопрос с одним вариантом ответа. Если выпадающий список раскрыть, то можно выбрать иную форму вопроса.
Внизу блока есть кнопки:
Элемент управления “Настройки”
Закладка Общие и Презентация не должны вызвать каких-то вопросов. Важная вкладка “Тесты” — в ней вы можете настроить балльную оценку для каждого вопроса в форме. Для этого активируйте сдвижной переключатель “Тест” и Ваша форма перейдет в разряд теста. После активации этой кнопки вы можете назначать в списке вопросов правильные ответы и количество баллов за правильный ответ.
После активации переключателя, нажмите кнопку “Сохранить” и перейдите к вопросам. Внизу блока вопроса появиться кнопка “Ответы”:
Нажав на нее, вы перейдете в режим установки верных ответов и начисления баллов за правильный ответ.
Итак, давайте начнем выполнение поставленной в начале задачи.
Шаг 4. Создаем тест
Активируем переключатель “Обязательный вопрос”. Теперь пользователь обязан ввести Фамилию и Имя, чтобы продолжить прохождение теста.
Добавляем второй вопрос нажав на верхнюю кнопку в правой вертикальной панеле элементов управления.
Сделаем этот вопрос необязательным не активируя переключатель внизу справа блока. Даже не ответив на этот вопрос, пользователь продолжит и сможет закончить тестирование.
Создаем еще один блок с единственным вариантом ответа
Добавляем блок с несколькими вариантами ответов
Тут мы также добавили вариант ответа “Другое”.
Теперь настраиваем баллы для правильных ответов. Переходим в пункт настройки в верхней правой части элементов управления (значок шестеренки). Переходим на закладку “Тест” и активируем переключатель. Нажимаем кнопку Сохранить и возвращаемся к списку наших вопросов.
Нажав на любое пустое место блока вопроса, активируем его. Слева внизу активируем блок ответов. Выбираем нужный нам ответ верным и назначаем количество баллов.
Нажимаем кнопку готово. Баллы назначены.
Теперь нам нужно настроить регулярность вопросов и сбор адресов электронной почты.
Опять переходим в пункт “Настройки” в верхней части элементов управления. Активируем нужные нам элементы настроек.
Переходим сразу в закладку “Презентации” и проверяем, что активирован пункт “Показывать ссылку для повторного заполнения формы”. Нажимаем кнопку “Сохранить”
Шаг 4. Отправка теста (формы)
Отправка теста (формы) осуществляется путем нажатии кнопки “Отправить”. В открывшемся окне можно выбрать разные варианты отправки.
Отправка по электронной почте:
В поле “Кому” введите адреса получателей. В этом случае в закладке ответы, Вы будете видеть кто проголосовал, а кто еще не ответил на вопросы формы.
Так же форму можно сразу включить в тело письма.
Следующая закладка — отправить ссылку. В этом случае вы можете отправлять ее не только почтой, но и любым иным способом, в том числе через Мессенджер. Однако в этом случае вы будете вынуждены отслеживать ответивших самостоятельно.
Третий вариант — вставка на сайт. Это для более продвинутых пользователей. Позволяет встроить код с формой сразу в шаблон сайта.
Вы закончили создание формы.
Ссылка на тестовую форму, созданную при написании инструкции.