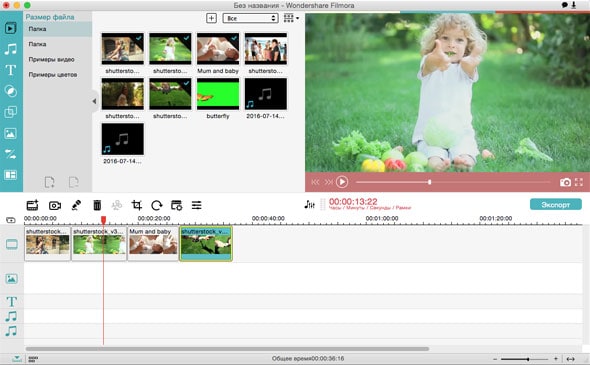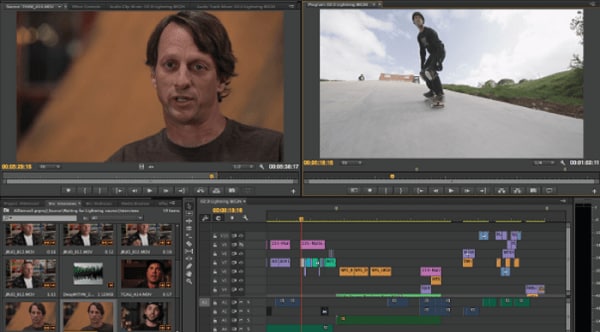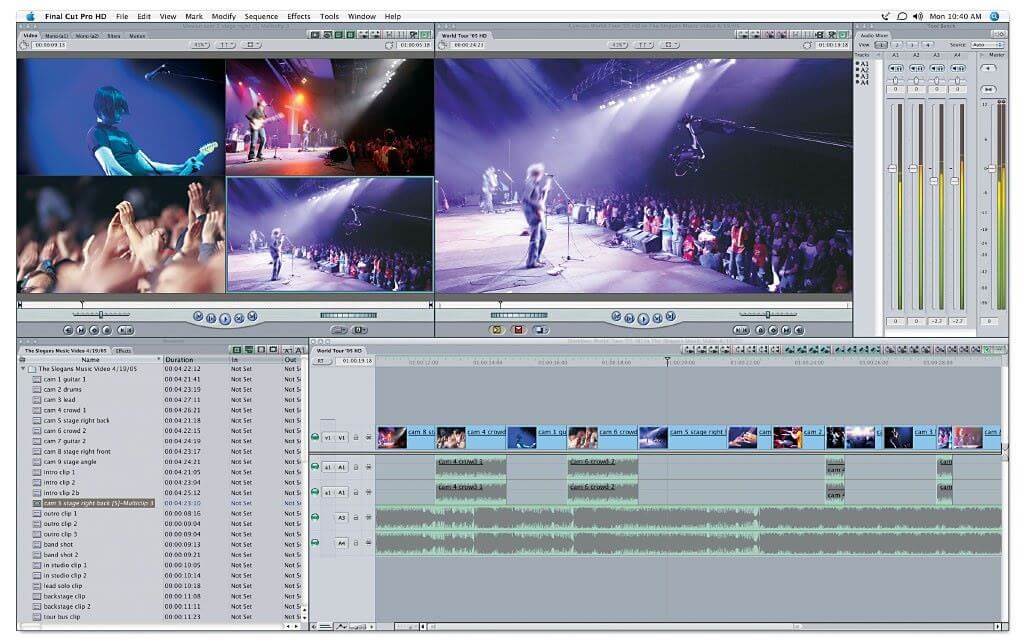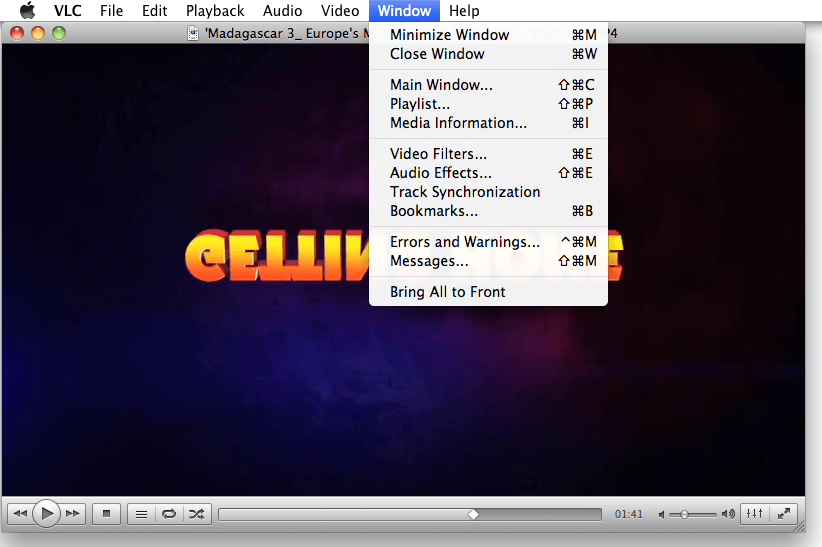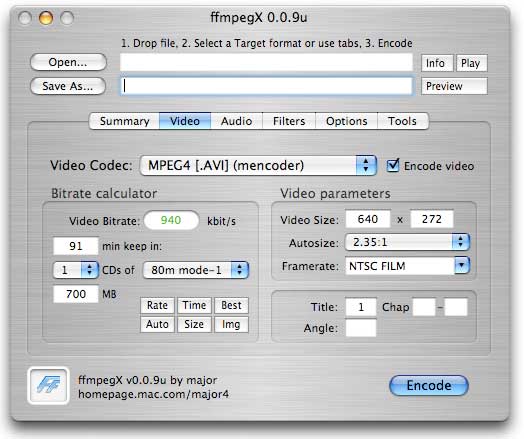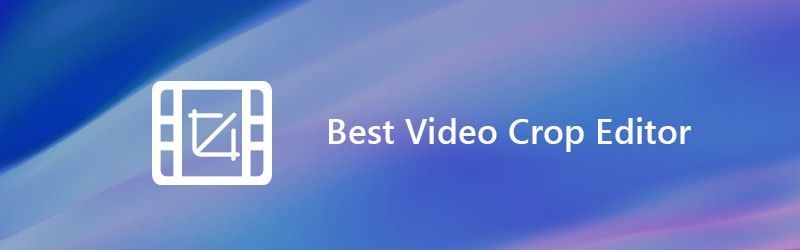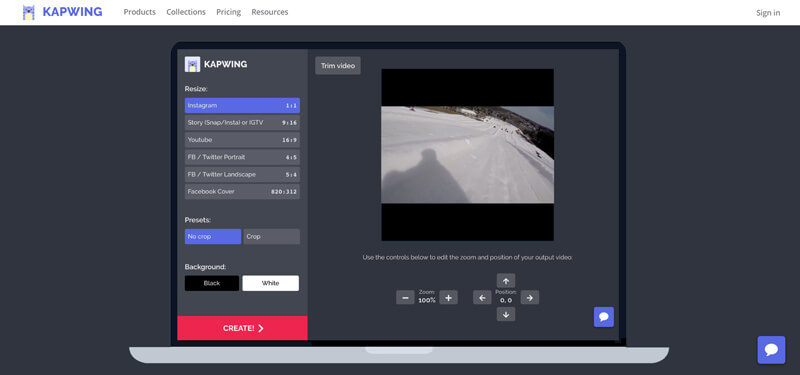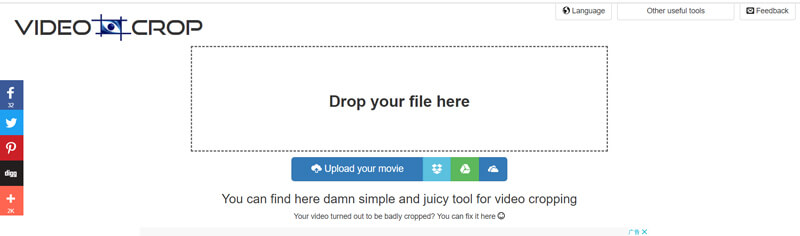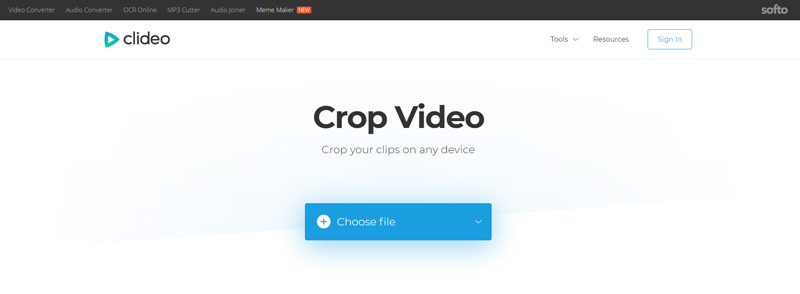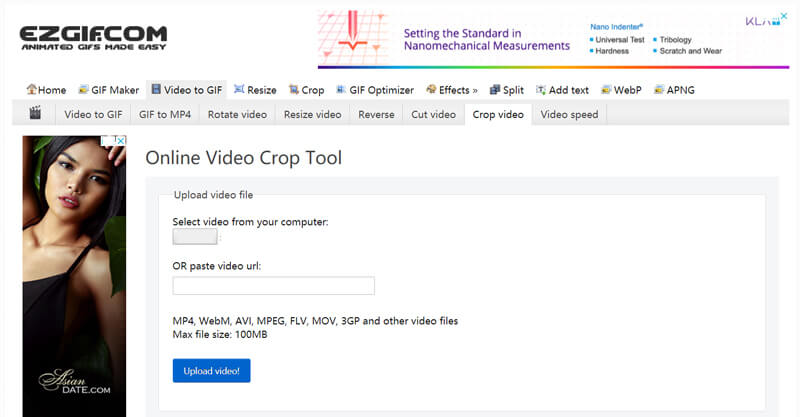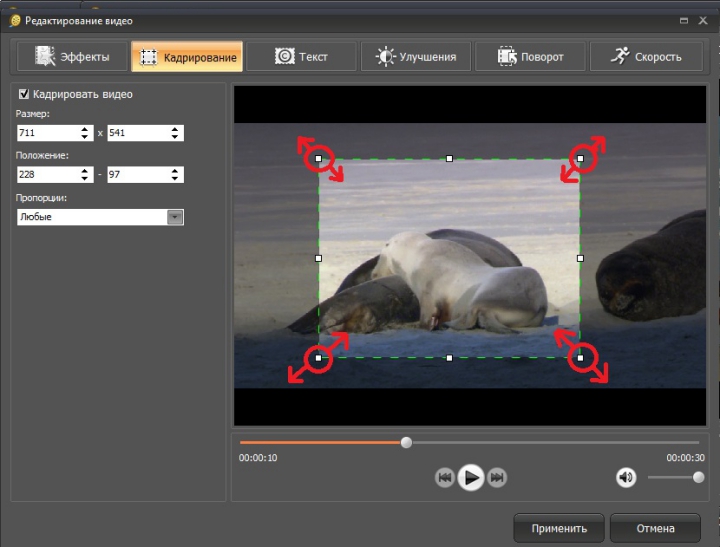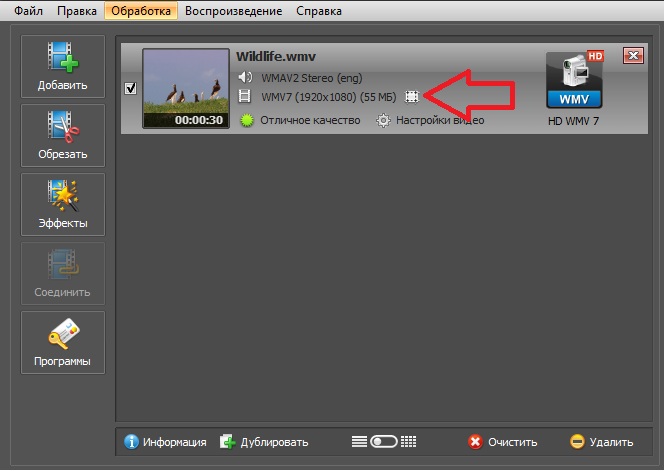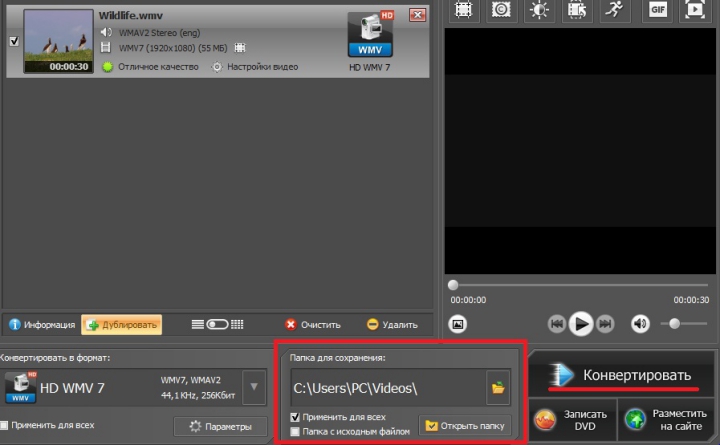Кадрирование видео что это
Топ 10 программ по кадрированию видео для кадрирования видео быстро и с легкость
Существует ли хорошая программа для кадрирования видео?
В интернете Вы наткнетесь на множество качественных программ, которые помогут Вам кадрировать видео. От такого выбора Вы можете запутаться в принятии последнего решения, но Вам нужно быть хорошо проинформированным о каждой программе. Проявите большой интерес к их характеристикам, положительным и отрицательным, а также к цене. С этой помощью у Вас не будет проблем в выборе нужной программы, которую Вы посчитаете подходящей Вашим нуждам.
10 лучших программ по кадрированию видео в маркетинге
Выберите одну из следующих функций обрезки программного обеспечения
#1: Filmora Video Editor
Данная программа имеет некоторые базовые инструменты для помощи в кадрировании видео, обрезке, разделении и поворота видео с легкостью. Наибольшим её преимуществом является легкость в использовании из-за интуитивно понятного интерфейса в то время как уровень совместимости довольно высок с поддержкой множества форматов.
Почему следует выбрать Filmora Video Editor?
В случае если Вы хотите выбрать Filmora Video Editor для Mac для кадрирования видео, Вас может оттолкнуть то, что Вы еще не совсем хорошо осведомлены по поводу выгоды, которую получите взамен. Что ж, здесь есть множество положительных факторов и следующие четыре сыграют огромную роль в принятии решения:
Filmora Video Editor
#2: Premiere
Данная программа использует временную шкалу для редактирования, так что будьте готовы к лучшему опыту во время кадрирования видео. Положительным моментом в Premiere как видеоредактора является поддержка высокого разрешения при редактировании. Также поддержка данной программой форматов как для импорта, так и для экспорта находится на довольно высоком уровне для доказательство своей совместимости.
#3: Final Cut Pro
Данная программа от Apple довольно мощная и является идеальным выбором для кадрирования видео. Этот революционный видеоредактор имеет такие инструменты, которые сделают Вашу работу легче и приятнее. Выдающимися особенностями данной программы являются великолепная результативность, мощная организация медиа и революционное редактирование видео.
#4: iMovie
Одной из наиболее простых вещей для выполнения с помощью данного видеоредактора является поиск файлов, так как они отлично организованы. Вы не испытаете никакого стресса. Здесь есть также и другие особенности, которые делают эту программу отличной в использовании для кадрирования видео, и включают вставку названия и добавление эффектов для создания более выразительного видео. Однажды отредактировав видео, iMovie позволит Вам поделиться с легкостью им с друзьями.
#5: VLC
Это бесплатная нелинейная программа для редактирования видео, которую также нужно принять во внимание. Она работает как на платформе Mac так и на Windows, в то время как её ключевыми особенностями являются удобство для пользователя, межплатформенные возможности и совместимость со многими форматами.
#6: Avidemux
Эта бесплатная программа может кадрировать видео в дополнении к наложению фильтров, вырезке и шифрованию задач. Поддержка множества форматов делает Avidemux одной из топовых программ для рассмотрения к использованию, в то время как многие пользователи предпочитают её за возможности к автоматизированию задач и влиятельному описанию. Она работает на Mac, Windows и Linux.
#7: FFmpeg
У Вас будет возможность воспользоваться данной программой бесплатно для кадрирования видео, она также имеет кодеки для аудио и видео. Она имеет безграничные детали, которые сделают Ваш опыт в редактировании приятным, и они включают в себя ffplay медиаплеер, libavformat, библиотеку libavformat, libswresample, ffserver и ibswscale среди многих остальных.
#8: Sony Vegas
Только посмотрев на характеристики, представленные в данной программе, вы уже будете удовлетворены тем, что это правильный выбор для кадрирования видео. В отличие от других программ, эта не требует специального оборудования, чтобы эффективно функционировать вкупе с гибкостью. Объединение с 24p DV является самой выдающейся особенностью этой программы, также как и поддержка уникальных технологий сценариев.
#9: Virtualdub
Данная программа для Microsoft Windows может работать с линейными видеопотоками, и большинство использует avi в качестве главного формата видео. Даже если эта программа была разработана для Microsoft Windows Вы можете иметь данную программу на Mac и Linux также для совершения захвата и сборки видео. Эта программа очень эффективна в редактировании.
#10: Windows Movie Maker
Данная программа позволит Вам взять полный контроль над редактированием видео в отношении кадрирования. После кадрирования Вы можете использовать данную программу для публикации Вашего видео на различных сайтах как YouTube, Facebook, Flickr. Она имеет большую поддержку переходов, эффектов и названий для помощи в создании выразительного видео. Вы всегда должны получать все самое лучшее от данной программы.
Как обрезать видео по краям [4 способа / примера]

Нередко на видео попадаются ненужные элементы, располагающиеся по краям изображения: какие-нибудь случайные лица, логотипы, неровные черные полоски и т.д. При желании, это все можно достаточно просто удалить (точнее отрезать лишнее).
Правда, сразу отмечу, что при отрезке чего-то ненужного — нам придется пересжать видео (это может быть достаточно длительным процессом на не очень мощных ПК/ноутбуках).
Свои пошаговые примеры представлю ниже в трех программах (у каждой есть свои преимущества/недостатки).
Кстати, если вам нужно отрезать видео по длине (то есть, например, в начале ролика отрезать рекламу или в конце титры) — то воспользуйтесь следующей инструкцией.
Для того, чтобы у вас не было проблем при открытии и редактировании видео-файлов, рекомендую установить полный набор кодеков.
4 пошаговых примера
Способ 1: с помощью программы Видео-МОНТАЖ
Программа «Видео-МОНТАЖ» предназначена для обработки видео и создания своих собственных роликов. Ориентирована в первую очередь на начинающих пользователей.
Преимущества (в рамках нашей задачи):
Пожалуй, единственный недостаток в том, что программа платная (в бесплатной версии будет небольшой логотип в начале видео). Ниже по шагам представлю в ней решение текущей задачи.
1) И так, после запуска программы открываем новый проект.
Новый проект (Видео-Монтаж 9.25)
2) Далее добавьте в проект видео (стрелка-1 👇), в котором хотите обрезать края (кстати, если вам нужно параллельно к этой операции склеить/соединить несколько видео в одно — добавьте их сразу же все в проект).
3) После кликните по значку «Кадрирования» на панели задач редактора (должен открыться инструмент: «Кадрирование видео» ). Пример на скриншоте ниже.
Добавить видео файлы + кадрирование
4) Теперь мышкой нужно выделить ту область видео, которая вам нужна (все, что находится в не прямоугольника — будет обрезано). Весьма удобный инструмент, чтобы убрать всякие неровности и черные полоски по краям.
5) Обратите внимание, что после кадрирования — редактор автоматически покажет вам то, как будет выглядеть итоговое видео после сжатия (т.е. если вы что-то не так подрезали — можно заново открыть инструмент и подправить).
Кроме этого, посоветовал бы воспользоваться инструментом для изменения соотношения сторон : 16:9 / 4:3 и пр. (👇).
Соотношение сторон (Видео-Монтаж 9.25)
Сохранить видео (Видео-Монтаж 9.25)
Выбор кодека, настройка выходного размера и сохранение (Видео-Монтаж 9.25)
Это всё! Просто? Я думаю, что да.
Способ 2: с помощью Movavi Video Suite
Весьма интересная и многофункциональная программа для обработки любых видео-материалов (можно практически профессиональные* ролики создавать!).
Подкупает она, прежде всего, своей продуманностью: инструментами пользоваться легко и просто (а при первом запуске — вас будут сопровождать подсказки со стрелочками!).
Пример подрезки в Movavi Video Suite:
1) Стандартно — сначала запускаем программу и импортируем нужный видеоролик (можно сразу добавить несколько видео, если планируется их объединение в один файл).
Импорт файлов — добавить файлы (программа Movavi Video Suite)
2) После, переносим видеоролики на нижнюю шкалу и кликаем по значку «Кадрирования» (стрелка-2 👇) — далее выделяем ту область, которую нужно оставить («черные» полоски и мешающие области исключаем).
Также можно сразу указать соотношение сторон (в большинстве случаев актуально 16:9).
3) Последний штрих — сохранение полученного видео. Если вы собираетесь его просматривать на ПК — лучше выбрать формат AVI или MP4 (качество: хорошее).
Сохранить видео — в MP4 — Movavi Video Suite
В общем-то, на этом всё. Тоже просто! 👌
Способ 3: с помощью конвертора «Фабрики форматов»
Очень добротный конвертер видеофайлов. Позволит вам перекодировать видео во многие форматы: MP4, Divx, MOV, FLV, и пр.
Отличается от остальных ПО подобного рода простым интерфейсом, высокой скоростью работы, поддержкой сотен форматов (в том числе, видео можно отконвертировать и под мобильные гаджеты).
Особенности (под нашу задачу):
Теперь о том, как в ней работать.
1) После запуска программы в меню слева выберите формат, в который вы хотите отконвертировать свое видео (чаще всего для просмотра на ПК используют MP4 или AVI).
В MP4 (Фабрика форматов)
3) Активируйте инструмент «Crop» (в меню справа) и выделите область, которая вам нужна (см. красный прямоугольник на скриншоте ниже).
Примечание : если вам нужен только отрывок из фильма (видео) вы можете задать точное время начала и конца (программа вырежет для вас указанный участок).
4) После задания всех настроек чтобы запустить кодирование видео в работу — просто нажмите на кнопку «Старт» в верхнем меню программы.
Старт — начало конвертирования
На мой взгляд, все достаточно просто.
Способ 4: с помощью VirtualDUB
Эта программа достаточно популярна. Используется для обработки AVI-файлов. Позволяет конвертировать, разрезать, склеивать, накладывать фильтры и пр. По сути, представляет из себя мини-редактор + конвертор.
Особенности (относительно нашей задачи):
Кстати, все действия я покажу в англ. версии программы, т.к. полной поддержки русского там нет. См. пример ниже. 👇
2) Затем нажмите кнопку «ADD» (т.е. мы добавляем новый фильтр).
3) После, найдите в списке фильтр «null transform» и добавьте его в проект. Далее выберите его из списка и нажмите по инструменту «Cropping» (обрезка).
Обрежем края видео (например, если есть черные полосы по бокам)
4) В открывшемся окне вы увидите оси X и Y, с помощью которых можно обрезать края видео (просто измените значение (см. стрелку на скрине ниже) и вы увидите, как ось сместиться влево/вправо).
5) После того, как отрежете края видео, необходимо выбрать кодек сжатия для аудио- и видео-дорожки. Покажу, как это сделать для видео (для аудио — аналогично).
Далее выбрать нужный кодек из списка и открыть его настройки.
Примечание : чаще всего в AVI-файлах используется Xvid или Divx кодеки. Если в списке у вас нет данных кодеков — установите один из наборов, которые я рекомендовал в начале статьи.
Выбираем кодек и открываем его настройки
В настройках кодека установите битрейт (от него напрямую зависит качество видео) и сохраните настройки.
После проделайте аналогичную настройку аудио-кодека («Audio/Compression» и т.д.).
Время сжатия зависит от характеристик вашего ПК, исходного качества видео, выбранных кодеков, добавленных фильтров и пр.
5 лучших видеоредакторов для кадрирования видео на компьютере и в Интернете
В разных случаях вам понадобится обрезать видео, чтобы избавиться от ненужного содержимого, или убрать черные полосы по бокам. Обрезая видео, вы можете легко выбрать область внутри видео и удалить все, что находится за ее пределами. Вы знаете, как обрезать видео? Знаете ли вы какой-нибудь простой в использовании редактор кадрирования видео?
Само собой разумеется, что вы можете легко обрезать свои видео, если у вас есть хороший редактор кадрирования видео. Но вы можете обнаружить, что многие видеоредакторы могут только помочь вам обрезать видео, а не кадрировать. Возможно, вы не знаете, какой редактор обрезки видео вам следует использовать. Учитывая, что здесь, в этом посте, мы составляем список 5 лучших редакторов кадрирования видео включая бесплатное программное обеспечение для обрезки видео. Вы можете выбрать нужный, чтобы обрезать видео.
Часть 1. Лучший редактор обрезки видео для обрезки видео на ПК с Windows и Mac
Несмотря на то, что в Интернете есть множество бесплатных онлайн-редакторов для обрезки видео, которые утверждают, что могут помочь вам с легкостью кадрировать видео, в первую очередь мы искренне рекомендуем вам одно лучшее программное обеспечение для обрезки видео, Видео конвертер Vidmore. Это мощный видеоконвертер и редактор, который поддерживает множество часто используемых функций редактирования, таких как кадрирование, обрезка, поворот, объединение и многое другое.
Шаги по кадрированию видео с помощью этого редактора видео обрезки
Шаг 1. Бесплатно скачать редактор видео обрезки
Этот редактор кадрирования видео предоставляет вам версии для Windows и Mac. Вы можете выбрать подходящую версию и нажать кнопку загрузки, чтобы установить ее на свой компьютер.
Шаг 2. Добавьте видео
Запустите программное обеспечение для обрезки видео и нажмите кнопку «Добавить файл», чтобы добавить видео, которое вы хотите обрезать.
Шаг 3. Обрежьте видео.
После импорта видео выберите видео и нажмите кнопку «Редактировать», чтобы войти в окно редактирования. Здесь перечислены некоторые основные функции редактирования, такие как Обрезка, Обрезка, Поворот, Эффекты, Улучшение и другие. Здесь вы можете щелкнуть вкладку «Обрезка», чтобы начать обрезку видео.
Вы можете настроить рамку рамки с помощью мыши или установить значение для регулировки области и положения обрезки. Этот редактор видеообрезки также предлагает вам возможность установить режим масштабирования, чтобы обрезать черные края вашего видео.
Этот инструмент для обрезки и редактор видео разработан со встроенным видеоплеером, который может помочь вам предварительно просмотреть результат обрезки. Когда вы будете удовлетворены результатом кадрирования, нажмите «Применить», чтобы подтвердить операцию.
Он поддерживает все популярные видео и аудио форматы. Просто нажмите «Профиль» и выберите подходящий видеоформат из раскрывающегося списка. Затем нажмите кнопку «Конвертировать», чтобы сохранить обрезанное видео на свой компьютер.
По сравнению с другими программами для обрезки видео, редактор обрезки видео может дать вам лучший опыт обрезки и редактирования видео. Это гарантирует вам быстрый процесс обрезки видео. Что еще более важно, это гарантирует, что во время кадрирования не будет потери качества изображения или звука.
Часть 2. 4 лучших бесплатных онлайн-редактора обрезки видео
С помощью первого редактора кадрирования видео вы можете легко кадрировать видео на компьютере. Но если вы предпочитаете бесплатные онлайн-решения, вы можете проверить эту часть. В этой части вы познакомитесь с 4 отличными онлайн-редакторами кадрирования видео. Обратите внимание, что обрезка онлайн-видео займет больше времени. А бесплатные онлайн-обрезки видео в основном предназначены для видео небольшого размера.
Kapwing Обрезка видео
Обрезка видео
Обрезка видео это простой в использовании онлайн-редактор и обрезка видео. Он позволяет загружать видео с компьютера или из Dropbox, Google Диска и OneDrive. Он предлагает простой способ обрезать или масштабировать видео в зависимости от ваших потребностей. Но на этом бесплатном сайте для обрезки видео есть реклама.
Clideo Crop Video
Этот бесплатный инструмент для обрезки и редактирования видео уделяет больше внимания вашей конфиденциальности. Ваши загруженные файлы защищены на высоком уровне безопасности. Кроме того, он может предложить вам быструю загрузку видео и скорость обрезки.
Инструмент для обрезки видео Ezgif Online
Вывод
На этой странице мы в основном говорили о редакторе видео обрезки. Доступны 5 отличных инструментов для обрезки видео, которые помогут вам обрезать видео. Мы по-прежнему рекомендуем мощный Видео конвертер Vidmore чтобы вы могли обрезать видео. Потому что программа для обрезки онлайн-видео будет стоить вам слишком много времени. Они не могут поддерживать все форматы видео и иметь максимальный размер файла.
Как быстро и легко кадрировать видео
Видеоролики в определенных форматах или разрешениях могут иметь черные области сверху или по бокам. При просмотре на телевизорах с большой диагональю или на экранах телефонов картинка будет выглядеть мелкой. Исправить проблему можно правильной подгонкой формата под соответствующий экран.
В этом материале вы узнаете, как кадрировать видео с помощью специализированной программы. В сравнении с Movavi Video Converter в ВидеоМАСТЕРЕ с задачей кадрирования справятся даже пользователи без опыта работы в видеоредакторах. Благодаря интуитивно-понятному интерфейсу брезки лишних областей видео происходит максимально быстро и легко.
Как обрезать видео по краям в ВидеоМАСТЕРЕ
Шаг 1. Установка программы для кадрирования видео
Первый шаг – скачивание и инсталляция ПО. Загружать ВидеоМАСТЕР необходимо только с официального сайта разработчиков. Скачивание софта с посторонних сайтов грозит заражением вашего компьютера вирусами. Инсталляция включает в себя стандартные шаги: выбор места для установки и создание ярлыков. Процесс занимает меньше одной минуты, после чего на рабочем столе (если вы не убирали соответствующую галочку) появится ярлык для запуска программы.
Шаг 2. Добавление видеофайла
Перед кадрированием видео необходимо добавить ролик в приложение. ВидеоМАСТЕР поддерживает большинство актуальных форматов, в числе которых AVI, MOV, 3GP, MP4 и другие. В обозревателе видеофайлы имеют соответствующую иконку. Добавление включает следующие шаги:
Шаг 3. Как сделать кадрирование
Теперь расскажем подробно, как начать кадрировать видео. Для этого прочитайте следующую инструкцию и выполните содержащиеся в ней шаги:
Второй способ – самостоятельно указать рамки с помощью маркеров. Окошко, расположенное с правой части, можно растягивать за метки квадратиков и передвигать с помощью зажатой клавиши мыши.
Обратите внимание, что устранение ненужных черных областей необходимо производить с учетом соотношения сторон экрана. Удаление их в ВидеоМАСТЕР не гарантирует, что полосы полностью исчезнут. При воспроизведении на устройствах с неподходящим разрешением плеер автоматически создаст полосы, чтобы подогнать неправильно ориентированное видео под размеры дисплея.
Также в дополнительных вкладках представлены другие полезные функции. Например, через программу легко можно перевернуть видео в ВК, ускорить или замедлить воспроизведение.
Шаг 4. Сохранение кадрированного ролика
Финальный этап – конвертирование видеозаписи с сохранением всех внесённых изменений. Если вам не требуется переформатирование или изменение других параметров – просто нажмите в правом нижнем углу кнопку «Конвертировать». Программа для кадрирования видео автоматически сохранит ролик с примененными настройками по указанному пути и без водяного знака.
Однако чаще всего приходится менять формат и другие параметры. Для этого воспользуйтесь дополнительными настройками, кликнув по кнопке «Параметры» в блоке «Конвертировать в формат». Здесь пользователь может выбрать:
В программе представлено больше 15 форматов сохранения видео – AVI, MKV, WEBM, FLV, 3GP, TS и другие
Установив нужные параметры, нажмите по кнопке «Применить». После этого не забудьте нажать по «Конвертировать». В конце процесса по указанному пути будет создан ролик уже с примененным кадрированием.
Итого
Популярные вопросы:
Кадрирование — это сокращение границ оригинальной фотографии или картинки, при котором можно убрать лишние детали и построить более гармоничную композицию, сосредоточить внимание на главном объекте.
1. Добавьте ролик в программу ВидеоМАСТЕР
2. Нажмите на значок «Кадрировать видео» над экраном предпросмотра
3. Выделите границы мышкой или впишите их числами
4. Нажимайте «Применить» — ролик без чёрных полос готов!
Более подробную инструкцию можно найти здесь.