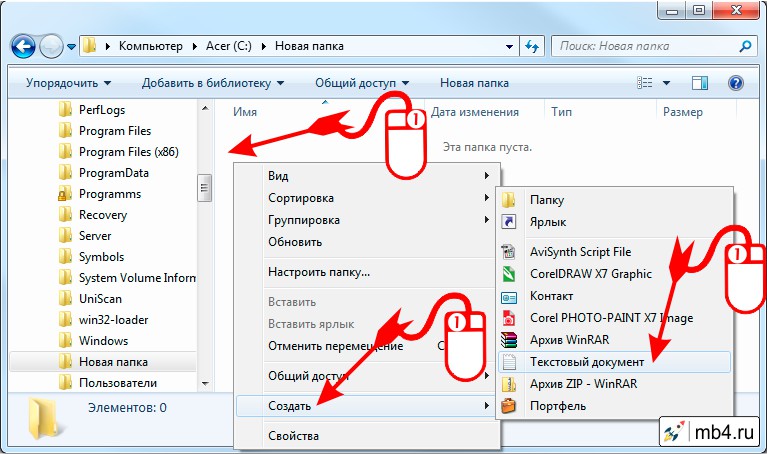Как написать что нибудь в папке
Как создать текстовый файл в Проводнике Windows с помощью контекстного меню
При работе довольно часто возникает желание что-нибудь записать. Можно конечно использовать записную книжку (при пожаре она также сгорит, как и жёсткий диск компьютера, а вот при наводнении, есть шанс, что записи останутся в том состоянии, когда их можно будет прочитать). Но всё же рассмотрим как быстро создать текстовый файл в Проводнике Windows с помощью контекстного меню.
Для создания текстового файла в Проводнике нужно зайти в папку, где предполагается создать новый файл и, в свободном от месте, где нет никаких записей, ссылок, информации и т.п., нужно кликнуть правой кнопкой мышки. Тогда выпадет контекстное меню для работы внутри папки. (Если выпадает не такое меню, как на картинке ниже, то значит курсор мышки находился в поле какого-нибудь объекта и выпало контекстное меню для работы с этим объектом. Нужно попробовать ещё раз, найдя действительно пустое место в Проводнике, чтобы выпало именно то меню, в котором можно создать Текстовый документ.)
Дальше всё просто. Нужно в выпавшем меню выбрать пункт «Создать». Откроется ещё одно меню, в котором нужно выбрать пункт «Текстовый документ».
Если всё сделано правильно, то мы увидим созданный текстовый документ, который можно сразу же назвать так, чтобы было понятно, что за содержание в нём будет находиться. Но переименовать его можно будет и позже.
Как создать BAT-файл в Windows 11/10 (свой скрипт для запуска программ (игр) с высоким приоритетом, очистки папок, форматирования дисков, флешек и пр.)

На меня тут недавно «наехали» (в хорошем смысле 😊): «Дескать. говоришь вот создать BAT-файл*, а как это сделать-то? Учишь непонятно чему. лишь плохому. «.
BAT-файл — текстовый файл со списком команд. При его запуске (открытии) — интерпретатор ОС выполняет их одну за одной. Это очень удобно для выполнения повторяющихся задач (например, если вам нужно запускать каждый раз игру с высоким приоритетом, или чистить определенную папку, и др.).
Собственно, в рамках сегодняшней статьи решил исправиться — кратко показать, как их создавать, и дать несколько примеров для решения самых популярных рутинных задач (довольно часто для этого BAT’ники и используют).
Думаю, что многие пользователи смогут слегка до-корректировать мои примеры и создадут для себя вполне рабочие BAT-файлы. 😉
Создание BAT файлов: на примерах
Основы! С чего начать (Вариант 1: проверка пинга)
Для начала покажу, как создать простейший BAT-файл для проверки пинга (для общего понимания процесса. ).
Первым делом необходимо создать самый обычный текстовый файл (такой же, как вы создаете в блокноте). Достаточно кликнуть правой кнопкой мыши по любому свободному месту на рабочем столе и выбрать в меню «Текстовый файл» (Text Document). 👇
Создаем текстовый документ
Название файла у этого текстового документа может быть любым (но лучше использовать англ. символы).
Далее следует открыть этот файл и вписать в него нужные команды. В своем примере я впишу только одну (если вы делаете это впервые — рекомендую повторить ее вместе со мной):
Разумеется, файл нужно сохранить. Кстати, вместо ya.ru можно указать google.ru или любой другой адрес (обычно, многие указывают свой игровой сервер, и запускают этот BAT’ник, когда в игре наблюдаются лаги).
Копируем в него нашу команду и сохраняем файл.
Затем обратите внимание на расширение файла — у текстового файла оно «.TXT». Кстати, если у вас не отображаются расширения — можете 📌 прочитать эту заметку или просто введите в командной строке две вот эти команды (последовательно):
reg add «HKCU\Software\Microsoft\Windows\CurrentVersion\Explorer\Advanced» /v HideFileExt /t REG_DWORD /d 00000000 /f
taskkill /F /IM explorer.exe & start explorer
Меняем расширение TXT на BAT
Теперь достаточно кликнуть по «нашему» файлу правой кнопкой мыши и запустить его от имени администратора — автоматически появится окно командной строки с проверкой пинга. Удобно? Вполне! 👌
Идет проверка пинга!
Чтобы отредактировать BAT-файл (и каждый раз не переименовывать его туда-сюда) — рекомендую вам установить блокнот Notepad++ (уже ранее добавлял его в подборку).
После установки Notepad++ — достаточно кликнуть ПКМ по BAT-файлу — и в появившемся меню выбрать опцию редактирования.
Вариант 2: запуск игры с высоким приоритетом + откл. авто-поиска Wi-Fi сетей
Этот скрипт рекомендуется попробовать пользователям ноутбуков, кто играет в сетевые игры.
Этот BAT-файл я создал на одном своем рабочем ноутбуке (он уже довольно «старый», и нередко притормаживал при запуске игр). Однако, благодаря нескольким строкам кода — удается вполне комфортно играть. 👌
Что за строки нужно добавить в BAT (выделены коричневым):
Вариант 3: создание резервной копий файлов и точки восстановления в Windows
Приведу наиболее простую и довольно надежную команду для создания резервных копий файлов и папок:
Она копирует один каталог в другой (просто, без вопросов и расспросов). Если вам нужно скопировать 2 или 3 (или более) каталогов — просто создайте несколько подобных строк.
Для создания точки восстановления можно использовать следующий код:
wmic.exe /Namespace:\\root\default Path SystemRestore Call CreateRestorePoint «MyRestorePoint», 100, 7
pause
Точки восстановления создаются!
Вариант 4: очистка временных папок
Здесь есть несколько вариантов «подхода». Я приведу один из самых простейших, см. 4 строки ниже. 😉
del /q /f /s %WINDIR%\Temp\*.*
del /q /f /s %SYSTEMDRIVE%\Temp\*.*
del /q /f /s %Tmp%\*.*
del /q /f /s %Temp%\*.*
📌 Что можно еще добавить в наш скрипт:
📌 Вариант 5: форматирование диска/флешки (с ручным выбором буквы, имени и файловой системы)
Этот мини-скриптик может быть весьма полезный (например, если у вас «подвисает» проводник при обращении к флешки // или не запускается управление дисками).
Собственно, здесь все делается аналогично. Чтобы не удлинять процесс — вот вам сразу же сам скриптик (ссылка на RAR-архив с BAT-файлом), который «набросал» за 5 мин. (и еще 10 потратил на проверку 😉). Его текст (выделен коричневым):
@echo off
wmic logicaldisk get name, VolumeName, Size, FileSystem, NumberOfBlocks, description
set /p adisk=»Введите букву диска/флешки для форматирования: »
set /p named=»Введите имя для диска/флешки (любое, например, my_disk): »
set /p number=»Нажмите l — для формат. в NTFS, 2 — в FAT32, 3 — для в ExFAT. Ваше число: «
if «%number%» == «1» (
format %adisk%: /FS:NTFS /Q /V:%named%
pause
exit /b
)
if «%number%» == «2» (
format %adisk%: /FS:FAT32 /Q /V:%named%
pause
exit /b
)
if «%number%» == «3» (
format %adisk%: /FS:ExFAT /Q /V:%named%
pause
exit /b
)
Он довольно простой, но будьте с ним аккуратны! Если укажите не ту букву накопителя — можно легко отформатировать не тот диск.
Как он работает (запускать под именем администратора):
Пример работы BAT-файла для форматирования флешки
Как запускать BAT-файл от имени администратора (и по расписанию)
Нажать ПКМ по BAT-файлу
Можно нажать ПКМ по BAT-файлу и создать для него ярлык на рабочем столе. См. скрин ниже. 👇
Создание ярлыка к BAT-файлу
Далее в свойства ярлыка поставить галочку, что задача должна выполняться от имени администратора. Таким образом при каждом двойном клике по этому ярлыку — BAT’ник будет запускаться от админа. 👌
Свойства ярлыка — запускать с админ. правами
Более подробно о том, как создать задачу в планировщике заданий — я 📌 рассказывал в этой заметке.
Если при выполнении BAT-файла появятся крякозабры вместо русского текста 👌
Чаще всего это бывает с теми BAT, в которых есть русские символы и выставлена «неправильная» кодировка (например, они часто встречаются в пути к папке: «C:\Games\Лучшие игры» ). Кстати, в этом случае BAT-файл работать не будет: после попытки выполнения операции с «крякозабрами» — появится ошибка и окно CMD будет закрыто.
OEM 866 — пример, что нужно включить // программа Notepad++
Как создать файл с расширением txt в операционных системах Windows, Linux, MacOS, MS-DOS и Android
Здравствуйте, если вы заглянули на страничку моего блога, значит, вам нужна помощь в общении с компьютером. Помогу, чем смогу. Тема сегодняшнего обсуждения «Как создать файл txt?». Мне было удивительно видеть в комментариях к одной из статей данный вопрос, так как действия, производимые при создании основных форматов типа txt, doc, xls у меня доведены до автоматизма. И если требуется выполнить такую задачу, я просто это делаю, не задумываясь о том, как именно. Посмотрел статистику запросов в «Гугле». Выяснилось, что множество людей задают подобные вопросы — как создать txt файл на Windows 7, 10 и других операционных системах (MacOS, MS-DOS, Linux), как создать текстовый файл txt в командной строке, в папке, в «Ворде», как создать txt файл на телефоне. Порыскав в своей голове и на просторах интернета, я собрал всё, что смог найти на данную тему. Так и родилась эта статья, которую я решил начать с самой распространённой операционной системы — Windows.
Windows
Итак, поговорим о том, как создать файл.txt на компьютерах с операционной системой windows 10, 7 и более ранними, устаревшими, но вполне дееспособными версиями. Друзья, мне кажется, что будет вполне уместным сначала объяснить, что такое текстовый файл с расширением txt, а уж потом переходить к разговору о том, как его создать.
Определение
Файл – это исходный элемент на компьютере, содержащий некоторую информацию. Он имеет имя и расширение. С именем, думаю, всё понятно и объяснять не стоит. Расширение – это продолжение имени, указывающее системе на формат документа и на то, какой программой его открывать. Формат – это специфика информации, которая есть в содержании, то есть текст, графика, таблицы. Текстовый файл в формате txt – это документ, содержащий только чистый текст, без какого-либо форматирования и картинок, открывается который любыми текстовыми редакторами (по умолчанию стандартной программой «Блокнот»), а как его создать в подробностях рассмотрим ниже.
Контекстное меню
Самый простой и распространенный способ создать текстовый файл, которым пользуюсь я, как и большинство пользователей «Винды», содержит следующие шаги:
Текстовый документ готов. Открыть его можно двумя быстрыми щелчками или через соответствующий пункт контекстного меню, которое вызывается правым щелчком мыши на документе.
Папка
Друзья, хотя вышеописанным способом можно создать файл txt в любом месте, но всё-таки давайте я расскажу о том, как это сделать ресурсами конкретной папки:
Как я уже упоминал, текстовый файл по умолчанию открывается программой «Блокнот», но создать документ txt можно и другими текстовыми редакторами, а также переделать из уже имеющихся документов с расширением docx. Получить из элемента doc или docx документ с заданным расширением можно тремя способами:
Кстати, третий способ вполне сгодится не только для изменения расширения у имеющегося документы, но и для создания нового в требуемом формате.
Командная строка
Создать файл txt можно и с помощью приложения cmd.exe. Это не так-то просто и не всегда понятно, а ещё необходимо знать команды. Но всё-таки я расскажу об этом вкратце, может, кому и пригодится. Итак, с помощью командной строки можно создать два вида файлов txt – пустой и заполненный, то есть имеющий содержимое.
Пустой
Чтобы создать пустой файл с расширением txt, посредством командной строки, необходимо для начала её запустить. Сделать это можно несколькими способами, вот самые простые:
Далее, необходимо ввести команду для создания нулевого (пустого) текстового документа, их много, предлагаю вашему вниманию две самые популярные из них:
С текстом
Теми же командами, но с некоторыми изменениями, можно создать файл.txt и сразу же записать в него данные:
Кстати, если вы ищете ответ на вопрос «как создать файл с расширением txt в MS-DOS?», то ознакомьтесь с описанными выше способами, так как они актуальны и для этой операционной системы.
Linux
Друзья, давайте поговорим о том, как создать txt файл в операционной системе linux. Сделать это можно посредством терминала, который является аналогом командной строки в. Существует несколько команд, я расскажу о самых коротких. Итак, как и в случае с командной строкой в Windows, для создания текстового файла.txt в linux сначала потребуется запустить терминал. Для этого нажимаем одновременно три клавиши – CTRL, ALT и T. Затем вводим одну из следующих команд:
MacOS
Пришло время поговорить о том, как создать txt файл на устройствах с операционкой MacOs. Способов, как всегда, уйма. Поведаю самый простой:
Android
Очень часто люди спрашивают в интернете, как создать текстовый файл txt на «Андроиде». Отвечаю – ресурсами самого телефона этого не сделать. Необходимо устанавливать специальные приложения, которых навалом в сервисе Play Market – «Простой текстовый редактор» (аналог блокнота), Text Editor. Есть такие, в которых текст можно надиктовывать голосом, а он будет преобразован в нужный формат (Речь текстовый редактор). Или, наоборот, выбранные фрагменты текста приложение преобразует в речь и прочтёт их в голос (Text Editor).
FAR Manager
Среди самых популярных поисковых запросов в «Гугле» есть и такой – «как создать txt файл в far». Расскажу в двух словах и об этом — помогу людям. Для сотворения нужного документа в FAR Manager выполняем следующие действия:
Друзья, вот я и поделился всем, чем хотел. Получилось довольно много информации. Надеюсь, она кому-нибудь пригодится. Если что-то непонятно, пишите в комментариях, будем разбираться вместе. Тем более мне и самому приятен этот процесс, так как в поисках исчерпывающих ответов на ваши вопросы я узнаю много нового и полезного для себя. До свиданья.
Как добавить комментарий любому файлу или папке в Windows 7?
Есть множество файлов с длинными именами, например большая куча нормативно-технической документации (ГОСТЫ, и т.п.). Например файл с названием: «ГОСТ Р 51321.1-2007.pdf НКУ Часть 1. Устройства, испытанные полностью или частично. Общие технические требования и методы испытаний.pdf». Такой файл хотелось бы переименовать в ГОСТ Р 51321.1-2007 и в комментарий к файлу прописать его длинное наименование. В результате в любой папке должны быть файлы с короткими именами и длинными комментариями. Конечно должна быть возможность отображения комментариев рядом с именем файла, например в представлении «Таблица» в проводнике.
Точно также хотелось бы делать и для папок.
Существует ли какая нибудь программа-надстройка над проводником или возможно файловый менеджер с поддержкой подобного функционала?
p.s. В моем представлении комментарии должны сохраняться в самих файлах и папках, для того чтобы после переустановки системы информация не терялась. Также храню множество файлов в облаке (Dropbox/Яндекс).
Если вы будете копировать файлы (для которых есть комментарии) с помощью Total Commander, то комментарий тоже скопируется (в целевой папке будет либо создан новый файл descript.ion, либо обновлён существующий). Если в TC создать комментарий к файлу, но скопировать файл с помощью Проводника, в новом месте комментарий к файлу потеряется, так как всё это работает только в рамках TC, и комментарий сохранится только если копировать/переносить в самом Total Commander.
Ребята цели создания программы так и описывают:
«Windows Explorer has displayed file metadata for a very long time. Click an image, say, and you’ll see (and have the option to edit) details like the picture title, author, comments, camera manufacturer, model and more. This allows you to record useful extra information about each file, and is also used by Windows Search, so for instance searching for «Title:Fiji» would locate all files with «Fiji» in the title.
Ever since Windows Vista, though, metadata has been restricted to just a few file types: images, MP3’s, Office documents and so on. But it doesn’t have to be this way. Install File Metadata and you’ll be able to create, view and edit metadata for just any file type you like.»
«Долгое время проводник Windows отображал метаданные файлов (к чему относятся и комментарии). Но начиная с Windows Vista эта возможность была оставлена только для некоторых типов файлов: изображений, MP3, документов Office и т.д. Но так не должно быть. Установите File Metadata и вы сможете создавать, просматривать и редактировать метаданные для файлов любого типа.»
У ребят также есть страница на GitHub’e, для желающих разобраться глубже: https://github.com/Dijji/FileMeta
Судя по всему метаданные не сохраняются при переносе на другие устройства. Предположительно надо для этого импортировать конфигурацию File Association Manager
Пока также не разобрался как добавлять комментарии к папкам, но как минимум есть это:
winlined.ru/articles/Kak_v_Windows_dobavit_komment.
В идеале найти способ более быстрого добавления комментариев к файлам.
Урок № 3. Как на компьютере написать текст и сохранить документ
В левом нижнем углу экрана монитора есть кнопка » Пуск «. Наведите на неё курсор и сделайте клик, то есть нажмите левую кнопку мыши (предварительно откройте новую вкладку). Далее передвигайте курсор выше до надписи «Все программы», надпись при этом выделится синим цветом. Справа появится колонка с перечнем программ.
Передвиньте курсор вправо в эту колонку и выберите из перечня надпись «Стандартные», надпись при этом выделится синим цветом. Справа появится ещё одна колонка с перечнем. Передвиньте курсор вправо в эту колонку и выберите из перечня надпись «Блокнот», надпись при этом выделится синим цветом. Сделайте клик на этой надписи.

Откроется окно, в верхней части которого имеется надпись «Безымянный-Блокнот».
Для того, чтобы развернуть это окно на весь экран (если оно не развёрнуто), в правом верхнем углу надо нажать на средний из трёх значков. При наведении на него курсора появляется подсказка «Развернуть».
Перед нами появилось большое белое поле – пространство для написания текста. В левом верхнем углу этого поля мигает маленькая вертикальная черта. Это наш курсор, так он выглядит в текстовом редакторе, изменив свой вид со стрелки на вертикальную черту. Начнём набирать текст на клавиатуре.
Напишите хотя бы один абзац любого текста. Не волнуйтесь, если каждую букву приходится искать на клавиатуре очень долго, иногда кажется, что нужной буквы там вообще нет. Уверяю вас, что на клавиатуре есть все буквы и все знаки препинания. Попробуйте и поэкспериментируйте с клавишами. Такие знаки, как восклицательный, вопросительный, точка с запятой, кавычки, номер находятся во втором сверху ряду клавиатуры и пишутся при одновременном нажатии левой рукой клавиши Shift.
После того, как вы написали некоторый текст, нужно сохранить написанный документ на компьютере. Вообще сохранять документ надо стараться как можно раньше. Достаточно написать только одно слово или даже не писать ни одного, сразу сохранить документ, а затем продолжить ввод текста с клавиатуры.
Наведите курсор на надпись «файл» в левом верхнем углу экрана, надпись при этом выделится синим цветом. Сделайте клик по надписи, откроется список предлагаемых действий. Нажмите на надпись «Сохранить как».
Откроется окно, в верхнем белом поле которого написано «Папка: Мои документы». Эта папка уже создана в вашем компьютере. Ниже расположены ещё несколько папок с разными названиями, которые находятся внутри папки «Мои документы». Здесь всё очень просто, как в обычной жизни. На вашем рабочем столе лежит толстая папка, на которой написано «Мои документы». В эту папку вы складываете другие папки с другими названиями. Но среди уже имеющихся там папок нет ни одной с подходящим названием, чтобы туда можно было положить только что написанный вами в процессе обучения текстовый документ. Значит надо взять новую чистую папку, подписать её и положить документ туда. А затем эту новую папку тоже положить, как и все другие, в толстую общую папку «Мои документы».
В открытом окне справа сверху есть значки. Один из них имеет вид жёлтой папки с красным кружочком. При наведении на него курсора появляется надпись «Создание новой папки». Это то, что нам надо.
Делаем клик на этом значке, в белом поле появилась папка с подмигивающим синим выделением. Она так и названа «Новая папка». Такое название не отражает её содержания, поэтому надо дать папке приличное название, то есть изменить существующее название. Нажмите клавишу «Del» в правой части вашей клавиатуры, название «Новая папка» и синее выделение пропадут, а внутри поля для названия окажется наш курсор в виде вертикальной черты.
Наберите с клавиатуры название папки с большой буквы (хотя с большой не обязательно) «Обучение», кавычки не ставить. Нажмите клавишу «Enter». Папка создана и названа.
Для того, чтобы положить наш текстовый документ в эту папку, её надо открыть. На компьютере это делается двойным кликом на папке, то есть наведите на папку «Обучение» курсор и щёлкните два раза подряд. Папка переместится в верхнее поле на то место, где раньше была папка «Мои документы». Это означает, что мы открыли нашу папку. Внизу окна есть три строки. Верхняя строка называется «Имя файла» в строке написано «*.txt»
Когда мы в самом начале открыли Блокнот, то вверху видели надпись Безымянный-Блокнот. Это означает, что у нашего документа пока ещё нет имени. В компьютере каждый документ (текстовый, фотография, видео и пр.) называется файл. Каждому файлу нужно присваивать какое-либо имя, чтобы потом можно было отыскать нужный файл в нужной папке.
Поставьте курсор после звёздочки перед точкой, то есть наведите мышкой курсор на это место и сделайте клик. Курсор начнёт мигать в нужном месте. Если трудно поставить курсор точно в нужное место, можно поставить его, например, в конец надписи а затем передвинуть влево с помощью нажатия клавиши со стрелкой влево (справа внизу на клавиатуре). Клавиша со стрелкой вправо предназначена для перемещения курсора вправо.
Окно сохранения документа закроется, откроется вновь ваш текстовый документ. Вверху теперь вместо «Безымянный» будет написано » Первый текст «.
Итак, текст написан, документ имеет название (имя файла), лежит в папке «Обучение», которая лежит в общей папке «Мои документы». Закончим работу с документом и закроем его. В правом верхнем углу нажмите белый крестик на красном квадратике. При наведении на него курсора появляется подсказка «Закрыть».
Теперь попробуем дополнить и откорректировать написанный текст. Для этого его нужно снова взять из папки. Откройте текстовый редактор «Блокнот», так как вы это уже делали, начиная с кнопки «Пуск».
Нажмите по порядку Файл, открыть.
В открывшемся окне вы увидите папку «Обучение» вверху, значит она уже открыта. Ниже в ней лежит ваш листок с названием «Первый текст». Кликните на листке, он выделится синим цветом и в строке «Имя файла» появится его имя. Далее нажмите кнопку «Открыть. Откроется написанный вами ранее текст.
Теперь попробуйте дописать к этому тексту ещё несколько строк. Удалите букву слева от курсора, справа от курсора, впишите снова. Попробуйте удалить слово. Для этого нужно дважды кликнуть на нём, (оно выделится синим цветом) и нажать клавишу «Del» или вверху «Правка, Удалить». Когда вы нажимаете на слове «Правка», выпадает список, в нём есть действие «Удалить», а рядом дано название клавиши, с помощью которой также можно проделать это действие. Теперь попробуйте отменить удаление, то есть вернуть удалённое слово на место. Нажмите «Правка, Отменить».
Теперь попробуем увеличить размер шрифта, чтобы лучше было видно текст, и изменить тип шрифта. Нажмите «Правка, Выделить всё». Весь текст выделится синим цветом. Далее нажмите вверху «Формат, Шрифт».
Откроется окно с названием сверху «Шрифт». Синим цветом выделены тип шрифта, начертание и размер, соответствующие нашему написанному тексту. Всё это можно изменить.
В колонке «Размер» справа есть полоса прокрутки. Если нажать на неё и не отпуская тащить вниз, будут прокручиваться размеры шрифтов. Можно прокручивать их по одному стрелками на полосе прокрутки вверх или вниз.
Выбираем размер шрифта 18 и кликаем на этом числе, оно станет синим. Начертание я оставила обычное. А в левой колонке выбрала другой тип шрифта «Times New Roman», мне такой больше нравится. Можете выбрать все параметры так, как нравится вам. Дальше жмите кнопку «OK».
Мы получили дополненный текст с откорректированными параметрами шрифта. Чтобы наша работа не пропала, надо текст сохранить.
Нажмите вверху «Файл, Сохранить». Теперь можно закрыть документ крестиком в правом верхнем углу.
Если вы вдруг случайно забыли сохранить свою работу, а нажали на крестик «Закрыть», умный компьютер выкинет вам окно с вопросом «Сохранить изменения?». Разумеется, нажимайте «Да». Документ закроется, работа сохранена.