Как настроить что делать

Настройка главной страницы Яндекса
Как сделать её стартовой в браузере
Способ 1
При первом посещении портала
Способ 2
Можно все сделать и вручную. Рассмотрю ниже несколько популярных браузеров.
Google Chrome
Сначала открываем настройки браузера. Можно выполнить 2-мя способами:
Далее в подразделе «Запуск Chrome» указать заданные страницы, в нашем случае https://yandex.ru/ (т.е. те, которые он будет открывать автоматически).
Mozilla Firefox
Далее в подразделе «Начало/Домашняя страница и новые окна» указываем нужную страничку (см. зеленые стрелки на скрине ниже).
Firefox (начало) / Кликабельно
Кстати, обратите внимание, что при работе в Firefox вы в любой момент можете открыть домашнюю страничку: достаточно щелкнуть по значку «домика» рядом с адресной строкой.
Перейти на домашнюю страничку
Microsoft Edge
Сначала необходимо открыть параметры (для этого щелкните по значку в правом верхнем углу из «трех точек», и в меню найдите данный пункт).
Далее необходимо в подразделе «Показывать в новом окне Microsoft Edge» выбрать вариант «Конкретную страницу или страницы» и указать нужный веб-адрес (см. пример ниже на скрине).
Что показывать в новом окне (Edge)
Если страницу установить не удается
Если вы столкнулись с подобной проблемой, рекомендую ознакомиться с парочкой моих статей:
Выбор своего города и настройка темы
Делается это достаточно просто: в верхнем правом углу экрана щелкните по ссылке «настройка» и перейдите в раздел уточнения города. См. скрин ниже.
Изменить город (Яндекс)
Обратите внимание, что после указания своего города: вы сможете оперативно просматривать все события и новости, происходящие в нем. Это очень удобно!
Новости в своем городе
Кроме города, также бы отметил, что можно изменить стандартную тему на что-то более интересное (например, многие делают ее более темной, контрастной). Для этого достаточно среди настроек выбрать вариант «Поставить тему» (см. пример ниже).
Далее у нижней части окна появиться лента из десятков самых различных тем: на основе популярных онлайн-игр, фильмов, событий, светлые/темные и пр.
Выбор темы / Кликабельно
Страничка поисковика изменилась до неузнаваемости! / Кликабельно
Важно!
Примечание: для регистрации нужно всего лишь указать свои инициалы и номер телефона (для безопасности и подтверждения некоторых операций). См. скриншот ниже.
Заведение профиля на Яндекс (его также называют паспортом)
Как удалить или перенести какие-то блоки
Часть блоков на главной странице Яндекса (например, карты, телепрограмму, погоду, пробки и т.д.) можно либо удалить, либо перенести на другое более удобное место.
После чего, вы увидите, что каждый блок выделен в серый цвет, а в его углу появился крестик. Теперь вы можете всё ненужное просто закрыть, а остальное перенести в более удобное место.
Что-то можно закрыть.
А что-то можно перенести.
Как настроить курс валют (выбор валют для отображения)
Шестеренка (настройка, что отображать)
Отмечу, что возможности достаточно обширны: можно даже отслеживать курс Биткоина (кроме того, Яндекс может помечать отдельным цветом резкие колебания курса, что также удобно).
Отмечаем галочками, что нужно
Как настроить под-себя ленту новостей (по своим интересам)
На главной странице Яндекса (если промотать ее чуть ниже, под афишей и фильмами) присутствует лента (Дзен). Вообще, она формируется автоматически (при помощи искусственного интеллекта) на основе ваших интересов. И в ней довольно часто всплывают интересные жизненные новости, о которых неплохо бы знать заранее.
Далее перейдите в раздел «Каналы».
После чего вы увидите десятки разделов: авто, дом, бизнес, еда и т.д. Выберите один из заинтересовавших вас разделов.
Разумеется, вы можете добавить десятки различных интересных порталов по своему вкусу (аналогичным образом). Тем самым, лента новостей будет каждый день радовать вас интересными событиями.
20 важных настроек для новых Apple Watch. Обязательно сделайте после покупки
Сразу после покупки свои новые Apple Watch важно правильно настроить. Это наверняка поможет использовать умные часы на все 100%. Более того, таким образом также выйдет познакомиться с фишками гаджета, которые остались без внимания.
К примеру, сам предпочитаю настраивать свои девайсы с нуля и даже периодически сбрасываю их для этого. Так, в том числе, получается избавиться от лишнего мусора и перелопатить те фишки, о которых вчера даже не догадывался.
Как раз настраиваю новые Apple Watch для товарища. Самое время создать чек-лист параметров, которые важно проверить.
1. Для начала важно настроить активные уведомления…
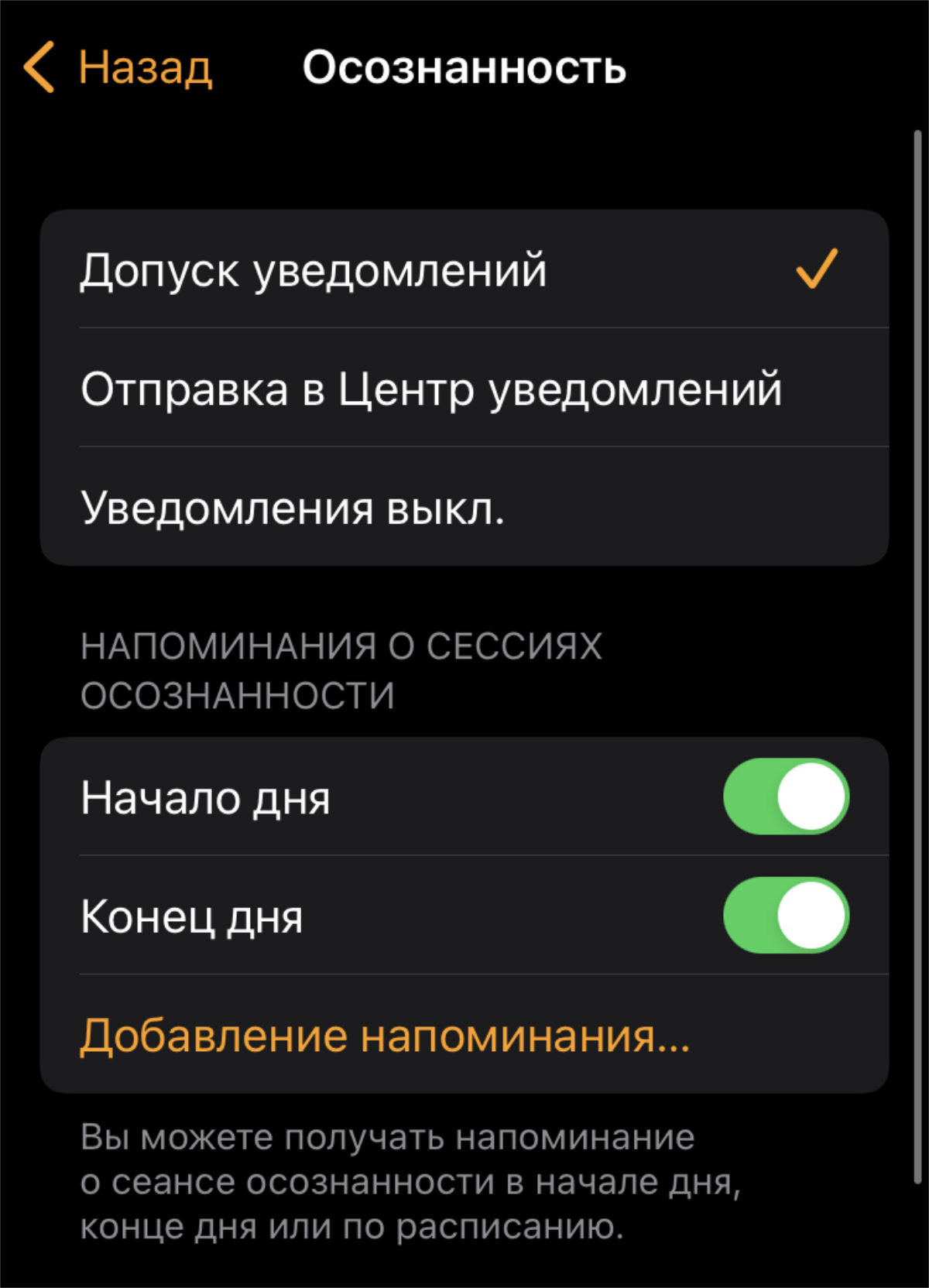
Для уведомлений многих стандартных приложений есть целый ряд дополнительных параметров
✓ Что сделать: пройдитесь по всем приложениям и разберитесь с параметрами их сообщений в меню Watch → «Уведомления».
Уведомления в стандартных приложениях Apple Watch можно не только включать и выключать, но и гибко настраивать.
2. …и отключить абсолютно все бесполезные сообщения
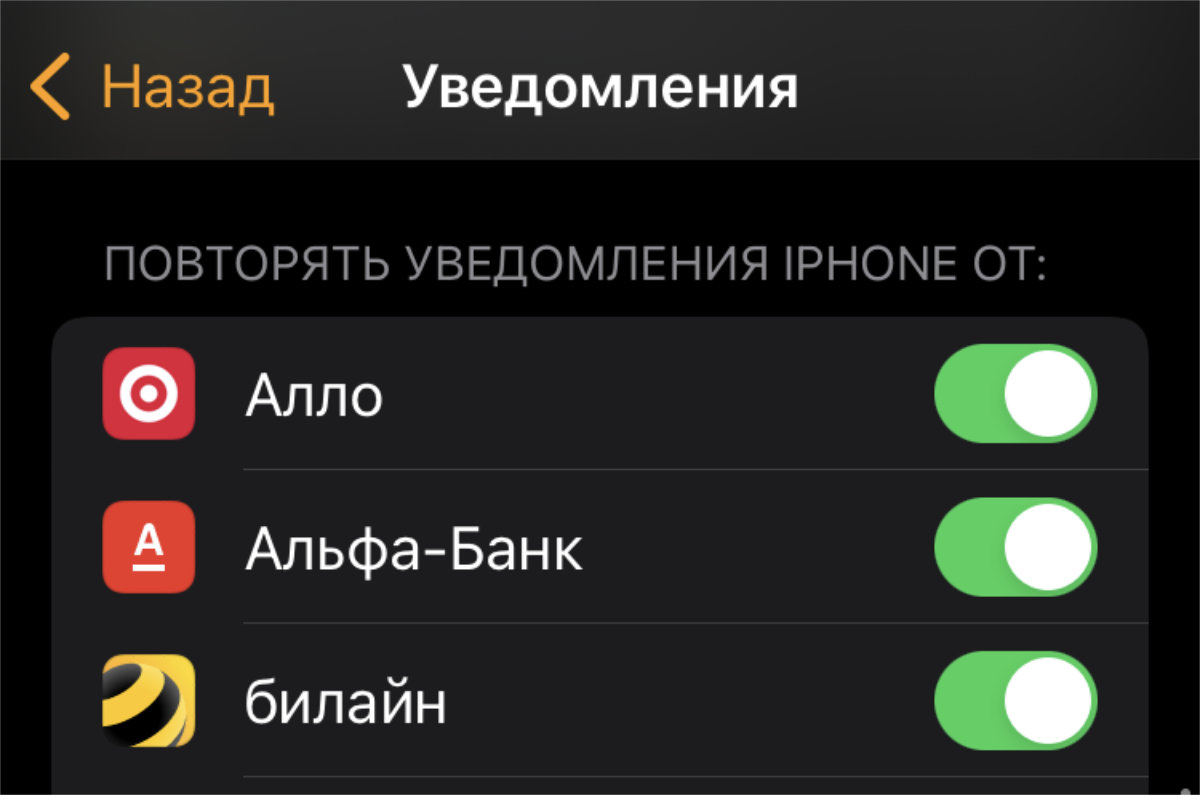
Чем меньше лишних уведомлений, тем лучше
✓ Что сделать: отключите абсолютно все сообщения от бесполезных приложений в меню Watch → «Уведомления».
Многие жалуются, что умные часы отвлекают. Но этого можно избежать, просто отключив лишние уведомления.
3. Рекомендую настроить наполнение раздела часов Dock
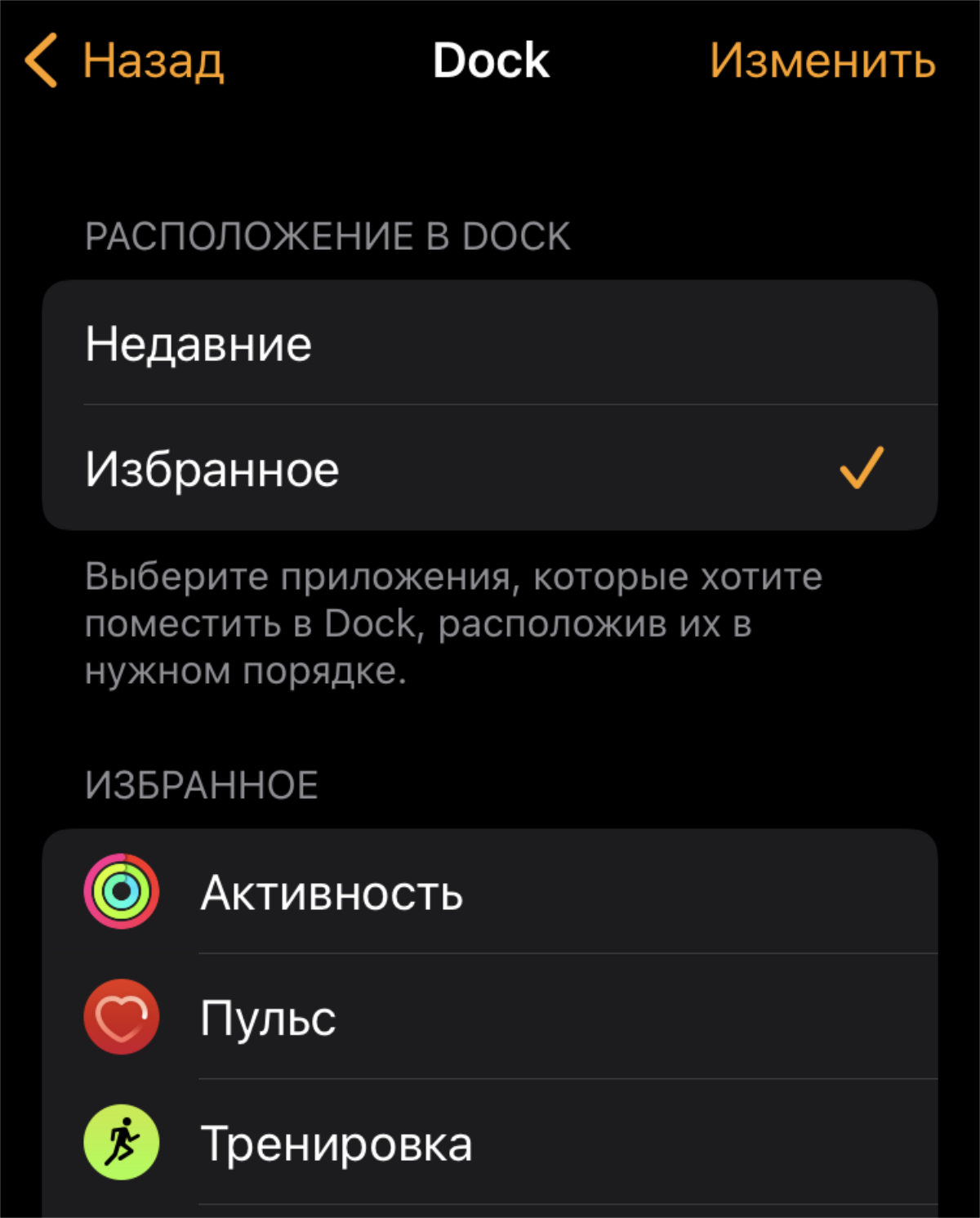
Dock вызывается боковой кнопкой — в этом меню можно добавить избранные приложения
✓ Что сделать: можете выбрать «Избранное» и добавить весь необходимый софт в меню Watch → Dock.
Рекомендую добавить в данное меню избранные приложения. По умолчанию здесь располагается список последних запущенных, но опыт использования Apple Watch подсказывает, что это не настолько уж удобно.
4. Дальше следует задать имя для новых Apple Watch
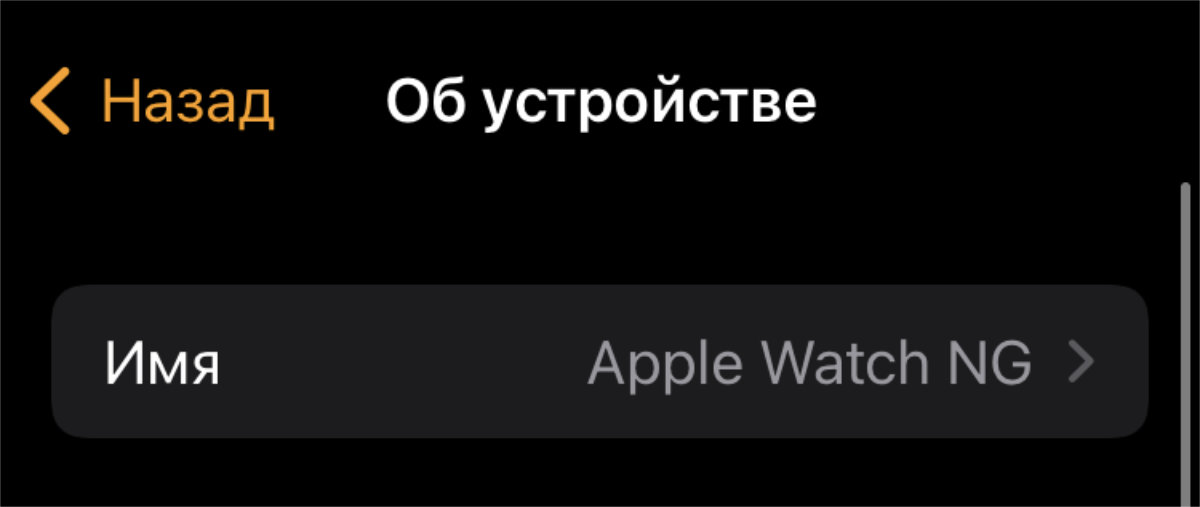
Удобное имя пригодится, к примеру, для «Локатора»
✓ Что сделать: имя можно задать в одноимённом пункте в меню Watch → «Основные» → «Об устройстве».
Продвинутые пользователи в обязательном порядке меняют имена всех своих гаджетов хотя бы для того, чтобы они красиво и наглядно показывались в «Локаторе». Это также важно, если к iPhone привязано сразу несколько умных часов Apple.
5. Советую отключить автоматическую установку софта
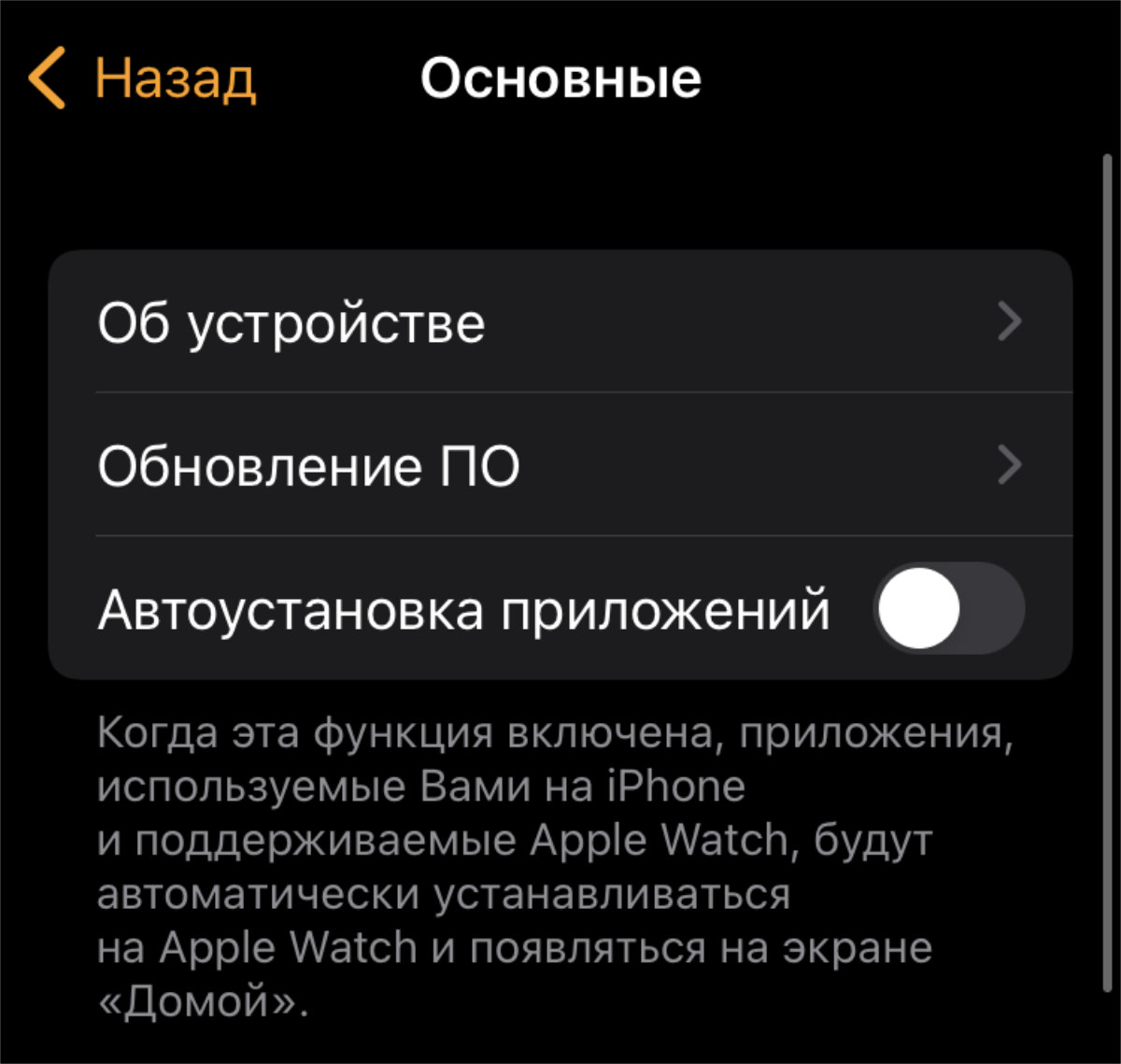
На умных часах многие вообще не пользуются сторонними приложениями
✓ Что сделать: переведите в неактивное положение переключатель «Автоустановка приложений» в меню Watch → «Основные».
За столько лет вместе с часами убеждён, что большое число сторонних приложений на них попросту не нужно.
6. Фоновое обновление контента можно смело отключать
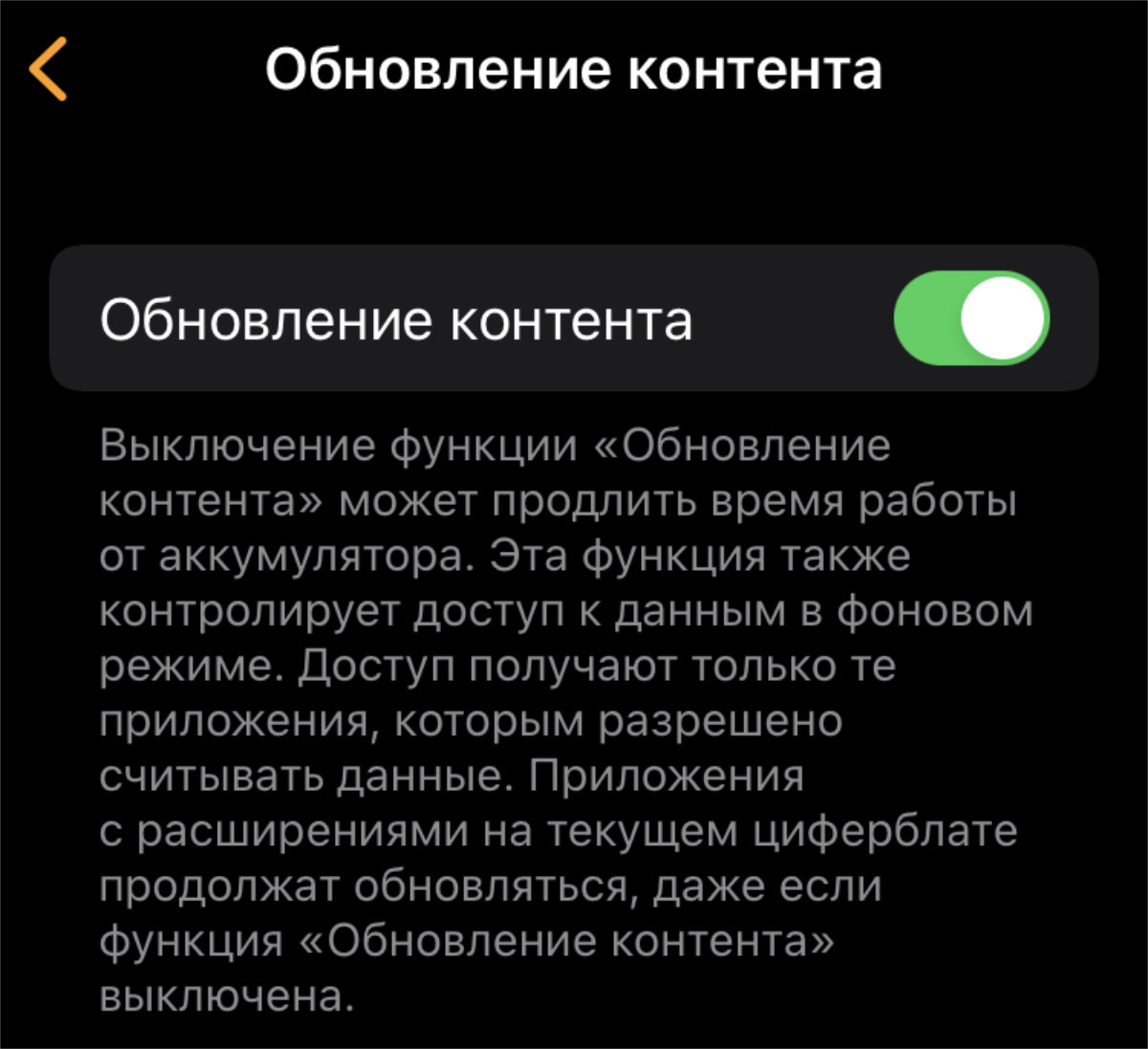
Apple Watch и без того обновляет в фоне приложения, которые используются на циферблатах
✓ Что сделать: переведите в неактивное положение переключатель «Обновление контента» в меню Watch → «Основные» → «Обновление контента».
Фоновое обновление контента потребляет слишком много энергии. Учитывая бесполезность инструмента, в нём нет большого смысла.
7. Бесполезный Handoff болезненно разряжает ваши часы
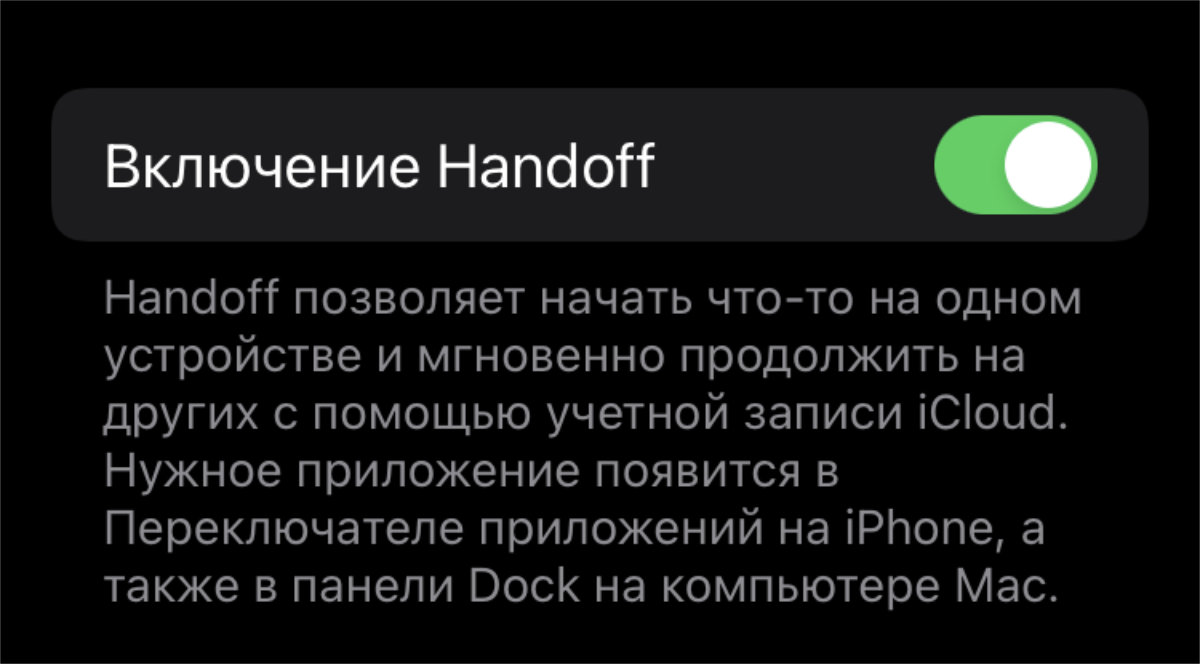
Вряд ли вы начнёте использование софта на Mac, а продолжите на Apple Watch
✓ Что сделать: переведите в неактивное положение переключатель «Включение Handoff» в меню Watch → «Основные».
Handoff даёт возможность быстро продолжить использование того же приложения на другом устройстве Apple. В случае умных часов лично мне кажется, что эта функция абсолютно бесполезна. Впрочем, гаджет на руке указанная фича неплохо разряжает.
8. Можно включить моментальный возврат к циферблату
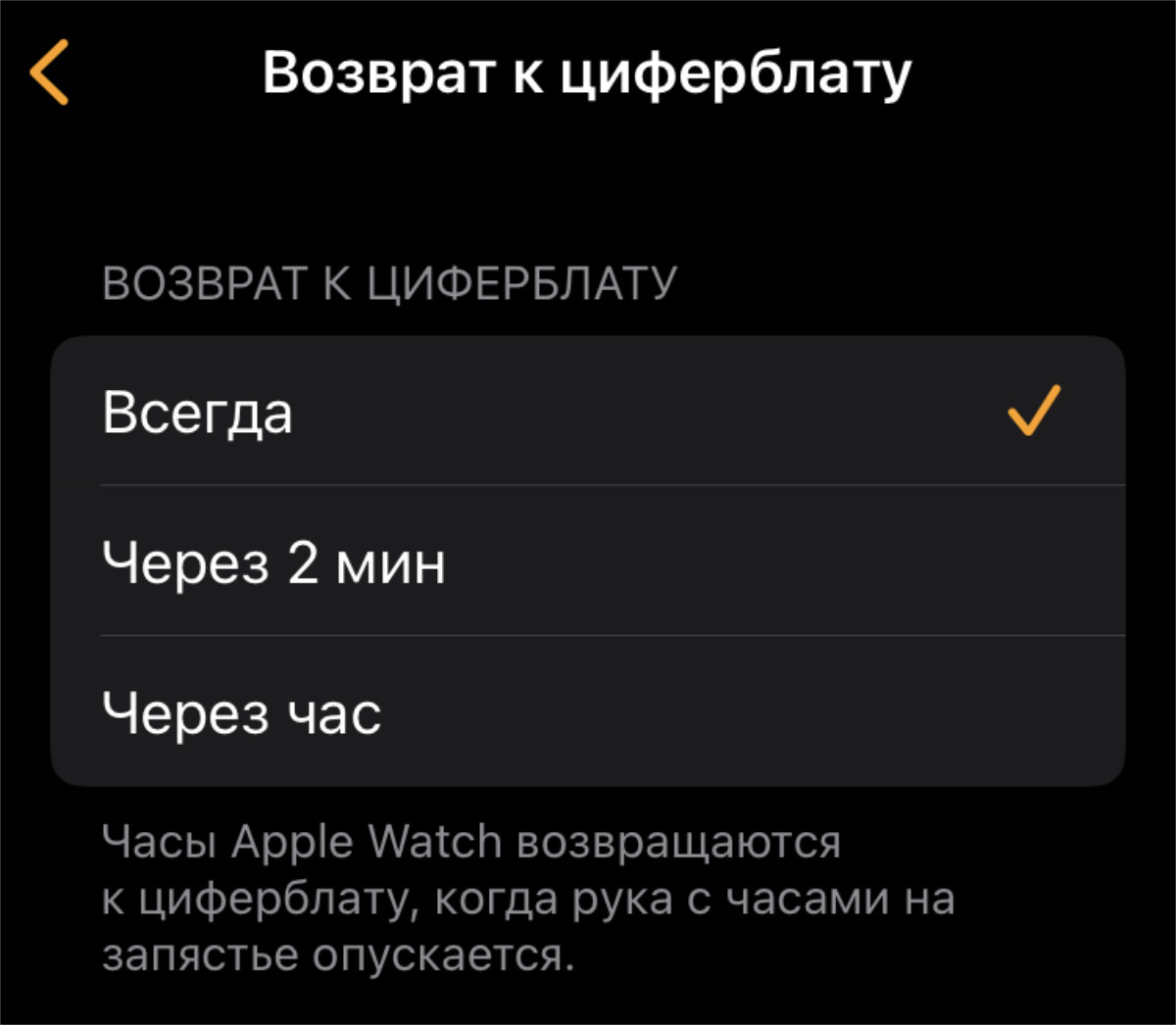
Иначе приложение будет открыто длительное время, пока его не закроют
✓ Что сделать: выберите «Всегда» в меню Watch → «Основные» → «Возврат к циферблату».
Если не акцентируетесь на сторонних приложениях, нет смысла, чтобы они постоянно оставались на экране.
9. Ночной режим и скриншоты настраиваются по желанию
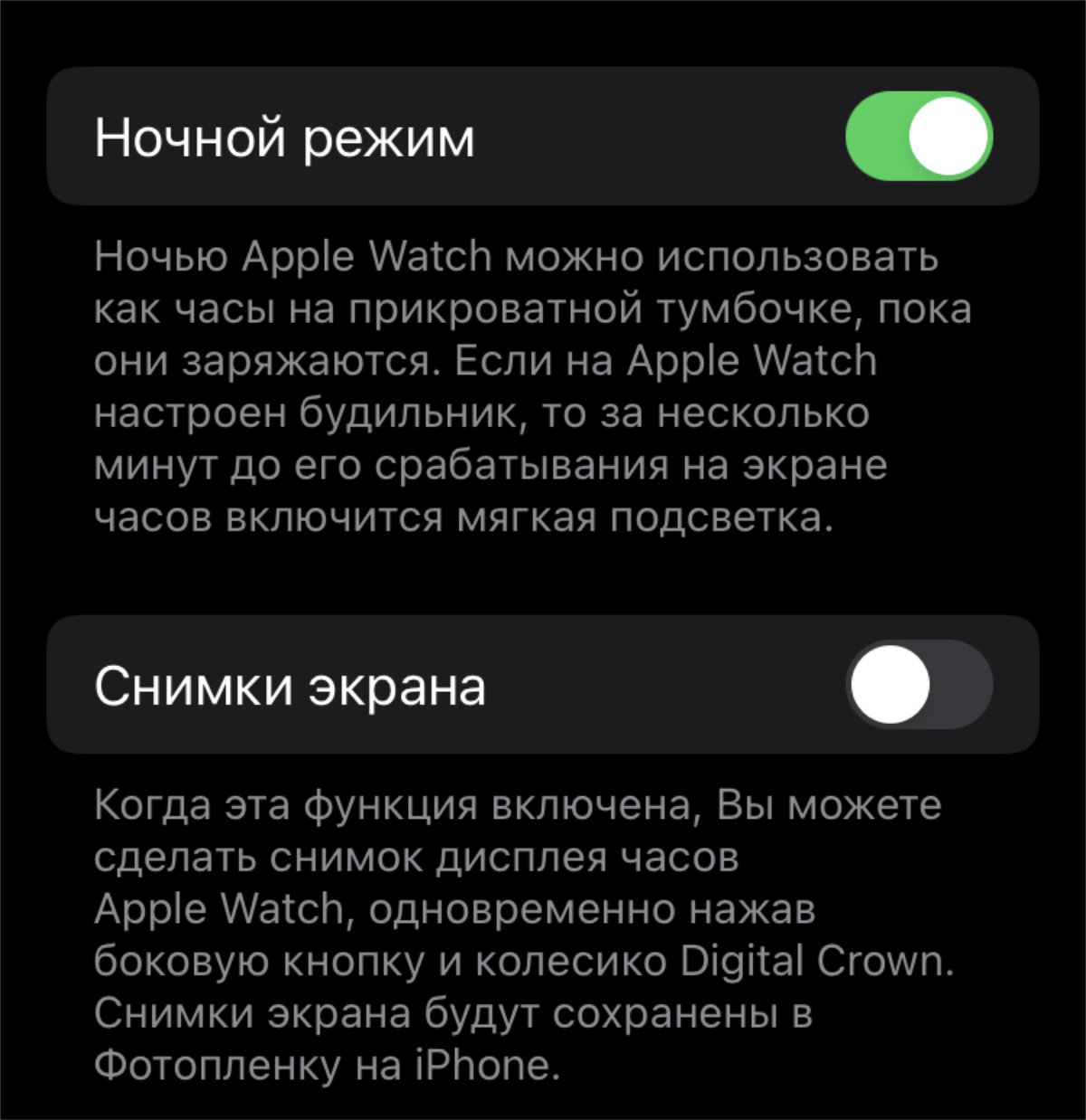
Кому-то не нужно ни первое, ни второе
✓ Что сделать: разберитесь с переключателями «Ночной режим» и «Снимки экрана» в меню Watch → «Основные».
Сам включаю скриншоты, а также выключаю ночной режим, который кажется мне бесполезным.
10. Яркость многие обычно сразу же меняют на максимум

Сам считаю невозможным использование Apple Watch на низкой и средней яркости
✓ Что сделать: используйте ползунок «Яркость» в меню Watch → «Экран и яркость».
Даже средней яркости лично мне мало. По крайней мере, подобный опыт использования у меня с Apple Watch Series 5. Впрочем, обратить внимание на данный пункт во время первоначальной настройки устройства обязательно нужно.
11. Включите часовой перезвон из универсального доступа
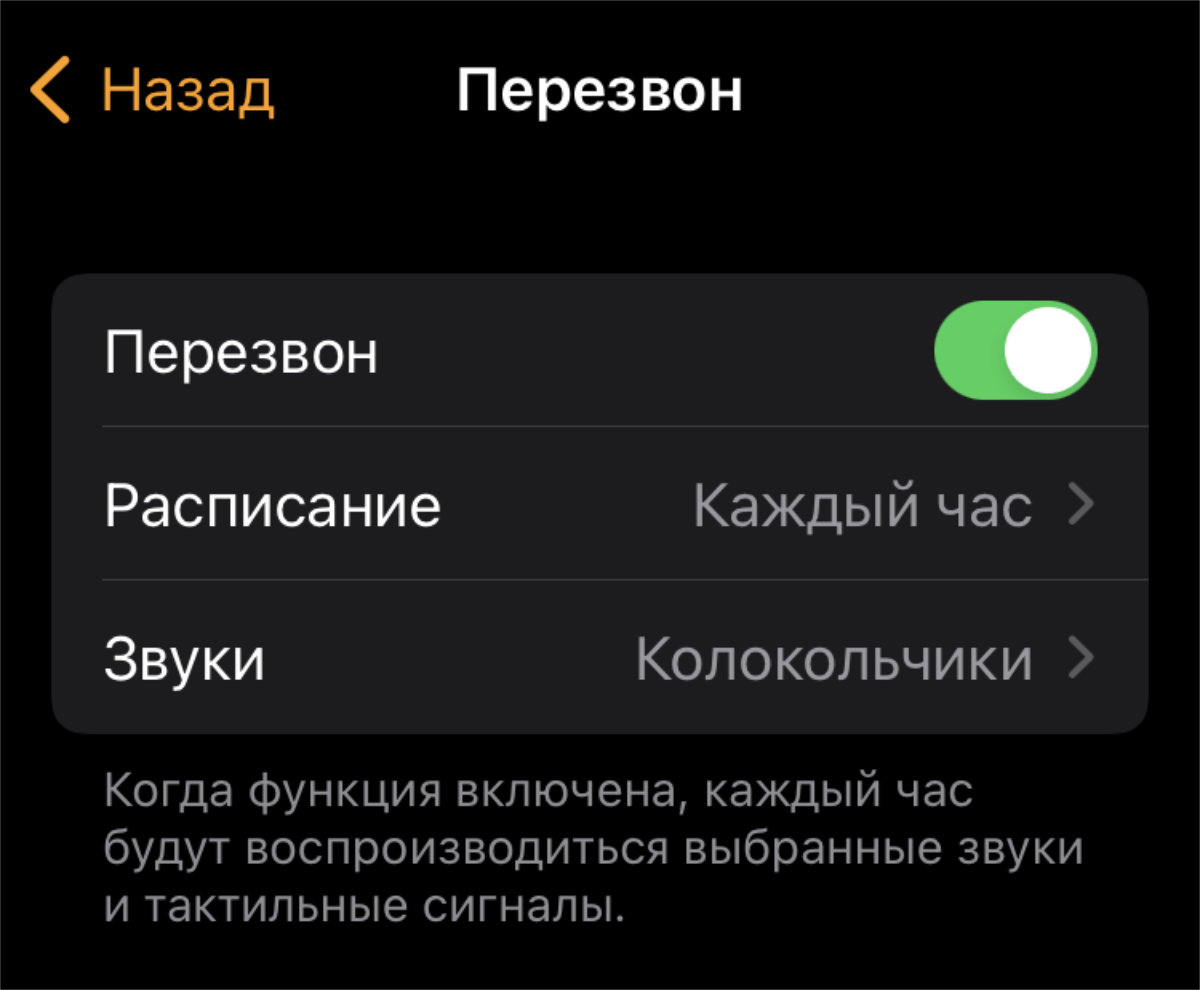
Часы будут подавать сигнал владельцу каждый час
✓ Что сделать: включите «Перезвон» и настройте его в меню Watch → «Универсальный доступ» → «Перезвон».
При активации данной функции часы будут проигрывать заданную мелодию ежечасно. С ней круто контролировать своё время.
12. Многие обычно активируют бесшумный режим часов
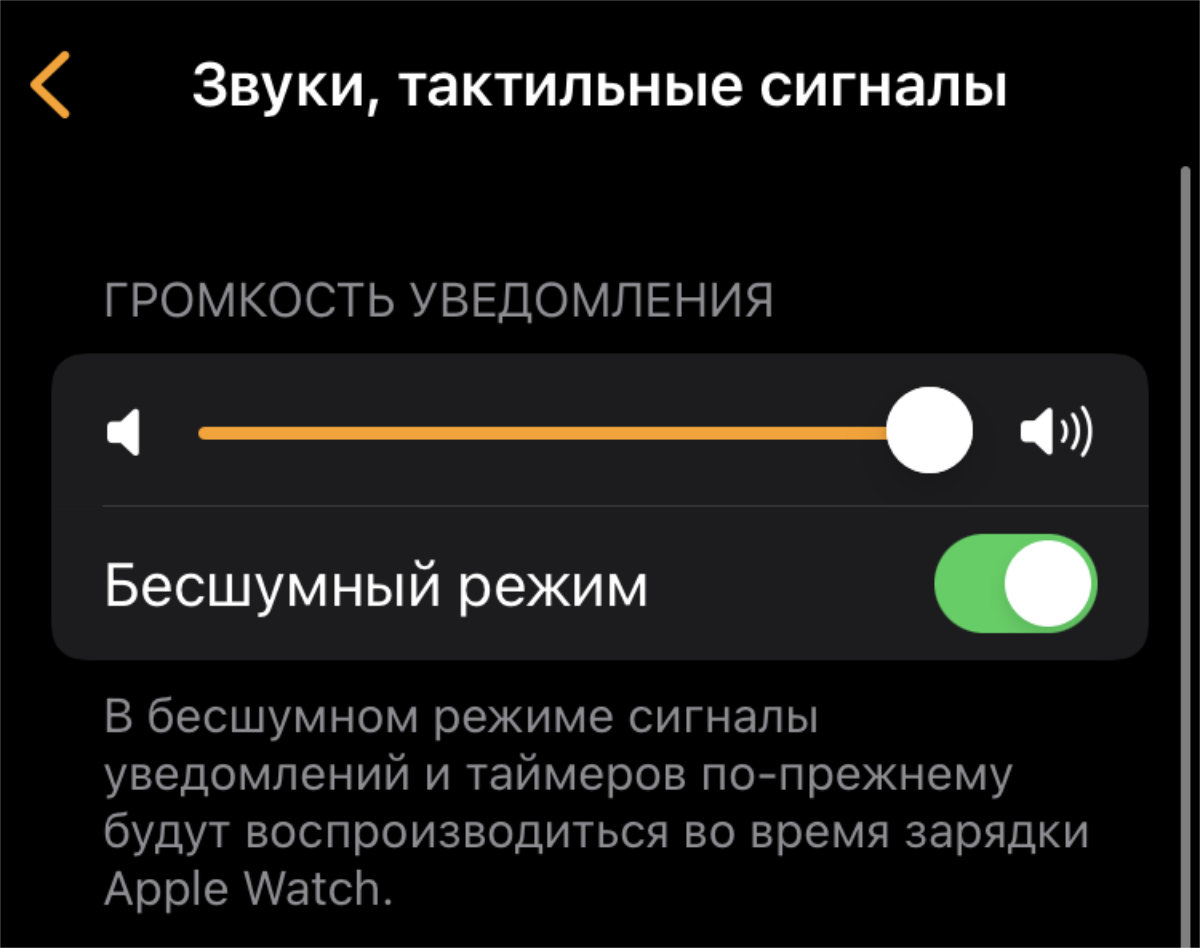
Часы всегда на руке, поэтому тактильных сигналов от них более чем достаточно
✓ Что сделать: переведите в активное положение переключатель «Бесшумный режим» в меню Watch → «Звуки, тактильные сигналы».
Вообще не вижу смысла в голосовых сигналах на умных часах. Лучше оставить только тактильные отклики.
13. Часы также могут оценивать звуковое воздействие
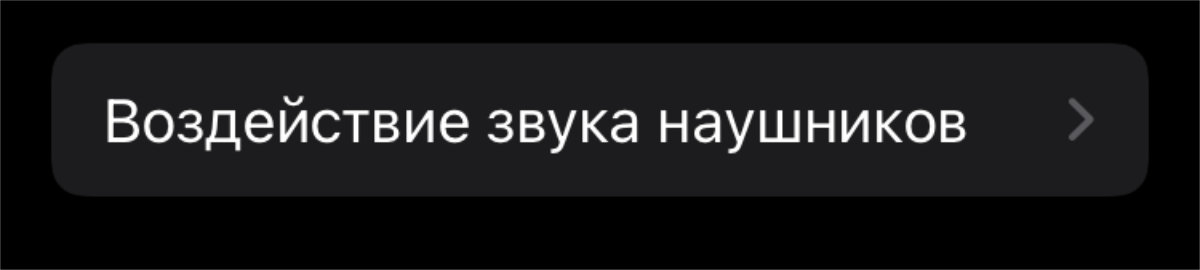
Когда вокруг становится сильно громко, часы могут соощать об этом
✓ Что сделать: активируйте тумблер «Оценка звукового воздействия» в меню Watch → «Конфиденциальность».
Если вокруг слишком громко, часы всенепременно сообщат об этом. По крайней мере, если включена соответствующая фича.
14. Можно выбрать плейлисты для автоматической загрузки
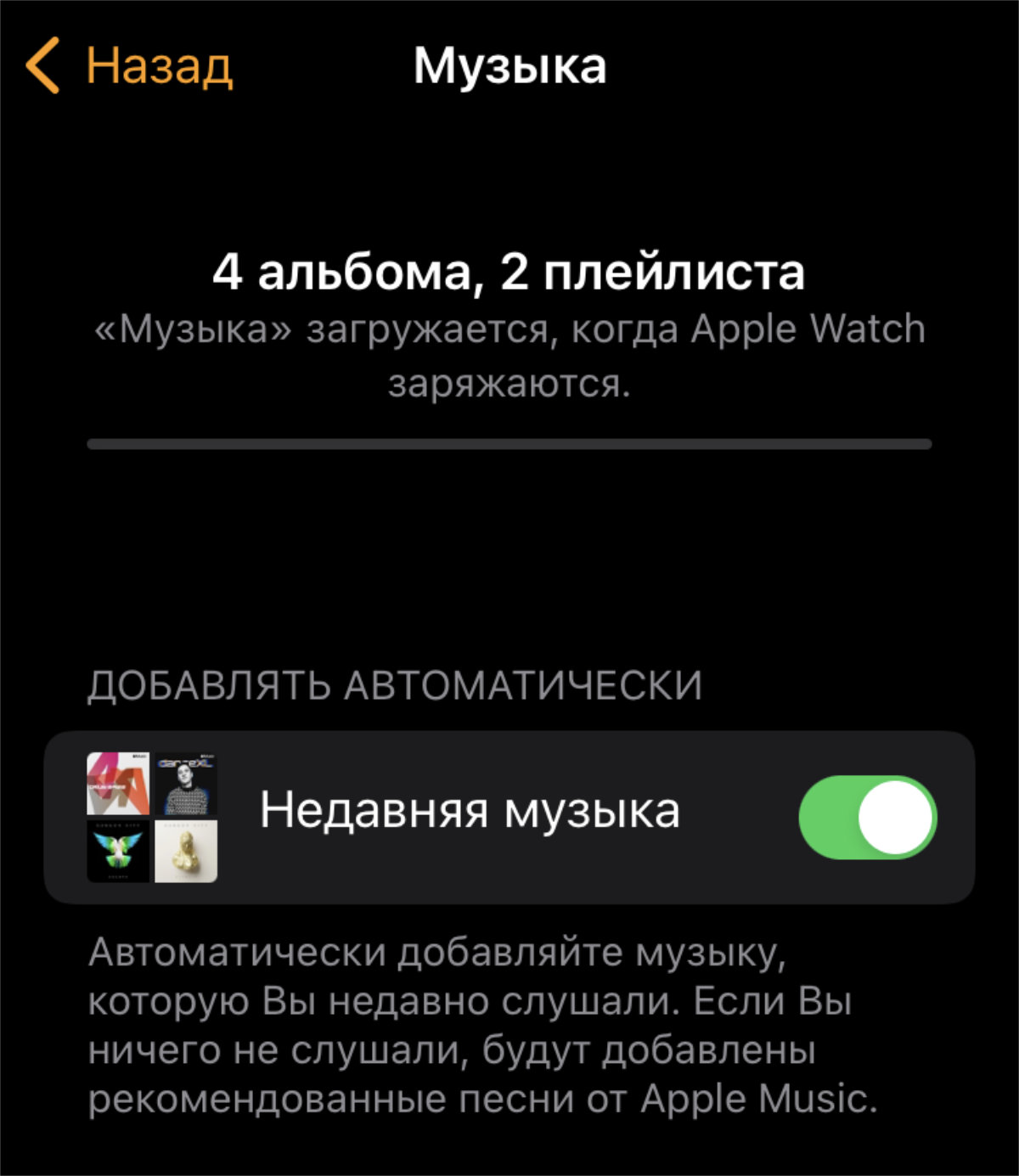
Они будут скачиваться, пока часы на зарядке
✓ Что сделать: выберите плейлисты в меню Watch → «Музыка».
Музыка офлайн на умных часах окажется очень кстати для прослушивания треков в тренажёрном зале и не только.
15. Сам отключаю таймер мытья рук, но советовать не буду
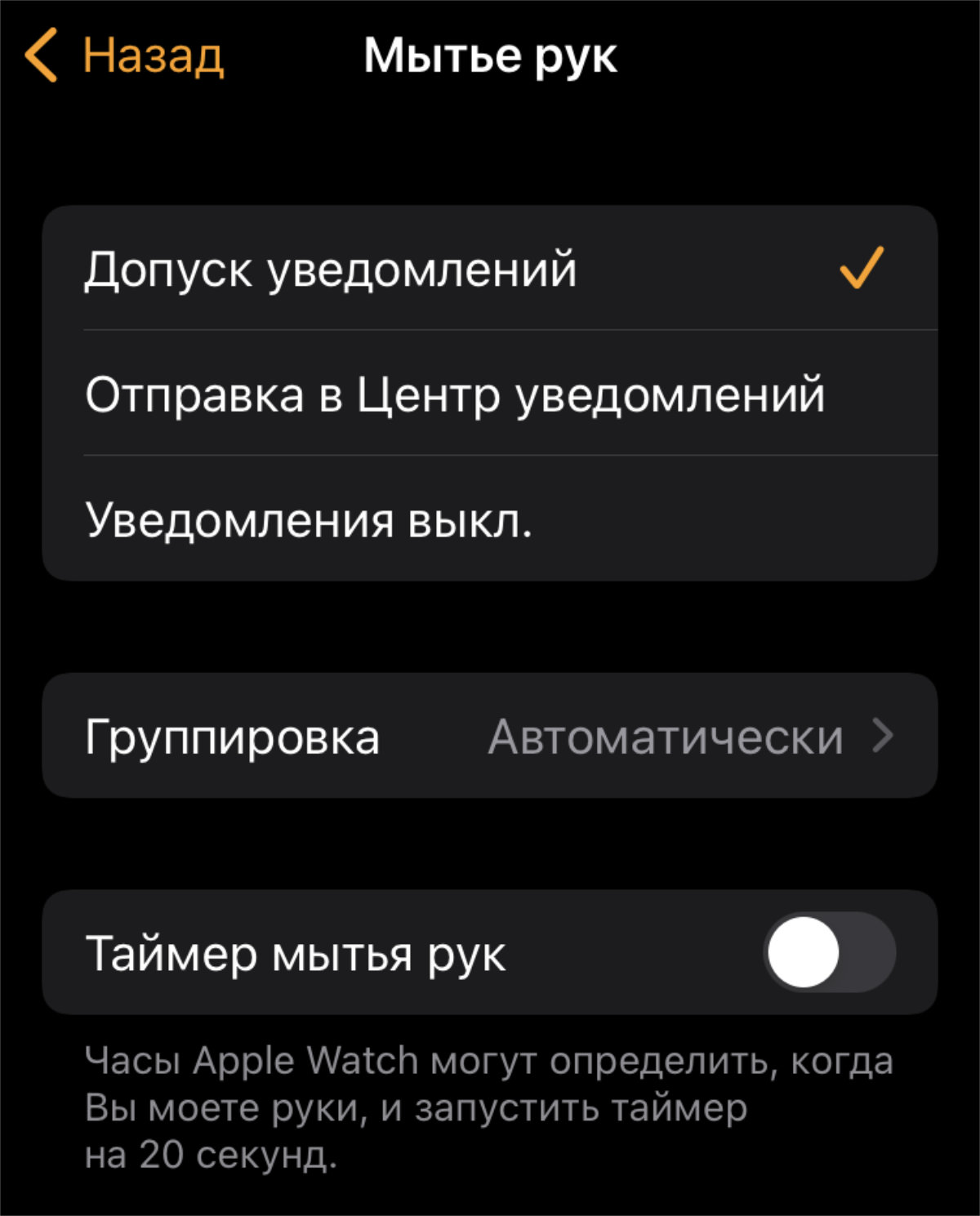
За время пандемии уже научились мыть руки
✓ Что сделать: переведите в неактивное положение переключатель «Таймер мытья рук» в меню Watch → «Мытьё рук».
Когда пандемия только началась, эта функция ещё была оправдана. Но сегодня, как мне кажется, все уже свыклись с необходимостью действительно качественно и регулярно мыть руки при каждой удобной возможности.
16. Фотографии для синхронизации также нужно выбрать
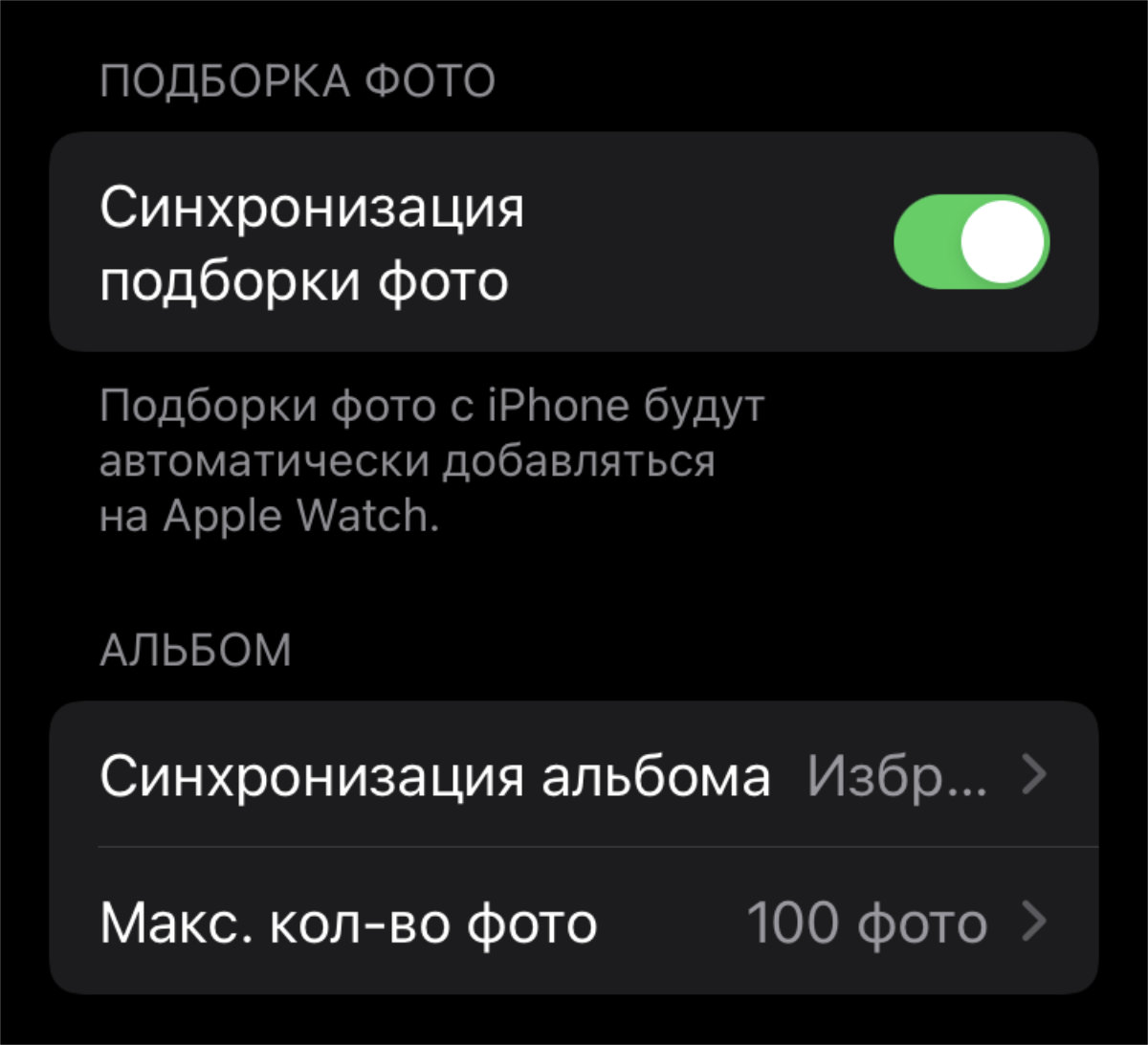
Просматривать снимки получится прямо на iPhone
✓ Что сделать: это получится сделать в меню Watch → «Фото».
Можно определить целые альбомы, которые будут заливаться на часы.
17. Apple Watch могут передавать время касанием
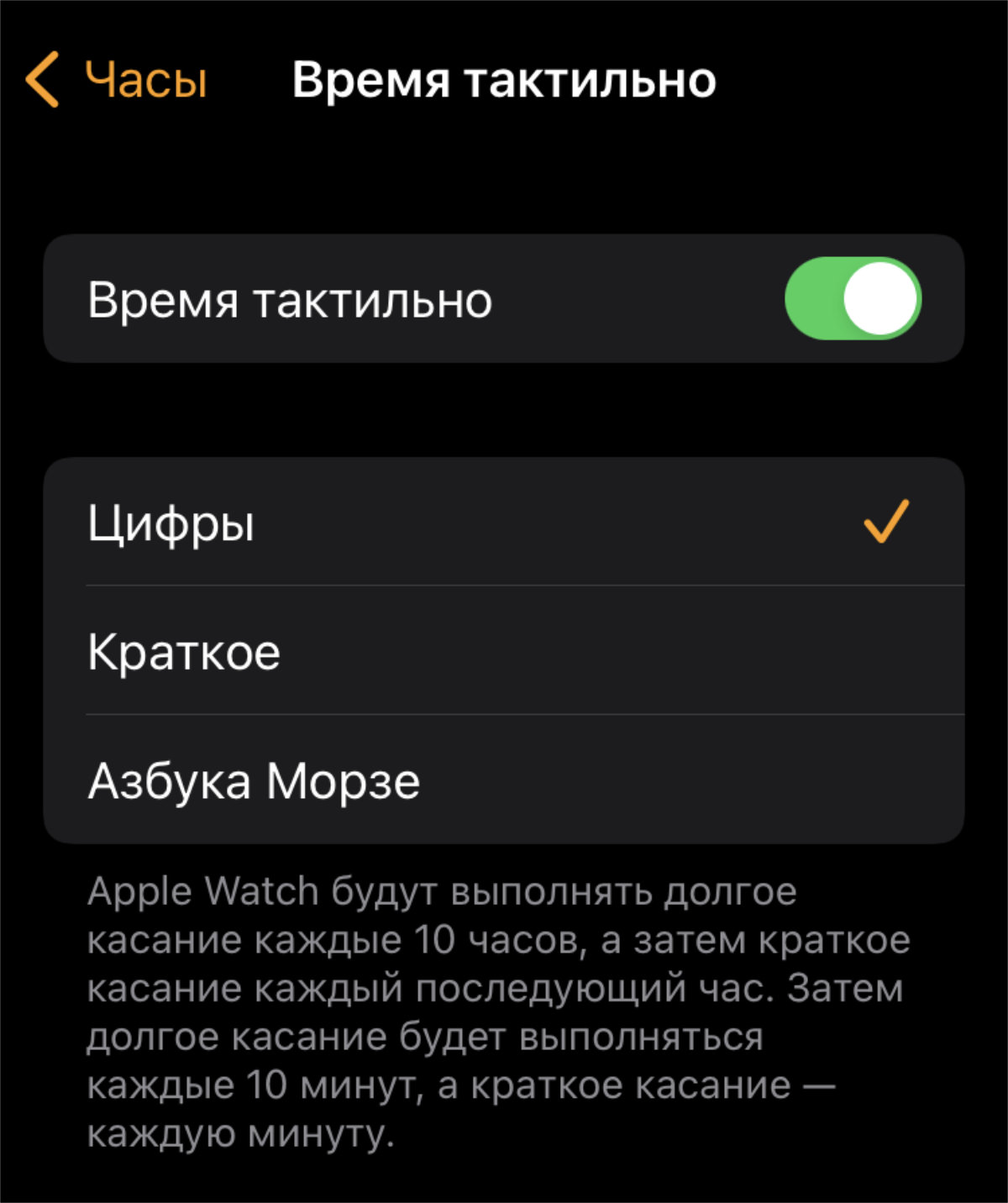
Часы могут тактильно сигнализировать про временные промежутки
✓ Что сделать: переведите в активное положение переключатель «Время тактильно» и настройте особенности фичи в меню Watch → «Часы» > «Время тактильно».
Часы помогут контролировать ход времени с помощью тактильных сигналов.
18. Можно задать личную монограмму для циферблатов
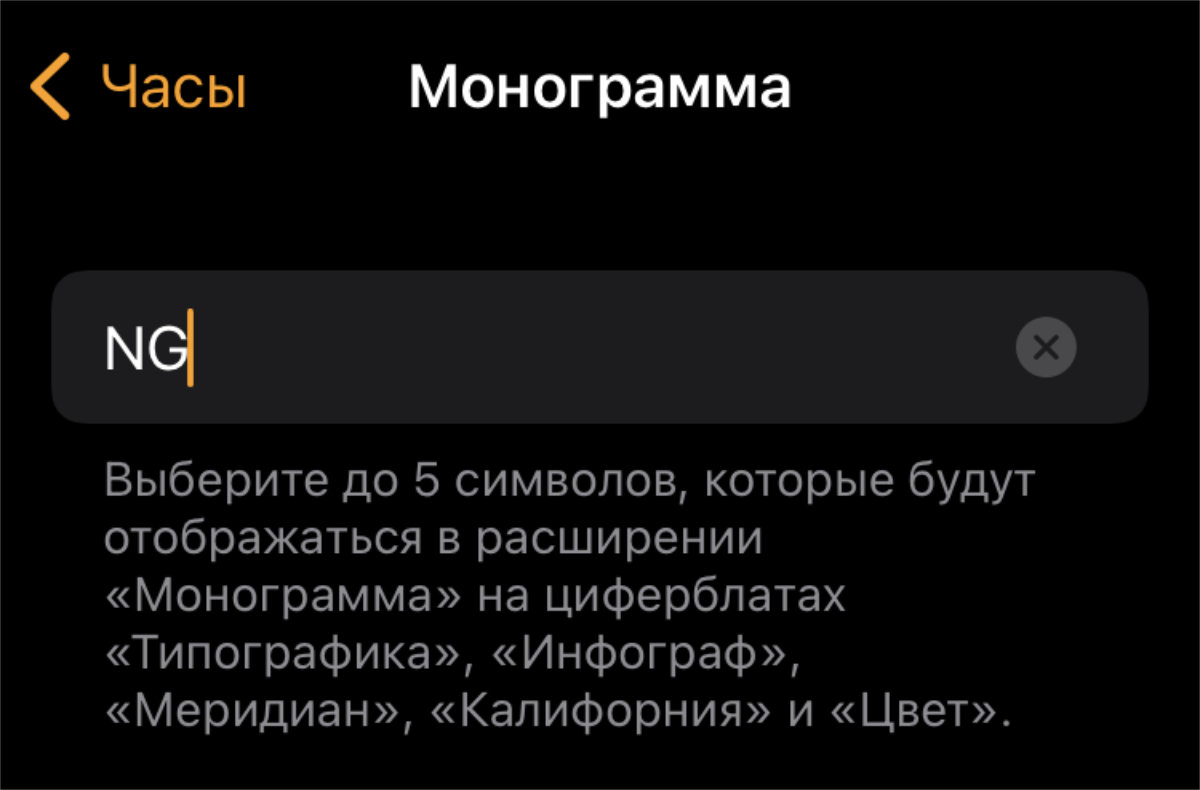
Сочетание букв выйдет использовать на многих циферблатах
✓ Что сделать: укажите до 5 символов в меню Watch → «Часы» → «Монограмма».
На снимке экрана выше указаны циферблаты, на которых получится использовать монограмму.
19. Если используете циферблат Siri, настройте его
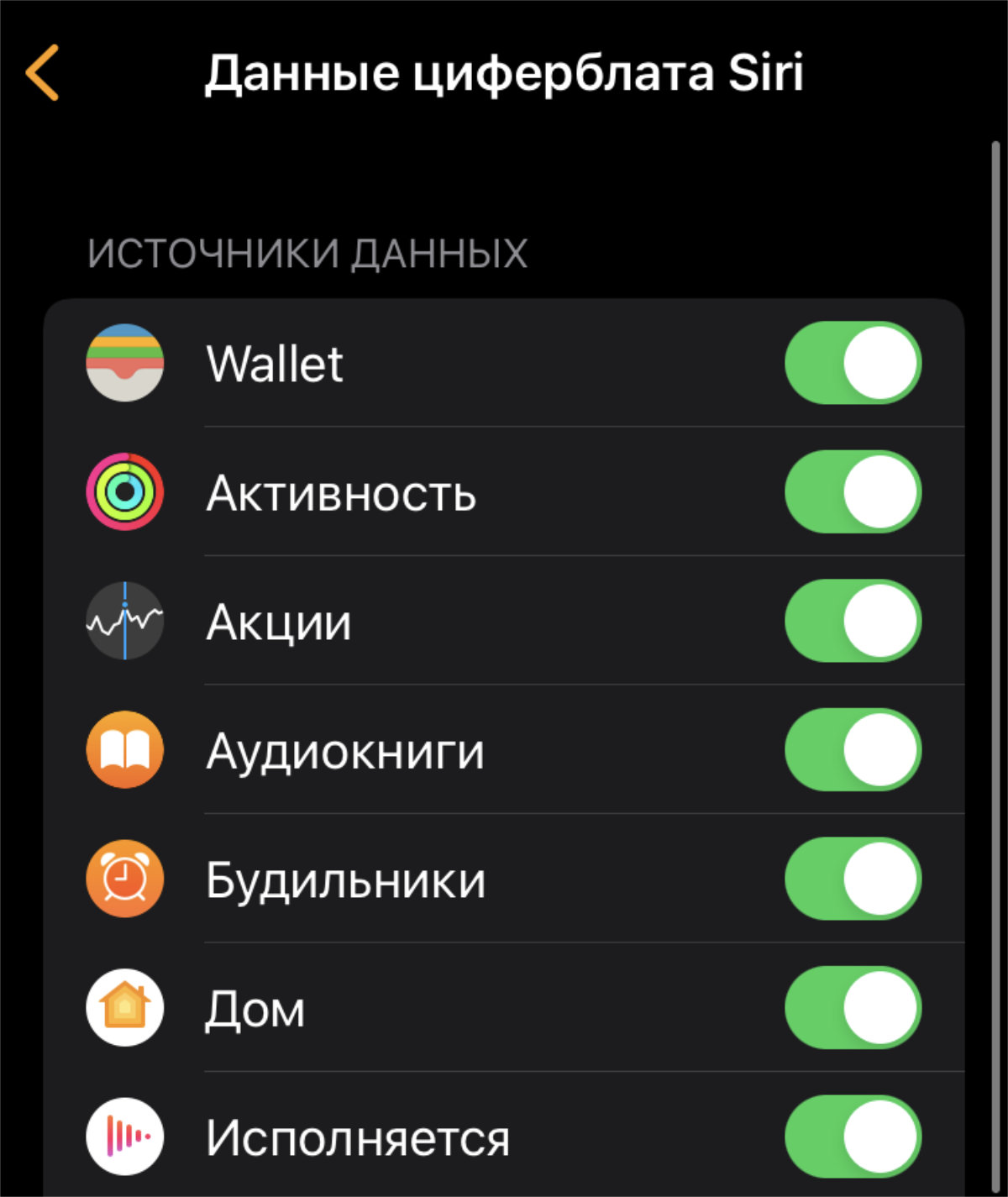
Далеко не все знают про расположение данного раздела
✓ Что сделать: перечень возможностей для циферблата спрятан в меню Watch → «Часы» → «Данные циферблата Siri».
С помощью специального меню можно выбрать те ресурсы, откуда информация тянется на заданный интеллектуальный циферблат, который пытается отображать контент по мере необходимости, а не весь целиком. Источники важно настроить.
20. Добавьте необходимые карты Apple Pay на часы
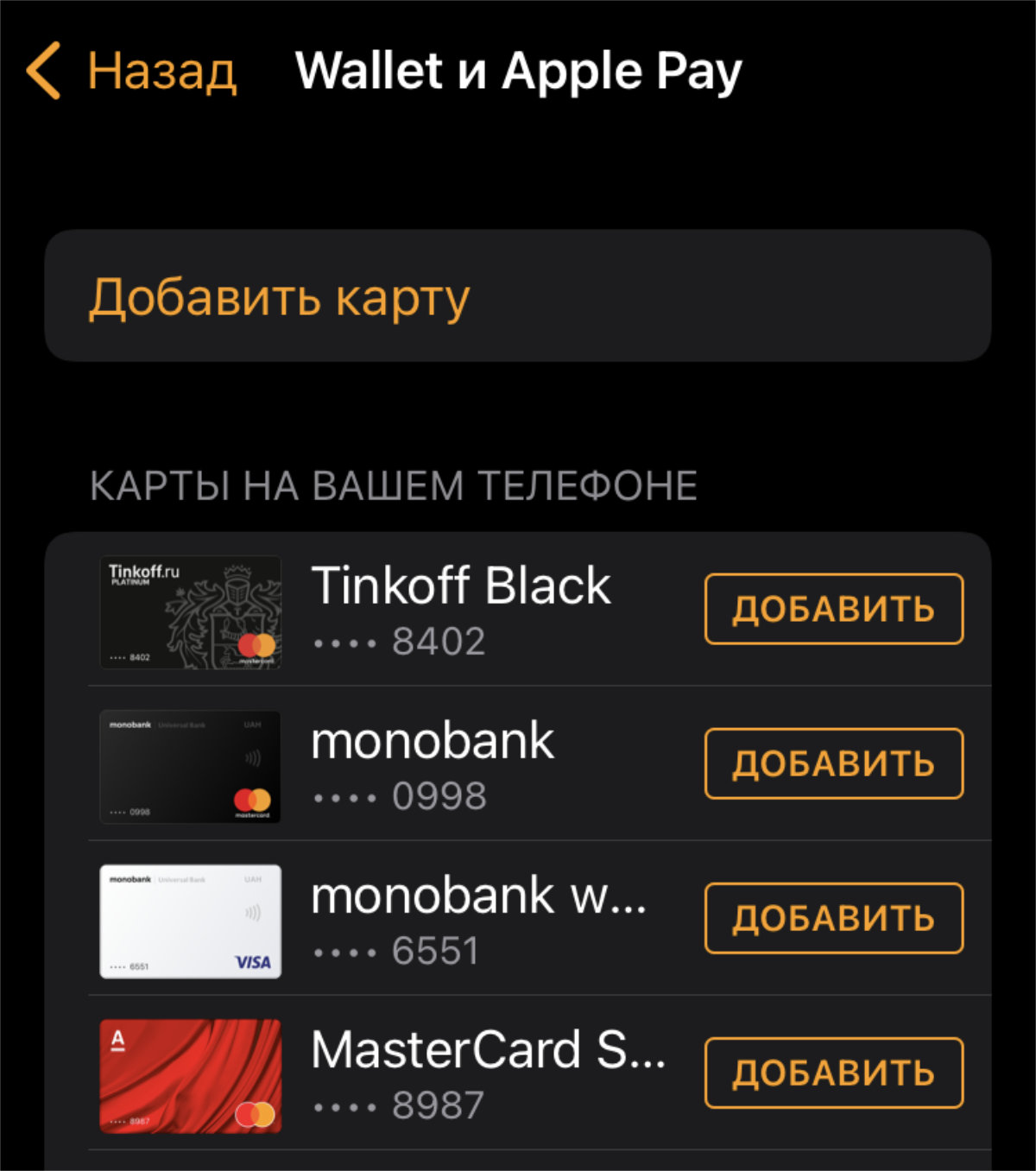
Сможете платить часами в магазинах
✓ Что сделать: если нужно, сделайте это через меню Watch → «Wallet и Apple Pay».
Да, важно не забывать, что с помощью часов, в том числе, удобно оплачивать покупки. Для этого к гаджету важно привязать карты.
Николай Грицаенко
Кандидат наук в рваных джинсах. Пишу докторскую на Mac, не выпускаю из рук iPhone, рассказываю про технологии и жизнь.
Частые вопросы о настройках браузера
Где найти настройки?
Чтобы быстро перейти к нужной настройке, введите ее название в поле поиска в верхнем левом углу страницы.
Стартовая страница браузера
Вместо стартовой (домашней) страницы Яндекс.Браузер при запуске отображает либо Табло с наиболее посещаемыми страницами, либо вкладки, открытые в прошлый раз. По умолчанию открываются вкладки.
Как изменить вид контекстного меню?
Если в контекстном меню для вас слишком много команд:
Что происходит при сбросе настроек браузера?
В результате сброса настроек браузера будут восстановлены исходные настройки:
Чтобы сбросить настройки браузера:
Как закрепить браузер на панели задач?
Из меню Пуск или с рабочего стола
Как закрепить браузер на начальном экране в меню Пуск?
Как открыть браузеру доступ к данным приложений в macOS
В операционной системе macOS 10.14 Mojave доступ к данным приложений ограничивается автоматически. Чтобы Яндекс.Браузер мог получить доступ к данным других приложений (например, других браузеров):
Зачем нужен фоновый режим?
В фоновом режиме часть функций браузера продолжает работать после закрытия и запускается автоматически вместе с включением компьютера. Значок браузера виден в области уведомлений Windows, даже если он закрыт.
Преимущества работы браузера в фоновом режиме:
Чтобы отключить работу браузера в фоновом режиме:
Как убрать кнопку Яндекс
Кнопка находится в Умной строке слева. Чтобы убрать ее:
Частые вопросы о настройках браузера
Где найти настройки?
Чтобы быстро перейти к нужной настройке, введите ее название в поле поиска в верхнем левом углу страницы.
Стартовая страница браузера
Вместо стартовой (домашней) страницы Яндекс.Браузер при запуске отображает либо Табло с наиболее посещаемыми страницами, либо вкладки, открытые в прошлый раз. По умолчанию открываются вкладки.
Как изменить вид контекстного меню?
Если в контекстном меню для вас слишком много команд:
Что происходит при сбросе настроек браузера?
В результате сброса настроек браузера будут восстановлены исходные настройки:
Самые важные настройки Android-смартфона, которые нужно сделать после покупки
Размер текста
Выберите размер шрифтов — это важно, если у вас не всё в порядке со зрением.
Выберите меню «Экран».
Перейдите к разделу «Размер текста и отображения».
Внизу экрана — два ползунка. Двигайте их вправо и влево, пока не установите оптимальный для себя размер текста и изображения.
Можно перевести яркость экрана в режим «Авто». Так она будет меняться в зависимости от освещения: в темноте — тусклее, на солнце — ярче. Просто поставьте галочку или переключите тумблер — см. второе изображение в этом разделе.
Доступ к интернету
Если в вашем смартфоне две настройте, какая из них будет отвечать за мобильный интернет.
Выберите в настройках пункт «Беспроводные сети».
Откройте меню «Настройки
Отметьте, с какой будут передаваться данные.
После настройки потяните за шторку в верхней части экрана и нажмите на иконку передачи данных. В верхнем левом углу над индикатором связи появится метка с соединением — 4G, 3G или 2G.
Если у вас дома есть к нему можно подключить и новый смартфон. Для этого потяните за шторку в верхней части экрана и зажмите на секунду иконку беспроводного интернета. Включив вы увидите список доступных подключений. Выберите вашу домашнюю сеть, введите пароль от неё и нажмите кнопку «Подключить».
Не знаете данных для подключения, потому как не вы настраивали ваш домашний Обратитесь за деталями к тому, кто это делал.
Обновление операционной системы
Разработчики вашего смартфона регулярно выпускают обновления для операционной системы. Важно устанавливать их, чтобы работа с устройством была удобной и безопасной. Это может потребовать значительного времени — в зависимости от размера обновления и скорости интернета. Лучше всего, если есть доступ к
Выберите в настройках раздел «Система».
Перейдите к пункту «Обновление ПО»
Нажмите кнопку «Проверка обновлений».
Если есть обновления, установите их. В процессе смартфон будет перезагружен.
Вы также можете настроить автоматическую проверку и загрузку обновлений. После того как очередное обновление будет загружено, смартфон спросит, когда вам удобнее его установить.
Блокировка смартфона от посторонних
Если вы ещё не настроили блокировку гаджета при первом включении, сделайте! Эта функция нужна, чтобы защитить смартфон от использования посторонними. Разблокировка возможна по отпечатку пальца, распознаванию лица или через
Откройте в настройках раздел «Безопасность и конфиденциальность».
Далее пройдитесь по нужным настройкам.
Пароль экрана блокировки → Настройка пароля. Введите четырёхзначный или шестизначный и подтвердите его.
Управление отпечатком пальца → Новый отпечаток пальца → Регистрация отпечатка. Следуйте инструкциям на экране.
Распознавание лица → Регистрация данных лица → Разрешить.
Следуйте инструкции на экране.
Геолокация
Определение вашего местоположения сделает работу с некоторыми приложениями на смартфоне более комфортной. Например, вы сможете проложить маршрут на карте к нужной вам точке, увидеть на странице онлайн-каталога товары, представленные в вашем городе.
Иконка «Место» находится в верхней шторке настроек. Нажав на неё, вы попадёте в меню настройки данных. Здесь включите доступ по геоданным и активируйте все пункты в разделе «Моё местоположение»:
Поиск устройства
Эта функция поможет найти смартфон, если вы его забыли или потеряли. В разделе «Безопасность и конфиденциальность» выберите «Найти устройство» и нажмите кнопку «Включено».
Что конкретно делать, чтобы найти утраченный смартфон, мы рассказали в этой статье.
Бесконтактные платежи при помощи смартфона (при наличии функции NFC)
С помощью технологии NFC смартфоном можно оплачивать покупки — просто прикладывая гаджет к терминалу вместо карты. Кроме того, многие скидочные карты тоже можно скопировать на смартфон и не носить с собой.
На Android-смартфоне ваша банковская карта привязывается к специальному платёжному сервису. Как правило, это Google Pay.
Подключить карту можно в приложении Google Pay. Откройте его.
Нажмите кнопку «Добавить карту»: кредитную, дебетовую, подарочную, постоянного клиента или транспортную.
Введите данные карты (вручную или сфотографируйте на смартфон), нажмите «Сохранить». Новая карта появится на экране.
Для оплаты нужно включить NFC на смартфоне. Потяните за верхнюю шторку и зажмите на секунду иконку NFC. Выберите платёжную систему Google Pay и переведите кнопку системы беспроводных платежей в положение «Включено».
Функцию NFC можно включать только перед совершением платежа и отключать сразу после.
Уведомления от приложений
О любой активности в ваших приложениях вы можете узнавать по уведомлениям, которые всплывают в верхней части экрана. Чтобы не заполнять список уведомлений на экране лишней информацией, мы рекомендуем включить только самые необходимые. Например, уведомления из банков, от мессенджеров и приложений по управлению услугами связи.
Перейдите в раздел «Уведомления».
Откройте нужное приложение и включите функцию «Разрешить уведомления» или наоборот — отключите.
Решите, хотите ли видеть уведомление от программы, если включен беззвучный режим.
Можно указать, нужно ли конкретные уведомления сопровождать звуком.
Резервное копирование данных
За счёт этой функции фотографии, видео, контакты и настройки вашего смартфона будут автоматически загружаться в облачный сервис Google. Это позволит вам в случае неисправности или утраты гаджета сохранить важные для вас данные, а заодно на новом смартфоне автоматически получить все нужные вам программы и контакты.
Для настройки откройте в настройках сервисы (службы) Google, выберите «Резервное копирование» и активируйте кнопку «Загружать на Google Диск».
Включите переключатель «Только если не хотите, чтобы резервирование происходило через мобильный интернет.
Удалите ненужные предустановленные приложения
Часто производители смартфонов ставят свои браузеры, навигаторы, антивирусы, игры. Скорее всего, вы ими не будете пользоваться, а место в памяти и на главном экране они занимают. Чтобы избавиться от «мусора», сделайте долгое нажатие на иконке каждого ненужного приложения и выберите «Удалить».
Однако не удаляйте того, о назначении чего вы ещё не знаете. С другой стороны, любое удалённое приложение можно потом установить заново.
Знайте, что некоторые приложения удалить нельзя — для таких программ на некоторых смартфонах будет предложена команда «Cкрыть» вместо «Удалить».
Рабочий стол
Сами решите, сколько значков помещается на экране, объединяйте программы по своему усмотрению в группы.
Красиво оформить рабочий стол и навести на нём порядок можно в разделе «Рабочий экран и обои». Выберите картинку на рабочий стол и экран блокировки, тему оформления.
Чтобы регулировать количество значков на рабочем столе, перейдите из предыдущего окна в настройки рабочего стола. Определитесь с сеткой размещения иконок: 4 х 6, 5 х 5, 5 х 6. Здесь же можно включить удобную функцию автоматического выравнивания: при удалении приложений пустые места будут заполняться иконками оставшихся программ.
Если у вас на рабочем столе несколько приложений со схожими функциями, их можно собрать в папки. Для этого задержите палец на иконке одного приложения и перетащите его на иконку другого. Приложения переместятся в папку, которую можно переименовать, например «Мессенджеры», «Игры», «Работа».





























































