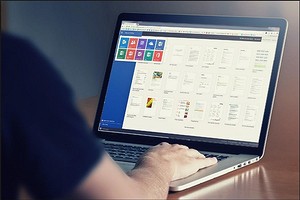Как найти что то в документе
Поиск по тексту в Ворде
Работая с текстом, особенно с большими объемами, зачастую необходимо найти слово или кусок текста. Для этого можно воспользоваться поиском по тексту в Ворде. Существует несколько вариантов поиска в Word:
Самый простой поиск в Word – кнопка «Найти»
Самый простой поиск в ворде – это через кнопку «Найти». Эта кнопка расположена во вкладке «Главная» в самом правом углу.
! Для ускорения работы, для поиска в Ворде воспользуйтесь комбинацией клавишей: CRL+F
После нажатия кнопки или сочетания клавишей откроется окно Навигации, где можно будет вводить слова для поиска.
! Это самый простой и быстрый способ поиска по документу Word.
Для обычного пользователя большего и не нужно. Но если ваша деятельность, вынуждает Вас искать более сложные фрагменты текста (например, нужно найти текст с синим цветом), то необходимо воспользоваться расширенной формой поиска.
Расширенный поиск в Ворде
Часто возникает необходимость поиска слов в Ворде, которое отличается по формату. Например, все слова, выделенные жирным. В этом как рас и поможет расширенный поиск.
Существует 3 варианта вызова расширенного поиска:
В любом случае все 3 варианта ведут к одной форме – «Расширенному поиску».
Как в Word найти слово в тексте – Расширенный поиск
После открытия отдельного диалогового окна, нужно нажать на кнопку «Больше»
После нажатия кнопки диалоговое окно увеличится
Перед нами высветилось большое количество настроек. Рассмотрим самые важные:
Направление поиска
В настройках можно задать Направление поиска. Рекомендовано оставлять пункт «Везде». Так найти слово в тексте будет более реально, потому что поиск пройдет по всему файлу. Еще существуют режимы «Назад» и «Вперед». В этом режиме поиск начинается от курсора и идет вперед по документу или назад (Вверх или вниз)
Поиск с учетом регистра
Поиск с учетом регистра позволяет искать слова с заданным регистром. Например, города пишутся с большой буквы, но журналист где-то мог неосознанно написать название города с маленькой буквы. Что бы облегчить поиск и проверку, необходимо воспользоваться этой конфигурацией:
Поиск по целым словам
Если нажать на вторую галочку, «Только слово целиком», то поиск будет искать не по символам, а по целым словам. Т.е. если вбить в поиск только часть слова, то он его не найдет. Напимер, необходимо найти слово Ворд, при обычном поиске будут найдены все слова с разными окончаниями (Ворде, Ворду), но при нажатой галочке «Только слова целиком» этого не произойдет.
Подстановочные знаки
Более тяжелый элемент, это подстановочные знаки. Например, нам нужно найти все слова, которые начинаются с буквы м и заканчиваются буквой к. Для этого в диалоговом окне поиска нажимаем галочку «Подстановочные знаки», и нажимаем на кнопку «Специальный», в открывающемся списке выбираем нужный знак:
В результате Word найдет вот такое значение:
Поиск омофонов
Microsoft Word реализовал поиск омофонов, но только на английском языке, для этого необходимо выбрать пункт «Произносится как». Вообще, омофоны — это слова, которые произносятся одинаково, но пишутся и имеют значение разное. Для такого поиска необходимо нажать «Произносится как». Например, английское слово cell (клетка) произносится так же, как слово sell (продавать).
! из-за не поддержания русского языка, эффективность от данной опции на нуле
Поиск по тексту без учета знаков препинания
Очень полезная опция «Не учитывать знаки препинания». Она позволяет проводить поиск без учета знаков препинания, особенно хорошо, когда нужно найти словосочетание в тексте.
Поиск слов без учета пробелов
Включенная галочка «Не учитывать пробелы» позволяет находить словосочетания, в которых есть пробел, но алгоритм поиска Word как бы проглатывает его.
Поиск текста по формату
Очень удобный функционал, когда нужно найти текст с определенным форматированием. Для поиска необходимо нажать кнопку Формат, потом у Вас откроется большой выбор форматов:
Для примера в тексте я выделил Жирным текст «как найти слово в тексте Word». Весть текст выделен полужирным, а кусок текста «слово в тексте Word» сделал подчернутым.
В формате я выбрал полужирный, подчеркивание, и русский язык. В итоге Ворд наше только фрагмент «слово в тексте». Только он был и жирным и подчеркнутым и на русском языке.
После проделанных манипуляция не забудьте нажать кнопку «Снять форматирование». Кнопка находится правее от кнопки «Формат».
Специальный поиск от Ворд
Правее от кнопки формат есть кнопка «Специальный». Там существует огромное количество элементов для поиска
Через этот элемент можно искать:
Опции, которые не приносят пользы
!Это мое субъективное мнение, если у вас есть другие взгляды, то можете писать в комментариях.
Поиск текста в документе
Поиск текста в документе? Область поиска можно находить символов, слов и фраз. При желании вы можете Заменить его с другой текст.
Если вы используете режим чтения, переключитесь в режим редактирования, выбрав пункты Редактировать документ > Изменить в Word Web App.
Чтобы открыть область Поиск в режиме редактирования, нажмите сочетание клавиш CTRL+F или выберите Главная > Поиск.
Чтобы найти текст, введите его в поле Поиск в документе. Word Web App приступит к поиску, как только вы начнете вводить текст. Чтобы сузить результаты, щелкните значок в виде лупы и выберите один или оба параметра поиска.
Когда вы вводите текст или вносите изменения в документ, Word Web App приостанавливает поиск и очищает область Поиск. Чтобы снова просмотреть результаты, щелкните стрелку Следующий результат поиска или Предыдущий результат поиска.
После завершения поиска щелкните X в конце поле » Поиск документов для. «.
Как найти искомое в Word
Грамотно используя Word, вы можете найти все, что вам нужно даже в многостраничном документе. Для этого надо расширить так называемую «Область навигации», чтобы ускорить и упростить поиск внутри документа. Мы покажем, как отображать это меню и что можно сделать с его помощью.
Иногда многостраничный текстовый документ становится тайной за семью печатями, метафорой Бермудского треугольника — найти в нем хоть что-то не представляется возможным. Однако для этого существуют специальные методы, которые значительно облегчат данную задачу.
Поиск в Word 2013 и 2016
В версиях Word 2013 и 2016 панель навигации выбирается одинаково. Если вам надо активировать эту функцию в Word 2013 и 2016, сначала нажмите на вкладку «Вид». Активируйте в разделе «Показать» флажок «Область навигации». Кроме того, вы можете использовать волшебное сочетание клавиш [Ctrl] + [F], открывающее поисковую строку где угодно, включая браузеры.
Область навигации разделена на три категории: «Заголовки», «Страницы» и «Результаты». В категории заголовков вы найдете все, что определено как заголовок (MS Office определяет это, ориентируясь на таблицу стилей). Если вы нашли то, что хотели, и теперь вам надо перейти на определенную позицию в документе, кликните на соответствующую запись.
В разделе «Страницы» вы найдете эскизы всех страниц вашего документа Word с соответствующей нумерацией. Здесь также можно выделить нужное место в документе одним щелчком мыши.
Категория «Результаты» предоставляет множество полезных возможностей поиска. Пользуясь ею, можно искать слово и текст, графики, таблицы, формулы, сноски и комментарии. Если вы введете словосочетание или слово в поисковую строку, а затем перейдете на вкладку «Заголовки», то увидите цветное выделение, под которым будут отображаться результаты поиска.
Поиск в Word 2010
Чтобы перейти в «Область навигации» в Word 2010, необходимо включить вкладку «Вид», затем — перейти к области «Показать» и далее — собственно в навигацию. Слева появляется область «Навигация», в которой так же, как в более поздних версиях, есть три вкладки.
Первая вкладка — «Просмотр заголовков в документе» — показывает схему документа. Одним кликом по заголовку поместите курсор в нужное положение. Кроме того, вы можете, удерживая левую кнопку мыши, перемещать часть текста в другое место в документе. Если поисковый запрос введен в поле ввода «Поиск в документе» в верхней части области, Word будет отмечать заголовки разделов, содержащих искомое слово.
Вторая вкладка — «Просмотр страниц документа» — представляет все страницы в виде миниатюр. При вводе поискового запроса Word уменьшает количество страниц, оставляя только те, которые содержат этот запрос.
Последняя вкладка — «Просмотр результатов поиска»— ограничена текущим заданным термином поиска и количеством результатов в документе.
Примечание: вы можете не только искать простые текстовые части. Нажмите стрелку вниз рядом с «Поиском в документе». В открывшемся меню можно искать графики, таблицы и формулы. Используйте «Параметры», чтобы определить способ поиска. Здесь можно задать Word’у тип поиска: искать заглавные или строчные буквы, или же рассматривать только целые слова.
Фото: авторские, компаний-производителей
Поиск по тексту в Ворде
Бывают такие ситуации, когда в огромной статье нужно найти определённый символ или слово. Перечитывать весь текст – не вариант, необходимо воспользоваться быстрым способом – открыть поиск в Ворде. Существует несколько способов, с помощью которых можно легко совершать поиск по документу.
Поиск по словам и фразам через панель «Навигация»
Чтобы найти какую-либо фразу или слово в документе Ворд, надо открыть окно «Навигация». Найти данное окно можно с помощью шагов ниже:
Примечание. Поиск будет выдавать как точный вариант запроса фразы, так и производный. Наглядно можно увидеть на примере ниже.
Внимание. Если выделить определённое слово в тексте и нажать «Ctrl+F», то сработает поиск по данному слову. Причем в области поиска искомое слово уже будет написано.
Если случайно закрыли окно поиска, то нажмите сочетание клавиш «Ctrl+Alt+Y». Ворд повторно начнет искать последнюю искомую фразу.
Расширенный поиск в Ворде
Если понадобилось разыскать какой-то символ в определенном отрывке статьи, к примеру, знак неразрывного пробела или сноску, то в помощь расширенный поиск.
Метод 1: Вкладка «Главная»
Найти расширенный поиск можно нажав по стрелке на кнопке «Найти» во вкладке «Главная».
В новом окне в разделе «Найти» нужно кликнуть по кнопке «Больше». Тогда раскроется полный функционал данного поиска.
В поле «Найти» напишите искомую фразу или перейдите к кнопке «Специальный» и укажите нужный вариант для поиска.
Далее поставьте соответствующий вид документа, нажав по кнопке «Найти в», если нужно совершить поиск по всему документу то «Основной документ».
Когда надо совершить поиск по какому-то фрагменту в статье, изначально нужно его выделить и указать «Текущий фрагмент».
В окне «Найти и заменить» всплывет уведомление сколько элементов найдено Вордом.
Метод 2: Через окно «Навигация»
Открыть расширенный поиск можно через панель «Навигация».
Рядом со значком «Лупа» есть маленький треугольник, нужно нажать по нему и выбрать «Расширенный поиск».
thegoodanswer.ru
Здесь много интересного!
Поиск по тексту в Ворде
Прочитав эту статью про поиск по тексту в программе Word на сайте thegoodanswer.ru до конца Вы сможете узнать несколько простых способов, как найти фразу или слово в Ворде.
Как найти фразу или слово в Ворде (способ №1)
Для того, чтобы найти фразу или слово в Ворде с помощью этого способа Вам будет нужно:
1. Для начала, открыть окно быстрого поиска в программе Ворд. Сделать это Вы можете несколькими способами.
Как открыть окно быстрого поиска в Ворде (способ №1):
Для того, чтобы открыть окно быстрого поиска в Ворде с помощью этого способа Вам будет нужно:
1. Перейти на вкладку «Главная» и в разделе «Редактирование» нажать на кнопку «Найти».
2. После этого, окно быстрого поиска в программе Ворд будет открыто.
Как открыть окно быстрого поиска в Ворде (способ №2):
Для того, чтобы открыть окно быстрого поиска с помощью этого способа Вам будет нужно:
1. Нажать на клавиатуре на сочетание клавиш «Ctrl+F».
2. После этого, окно быстрого поиска в программе Ворд будет открыто.
2. Затем, в этом открывшемся перед Вами окне в строке для поиска Вам будет нужно написать фразу или слово, которое Вам необходимо найти в Вашем тексте в программе Ворд.
3. После этого, программа Ворд выделит фразу или слово, которое Вам нужно найти.
И, ещё, в том случае, если Вы закрыли окно поиска в Ворде, то Вам будет нужно нажать на клавиатуре на сочетание клавиш «Ctrl+Alt+Y».
Поиск слова или фразы по тексту в Ворде (способ №2)
Для того, чтобы найти фразу или слово в тексте в программе Ворд с помощью этого способа Вам будет нужно:
1. Перейти на вкладку «Главная» и открыть меню кнопки «Найти».
2. Затем, перед Вами откроется список. В этом списке Вам будет нужно нажать на «Расширенный поиск».
3. После этого, перед Вами откроется окно. В этом окне Вам будет нужно нажать на кнопку «Больше».
4. В строке под названием «Найти» напишите фразу или слово, которое Вам необходимо найти в Вашем тексте в программе Ворд.
5. А также, Вы можете указать вид Вашего текста в Ворде. Для этого, Вам будет нужно открыть меню кнопки «Найти в». Например, в том случае, если Вам необходимо найти фразу или слово по всему тексту, то Вам будет нужно выбрать «Основной текст».
6. После этого, в окне «Найти» в Ворде будет написано число слов или фраз, которые Вам было необходимо найти в Вашем тексте в программе Ворд.
Заключение
Подводя итог вышесказанного, хотелось бы сказать о том, что найти слово в Ворде достаточно просто. А также, о том, что сделать это в программе Ворд Вы можете несколькими способами. И ещё, в том случае, если Вам было интересно читать эту статью на сайте thegoodanswer.ru, тогда Вам может быть интересно узнать о том, что на этом сайте достаточно много интересного. Например, здесь есть статьи о таких программах, как Excel, Word, Photoshop, Outlook, а также о программе PowerPoint.
Например, на этом сайте Вы можете прочитать о том, как перевернуть лист в Ворде горизонтально?
А также, на этом сайте Вы можете прочитать статью о том, как переместить таблицу в Ворде?