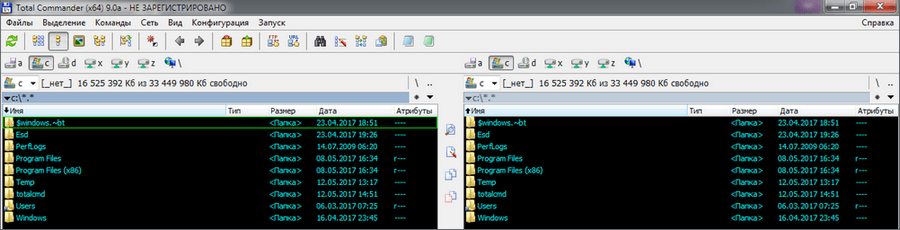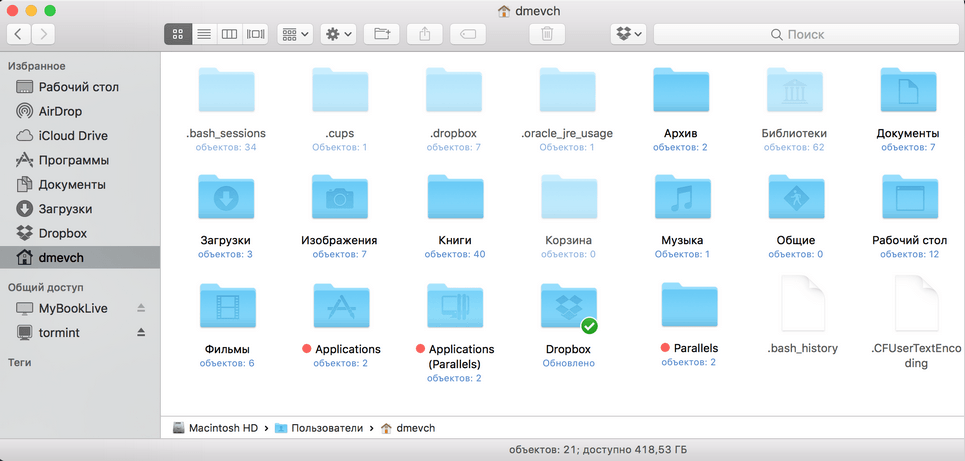Как открыть только что закрытую папку
Открыть недавно закрытые папки, файлы, программы и окна в Windows
В большинстве веб-браузеров есть простые способы открыть закрытые вкладки, если вы случайно закрыли их. Но нет никакого способа открыть папки, файлы и другие окна Windows, если вы случайно закрыли их. Но есть две бесплатные программы, которые позволяют быстро открыть их.
Открыть недавно закрытые папки, файлы и приложения
GoneIn60
GoneIn60s Инструмент является еще одним бесплатным программным обеспечением, которое позволяет вам делать то же самое. Это поможет вам восстановить закрытые приложения.
После запуска инструмента в области уведомлений появляется значок. Чтобы восстановить и открыть случайно закрытое окно, щелкните правой кнопкой мыши значок и выберите файл, который хотите открыть. Чтобы восстановить все, дважды щелкните значок.
Особенности :
Вы можете скачать GoneIn60s с здесь.
Вновь открыть инструмент
возобновлять это портативное бесплатное программное обеспечение, расположенное в области уведомлений, которое позволяет открывать недавно закрытые файлы, папки и программы с помощью сочетания клавиш в Windows 7 и Vista.
Чтобы автоматический монитор работал, параметры папки «Параметры обозревателя» должен отображать полный путь в строке заголовка и, если доступно, включить полный путь в адресной строке.
В Windows XP также убедитесь, что адресная строка включена в панели просмотра инструментов. После настройки этих параметров нажмите кнопку Применить ко всем папкам.
Только сообщения, принадлежащие администратору, могут выполнять шорткод «включить меня» [toggle title = ”Related Video”]
[/ Toggle]Как открыть недавно закрытые папки в Windows 10
Вы, вероятно, знакомы с открытием закрытых вкладок в браузерах. Это одна из наиболее часто используемых команд практически во всех браузерах, и в этом нет ничего необычного. Но знаете ли вы, что вы можете сделать то же самое с файлами и папками в Windows 10?
Конечно, сама система не предлагает опцию восстановления папок и файлов. Таким образом, если вы ретранслируете только в Windows 10, когда папка закрыта, она закрыта, и все, что вы можете сделать, это открыть ее еще раз, но вся ваша работа будет потеряна.
Чтобы открыть закрытые файлы и папки в Windows 10, вы можете установить стороннюю программу. Существует несколько инструментов, которые позволяют буквально открывать файлы и папки в Windows 10, как в браузере. Так, например, если вы случайно закрыли системную папку со сложным путем, вам не нужно снова проходить весь путь, просто используйте один из этих инструментов и вернитесь туда, где вы остановились.
Мы выбрали три программы, которые мы считаем лучшими для этой цели. Итак, проверьте их и посмотрите, будете ли вы использовать какой-либо из этих инструментов.
Лучшие инструменты для повторного открытия папок в Windows 10
AlomWare Отменить
AlomWare Undo, пожалуй, лучшая программа для восстановления практически всего на вашем компьютере. Этот инструмент имеет возможность повторно открывать файлы, папки, приложения, документы и даже восстанавливать буфер обмена. Поэтому, если вы случайно закрыли папку или документ, просто обратитесь за помощью к AlomWare Undo, и вы будете спасены.
Эта программа записывает все, что произошло на вашем компьютере за последние два часа. Вы можете нажать кнопку перемотки и вернуться к тому, что делали час назад. Как мы уже говорили, эта программа не ограничивается открытием только папок, поэтому вам практически не нужно ничего, чтобы управлять закрытыми процессами.
Как говорит разработчик, вы даже можете использовать AlomWare Undo для обнаружения потенциальных вредоносных программ на вашем компьютере. Поскольку программа записывает каждое действие, вы можете искать в истории любой потенциально подозрительный процесс. Кроме того, если вы случайно скопировали новый текст поверх текста, который изначально находился в буфере обмена и действительно хотите скопировать, просто откройте AlomWare Undo, и вы сможете восстановить его.
Не беспокойтесь, несмотря на то, что программа записывает все, она не передает вашу информацию никому, поэтому вы также можете использовать ее, когда находитесь в автономном режиме. AlomWare Undo прекрасно совместим с Windows 10.
AlomWare Undo доступна бесплатно, и вы можете получить ее по этой ссылке.
GoneIn60s
GoneIn60s предлагает не так много опций, как AlomWare Undo, но это все еще довольно полезный, но очень простой инструмент для повторного открытия файлов и папок в Windows. Это записывает все, что вы закрыли за последние 60 секунд, и дает вам возможность открыть его снова.
Через 60 секунд история удаляется, и вы не сможете снова открыть файлы и папки. Таким образом, мы можем сказать, что этот инструмент предназначен для тех, кто случайно закрыл файл или папку и хочет быстро вернуть его. Если вам нужна более глубокая история ваших прошлых действий, лучше выбрать другой инструмент.
GoneIn60s работает в фоновом режиме и доступен в виде значка на панели задач. Если вы хотите восстановить определенную папку или файл, просто щелкните правой кнопкой мыши по значку GoneIn60s try и выберите его в контекстном меню. Если вы хотите снова открыть все, что вы закрыли за последние 60 секунд, просто дважды щелкните значок попытки, и все файлы или папки за последние 60 секунд отобразятся.
Как следует из названия, программа настроена на удаление истории через 60 секунд. Однако вы можете изменить интервал, перейдя в настройки. Так что, если вы чувствуете, что 60 секунд недостаточно, просто перейдите и измените его.
GoneIn60 – бесплатная программа на 1 час, и вы можете скачать ее по этой ссылке.
Отменить закрытие для Windows
UndoClose – это еще один простой инструмент для повторного открытия закрытых файлов и папок в Windows 10. Он делает почти то же самое, что и GoneIn60, но в отличие от этого инструмента, UndoClose не имеет ограничения по времени, что делает этот инструмент еще лучшим вариантом для некоторых пользователи.
Использовать UndoClose очень просто, вам практически ничего не нужно делать, но используйте две горячие клавиши клавиатуры, как в браузерах. UndoClose позволяет вам установить две горячие клавиши, одну для папок и одну для приложений, и восстановить недавно закрытые, просто нажав эти горячие клавиши. Так просто.
Пользовательский интерфейс этой программы очень чистый и аккуратный, помимо возможности настройки горячих клавиш, он также показывает недавно закрытые приложения и папки и имеет возможность запускать UndoClose при запуске.
Еще одним плюсом или UndoClose является то, что он поставляется в качестве портативного инструмента, поэтому вам не нужно его устанавливать, и вы можете носить его с собой куда угодно. Вы можете скачать UndoClose бесплатно по этой ссылке.
UndoClose завершает наш мини-список лучших инструментов для повторного открытия файлов и папок для Windows 10. Каждый из этих инструментов предлагает что-то уникальное и довольно простое в использовании. Таким образом, вы можете выбрать лучший вариант для вас, в соответствии с вашими потребностями.
Согласны ли вы с нашим выбором? Или у вас есть еще более эффективные программы? Напишите нам в комментариях.
Интересные способы поиска скрытой папки на компьютере
Приветствую вас мои уважаемые читатели. На связи Федор Лыков. Сегодня я посвящаю статью теме «Как найти скрытую папку на компьютере». Дочитайте статью до конца, и вы узнаете причины появления таких файлов, раскроются для вас секреты поиска и полезная информация в подарок.
Кто еще не научился создавать папки, то Welcome.
Не забывайте рекомендовать страницу своим друзьям, знакомым и близким, ведь компьютер в наше время – это намного больше, чем просто очередная домашняя техника.
Архивы на ПК. Зачем они нужны?
Мне доводилось встречать людей, которые абсолютно не понимают, зачем создавать архивы, структурировать их и присваивать определенные названия. От таких личностей невольно приходишь в ужас, если они не могут навести порядок у себя на машине, что же происходит у них дома.
Мне кажется, файлов мало не бывает. И в этих библиотеках могут находиться еще папки, и получается целая матрешка файлов. Это помогает быстро и эффективно найти нужную информацию.
К примеру, вам необходимо отыскать фотографии с отдыха и вы заходите в папку «Семейный архив», а в ней есть еще несколько папок и распознаете именно ту, которая и приведет вас в то самое место.
Плюс наличие таких архивов придает вашей системе порядок и эстетичный вид. Но бывает, что информация пропадает, и вы ее не удаляли. Тут нужно разобраться, что произошло и как все исправить.
Как так получилось, что ничего не вижу.
Бывает много случаев, когда вам нужен файл, а он находится в скрытой папке, и вы не знаете, как ее отыскать. Например:
Так можно перечислять еще и еще, но думаю, вам этого будет достаточно. Теперь перейдем к раскрытию секретов поиска.
Кстати, рекомендую к прочтению мою недавнюю статью, в которой мы учимся удалять неудаляемые папки.
Как найти скрытую папку на компьютере?
В этом параграфе я освящу 2 самых простых способа поиска тайных вещей на ПК с операционной системой Windows7.
Способ номер 1
На мой взгляд, это самый простой способ, так как не требуется устанавливать дополнительные программы, тратить время на скачивание.
На рабочем столе находим значок с надписью «Мой компьютер» в моем случае он называется «Компьютер». Если там его нет, то его можно найти в панели «Пуск» либо открыть любой архив и в левой части вы его увидите.
В верхней части окна вы найдете вкладку «упорядочить», кликайте на нее. Среди появившегося списка возможностей выбираем «Параметры папок и поиска».
После того, вы по ней перейдете на страницу настроек архивов.
Вверху выбираем вкладку «Вид». В подзаголовке «Дополнительные параметры» находим наименование «Скрытые файлы, папки» (придется немного полистать, прежде чем увидеть, то что нас интересует).
Нажимаем на нее, и выходит подтекст. Тут нужно поставить значок на строке «Показывать скрытые папки, файлы и диски». После этого обязательно необходимо нажать либо «ОК» либо «Применить», чтобы система запомнила то, что вы требуете.
После проведения данных действий появится все, что скрыто. Как их отличить от нормальных библиотек? Да очень просто. Скрытые документы, когда делаете видимыми, выглядят полупрозрачными (это их и выдает).
Способ номер 2
Совет! Если после установки устройство предложит вам сделать перезагрузку, то обязательно это делаем. Просто, если проигнорировать эту просьбу, то программа, возможно, не будет работать, либо работать, но плохо.
После благополучной установки, запускаем его. В строке меню находим ссылки «Конфигурация» и «Настройка».
И все скрытые архивы станут явными. Также эта программа хороша тем, что вам не нужно ее закрывать, чтобы открывать диски, папки. Это можно делать внутри нее.
Конец!
На этом моя статья, как найти скрытую папку на компьютере подошла к концу. Надеюсь, что она вам оказалась полезной. Не забывайте ставить звездочки, оставлять комментарии. Заходите на мой блог чаще, и вы увидите много новой и еще более интересной информации.
Также не забывайте делиться информацией со своими друзьями.
Как сделать открытыми скрытые папки Windows или MacOS
Чтобы обезопасить системные папки, в которых хранятся важные для работы операционной системы файлы, их делают скрытыми. В обычном режиме работы пользователь не видит эти директории и не может их даже просматривать. В этом материале мы расскажем, как найти скрытые папки в любой версии Windows и MacOS.
Используем проводник
Давайте посмотрим, как увидеть скрытые папки Виндовс, используя только средства самой операционной системы. Этот метод одинаково хорошо работает на всех ее версиях. Используя его, получите возможность увидеть скрытые папки в Windows XP, которая еще не сошла с арены, и более свежих версиях, таких как Windows 8 или 10. Чтобы включить отображение спрятанных объектов, потребуется зайти в Панель управления и найти раздел «Параметры папок».
В открывшемся окне выбираете вкладку «Вид» и проматываете все параметры до самого конца, где видите секцию под названием «Скрытые файлы и папки». С помощью переключателя изменяете значение, заданное по умолчанию, выставив его в положение «Показывать скрытые файлы, папки и диски».
После этой процедуры «окна» любой версии, начиная от 2000 или ХР и заканчивая Windows 8 или 10, будут постоянно отображать их в Проводнике. На рисунках ниже показан процесс получения доступа к скрытым папкам Windows 7, как наиболее распространенной версии.
Total Commander
Еще одним способом, который позволит отображать скрытые папки Windows, является использование файлового менеджера Тотал Коммандер. Это удобный, двухпанельный инструмент, который устанавливается и работает в Windows 8, 10, 7 и других более старых системах. Итак, давайте посмотрим, как сделать видимыми скрытые папки с его использованием. Главное окно программы, в которой предстоит работать, представлено ниже.
Как видно на рисунке, верхняя панель содержит сгруппированные в блоки настройки, которые и предстоит изменить для того, чтобы получить возможность видеть на компьютере системные файлы. В данном случае нас интересует «Конфигурация», открываем ее и выбираем пункт «Настройка…».
Откроется следующее окно, в котором переходим в раздел «Содержимое панелей». В верхней части находим блок «Отображение файлов». За параметры видимости отвечают два верхних пункта, которые включаем, проставляя в них галочки. Завершаем действия нажатием кнопки Применить и получаем возможность просмотра системных каталогов и файлов, которые до этого были скрыты.
Для восстановления нормального режима все действия надо проделать в обратном порядке. Убираем галочки с опций просмотра и сохраняем свои действия. Постоянно работать с системными файлами не приходится, а, следовательно, совершив необходимые действия, можете такой режим отключить за ненадобностью.
«Потерялись» файлы на флешке
С такой ситуацией пользователь может столкнуться в том случае, когда дает свой носитель кому-то для записи на него информации. Получив его обратно, не находите ни свои файлы, ни те, которые хотели получить. При этом вас уверяют, что все записалось нормально и никто ничего с вашего диска не стирал. Явление это происходит в том случае, когда вирус скрыл файлы на флешке, установив для них атрибут «скрытый». Проблема эта затрагивает пользователей Windows 8 и других версий этой ОС. Хотя, зачастую тот, кто заразил диск, даже не знает о наличии у себя вирусов.
Давайте разберемся, как восстановить флешку, и в чем заключается решение проблемы. Как обнаружить скрытые папки, теперь уже знаете и, включив соответствующий режим, можете проверить, на месте ли они находятся. В ряде случаев вирус, спрятав каталоги, создает для них ярлыки, и тогда флешка выглядит примерно так, как показано ниже.
В этом случае папки обнаруживаем на диске, но открываются они через созданные работой вируса ярлыки, один из которых и ведет к нему. Восстанавливать такую флешку надо последовательно, ничего с нее не запуская. Потребуется удалить ярлыки, и включить обратно видимость папок.
Изменяем атрибуты
Итак, чтобы добраться до своих файлов, использовали знания о том, как отобразить скрытые каталоги. Теперь давайте узнаем, как снять атрибут «скрытый» с папки. Выполним это в Проводнике и Тотал Коммандере.
Выделим папку. Правой кнопкой раскроем контекстное меню и выберем пункт «Свойства».
Откроется окно параметров, в котором видно скрывающий ее флажок. Сняв галочку с пункта «Скрытый», возвращаете каталоги в нормальный, готовый к использованию вид.
Решить эту же проблему можно, и используя уже знакомый файловый менеджер. В окне выбора дисков найдите свою флешку и, перейдя на нее, выберите любые нужные файлы. Выбрать можно один или сразу несколько, а затем нажать на меню «Файлы».
Открываем диалог «Изменить атрибуты» и выполняем действия по аналогии с Проводником.
Как видите, восстановить видимость данных было несложно. После того как закончите работу с папками, флешку надо проверить антивирусом. Если позволяет время, то полностью переформатировать ее, предварительно сохранив найденные данные.
Скрытые папки MacOS
MacOS X не исключение, скрытые папки есть и на компьютерах серии Mac. Как открыть доступ к скрытым папкам в этой операционной системе, сейчас узнаете. Для этого есть простой и действенный способ, позволяющий мгновенно как открыть скрытые папки, так и спрятать их обратно.
Как видите, на Маке все гораздо проще, чем на Виндоус. Весь вопрос о том, как найти скрытую папку в MacOS, решается с помощью одной команды и не требует специальных настроек.
В случае, когда нет необходимости получать доступ ко всем скрытым файлам, а надо открыть только «Библиотеку» можно воспользоваться другим способом. Для включения этой возможности в MacOS потребуется нажать кнопку Option и открыть меню «Переход» в Finder. В списке доступных разделов появится «Библиотека».
Такой режим в MacOS удобно применять для разового перехода к системным папкам.
Приятные бонусы
Зная, как посмотреть скрытые папки на компьютере, можете спрятать, в случае необходимости, конфиденциальную информацию даже на рабочем столе. Как вы догадались, используем тот же прием, который использовал вирус на флешке. Изменяем атрибут папки на «скрытый» и затем убираем возможность отображения таких файлов в системе. Использование этого нехитрого приема позволяет скрывать файл или папку от нежелательных просмотров.
Заключение
Дочитав этот материал, вы нашли ответы на вопросы о том, как показать скрытые файлы в разных операционных системах, а также как убрать с глаз информацию, которую не хотите показывать.
Видео по теме
Как вернуть скрытую папку
Иногда мы скрываем файлы на компьютере, чтобы засекретить информацию, и нам требуется вернуть их. Существует как лёгкие, так и сложные способы увидеть скрытые папки. Всё, что нужно – элементарные знания, связанные с компьютером.
Как найти невидимые элементы
Чтобы найти невидимую папку, самый простой вариант – выделить область, где она находится, и увидеть её в виде прозрачного прямоугольника.
Также можно сделать следующее:
Шаг 1. Открыть меню «Пуск», напечатать «Параметры папки», кликнуть по найденному результату.
На заметку! Данный способ подходит, как для Виндовс 7, так и для Виндовс 8, 10.
Шаг 2. Выбрать «Вид».
Шаг 3. Установить птичку возле пункта «Показывать скрытые файлы…», кликнуть «Применить», затем «ОК».
В Виндовс ХP и Виндовс 7 немного иные манипуляции:
Как скрыть/посмотреть папки в Total Commander
Менеджер Total Commander создан для выполнения разных операций с файлами на компьютере. Просмотреть скрытые папки в Total Commander самой распространённой версии можно следующим образом:
Шаг 1. Откройте «Конфигурацию» менеджера файлов, затем раздел «Настройки».
Шаг 2. Щелкните «Содержимое панелей». Установите птичку на «Показывать скрытые/системные файлы». Дабы вновь спрятать документы, достаточно убрать этот флажок.
На заметку! При отсутствии русской версии Total Commander, путь к режиму показа невидимых файлов таков: «Configuration», потом «Options», далее «Display» и «Show hidden».
Видео — Как скрыть или посмотреть скрытую папку или файл?
Восстанавливаем скрытые элементы на флешке
Порой на флешке теряются папки, изображения, музыка, документы и другие файлы. Причина часто кроется в вирусе, который выборочно ставит атрибут «скрытый» чему сам считает нужным.
Чтобы восстановить невидимые папки на цифровом носителе, придётся поменять их атрибут. Для этого обычно используются специальные программы. Например, USB Hidden Recovery. После того, как установили её на компьютер, сделайте следующее:
Шаг 1. Откройте пункт меню «Список объектов». Предварительно подключите флешку к компьютеру.
Шаг 2. Программа покажет системные и скрытые папки. Выберите нужную папку и нажмите «Восстановить».
Похожим образом работают программы:
Если даже после того, как восстановили папки, нет необходимых элементов, значит, они удалены. Восстановить их можно попробовать программой Piriform Recuva или подобными.
Как сделать элементы невидимыми
Когда пытаетесь папку в Windows сделать невидимой 
Если папка не исчезает, значит, следует настроить режим отображения скрытых документов. Для этого:
На заметку! Таким образом можно сделать невидимой папку в Windows 10 или в других версиях операционной системы.
Как скрыть документ стандартными средствами в Windows 7
Существуют стандартные встроенные средства Виндовс, благодаря которым можно скрыть или вернуть скрытые элементы. Если важно скрыть папку стандартными средствами Windows 7, сделайте следующее:
Шаг 1. Войдите в «Панель управления» через меню «Пуск».
Шаг 2. Откройте «Параметры папок».
Шаг 3. Нажмите «Вид».
Шаг 4. Найдите директорию «Скрытые файлы и папки» и поставьте флажок напротив «Не показывать скрытые файлы…». Подтвердите действие кнопками «Применить» и «ОК».
На заметку! Когда нужно вернуть скрытую папку в Виндовс 7, следует провести те же манипуляции, только в последнем пункте снять галочки.
Как отобразить скрытые папки в Виндовс 8
Сделать видимыми скрытые папки в Виндовс 8 можно в три шага:
Шаг 1. Открыть «Проводник».
Шаг 2. В верхней строке найти пункт меню «Вид».
Шаг 3. Поставить галочку напротив «Скрытые элементы».
Папка станет видимой, даже если у неё включен атрибут «Скрытый». Единственное, что может помешать при этом — наличие вирусов на компьютере.
Как «Командная строка» помогает скрыть или восстановить папки
Вышеперечисленные варианты не будут уместны, если Вам необходимо действительно скрыть информацию. Чтобы папку нельзя было увидеть и найти никому, кроме Вас, важно сделать её системной. Отличным решение является скрыть папку с помощью командной строки. Делается это так:
Шаг 1. На рабочем столе нажимаете комбинацию клавиш «Win+R».
Шаг 2. Запускаете команду «cmd», прямо вписывая в поле «Открыть» это слово и нажимаете «ОК».
Шаг 3. В первой строке появившегося окна (где мигает курсор) впишите команду с названием диска, где находятся нужные файлы: «cd /d i:\», «i» — буква диска. Подтвердите данную команду, нажав «Enter».
На заметку! Чтобы восстановить документы на нужном диске, укажите все те же команды, но меняя знак минус «-» на плюс «+».
Как скрыть элементы на рабочем столе
Создать невидимую папку на рабочем столе можно в несколько шагов:
Шаг 1. Поставив курсор на рабочий стол, нажать правую кнопку мышки и выбрать пункт меню «Создать», затем «Новая папка».
Шаг 2. Выделить папку правым кликом мышки, затем в меню левой кнопкой мышки кликнуть по пункту «Переименовать».
Шаг 3. Нажать клавишу «Alt», другой рукой ввести цифры 2 5 5, кликните «Enter». Это удалит название папки, но оставит значок элемента.
Шаг 4. Выделить элемент ещё раз правым кликом мышки. В меню найти пункт «Свойства».
Шаг 5. Найдите раздел «Атрибуты». Поставьте птичку возле фразы «Скрытый». Подтвердите действие, кнопками «Применить», затем «ОК».
Документ тут же словно исчезнет. Таким образом, вы сделали невидимую папку без названия.
Видео — Как увидеть скрытые файлы и папки в Windows 10
Понравилась статья?
Сохраните, чтобы не потерять!