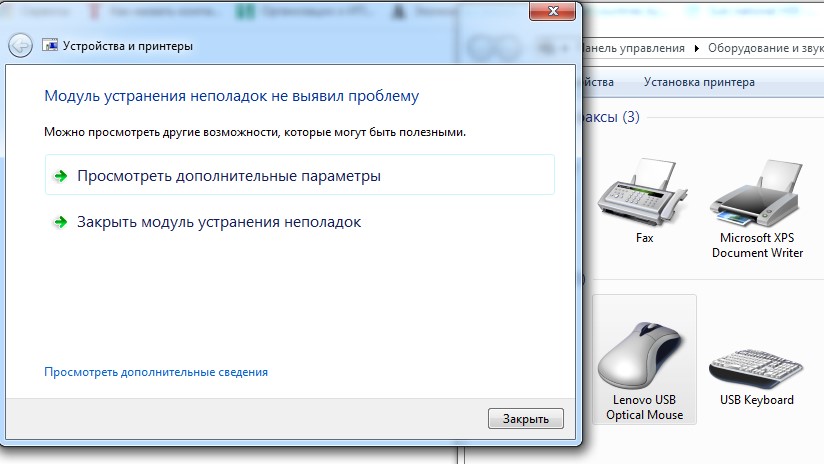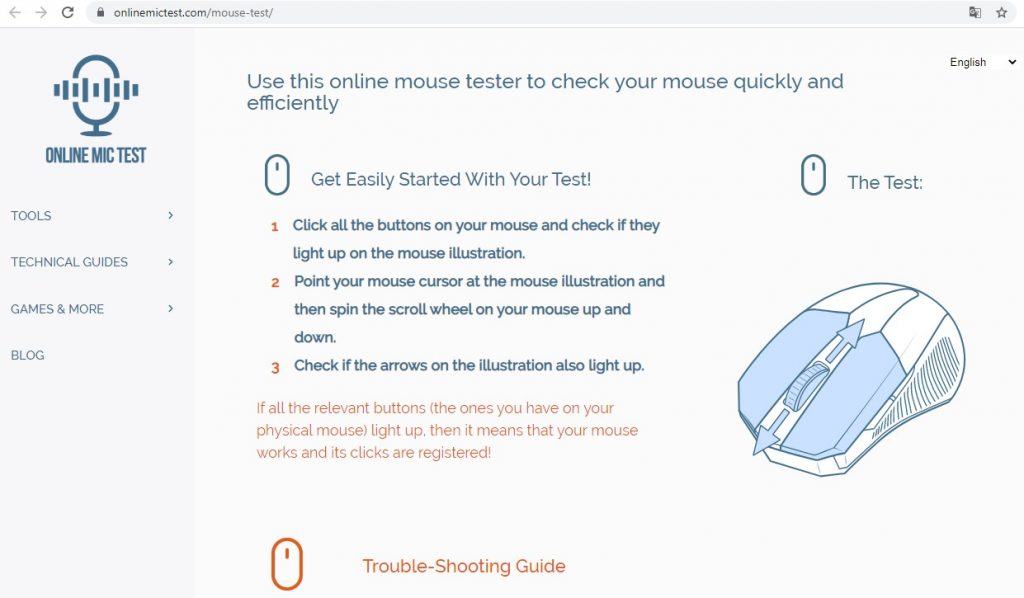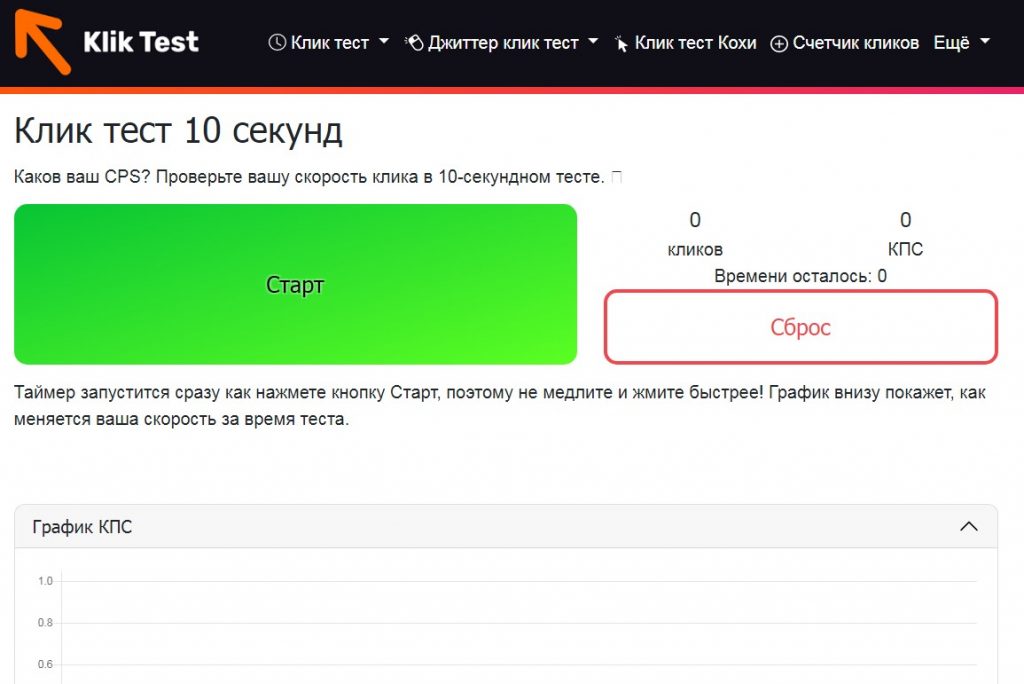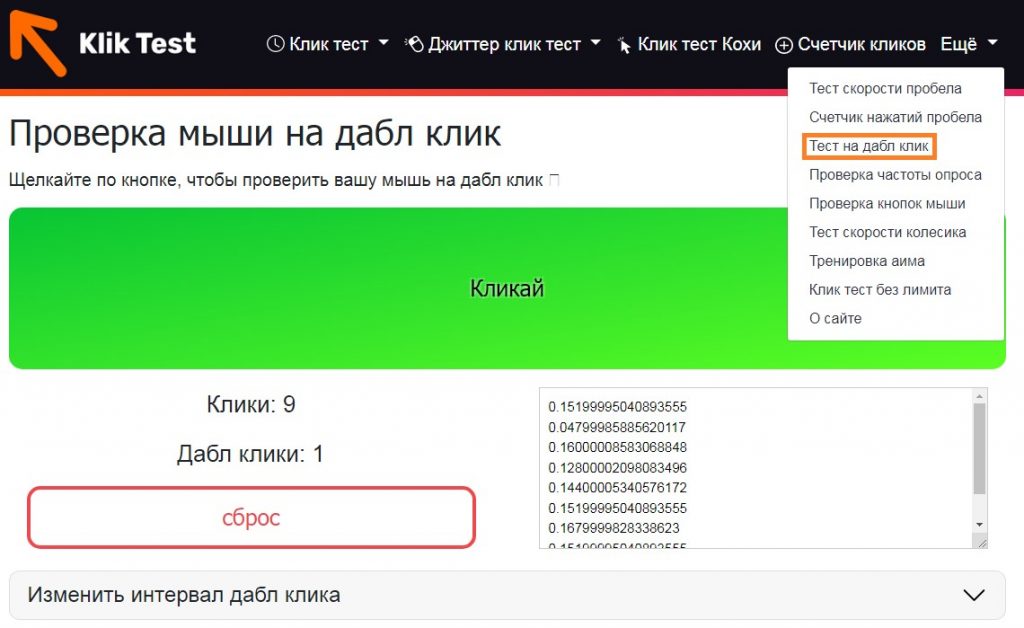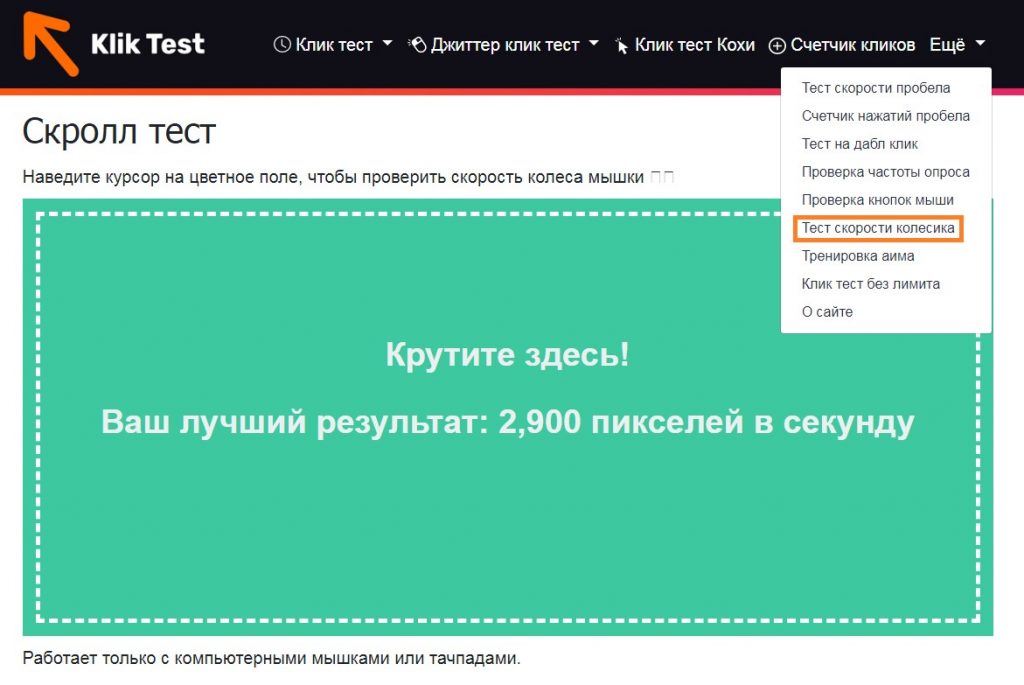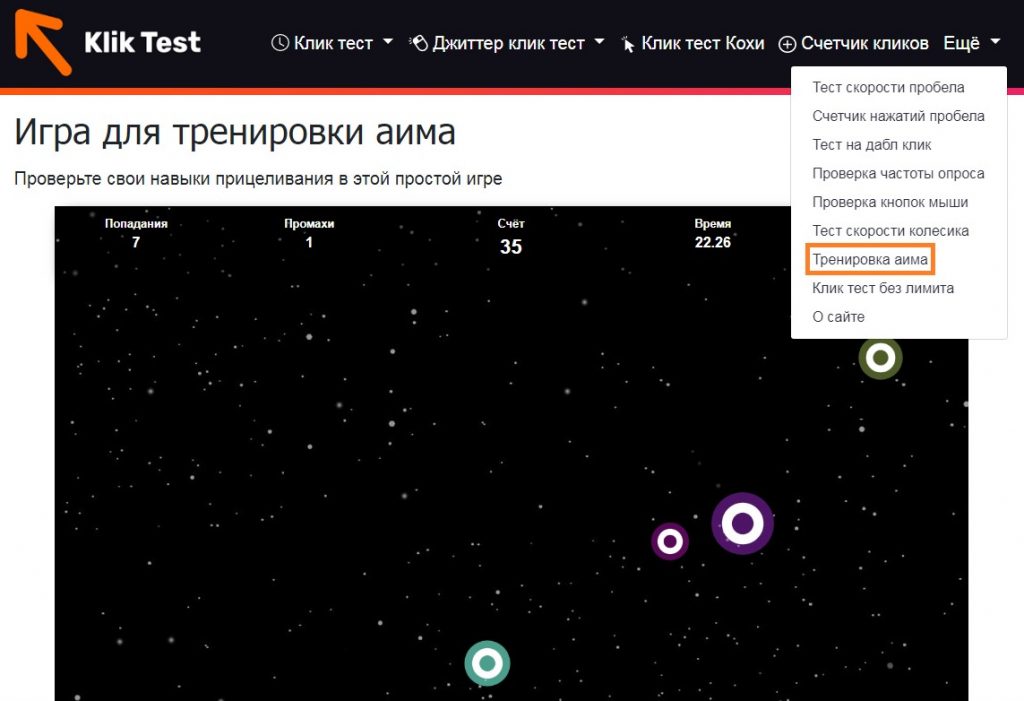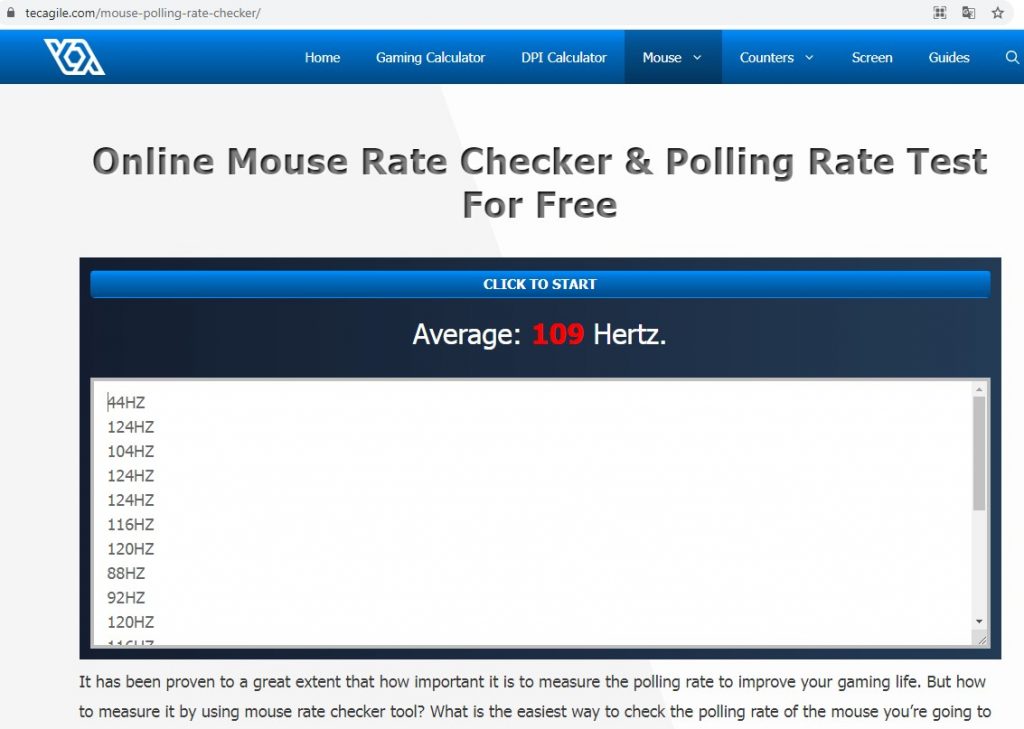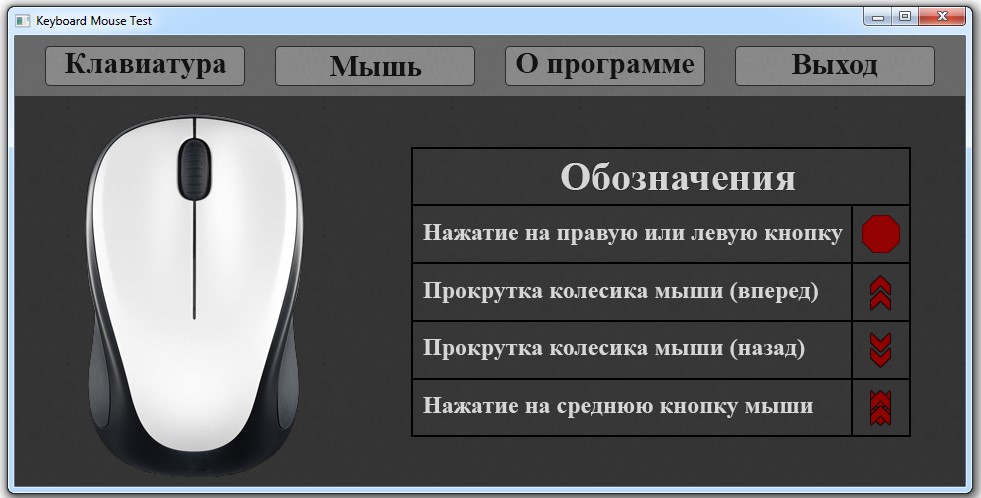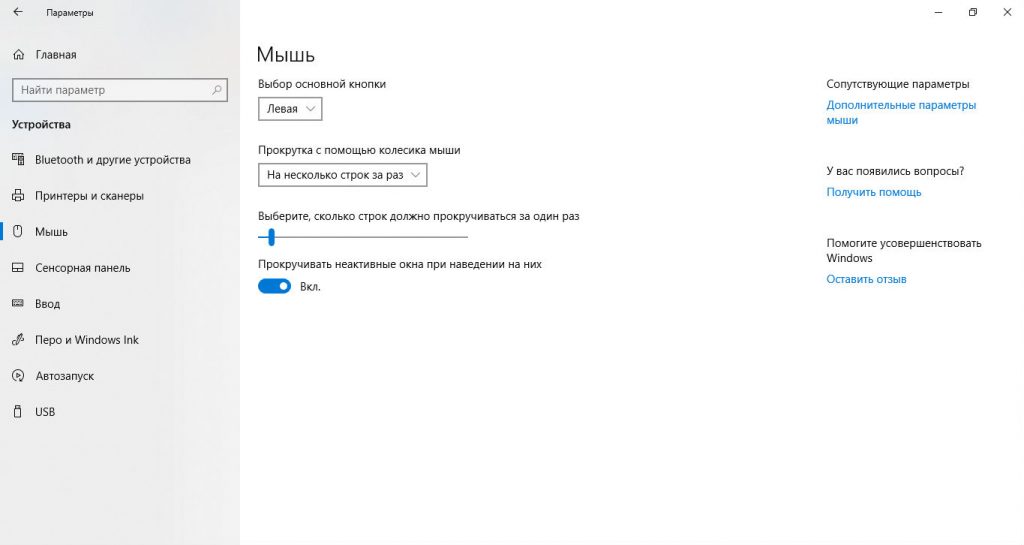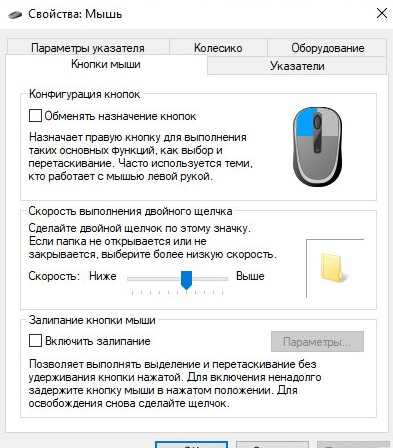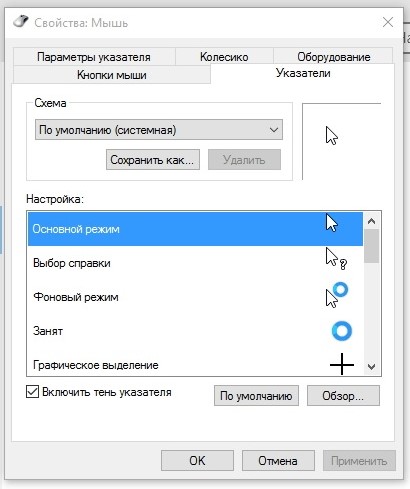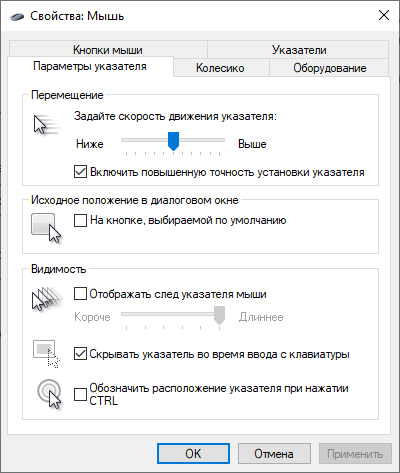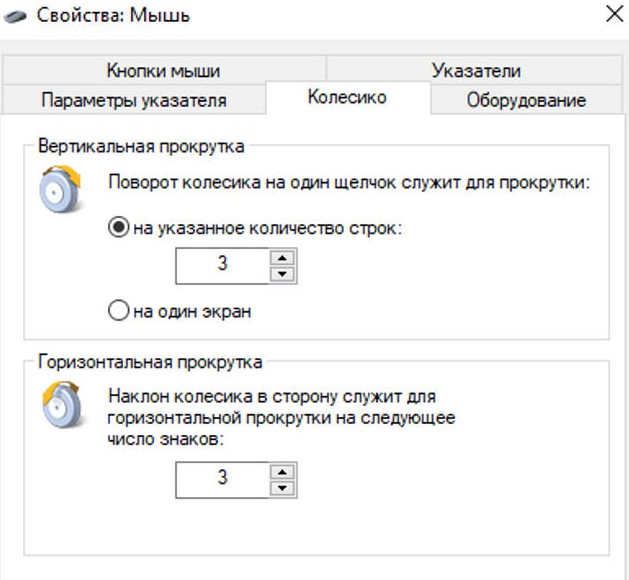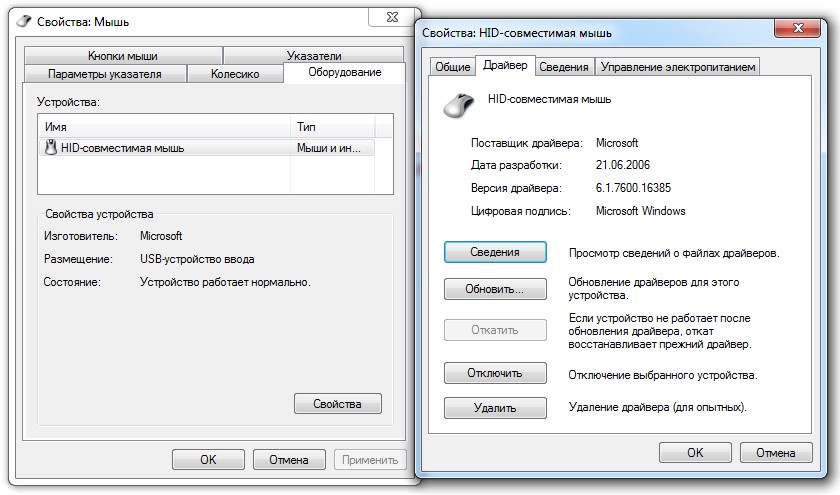Как понять что мышку срывает
Срывается мышь, улетает прицел в ноги или небо.
14 Jul 2015 в 21:44
14 Jul 2015 в 21:44 #1
Периодически происходит срыв мыши и прицел улетает вверх или низ.
Такое было на a4tech x7, она была довольно старая думал что проблема в её сенсоре, купил a4tech bloody
(знаю что нищеброд и опозорился). С ней тоже самое происходит.
У меня закрались подозрения что дело не в мыше? Коврик большой и новый.
Сенса на 400 dpi 1,8 rawimput 1
на 800 dpi 0.9
Слетает даже когда я и не думал резко разворачиваться или перемещать мышь быстро.
Вот видео демонстрирующее происходящее. (коментарии даст2 зашквар, аим говно, и т.д. приветствуются ранг 2ак )
14 Jul 2015 в 22:37 #2
14 Jul 2015 в 22:43 #3
14 Jul 2015 в 22:49 #4
LALex377
Допустим чисто психологически не готов потратить больше 100$ На мышь.
Нравится классические формы мышей те что были у меня
logitech mx310
a4tech x7 750bf
a4tech bloody v3
Необходимы 2 кнопки под большой палец, желательны
доп. программируемые кнопки под выбор гренок. 2-3 шт.
И да, в моих краях есть только масс продукт. Эксклюзив мимо.
15 Jul 2015 в 03:17 #5
В основном проблема не в мыше а в тебе когда ты резко дергаешь то приподнимаешь мышь из-за чего и происходит такое
15 Jul 2015 в 04:22 #6
Как проверить компьютерную мышь после покупки
Содержание
Содержание
Покупка новой компьютерной мышки — всегда приятное обновление. Чтобы убедиться, что товар полностью соответствует вашим требованиям, рекомендуем сделать небольшой первичный тест-драйв. Это поможет сразу определить недоработки конструкции или брак. Общепринятой методики не существует, потому мы расскажем об основных моментах, которые каждый сможет проверить самостоятельно.
Визуальный осмотр и механическая проверка
Как правило, у новой мышки идеальный внешний вид. Но бывают случаи, когда очевидно, что коробку распаковывали ранее и использовали гаджет для демонстрационных или других целей. Конечно, осмотреть мышь и упаковку как можно внимательнее следует еще в магазине, но не забудьте это сделать и после покупки. Обращайте внимание на несколько вещей:
Отсутствие потертостей, царапин и вмятин. На новой мышке не должно быть никаких дефектов пластикового покрытия. Все надписи должны быть четкими и без повреждений. Даже небольшие потертости говорят о том, что мышь уже эксплуатировали.
Целостность шнура питания. В упаковке провод, как правило, сложен и не виден глазу покупателя. В редких случаях перегибы могут быть критическими, а тканевая оплетка надорванной. Особое внимание уделите месту соединения провода с корпусом.
Состояние скользящих подушечек. У новой компьютерной мышки подушечки гладкие, без разводов и царапин, а также не двигаются из стороны в сторону и не отклеиваются.
Отсутствие грязи в щелях и зазорах. Один из признаков того, что мышь уже использовалась — пыль и грязь в щелях между панелями и в других мелких отверстиях.
Если визуально вас все полностью устраивает, переходите к проверке всех движущихся деталей — кнопок и колесика. Убедитесь, что клавиши мыши не заедают и не залипают. Колесо должно прокручиваться плавно, но в то же время с различимыми «шагами». Также обязательно поклацайте колесико, если в нем предусмотрена кнопка.
Эргономика и хват
Примерить мышку под руку лучше еще во время покупки. Как только вы подключите девайс, получится оценить удобство эксплуатации. При этом учитывайте, что длина и высота компьютерной мышки напрямую влияют на удобство использования в зависимости от типа хвата. Не пугайтесь, если в первые часы у вас начнет болеть кисть — это нормально, особенно, если новая отличается от предыдущей по форме и размеру.
Обязательно проверьте, на каких поверхностях работает мышь — деревянный стол, стекло, коврики из разных материалов. Например, оптические мышки не будут работать на идеально гладких поверхностях, вроде стекла. Подробнее о том, как функционируют оптические и лазерные мыши мы рассказали ранее.
Параллельно проверьте высоту отрыва от поверхности. Для светодиодных моделей это в среднем 1,5-2 мм, а для лазерных 2,5–4 мм. Обратите внимание, что регулировать этот параметр можно лишь в продвинутых моделях компьютерных мышек.
Тестирование работы мышки
Для начала убедитесь, что абсолютно все базовые клавиши срабатывают корректно — это левая и правая клавиши, а также колесико. Дополнительные кнопки могут не реагировать на нажатия до тех пор, пока вы их не запрограммируете.
Для проверки на даблклик можно использовать этот ресурс. Он позволяет оценить работу всех базовых, а также некоторых дополнительных клавиш в зависимости от модели мышки. Сайт показывает время с последнего нажатия клавиши, а также регистрирует двойное срабатывание. У новых мышек не должно быть никаких даблкликов. В качестве альтернативы подойдет и этот сайт.
Далее вы можете проверить DPI для вашей мышки. Но сначала нужно узнать, какое DPI в данный момент активно для вашей мыши. Эта информация прописана в характеристиках или в технической документации. Если мышь имеет режимы переключения DPI, то выставьте самый минимальный. Как правило, в таких моделях о выставленном режиме говорит световой индикатор.
Во-вторых, в настройках Windows необходимо отключить параметр «Повышенная точность указателя». Найти его можно в разделе «Мышь», вкладка «Параметры указателя». При этом обратите внимание, что бегунок скорости должен располагаться по центру.
Далее необходимо подготовить небольшой листочек, где следует отмерить ровно один дюйм (2,54 см). После переходите на этот сайт. В настройках достаточно выставить Target Distance = 1, а единицу измерения в Inch. Остальные параметры оставьте без изменений.
Установите курсор на красный указатель на шкале, зажмите левую кнопку и, используя мерный лист, двигайте мышь ровно на один дюйм вправо. Для удобства можно использовать линейку или другой ориентир, в том числе узоры или надписи на самой мышке.
В нашем тесте для мышки A4Tech OP-35D мы получили средний результат в 815 DPI. Согласно технической документации, для этой модели заявлены 800 DPI. При соблюдении всех условий и достаточно точном измерении можно получить значение с минимальной погрешностью. Таким образом, вы сможете проверить работу различных режимов DPI, если у вас игровая модель.
Также онлайн-сервисы позволяют оценить частоту опроса сенсора — поможет этот сайт. Вы можете увидеть значение в режиме реального времени, а также сайт записывает максимальное значение из всех замеров. Обратите внимание, что для большинства офисных моделей частота опроса не превышает 100 Гц. Для игровых мышек этот параметр может лежать в пределах от 250 до 1000 Гц.
Проверка фирменного ПО
В моделях из среднего и высокого ценового сегмента часть параметров, подсветку и программируемые клавиши можно настроить с помощью фирменного софта. Здесь все индивидуально — фирменное ПО может отличаться как функционалом, так и совместимостью с различными ОС.
Мы рекомендуем сделать проверку по следующим пунктам:
Если какие-то из функций не работают, возможно, вам следует обновить драйвер. Также учитывайте, что фирменный софт от малоизвестных брендов не всегда работает стабильно.
Проверка мыши на работоспособность: 3 быстрых способа
Если компьютерная мышь раздражает пользователя постоянными сбоями или вовсе не подключается к ПК – стоит проверить исправность устройства. Это можно сделать тремя способами.
Проверка работоспособности мыши без сторонних сервисов
Когда нет очевидных проблем вроде повреждённого кабеля или неисправности оптического датчика, большинство сбоев решаются перезагрузкой компьютера или переподключением мыши в другой USB-порт. Но если это не помогает, нужно понять, в чём проблема: в ПК или в самой мышке.
Соедините устройство с другим компьютером. Если мышь всё равно не работает – значит, проблема в ней, а если сбоев нет – виноват ПК. Если при подключении к нему перестанет работать другая, точно исправная мышка – это окончательно подтвердит проблемы со стороны компьютера.
Проверьте функциональность мыши вне установленной операционной системы. Это можно сделать при запуске ОС с диска либо в безопасном режиме, а также в интерфейсе UEFI. Если мышка корректно работает в этих ситуациях, значит, проблема касается программной части: скорее всего, произошёл сбой драйверов самого устройства или USB-порта.
Самый простой способ проверить мышь в Windows:
Компьютером можно управлять только с помощью клавиатуры – это полезно, когда нет запасной мыши. «Пуск» открывается клавишей Win, перемещение по строчкам производится стрелками клавиатуры, в навигации помогает Tab. Папка или файл открываются нажатием Enter, а контекстное меню вызывается сочетанием Shift + F10.
Проверка мыши в режиме онлайн
Специальные онлайн-сервисы протестируют мышь с большей информативностью и наглядностью – но для доступа к ним нужен интернет. Среди самых удобных и функциональных ресурсов выделяются три.
Onlinemictest
Этот сервис определяет работоспособность не только двух основных клавиш и колёсика, но и боковых кнопок. Проверка очень проста:
Для работы с сервисом рекомендуется Chrome или Firefox последних версий: устаревшие варианты или другие браузеры не дают полной функциональности, а также не всегда идентифицируют нажатые кнопки.
Klik-test
Русскоязычный сервис, тестирующий мышь по нескольким параметрам. На главной странице сайта предлагается проверка скорости клика, определяющая интервал между нажатиями и работоспособность кнопок. Быстро кликайте любой клавишей или колёсиком по зелёному полю. По истечении времени будет показан лучший результат и количество сделанных кликов с графиком. Таймер теста настраивается во вкладке «Клик тест», расположенной в верхней части страницы.
Вкладка «Ещё» открывает дополнительные тесты, самый полезный среди которых – «Тест на дабл клик». Он поможет понять, страдает ли мышка от двойного нажатия клавиши, обычно возникающего из-за износа кнопки или загрязнения. Тест очень прост: при двойном клике зелёный фон загорается красным, а счётчик дабл-кликов увеличивается. Ниже кнопки «Сброс» находится строка, где задаётся интервал детектора дабл-кликов.
«Тест скорости колесика» пригодится тем, кто поменял скорость прокрутки и хочет оценить разницу. Наведите курсор на зелёное поле и начинайте крутить колёсико. Проверка заканчивается, когда скорость падает до нуля. После этого показывается лучший результат. Если отмечаются резкие изменения скорости – вероятно, есть проблема с колёсиком.
Если стрелку мышки «ведёт» мимо нужной точки, запустите ещё одну проверку – «Тренировку аима». После выбора стартовых настроек начинается игра. Кликайте по появляющимся мишеням до того, как они исчезнут. Тест проверяет точность позиционирования и определяет проблемы с курсором.
Tecagile
Сервис отслеживает частоту опроса – параметр, указывающий на то, как часто информация о движении мыши передаётся компьютеру. Характеристика измеряется в герцах (Гц): чем больше герц, тем более плавно движется курсор. Частота опроса важна для владельцев геймерских мышек.
Проверка позволит соотнести получившиеся показатели с заявленными производителем мыши. Нажав «Click to start», поводите мышкой в разные стороны. В это время будет отображаться средняя частота опроса. При неподвижном курсоре всегда указывается 0 Гц. «Click to stop» заканчивает тест. Ниже результата расположена история показателей частоты.
Сторонние программы для ПК
Главное преимущество таких приложений – удобство. Программу можно установить на компьютер, не имеющий доступа к интернету.
Keyboard Mouse Test
Утилита предназначена для проверки работоспособности клавиатуры и кнопок мыши. Занимает меньше 100 МБ и не требует установки. Интерфейс очень прост:
Mouse Info
Это программа требует установки, но занимает всего 2 МБ. После запуска на экране появится маленькое окошко, где фиксируется несколько параметров:
Значок «о» сбрасывает параметр, возле которого расположен. Кликнув правой кнопкой на окошко программы, можно перейти к настройкам утилиты либо выйти из неё. Сочетание Ctrl + P, когда курсор наведён на приложение, открывает настройки мыши в Windows.
Есть ли разница между проверкой проводных и беспроводных мышек?
Работоспособность устройств двух типов проверяется одинаково. Единственное, что нужно учесть: проблемы с беспроводной мышью могут вызываться дополнительными причинами вроде разрядившейся батарейки. Проще всего проверить исправность беспроводной модели так:
Как настроить параметры мыши в Windows?
Когда мышка работает некорректно – рывками или заторможенно – пригодятся системные настройки. Они помогут отрегулировать чувствительность и другие показатели.
Здесь настраиваются основные параметры:
Для перехода к расширенным настройкам нажмите «Дополнительные параметры мыши» в правом верхнем углу. Другой путь, работающий и в Windows 7/8:
Совет! Владельцам игровых устройств с расширенным набором кнопок следует воспользоваться утилитой от производителя, которая лучше настроит функциональность мышки.
Первая вкладка – «Кнопки мыши». Здесь можно поменять назначение клавиш, подобрать комфортную скорость двойного щелчка и включить залипание, позволяющее перетаскивать файлы, не зажимая основную кнопку мышки.
Дальше идёт вкладка «Указатели», где настраивается внешний вид и размер курсора. Указатель выбирается в разделе «Схема», а вид курсора для конкретной ситуации устанавливается в окне «Настройка».
Во вкладке «Параметры указателя» регулируется чувствительность курсора и менее важные настройки:
Последняя опция помогает найти потерявшийся указатель, если нажата клавиша Ctrl.
Вкладка «Колёсико» отвечает за повороты колёсиком мышки. Чем больше установленное количество строк – тем быстрее прокручивается экран. Предусмотрена настройка горизонтальной прокрутки, но она пригодится только совместимым с такой функцией устройствам.
Последняя вкладка – «Оборудование» – показывает подключённую мышь. Нажмите «Свойства» > «Изменить параметры» > «Драйвер». Откроется окно, где можно обновить или удалить драйверы, а также отключить мышку от компьютера.
Сделав нужные настройки, нажмите «Применить», чтобы сохранить изменения перед выходом.
Подводим итоги
Большинство проблем с мышкой определяются и решаются стандартными средствами Windows, но иногда стоит проверить устройство сторонними утилитами или онлайн-сервисами. Первые не всегда настолько информативны, как вторые, зато работают без доступа к интернету.
Как понять что мышку срывает
купите нормальную мышку а не те подделки которые пытаются под них косить, выдывая себя за геймерские мышки, аля леново, корсайр, атеч и тд и тд, не смотрите на их цену в 2500 рублей, сейчкс доллар в 2 раза больше обычного, ваши мышки раньше 1000 рублей стояли и были полуофисными.. посоветовал бы вам сс ривал, не дорогая и хорошая мышка. ps хорошая мышка сейчас стоит 4-6к, именно мышка, где 2 кнопки и ничего лишнего, а не всякие роботы для рпг
В чем угодно, вплоть до глюка в драйверах и несовместимости мышки с ковриком.
Не нужно мышку дергать туда-сюда резко и приподнимать ее.
Разрешение экрана в игре какое стоит?
че много турниров выйграли? на бешеных сенсах нету срывов.
купите нормальную мышку а не те подделки которые пытаются под них косить, выдывая себя за геймерские мышки, аля леново, корсайр, атеч и тд и тд, не смотрите на их цену в 2500 рублей, сейчкс доллар в 2 раза больше обычного, ваши мышки раньше 1000 рублей стояли и были полуофисными.. посоветовал бы вам сс ривал, не дорогая и хорошая мышка. ps хорошая мышка сейчас стоит 4-6к, именно мышка, где 2 кнопки и ничего лишнего, а не всякие роботы для рпг
Благодарю за ответ, но если я подключу девайсы к другому пк и срывов не будет наблюдаться, не подскажете в чем может быть проблема, кроме как не в мышке?
Срывает сенсор на мышке — что делать?

Что значит «срывает сенсор на мышке»
Для начала разберёмся, что же такое вообще срыв сенсора. Объяснить это довольно просто: наверняка каждому приходить замечать, что при каком-либо слишком резком движении действие, сделанное мышкой, просто не учитывается, как бы проскакивает. Особенно сильно это заметно в играх на скорость, но иногда проявляется и при обычной работе.
С подобной неполадкой может столкнуться владелец любой как чрезвычайно дорогой геймерской мышки, так и обычной офисной. Но стоит отметить, что в первом случае подобные проблемы возникают значительно реже или являются не такими критичными. Самым неподходящим вариантом станет использование обычной мыши во время игр — тогда срыв сенсора может проявляться довольно часто.
ВАЖНО! Обратите внимание, что физических повреждений у мыши в этом случае не наблюдается.
Причины неполадки
Перед тем как предпринимать какие-либо попытки вернуть мышку в строй, необходимо разобраться, почему так происходит. Знание причины — первый шаг к успешному устранению проблемы. Без этого можно потратить время впустую, а иногда и испортить мышь окончательно.
Сенсор — это такая деталь устройства, с помощью которой необходимый сигнал и передаётся на компьютер. Именно поэтому так важно, чтобы он был в порядке. Это своеобразная камера, которая передаёт снимки на ПК, и таким образом, даёт пользователю возможность выполнять различные действия.
Что делать, если срывает сенсор на мышке
Самым простым решением станет изменение показателя DPI — чувствительности мыши.