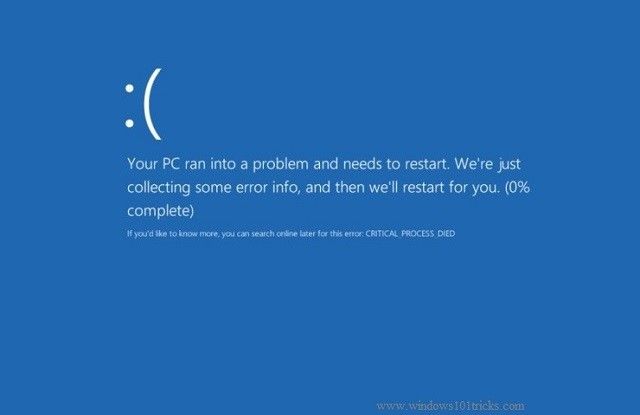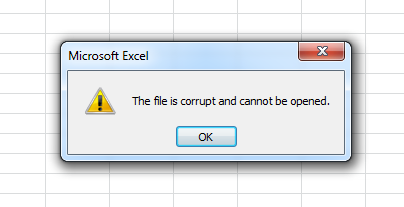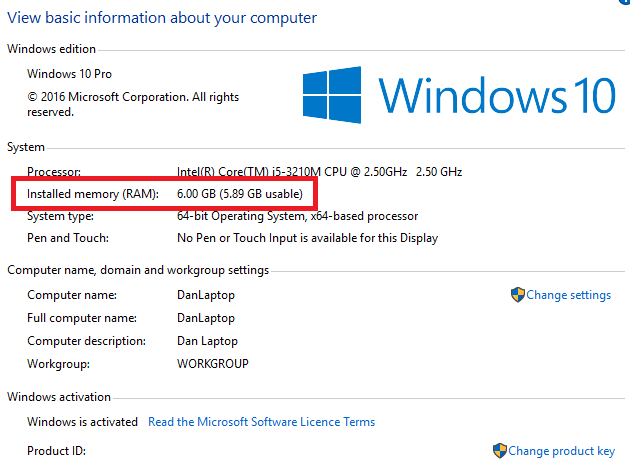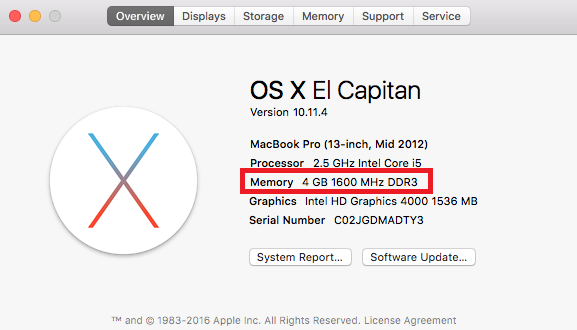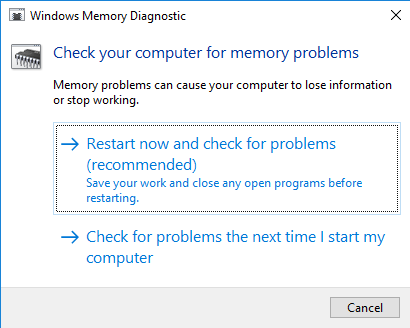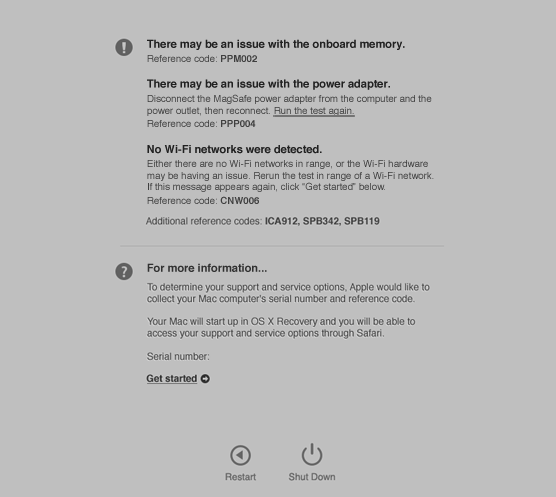Как понять что оперативная память неисправна
Как проверить работоспособность оперативной памяти на компьютере или ноутбуке
Привет. В моей практике встречались случаи, когда неполадки компьютера были из-за оперативной памяти. Клиенты звонят с такой проблемой: выбивает синий экран, через раз загружается система. Пытаешься переустановить Windows — выходят ошибки.
В этой статье я расскажу, как проверить оперативную память на компьютере на работоспособность и выявить неисправный модуль.
Симптомы неисправности оперативной памяти
На неисправность оперативной памяти (RAM) указывают следующие признаки:
Если периодически выскакивает синий экран во время работы или при загрузке системы, то это повод проверить оперативку на ошибки.


У меня был случай, при установке Windows 7 на ноутбуке выходила ошибка 0х80070570. После проверки оперативной памяти выяснилось, что причиной была — неисправность одной из планок оперативки.

Как я выяснил неисправность оперативной памяти в ноутбуке читайте ниже в статье.
Вступайте в группу ВК — https://vk.com/ruslankomp Помогу решить проблему с вашим ПК или ноутбуком
Проверка оперативной памяти на работоспособность
В этой статье я опишу 4 способа:
Способ 1. Диагностика средствами Windows
Чтобы запустить проверку оперативной памяти, достаточно воспользоваться средствами виндовс.
Для этого заходим в Пуск и в поле поиска вводим: оператив. Выходит список утилит, где выбираем Диагностика проблем оперативной памяти компьютера.

Или ещё вариант. Нажимаете Win+R

Введите в поле: mdsched, нажмите ок.
Откроется средство проверки памяти Windows. Выберите Выполнить перезагрузку и проверку.

После чего компьютер перезагрузится и запуститься диагностика оперативной памяти. По прошествии двух проходов, если неполадки не найдены, то значит все ок.

Если же появится надпись: обнаружены проблемы оборудования, то значит оперативная память с ошибками.

Способ 2. Диагностика MemTest86
Чтобы проверить оперативную память на ошибки программой MemTest86, нужно создать загрузочную флешку.
Эта программа запускается с загрузочной флешки в среде DOS. Поэтому можно использовать на компьютере без установленной Windows или есть проблемы с загрузкой системы.
Итак, скачайте memtest с официального сайта — http://www.memtest.org/
Найдите файл для закачки, как показано на рисунке ниже.

После распакуйте архив, вставьте usb флешку и запустите MemTest86+USB Installer.

Выберите флешку, поставьте галочку, напротив — We will format E:\ as Fat32 и нажмите Create.


После записи программы, перезагружаем компьютер и загружаемся с флешки.
В зависимости от материнской платы или модели ноутбука, меню загрузки вызывается клавишей F8, F9, F11, F12.

Или поменяйте приоритет загрузки с USB носителя в BIOSе материнской платы. Чтобы войти в BIOS на ноутбуке — это делается клавишей F2, на ПК — Del (Delete).
Важно! Соответствующую клавишу нужно нажимать быстро несколько раз, сразу после включения компьютера или в момент перезагрузки компьютера, как только потух монитор.
После загрузки с флешки проверка оперативной памяти начнется автоматически.

Если обнаружатся ошибки, то это будет выглядеть, как на картинке ниже.

Если ваш компьютер современный поддерживает загрузку UEFI, то можете использовать другую версию Memtest86.
Скачиваем архив, извлекаем содержимое, вставляем флешку в компьютер.
Процесс занимает считанные минуты. Все, образ готов.

Также перезагружаем компьютер и выбираем загрузку с USB носителя.
После загрузки флешки, нажмите Config.

Запустите тест нажав кнопку Start test.

Достаточно пройти минимум 5–10 циклов проверки, чтобы выявить ошибки оперативной памяти.

Если ошибки будут найдены, то информация будет отображаться в строке Errors: 0. Соответственно вместо 0, будет другая цифра с количеством ошибок.
Способ 3. Диагностика программой TestMem5
Программа для тестирования оперативной памяти в среде Windows — скачать здесь.
Тут все просто. Скачивайте, распаковывайте архив и запускаете программу в режиме администратора.

Слева в окне программы выводится:
В правой части программы указывается состояние системной памяти — сколько есть в наличии и сколько занято программой.

В середине слева показывается ход тестирования. При обнаружении сбоя ячейки 0-5 меняют цвет на красный и количество сбоев выполнения тестов выводится в разделе ошибки справа.
Способ 4. Диагностика разъемов на материнке с помощью тестера
Порой проблемы бывают связанные с разъемом оперативной памяти в материнской плате.
Для определения работоспособности слота материнки поможет специальный тестер DDR2 / DDR3 — купить здесь.
Вставляете тестер в разъем оперативной памяти и нажмите на кнопку тестера. Если все светодиоды включены и яркость у всех одинаковая, сигнал в порядке, нет никаких проблем.
Если какой-то светодиод не светится или слабо светится, то это говорит на наличие проблем в цепи материнской платы. В таком случае рекомендуется заменить материнскую плату.

Как определить неисправный модуль оперативной памяти
Если в компьютере одна планка, то очевидно, что в ней проблема — ее нужно заменить.
Если в компьютере две или четыре планок оперативной памяти, то нужно протестировать каждую по очереди. Для этого оставьте одну планку оперативной памяти и запускайте диагностику заново.
Как только тест покажет проблемы, значит диагностируемая планка, однозначно подлежит замене.
Или можно сделать так:
Таким образом можно выявить какая планка не рабочая.

Важно! Планки оперативной памяти отсоединяйте и подключайте только на выключенном компьютере.
Что делать с неисправным модулем памяти?
Причиной сбоя оперативной памяти могут быть:
При окислении контактов оперативной памяти — нужно вынуть планку из слота материнской платы и почистить контакты стеркой.

Если вы разгоняли частоту оперативной памяти в биосе, то значит верните настройки Bios по умолчанию или снизьте частоту до оптимальной. Я думаю описывать, как это делать в этой статье нет смысла, если вы разгоняли частоту, то и знаете как снизить.
И последняя причина сбоя оперативки — выход из строя чипов памяти. В этом случае выход только один — замена на другую планку с подходящими характеристиками.
На этом у меня все. Если вам нужна диагностика, чистка компьютера или ноутбука вступайте в группу ВК — https://vk.com/ruslankomp и оставьте заявку на консультацию.

1 комментарий к статье “ Как проверить работоспособность оперативной памяти на компьютере или ноутбуке ”
Спасибо Руслан. Благодаря вашей статье выявил неисправность одной из планок оперативки. После замены плашки глюки и вылеты синего экрана прекратились.
Тестируем оперативную память на работоспособность
Сбои в работе компьютера происходят по многим причинам. Виноват может быть любой компонент системы, в том числе и ОЗУ. Расскажем в этой статье, как проверить оперативную память на ошибки.
Что собой представляет оперативная память и для чего она предназначена
Оперативная память сокращенно называется ОЗУ (оперативное запоминающее устройство) либо RAM — по-английски память произвольного (случайного) доступа, на сленге ее часто именуют «оперативка». Ниже представлен один из вариантов ее исполнения.
Процессор выполняет вычисления, но нужно сохранять промежуточные результаты. Кто помнит начальные классы в школе: «семь пишем, два в уме». Для этого и служит ОЗУ. Это обязательный элемент любой вычислительной машины. Первоначально RAM собирали на магнитных сердечниках и тому подобное, а объем записываемой в нее информации был минимален. Сейчас оперативная память представляет собой набор микросхем с довольно большой емкостью. В компьютерах существует еще один тип памяти — ПЗУ (постоянное запоминающее устройство), на нем хранится прошивка БИОС.
ОЗУ отличается от него тем, что зависит от напряжения питания, при выключении ПК все записанные байты стираются. Емкость оперативки для современных вычислений нужна относительно большая, несколько Гб, также немаловажна скорость обмена данными. Различают два типа ОЗУ — SRAM и DRAM, со статическим и динамическим доступом соответственно. Первый тип основывается на том, что каждый бит хранится в отдельном триггере — ячейке из двух транзисторов. Данный вид памяти компьютера размещает гораздо меньше информации на единице площади кристалла, зато меньше подвержен повреждениям, и записанные данные остаются неизменными без дополнительных операций до снятия питания со схемы. Используется он больше всего во внутренней памяти процессора, называемой кэшем и располагается на его кристаллах. Нас же интересует непосредственно ОЗУ компьютера. Работает она с использованием динамического доступа (DRAM), а для хранения информации используются конденсаторы. Такой подход позволяет значительно увеличить емкость на единицу площади, но несколько увеличивает вероятность выхода некоторого количества ячеек хранения из строя при нештатных ситуациях, таких как «стресс» в виде перенапряжения, перегрева и тому подобное.
Симптомы повреждения ОЗУ
Признаками того, что возможно возникли проблемы с оперативной памятью, являются частые вылеты компьютера в синий экран смерти для XP, для Windows 8, 10 он может быть и черным.
Причем, наиболее часто сбои происходят при работе с ресурсоемкими приложениями, которыми являются игры, графические редакторы. Коды ошибки при этом все время меняются. Также может наблюдаться нечеткое мерцающее изображение на экране. Компьютер может вообще не загружаться, подавая звуковые сигналы, их можно расшифровать согласно инструкции к материнской плате. Но все эти признаки не обязательно указывают на оперативную память, может быть виновата видеокарта или процессор, маломощный блок питания. Стоит провести тест оперативной памяти Windows, он поможет локализовать причину неисправности. К тому же, зная что виновата ОЗУ, можно легко провести ремонт самостоятельно. Иногда причина сбоя даже не в самом блоке микросхем очистки памяти, а в плохом контакте на разъеме.
Тест оперативной памяти на компьютерах с Windows 7 и выше
Эта операционная система имеет встроенные средства, которыми проводится проверка оперативной памяти на ошибки. Поэтому необязательно искать и устанавливать сторонний софт. Сам процесс занимает немного времени. Еще стоит отметить такую особенность Windows 7 (64- или 32-битные) и более новых версий, как самодиагностика, то есть, обнаружив неполадки в системе, она сама предложит протестировать оперативную память. Если увидите такое сообщение, то не стоит отказываться.
Также можно проверить работоспособность оперативной памяти вручную, для этого используем один из способов:
Программа спрашивает о том, когда провести проверку, сейчас или при следующем включении компьютера. Выбираем нужный вариант. При этом не забываем, что при перезагрузке рискуем потерять все несохраненные файлы. Программа автоматически включает принудительное закрытие приложений, не давая времени на отмену решения. Поэтому страхуемся и корректно закрываем все работающие программы. Windows закрывается и начинается процедура проверки.
Нажав на клавишу F1 можно выбрать дополнительные параметры проверки:
По окончании работы программы компьютер начнет автоматически запускать операционную систему. Причем ей на это требуется больше времени, чем при штатной процедуре. После загрузки ПК, на Панели задач появится уведомление о результатах проверки. Но стоит обратить внимание на то, что оно может не появиться вообще, если проблем не обнаружено, а вывешивается всего на пару минут. Если запустили проверку и пошли пить чай на кухню, то можно прозевать. В этом случае поможет «Просмотр событий» в меню Панели управления в разделе «Администрирование». Находим там «Журналы Windows» среди них «Система» и в списке сведений «MemoryDiagnostics-Result».
Как проверить ОЗУ с помощью утилит
Чтобы проверить оперативную память на работоспособность на ПК или на ноутбуке с ОС Windows XP и более ранней версией (такие еще встречаются), необходимо воспользоваться специальными программами. Кроме того, многие из этих программ предлагают более широкий набор тестов, чем стандартное средство Майкрософт. В интернете большинство их можно скачать быстро и бесплатно. При выборе нужно учитывать следующие факторы:
Для примера рассмотрим, как работать с одной из распространенных бесплатных утилит Memtest86+ или ей подобными программами. Необходимо выполнить последовательность действий:
Оформление окна, в котором выводятся результаты проверки, может быть другим, но все должно быть понятно интуитивно.
Если проблемы обнаружены
Небольшие повреждения ОЗУ могут не влиять на работу компьютера, просто уменьшится объем памяти, и несколько снизится производительность. Но если проблемы уже возникли, и тест памяти показал неисправность, необходим ремонт. Конечно, если компьютер на гарантии и опломбирован, то обращаемся в сервисный центр или к продавцу. Если же нет и вы уверены в своих возможностях, то можно произвести ремонт самостоятельно. Выполняем следующие действия:
Заключение
Будем рады, если наша небольшая статья помогла проверить оперативную память компьютера и решить возникшие с ней проблемы. Мы рассказали, как проверить оперативную память компьютера встроенными в операционную систему методами. Также рассмотрели, что для проверки оперативной памяти устаревших версий Windows необходимо воспользоваться специальным ПО, которое имеет множество дополнительных возможностей и может быть применено на более новых версиях. Для примера была взята программа проверки оперативной памяти Memtest86+.
Видео по теме
5 Признаки и симптомы того, что ваша ОЗУ скоро выйдет из строя
Несмотря на то, что некоторые технологические компании хотят, чтобы вы в это верили, нет необходимости покупать новейший iPhone каждый год или инвестировать в новый ноутбук каждый раз, когда на рынке появляется «изменяющая игру» разработка.
Если вы присматриваете за своими техническими устройствами должным образом, большинство гаджетов и компонентов будут работать очень долго. В моем случае, я пишу это на четырехлетнем ноутбуке, мой HD-телевизор приближается к своему десятому дню рождения, а мой Nexus 5 по-прежнему крепок.
Тем не менее, деликатный характер электронных компонентов означает, что придет время, когда кусочки начнут давать сбои — и ни один из них не будет более восприимчивым, чем ОЗУ компьютера. Точно так же, как вы должны знать о признаках сбоя SSD
Существуют признаки, которые могут указывать на неисправную и / или близкую к смерти оперативную память.
Почему ОЗУ имеет значение
Почему это имеет значение, если ваша ОЗУ вот-вот выйдет из строя? В конце концов, люди годами сражаются со сломанными экранами смартфонов или ненадежными клавиатурами. К сожалению, оперативная память — это не то, что вы можете просто проигнорировать — это одна из самых важных частей любого компьютера
, Он также имеет один из самых высоких показателей отказов среди всех компонентов вашей машины.
Проще говоря, ОЗУ отвечает за то, сколько приложений ваша машина может бесперебойно запускать в любой момент времени. Самые большие проблемы с оперативной памятью — это, как правило, ваша операционная система и веб-браузер.
(не стоит открывать сотни вкладок одновременно), но, как правило, чем сложнее программа, тем больше оперативной памяти ей потребуется.
Вы можете думать об этом как о кратковременной памяти вашего компьютера — он хранит данные, которые ваш компьютер активно использует. Жесткие диски — это долговременная память, используемая для сохранения материалов, к которым вам необходимо обращаться между перезагрузками. Но откуда вы знаете, что конец вашей ОЗУ близок?
1. Снижение производительности
Одним из наиболее заметных признаков плохой оперативной памяти является снижение производительности с течением времени.
Если вы обнаружите, что ваш компьютер работает нормально после первого включения, но чем дольше вы его используете, тем медленнее он становится — у вас могут быть проблемы. Эта проблема будет особенно заметна в приложениях с интенсивным использованием памяти, таких как Photoshop, сложные видеоигры и веб-браузеры.
Конечно, неисправная RAM не может быть причиной проблемы: некорректно работающая программа может проглотить процессор вашего компьютера или потерять память
, Но если вы не можете точно определить причину снижения производительности, это может быть исправно для оперативной памяти.
Один из тестов, который вы можете использовать, — перезагрузить компьютер, но не запускать никаких приложений. Если то же самое происходит и без запуска приложений, возможно, пришло время купить новые модули оперативной памяти.
2. Случайные аварии
Как и в случае снижения производительности, просто потому, что ваш компьютер случайно падает, не обязательно означает, что ваша память неисправна. Тем не менее, это указывает на возможность того, что он МОЖЕТ быть неисправным.
Это особенно верно, если кажется, что нет сбоев в последовательности. Например, если вы получаете синий экран смерти в Windows каждый раз, когда вы пытаетесь открыть определенное приложение, вполне вероятно, что оно является виновником, а не вашим оборудованием. Но если вы обнаружите, что сбои происходят без предупреждения и в случайное время, ваша RAM может быть ответственна.
Вы также можете обнаружить, что ваша машина будет перезагружаться в тот момент, когда на ней будет отображаться рабочий стол, или когда она будет зависать при каждой попытке установить что-то новое.
3. Видеокарта не загружается
Когда вы включаете компьютер, вы почти всегда слышите громкий звуковой сигнал. Это означает, что видео и мультимедийное оборудование вашего устройства было правильно распознано и загружено.
Если вы не слышите звуковой сигнал, это означает, что он не загружен — и причиной может быть плохая память. Вам также будет показано предупреждение на экране при попытке загрузки операционной системы.
Опять же, хотя, взятые в одиночку, это не чугунная гарантия неисправности оперативной памяти. Проблема может заключаться в видеокарте.
На Mac тройной звуковой сигнал при запуске означает, что была обнаружена ошибка ОЗУ.
4. Поврежденные файлы данных
Вы можете внезапно обнаружить, что файлы, к которым вы часто обращаетесь и используете, повреждены и не могут быть открыты
Помимо того, что урок о важности регулярного резервного копирования
Это еще один явный признак того, что ваша оперативная память находится на грани.
Если вы обнаружите, что все больше и больше файлов становятся поврежденными — то есть проблема усугубляется со временем — почти наверняка виновата оперативная память. Это потому, что из-за неисправного ОЗУ структура вашего жесткого диска вырождается, и в итоге вы вообще не сможете загрузить свою машину.
5. Неправильное отображение системной памяти
Легко проверить объем оперативной памяти, которую, по вашему мнению, имеет система на Windows и Mac.
В Windows щелкните правой кнопкой мыши на Стартовое меню и перейдите к Панель управления> Система. Вам будет показан обзор жизненно важной статистики вашей машины, включая теоретически установленный объем оперативной памяти.
Если вы на Mac, перейдите к Apple> Об этом Mac и убедитесь, что обзор вкладка выбрана. Как и в случае с Windows, вам будет показана некоторая статистика вашего компьютера, в том числе объем оперативной памяти.
Соответствует ли эта сумма сумме, которую должна иметь ваша машина? (Если вы не уверены, выполните поиск в Google по номеру продукта вашего устройства.)
Как проверить свою оперативную память
Как я уже упоминал несколько раз, наличие одного из перечисленных выше симптомов не означает автоматическое указание на проблему с ОЗУ. Могут быть сотни других причин, включая плохой источник питания, перегрев, компьютерный вирус / вредоносное ПО, поврежденную установку операционной системы.
или другой неисправный аппаратный компонент.
Однако, если вы сталкиваетесь с некоторыми из этих проблем на регулярной основе, целесообразно выполнить некоторые диагностические тесты.
На винде
Windows поставляется со встроенным средством диагностики памяти
, Чтобы запустить его, нажмите WIN + R, тип mdsched, и нажмите Войти.
Вам будет предложено перезагрузить компьютер. Затем он запустит несколько тестов, а затем автоматически перезапустит и вернет вас на рабочий стол. Любые найденные проблемы будут отображаться в уведомлении на панели задач.
Кроме того, вы можете попробовать Memtest. Он существует уже более 20 лет и широко считается самым тщательным инструментом для тестирования оперативной памяти.
На Mac
Mac также поставляются с собственным встроенным тестером памяти. Чтобы использовать его, перезагрузите устройство и удерживайте D пока он загружается, вы попадете на экран диагностики.
На более новых моделях тест памяти теперь должен запускаться автоматически. Пользователи в старых версиях должны будут выбрать Тесты оборудования вкладка, отметьте флажок рядом с Провести расширенное тестирование (занимает значительно больше времени), и ударил Тестовое задание.
Memtest также будет работать на Mac, если вы хотите более тщательный обзор. Посмотрите наше полное руководство по тестированию памяти вашего Mac
Есть ли у вас проблемы с оперативной памятью?
Если у вас есть неисправная RAM, есть только одно решение: вы должны заменить ее. К счастью, оперативная память не слишком дорога. Вы можете приобрести набор на 16 ГБ на Amazon всего за 75 долларов. Если вы не знаете, как его установить, отнесите свой компьютер к профессионалу.
Помогли ли вам симптомы и тесты в этой статье понять, что у вас проблема с оперативной памятью? Как вы определили проблему? Что вы показали результаты теста?
Вы можете сообщить нам свои ужасные истории RAM в комментариях ниже.