Как понять что работает микрофон в овервотче
Overwatch: Как включить (выключить) голосовой чат
Разработчики Overwatch представили игрокам возможность общаться с другими пользователями, используя голосовой чат. Для этого необходимо подключить микрофон и нажать соответствующую кнопку. Чат включен по умолчанию.
В игре есть два канала голосовой связи: «Командный чат» и «Групповой чат». При подключении к игре в группе игрока автоматически присоединяют к одному из каналов. Также есть возможность переключения между этими каналами во вкладке «Группы», откройте ее, нажав по умолчанию P (3). Напротив нужного канала нажмите на иконку с наушниками. А в группе с другими игроками быстро переключиться на «Командный чат» позволит голубая кнопка «Войти в командный чат», размещенная на экране выбора героя.
Чтобы выключить голосовой чат, зайдите в меню «Настройки» и откройте вкладку «Звук». Нажмите на флажки напротив надписей названий каналов «Групповой чат» или «Командный чат», чтобы выключить их активность.
В игре также есть возможность блокировки голосового чата с отдельными игроками. Для этого откройте меню «Группы». У имен игроков увидите иконки с изображением микрофона. Чтобы заблокировать игрока, нажмите на эту иконку. Есть возможность самоблокировки, если нажать на иконку возле своего имени.
Нужно знать, что игрок имеет возможность изменить клавиши активации голосового чата на ПК в разделе настроек «Назначение клавиш». А во время общения в чате нельзя нарушать Правила поведения в играх Blizzard Entertainment. В частности, нельзя оскорблять собеседников, запрещается разжигать ненависть и т.п. Если игрок нарушает правила, то в отношении него применяют штраф и ограничения на возможность общения.
Голосовой чат Overwatch
Голосовой чат позволяет общаться с другими игроками в Overwatch с помощью подключенного микрофона. По умолчанию голосовой чат включен и активируется при нажатии клавиши. Если у вас возникли неполадки при использовании голосового чата, ознакомьтесь со статьей для решения затруднений.
Примечание: Вы можете поменять клавишу активации голосового чата на компьютере в меню Назначение клавиш.
Каналы голосового чата
Когда вы присоединяетесь к игре, вы автоматически помещаетесь в канал Командный чат или Групповой чат, если вы состоите в группе с другими игроками. Для переключения между этими каналами откройте вкладку Группы (клавиша P (З) по умолчанию) и нажмите на иконку с наушниками напротив нужного канала. Если вы состоите в группе с другими игроками, вы можете быстро переключиться на Командный чат, нажав на голубую кнопку Войти в командный чат на экране выбора героя.
Отключение голосового чата
Чтобы отключить голосовой чат, выберите вкладку Звук в меню Настройки. Снимите флажки для каналов Групповой чат или Командный чат.
Возможности блокировки
Вы можете заблокировать других игроков, открыв меню Группы (клавиша P (З) по умолчанию) и нажав на иконку микрофона рядом с именем игрока, которого вы хотите заблокировать. Вы также можете заблокировать себя, нажав на эту же иконку рядом со своим именем.
Примечание: Общение в голосовом чате регулируется Правилами поведения в играх Blizzard Entertainment.
Устранение неполадок с голосовым чатом в Overwatch
Распространенные проблемы
Голосовой чат позволяет общаться с другими игроками в Overwatch с помощью подключенного микрофона.
Когда вы присоединяетесь к игре, вы автоматически помещаетесь в канал Командный чат или в Групповой чат, если вы состоите в группе с другими игроками. Для переключения между этими каналами откройте вкладку Группы (клавиша P по умолчанию) и нажмите на иконку с наушниками напротив нужного канала. Если вы состоите в группе с другими игроками, вы можете быстро переключиться на Командный чат, нажав на голубую кнопку Войти в командный чат на экране выбора героя.
ОТКЛЮЧЕНИЕ активации по нажатию
По умолчанию голосовой чат настроен на активацию по нажатию клавиши. Вы можете изменить клавишу активации на ПК в меню Управление.
ОТКЛЮЧЕНИЕ ГОЛОСОВОГО ЧАТА
Чтобы отключить голосовой чат, выберите вкладку Звук в меню Настройки. Снимите флажки для каналов Групповой чат или Командный чат.
ВОЗМОЖНОСТИ БЛОКИРОВКИ
Вы можете заблокировать других игроков, открыв меню Группы (клавиша P по умолчанию) и нажав на иконку микрофона рядом с именем игрока, которого вы хотите заблокировать. Вы также можете заблокировать себя, нажав на эту же иконку рядом со своим именем.
Примечание: Общение в голосовом чате регулируется Правилами поведения в играх Blizzard Entertainment. Вы не сможете использовать голосовой чат, если вашей учетной записи был назначен запрет на общение.
Если запрета на общение нет, проверьте следующее:
Примечание: Голосовой чат может работать некорректно с устройствами, подключенными по Bluetooth.
Ничего не помогло?
Если вы попробовали предложенные шаги, но вам все еще требуется помощь, посетите наш форум технической поддержки.
Примечание: Общение в голосовом чате регулируется Правилами поведения в играх Blizzard Entertainment. Вы не сможете использовать голосовой чат, если вашей учетной записи был назначен запрет на общение.
Если запрета на общение нет, проверьте следующее:
Ничего не помогло?
Если вы попробовали предложенные шаги, но вам все еще требуется помощь, посетите наш форум технической поддержки.
Журнал голосового чата на ПК
Примечание: Журнал голосового чата сбрасывается при каждом запуске Overwatch, поэтому важно приложить этот файл к запросу до того, как вы запустите игру вновь.
Вы можете приложить журнал к вашему запросу, что позволит Службе поддержки рассмотреть неполадку более подробно.
Голосовой чат Овервотч: как исправить?
Если голосовой чат Овервотч не работает, конечно, это не доставляет удовольствия. Вы обязательно будете недовольны, если функция не работает. К счастью, мы покажем вам, как исправить проблемы с голосовым чатом Overwatch после обновления Windows 10.
Вот как исправить неработающий голосовой чат Овервотч:
Прочтите это подробное объяснение того, как применять каждый вариант. Если первый метод не работает, попробуйте следующий, пока не заработает голосовой чат.
Вариант 1. Проверьте микрофон / гарнитуру
Самый первый шаг — проверить ваше оборудование.
Проблема может быть очень простой:
После проверки этих двух проблем убедитесь, что голосовой чат Overwatch работает.
Вариант 2. Проверьте голосовой чат Овервотч в настройках звука
Проблема может заключаться в настройках звука в Overwatch.
Изменение настроек может мгновенно вернуть к жизни голосовой чат. Выполните следующие действия, чтобы исправить это:
После этого присоединяйтесь к командному чату. Теперь проверьте, решена ли проблема с голосовым чатом Overwatch.
Вариант 3. Обновите аудиодрайвер вашего ПК
Что делать, если голосовой чат по-прежнему не работает в Overwatch в Windows 10?
Что ж, если простые изменения в Overwatch не помогли, пора провести более глубокое исследование настоящей причины.
Начните с изучения самого основного требования для работы звука в Windows 10: аудиодрайвера вашего ПК. Возможно, у вас неправильный аудиодрайвер или он устарел. Это означает поиск в Интернете подходящего аудиодрайвера и его установку.
Когда ваш компьютер снова включится, проверьте, исправлена ли проблема с неработающим голосовым чатом Overwatch.
Вариант 4. Установите устройства по умолчанию на вашем ПК
Если обновление аудиодрайвера не помогает, возможно, проблема в настройках вашего ПК.
Возможно, ваш компьютер с Windows автоматически обнаружил ваше аудиоустройство, когда вы его подключили, но не установил его в качестве устройства воспроизведения по умолчанию. Это означает, что вам придется вручную установить устройства по умолчанию для аудиоустройств ввода и вывода.
Следуй этим шагам:
После этого перезапустите Overwatch и присоединитесь к голосовому чату, чтобы увидеть, решена ли проблема с неработающим голосовым чатом.
Вариант 5: отключить эксклюзивный режим аудиоустройства ПК
Если настройки аудиоустройства ПК по умолчанию не помогли, вероятно, у вас есть стороннее приложение, которое не позволяет Overwatch использовать ваши аудиоустройства.
Это означает, что вам необходимо отключить эксклюзивный режим ваших динамиков, гарнитуры или микрофона.
Следуй этим шагам:
Как только это будет сделано, перейдите в Overwatch и проверьте, решена ли проблема с голосовым чатом.
Когда вы применяете эти изменения систематически, вы обязательно найдете проблему, не теряя слишком много времени. Применяйте параметры один за другим, начиная с наиболее очевидных проблем, прежде чем приступать к более глубоким изменениям на вашем компьютере, которые могут оказаться ненужными.
Исправлено: Микрофон Overwatch не работает —
В наши дни общение в играх через микрофон стало обычным делом для геймеров. Большинство многопользовательских игр, таких как Overwatch, требуют общения для лучшей игры. Однако некоторые пользователи сообщают о том, что их микрофон не работает в Overwatch PC.
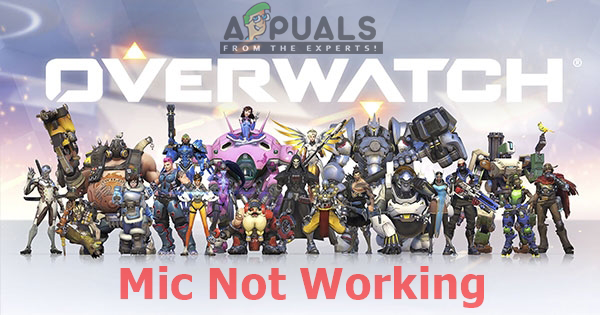
Примечание. Эта статья неприменима, если у вас проблемы с микрофоном из-за нескольких игр или общесистемных проблем. В этом случае следуйте этим статьям (здесь Вот)
Что заставляет микрофон не работать в режиме Overwatch?
Прежде всего, если ваш микрофон работает нормально с другими приложениями, значит, он не сломан. После изучения этой конкретной проблемы мы обнаружили несколько различных причин, которые могут быть причиной проблемы
В этой статье мы предоставим методы, которые были проверены и использованы для устранения проблемы для многих пользователей.
Способ 1: внутриигровые настройки
Overwatch В игровых настройках есть несколько опций для микрофона, где пользователь может выбрать звуковой драйвер, подходящий для его ПК, и всегда поддерживать опцию голосового чата. Ниже приведены шаги для изменения параметров.
Кроме того, если вы изменили свой толчок, чтобы поговорить связывание ключей, вам может понадобиться изменить его для каждого героя. Это помогло многим пользователям.
Способ 2: настройки звука Windows
В Windows могут быть небольшие проблемы с настройками микрофона, например использование устройства может быть отключено или уровень микрофона может снизиться. Мы можем решить их, выполнив следующие действия:
4. Проверьте «УровниЧтобы убедиться, что они не упали
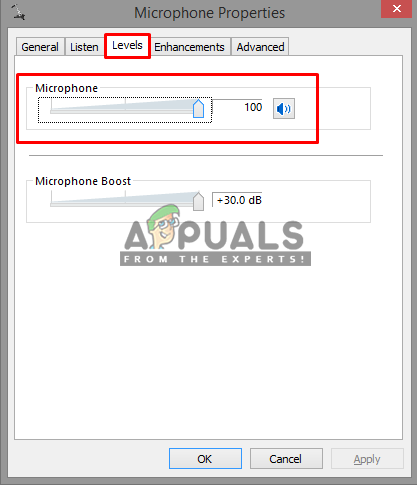
Решение 3. Настройка параметров конфиденциальности микрофона
Параметр конфиденциальности в Windows 10 может блокировать доступ к вашему микрофону для игры. Но вы можете легко это исправить, просто зайдя в меню «Конфиденциальность» в настройках своего ПК и настроив приложение на Разрешить приложениям доступ к вашему микрофону следуя инструкциям ниже