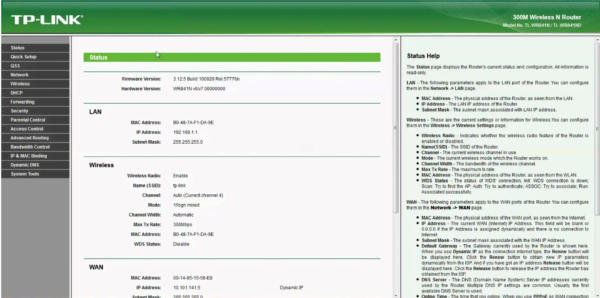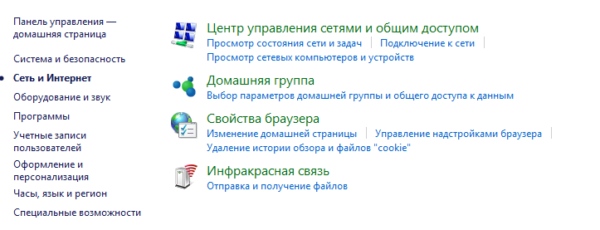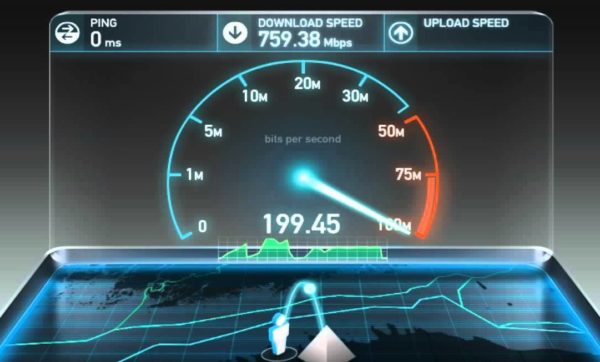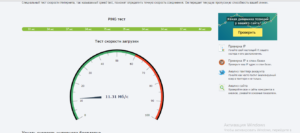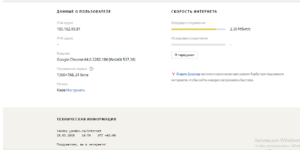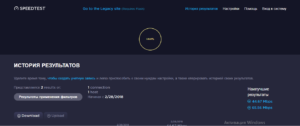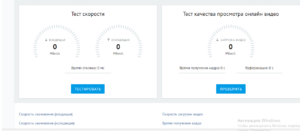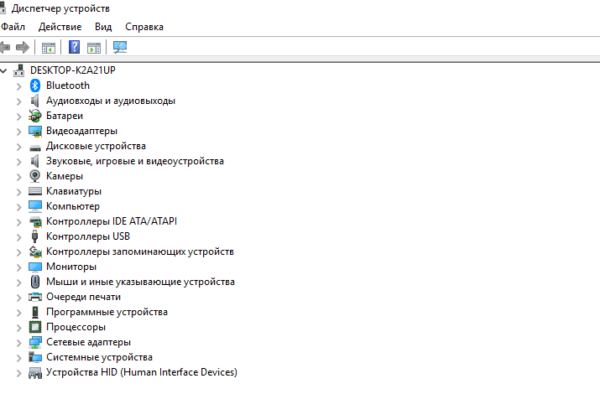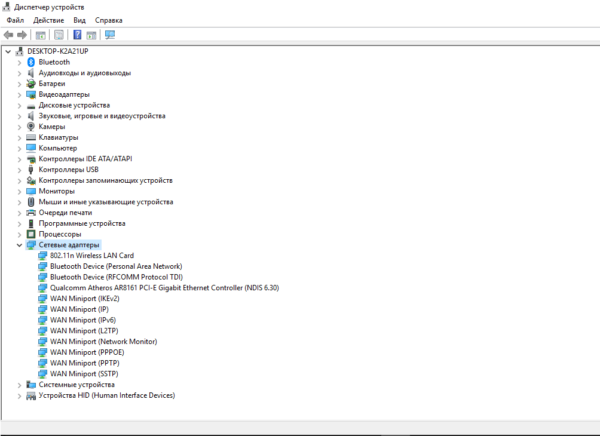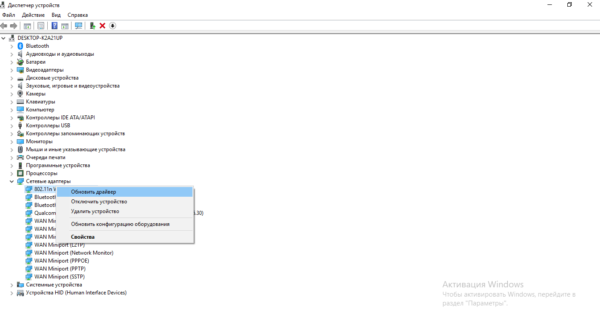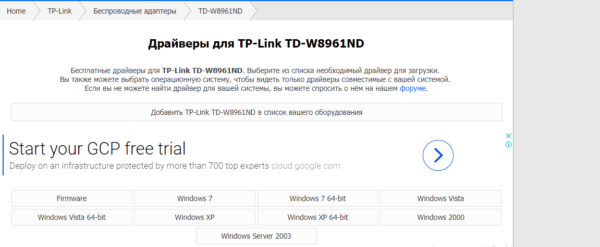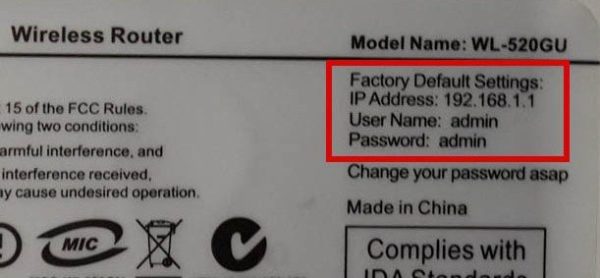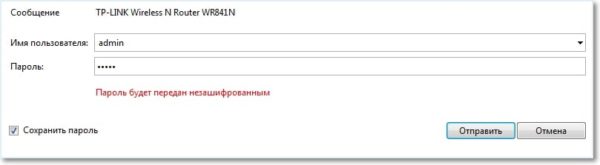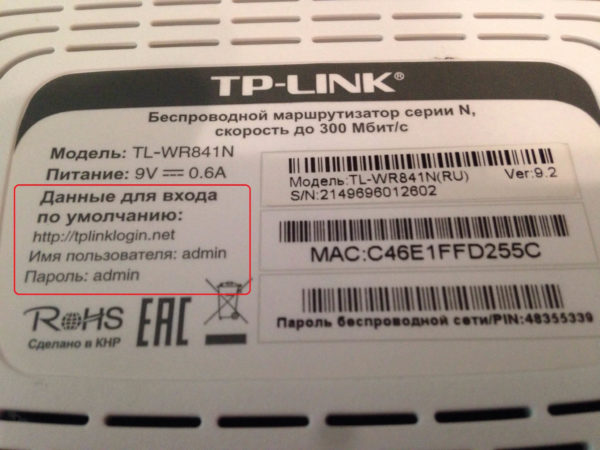Как понять что роутер работает
Проверяем исправность роутера самостоятельно: простые советы
Часто пользователи сталкиваются с перебоями интернет – соединения. Причин может несколько, в том числе и неполадки с роутером. Есть несколько способов проверить исправность устройства, не обращаясь за помощью к специалистам. В данной статье мы дадим полезные советы, которые помогут вам проверить свой маршрутизатор самостоятельно.
Причины неполадок роутера:
Чтобы проверить состояние вашего роутера нужно выполнить несколько последовательных действий. Опишем каждое из них подробнее.
Проверяем индикаторы
Если роутер работает правильно, на передней панели постоянно горит индикатор питания и мигают зеленым индикаторы настройки; Wi-Fi; WAN-разъем; подключенные компьютеры (для каждого из подключенных через LAN-разъемы компьютеров должен мигать соответствующий индикатор).
Если эти индикаторы работают одновременно это указывает на проблемы с питанием или на поломку роутера.
Проверяем адаптер
Из-за скачков напряжения из строя может выйти как сам роутер, так и блок питания. Чтобы осуществить проверку блока питания нужно отключить его от роутера, подключить в сеть и проверить штекер тестером или мультиметром. Если полученная цифра равна нулю или заметно отличается от напряжения, указанного на самом БП, то проблема в адаптере. Его нужно заменить. Для проверки самого роутера нужно подключить к нему другой блок питания.
Тестируем работу провайдера
Чтобы понять, что интернет отсутствует из-за неисправности роутера, а не из-за провайдера, нужно провести своеобразный тест. Для этого Ethernet-кабель от роутера подключаем к рабочему ПК напрямую. Если техника получит интернет-соединение, значит есть проблема с роутером. В таком случае стоит проверить состояние кабеля, которым ваш роутер подключен к ПК.
Если техника не работает даже от подключенного напрямую Ethernet-кабеля, ваш роутер исправен. В этом случае необходимо звонить в службу технической поддержки, не забывая проверить оплату за услуги в личном кабинете.
Проверяем скорость подключения
Скорость подключения стоит проверить, если он-лайн приложения на вашем ПК или ноутбуке работают медленно. Для этого подойдут онлайн-утилиты, например, Speedtest. Через утилиту можно провести тест скорости подключения на вашем ПК и сравнить его со скоростью, заявленной провайдером. Если скорость ниже заявленной, подключите интернет напрямую через кабель. В этом случае станет ясно от чего проседает скорость.
Проверяем драйвера
Состояние драйверов можно проверить через диспетчер устройств на вашем компьютере. Выходим на него через вкладку «Сетевые адаптеры». Убедитесь, что возле значка вашей сетевой карты нет восклицательного знака. Даже если система не видит проблем с драйверами, их можно обновить вручную.
Ищем вирусы
Причиной отсутствия интернет-соединения может быть связана с наличием вредоносных программ на вашем ПК. Здесь стоит запустить стандартную проверку на вирусы. Если проверка не дала результатов, лучше почистить реестр. Для этого можно воспользоваться программой CCleaner.
Есть вирусы, способные записываться прямо в роутер. В борьбе с такими вирусами придется сбрасывать настройки маршрутизатора или даже перепрошивать его.
Сбрасываем настройки
Сбросить настройки маршрутизатора до заводских можно такими способами:
После сброса настроек любым способом доступ к сети провайдера и беспроводной сети придется осуществлять заново. Делается это через веб-интерфейс. Проще всего воспользоваться функцией «Быстрая настройка». Нужно просто ввести логин, пароль (иногда IP), настроить название вашей домашней сети.
Как проверить ваш роутер на работоспособность
Интернет сегодня — это целая виртуальная жизнь. И становится совсем некомфортно, когда возникают проблемы с получением траффика. Первый вопрос — что случилось? Если проблемы на стороне получателя услуг от провайдера, то в большинстве случаев надо искать причину на стороне потребителя. Чаще всего источником сбоя может быть сам маршрутизатор. Отсюда вытекает второй вопрос — как проверить роутер на исправность? Сегодня мы рассмотрим, какие есть варианты, чтобы проверить работоспособность этого устройства.
Основные проблемы
Итак. Начнем разбираться — куда пропал Интернет. Расположим причины от простой к более сложной:
Поэтапные шаги
По быстрому анализу причин пробежались, а теперь более подробно, как понять в чем проблема. Собственно говоря, есть несколько способов.
Проверка индикаторов
Если питание поступает, есть Интернет, модуль ВайФай активирован, то на передней панели будет светиться индикатор, отвечающий за работу всего устройства. Но если это не так?
Тут все просто. Нажимаем кнопку питания и смотрим: загорелись ли индикаторы на передней панели и какие именно. Если светодиод Wi-Fi не горит, то не будет работать и вся сеть. Не лишним будет перечитать инструкцию к прибору — может что-то упущено.
Теперь рассмотрим, как проверить сам ВайФай роутер работает или нет, в случае если светодиод все-таки светится. Для этого необходимо выполнить следующие действия:
Примечание: IP-адрес определяем на наклейке прибора с обратной стороны.
Вирус
К компьютерным вирусам как то уже привыкли и научились с ними бороться. Но то, что роутер может быть заражен и сломаться!?
Если собрались проверить роутер на работоспособность, а он перестал функционировать, то какое отношение к этому имеют вирусы, подумаете вы.
Симптомы
Да, вирусы для роутера есть и работают они по-разному:
Проверить сетевое оборудование на заражение
Рассмотрим, как проверить зараженный роутер на работоспособность. Для начала нужно убедиться, что вирус точно есть. Разберемся, как же узнать об этом.
Для этого интернет-кабель необходимо подключить напрямую к компьютеру.
Теперь требуется выполнить следующие действия:
Удаление вируса
Если теперь точно уверены, что роутер заражен, то переходим к следующему этапу:
Программный сбой
Система должна откликнуться. Время ожидания ответа от девайса не выше десяти секунд. Если больше, то компьютер ответит, что время ожидания отклика превышено. Если эта операция, проведенная повторно, дает аналогичный результат, то явная проблема с девайсом.
Единственный выход — перепрошивка устройства. Если нет возможности выполнить эту операцию своими руками, то лучше обратиться к мастеру в сервисный центр.
Драйвер
Вполне возможен и программный сбой в работе маршрутизатора. Микропрограмма (драйвер) может быть или повреждена, или устарела. Поэтому драйвер необходимо обновить. Или откатить до предыдущего состояния, если свежей версии не нашлось.
Для этого процесса последовательность действий будет такой:
Но лучший вариант — обращение к официальному сайту производителя девайса. Именно там можно найти необходимые и более свежие версии драйверов под ваше оборудование, чтобы их поменять. Например, как для TP-Link представлено на рисунке ниже.
Перепрошивка
Конечно, эту операцию лучше доверить мастеру, но если и проверка роутера, и перезагрузка, и сброс настроек, и новые драйвера не помогли, то это не означает, что роутер сломался. Можно еще попробовать перепрошить программную оболочку роутера самостоятельно.
Для этого следует выполнить действия:
После выполнения этой процедуры потребуется перезагрузка девайса и его окончательная настройка.
Теперь проблема должна исчезнуть.
Проверка качества Интернета
Если возникли сомнения в работе роутера, не лишним будет проверить качество вашего Интернета.
Кабельный Интернет может выдавать скорость порядка 100 Мбит\сек. По факту клиент пользуется другими скоростями на загрузку и отдачу.
Для того чтобы протестировать скорость и стабильность Wi-Fi-соединения есть много сервисов. Наиболее популярный — speedtest.net.
Алгоритм проверки роутера на работоспособность следующий:
Для контроля замеров те же действия можно выполнить, подключив компьютер к прибору Ethernet-кабелем.
Если по результатам замеров выяснится скорость ниже заявленной провайдером, то есть повод позвонить поставщику Интернета и выяснить причину падения скорости.
Проверить скорость можно и аппаратными средствами компьютера:
Это и будет фактическая скорость ВайФай соединения.
Заключение
Что ж. Теперь знаем, как проверить работоспособность роутера. Может или нет он раздавать Wi-Fi и если да, то с какой скоростью. Заметим, что ничего особо сложного мы не открыли. Все вполне можно проверить самому. Есть один момент — надо хорошо понимать, как выполняется перенастройка маршрутизатора после сброса до заводских настроек. С этим могут быть небольшие сложности у новичков. Но теперь Интернет есть в каждом смартфоне, и изучить этот вопрос более подробно можно всегда.
Видео по теме
Как проверить роутер на работоспособность
Именно работы роутера зависят стабильность и доступность интернет-сигнала на всех подключенных к нему гаджетах. Поэтому стоит рассмотреть, как проверить роутер на работоспособность в домашних условиях.
Содержание
Интернет-маршрутизатор (роутер) – один из самых важных узлов любой домашней или офисной сети. Именно от его качественное работы зависят стабильность и доступность интернет-сигнала на всех подключенных к нему гаджетах. Поэтому стоит рассмотреть, как проверить роутер на работоспособность в домашних условиях, каков правильный порядок разных тестов и что можно сделать, чтобы решить возникшие проблемы и восстановить стабильную связь.
Типичные проблемы
Чаще всего причиной неполадок с интернетом за городом и даже его полного отсутствия становятся:
Последовательность действий
Для того чтобы полностью проверить состояние вашего маршрутизатора независимо от его модели и определиться со способами решения проблем,
нужно последовательно выполнить следующие тесты и действия:
Рассмотрим подробнее, как выполняется проверка роутера на его работоспособность на каждом из этих этапов.
Индикаторы
Начать диагностику роутеров от TP Link и других производителей проще всего с проверки светодиодных индикаторов, расположенных на его передней панели.
При правильной работе на роутере постоянно горит зеленым индикатор питания и постоянно мигают зеленым такие индикаторы:
Отсутствие свечения всех индикаторов свидетельствует о проблемах с питанием либо полном выходе девайса из строя. Отсутствие свечения индикатора Wi-Fi может говорить о том, что в настройках девайса отключена беспроводная сеть. Если не горит лампочка WAN, значит в роутер не поступает сигнал от провайдера. Если же не горят индикаторы подключенных ПК, значит наблюдаются проблемы с кабелями, разъемами или самим ПК.
Проверка поступления питания
В результате скачка напряжения питающей электросети может выйти из строя либо сам роутер, либо его блок питания. Если проверка индикаторов показывает, что при включенном в розетку БП на корпусе маршрутизатора не загорается даже индикатор питания, стоит приступить к проверке самого роутера и его БП. Для этого нужно отсоединить блок питания от роутера, включить его в сеть и проверить тестером или мультиметром на штекере, какое значение напряжения он выдает. Если полученная цифра равна нулю или заметно отличается от напряжения, указанного на самом БП, то проблема состоит именно в адаптере и для решения проблем нужно заменить его на исправный. Чтобы проверить сам роутер, нужно подключить к нему другой заведомо рабочий блок питания с точно такими же характеристиками и попробовать включить устройство.
Проверка доступности интернета
Чтобы убедиться в том, что проблема действительно в роутере, а не в вашем провайдере, стоит выполнить тест работы интернета. Для этого нужно отключить подключенный к роутеру Ethernet-кабель вашего провайдера и напрямую подключить этот кабель к заведомо работоспособному ПК или ноутбуку. Если на подключенной таким образом технике никаких проблем с интернетом не будет, значит проблема состоит именно в маршрутизаторе. В таком случае стоит проверить состояние кабеля, которым ваш роутер подключен к ПК. Для этого придется найти второй кабель той же длины и подключить через него ПК к маршрутизатору.
Если ваш роутер работает по другой технологии (например, ретранслирует Wi-Fi сеть или распределяет сигнал с 3G/4G модема), попробуйте напрямую подключиться к беспроводной сети вашего оператора с одного из гаджетов (например, телефона или айпада).
Если же тесты покажут, что подключенная напрямую к сети провайдера техника все равно не работает, останется только звонить в службу техподдержки вашего оператора и интересоваться причинами неполадок. Только не забудьте перед этим проверить баланс вашего аккаунта – возможно, вы просто забыли вовремя оплатить услуги связи.
Тест скорости
Если интернет-сигнал с роутера поступает на подключенные к нему гаджеты, но при этом наблюдаются явные проблемы с качеством коннекта (браузер долго открывает новые вкладки, онлайн-приложения работают слишком медленно), стоит проверить скорость подключения. Для этого можно воспользоваться онлайн-утилитами, самая популярная из которых – Speedtest. Зайдя на сайт, нужно нажать кнопку «начать», дождаться итогов теста и сравнить полученные значения скорости с теми, которые ваш провайдер указал в заключенном с вами договоре. Если скорость будет ниже заявленной, попробуйте отключить роутер и протестировать скорость с прямым подключением ПК к сети провайдера. Так вы сможете понять, связано ли проседание скорости с проблемами с роутером, настройками ПК или неполадками со стороны провайдера.
Полезно будет также узнать скорость, на которой выходят в интернет подключенные к маршрутизатору через Wi-Fi гаджеты. Для этого можно воспользоваться мобильной версией Speedtest.
Проверка драйверов
Чтобы проверить состояние драйверов, нужно зайти в диспетчер устройств вашей системы и найти в нем вкладку «Сетевые адаптеры». Убедитесь, что возле значка вашей сетевой карты нет восклицательного знака. Также можете воспользоваться одной из бесплатных утилит для обновления и проверки драйверов (например, Driver Booster или DriverHub). Но даже если система не видит неполадок с драйверами, можете попробовать обновить их вручную – для этого достаточно открыть контекстное меню вашей сетевой карты в диспетчере устройств и нажать «Обновить драйвер».
Проверка на вирусы
Чтобы убедиться, что причиной возникших неполадок не стали вредоносные программы, заразившие ваш ПК, стоит выполнить стандартную антивирусную проверку. Для этого можно воспользоваться установленным на компьютере антивирусом или скачать один из экспресс-тестов (например, CureIt, Kaspersky Virus Removal Tool или AdwCleaner). Если проведенная проверка показала наличие вирусов и других вредителей, но их удаление не помогло починить интернет, стоит выполнить проверку целостности системного реестра (многие антивирусники хорошо справляются с удалением файлов вредоносных программ, но плохо подчищают внесенные ними изменения в реестр). Для этого можно воспользоваться программой CCleaner.
Скачав и запустив эту программу, нужно перейти во вкладку «Реестр» (Registry), запустить анализ и исправить найденные проблемы, предварительно согласившись с созданием резервной копии. В случае, если предложенные программой исправления только усугубят проблемы, вы сможете восстановить реестр из этой копии. Для этого достаточно найти файл с бекапом и дважды кликнуть по нему левой кнопкой мыши, после чего согласиться с внесением изменений в реестр.
Существуют вирусы, способные записываться напрямую в роутер, минуя ПК. Обычно они рассчитаны на определенные модели техники (чаще всего те, что имеют мощный встроенный процессор и много дополнительных функций). Да и некоторые «обычные» вирусы уже научились вносить изменения в настройки роутера (чаще всего они меняют таблицу DNS, в результате чего вместо обычных сайтов начинают открывать рекламные и фишинговые). В борьбе с такими вирусами обычный антивирус не поможет, придется сбрасывать настройки маршрутизатора или даже перепрошивать его.
Сброс настроек
Если ни один из вышеописанных методов диагностики не помог вам определить проблему и решить ее, то можно попробовать сбросить настройки вашего маршрутизатора на заводские и заново настроить сеть.
Для этого можно воспользоваться разными способами, доступность которых зависит от производителя:
Независимо от использованного метода сброса, настройку доступа к сети провайдера и беспроводной сети придется выполнять заново. Делается это через веб-интерфейс. Проще всего воспользоваться функцией «Быстрая настройка», которая доступна в большинстве популярных моделей роутеров. Воспользовавшись этой опцией, вам будет достаточно ввести логин, пароль и иногда IP для доступа к интернету на даче, а также настроить название и способ защиты вашей домашней Wi-Fi сети.
Перепрошивка
Этот способ восстановления работоспособности стоит применять только относительно опытным пользователям, которые знают, что делают, и уверены, что их действия не приведут к окончательному выходу девайса из строя.
Как минимум вы должны знать:
Если вы уверены в своих действиях, нужно зайти в раздел «загрузки» интернет-сайта производителя вашего роутера (TP-Link, Zyxel, D-Link, Asus, Huawei, Xiaomi). Если производитель предлагает установить даунлоад-менеджер, нужно следовать инструкциям по его установке. Если же компания позволяет скачивать файлы прошивок напрямую, нужно найти и скачать последнюю версию firmware для вашей модели роутера. Если вам не удалось найти подходящую версию прошивки на официальном сайте, то на собственный страх и риск можете поискать ее на специализированных форумах (например, 4PDA).
Полученный файл прошивки (чаще всего он имеет расширение *.bin) нужно разместить в легкодоступной папке (желательно, чтобы в ее названии не было кириллических символов, поэтому идеально подойдет что-то вроде C:\Temp\ или D:\Router\). После этого нужно зайти в веб-интерфейс вашего роутера (правильный способ входа можно узнать в инструкции по эксплуатации, но чаще всего достаточно открыть любой браузер и ввести в адресную строку адрес 192.168.1.1 или 192.168.0.1), найти пункт меню «Системные инструменты» и выбрать в нем раздел «Обновление системного ПО». Войдя в этот раздел, нужно указать путь к скачанному вами файлу и нажать кнопку «Обновить». После перезагрузки маршрутизатор запустится в обычном режиме с новой версией прошивки, после чего его настройку для работы в вашей сети нужно будет начинать «с нуля». После завершения настройки должна исчезнуть большая часть проблем. Если даже перепрошивка не помогла исправить ошибку и восстановить работоспособность вашей сети, останется только вызывать мастера или самостоятельно нести девайс в ремонт.
Как проверить роутер на исправность

Если у вас возникли проблемы с интернет-соединением, проблема может крыться в неисправности роутера. Существует несколько способов проверить работоспособность данного устройства.
Первое, что нужно сделать – удостовериться в том, что неисправность касается именно роутера. Сделать это очень просто, попробуйте подключиться к сети как минимум с двух устройств. Также обязательно нужно прибегнуть к стандартной перезагрузке роутера путём нажатия кнопки.
Как проверить роутер на исправность
Основные проблемы функционирования роутеров и пути их решения
Проверяем правильно ли включен Wi-Fi модуль или кнопка питания на роутере
Проверяем аппаратные части роутера
Проверяем прошла ли оплата за интернет-услуги
Проверяем настройки роутера
Меняем канал маршрутизатора через «Панель управления»
Проверка качества интернета
Это – очередная проблема, которая по ошибке может быть принята за неисправность маршрутизатора. Подобные проверки должны осуществляться согласно следующему алгоритму:
Важно! Перед проверкой рекомендуется выключить устройство и снова включить его только примерно через 5 минут.
Извлекаем из роутера Ethernet-кабель, и подсоединяем его к ноутбуку или компьютеру
Проверяем скорость интернета
Сайты для проверки скорости Интернета
Это сайт, основное достоинство которого заключается в качестве проверки. Так, по времени 2ip может осуществлять проверку несколько дольше, чем аналоги. Тем не менее на экране обязательно появятся результаты определения как входящей, так и исходящей скорости
Проверка работы драйверов на маршрутизаторе
Выбрав один из вариантов, вы можете безошибочно определить, действительно ли с вашим Wi-Fi роутером что-то не так. Если же результаты теста скорости интернета на компьютере и на роутере оказались одинаковыми, значит, проблема может крыться в неисправности драйвера.
Этот шаг займёт у вас буквально пару минут:
Заходим в папку «Диспетчер устройств»
Переходим во вкладку «Сетевые адаптеры»
Нажимаем на название драйвера правой кнопкой мыши и выбираем функцию «Обновить драйвер»
Если драйвера не обнаружены, заходим на официальный сайт производителя модели роутера и скачиваем их
Важно! Для успешного осуществления этих действий вам всё же нужно подключение к Интернету. Отправьтесь туда, где можно установить соединение с Wi-Fi или временно раздайте интернет с мобильного устройства.
Установка драйвера потребует последующей перезагрузки компьютера, поскольку в противном случае продукты не смогут функционировать в полной мере.
Определение правильности настроек Wi-Fi роутера
Для того чтобы быстро осуществить смену настроек, необходимо перейти в браузер.
Важно! Для реализации этого шага нам не понадобится интернет-соединение.
Какие действия необходимо осуществить?
Ищем IP-адрес маршрутизатора на обратной стороне роутера и вводим в поиск браузера
Водим логин и пароль, нажимаем кнопку «Отправить»
На обратной стороне роутера находятся данные логина и пароля
После этого считается, что базовые настройки роутера были произведены.
Все вышеописанные шаги предоставляют вам возможность исправить ту или иную неполадку в маршрутизаторе. Если же проблема так и не была решена, это может говорить о том, что устройство нуждается в более глубоком ремонте. Для этого необходимо доверить ремонт роутера квалифицированному специалисту.