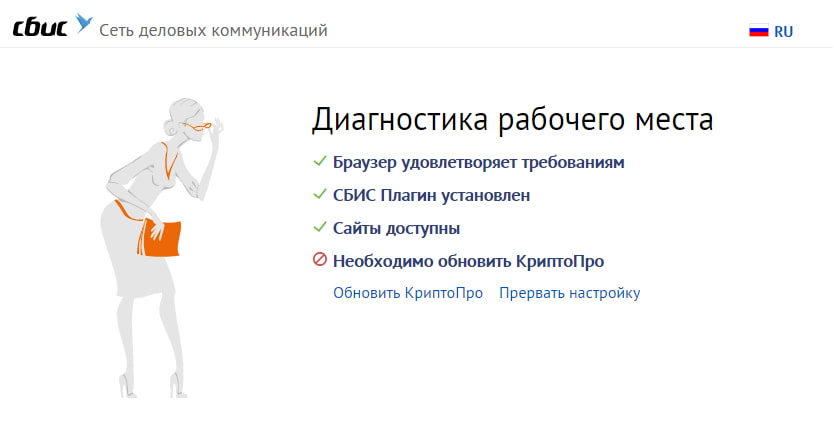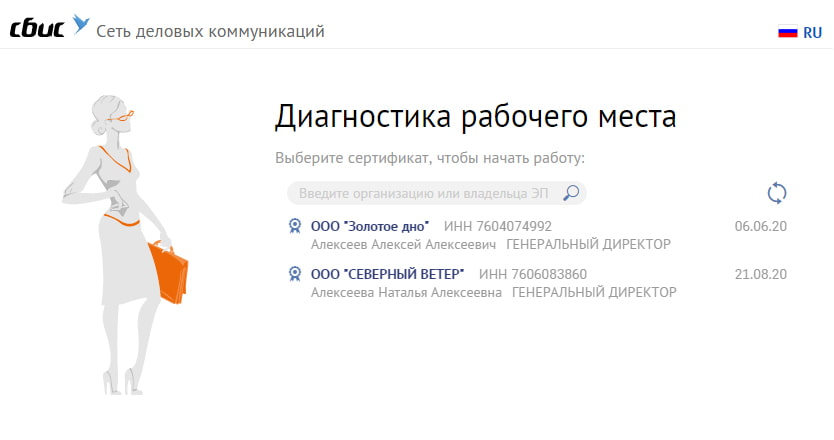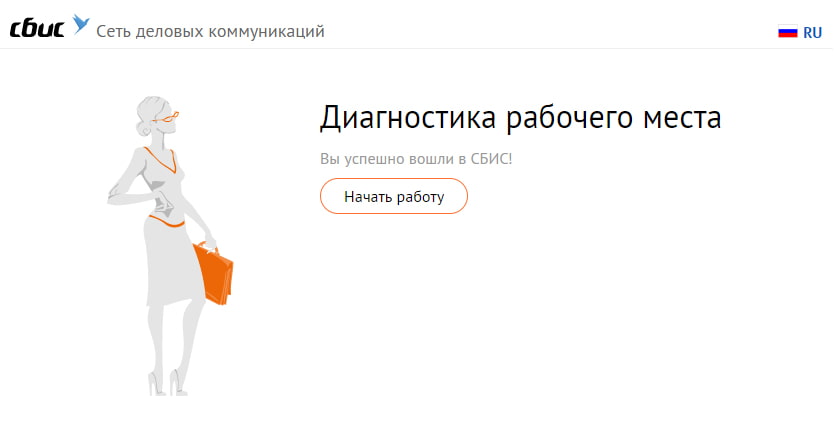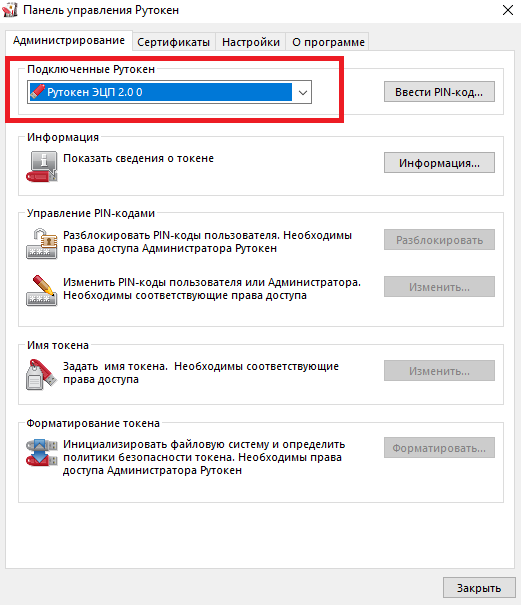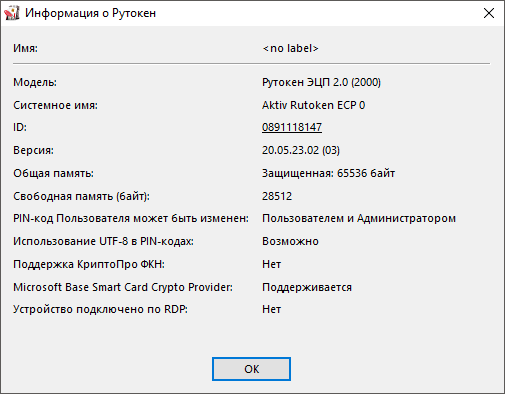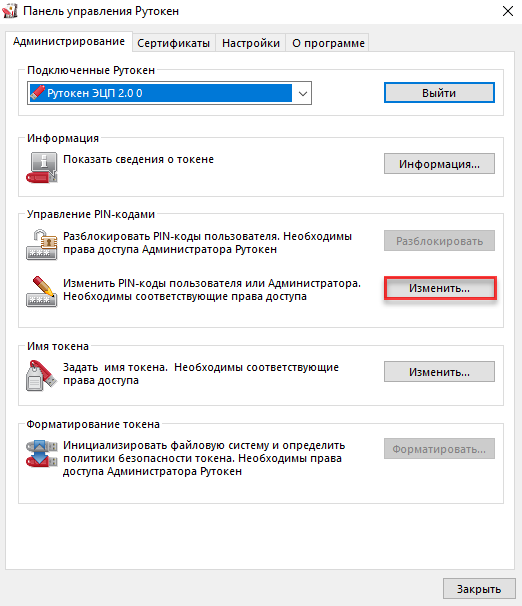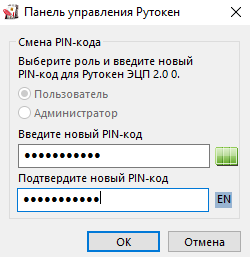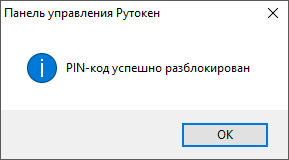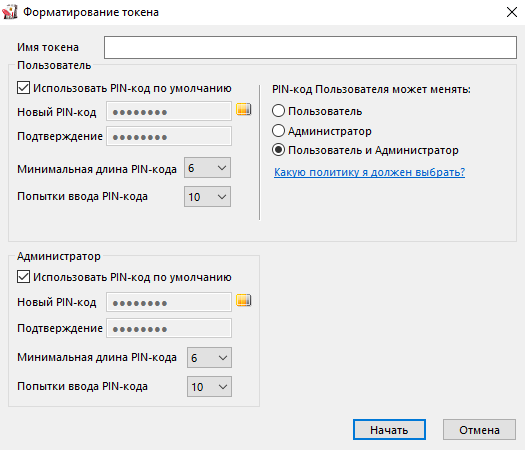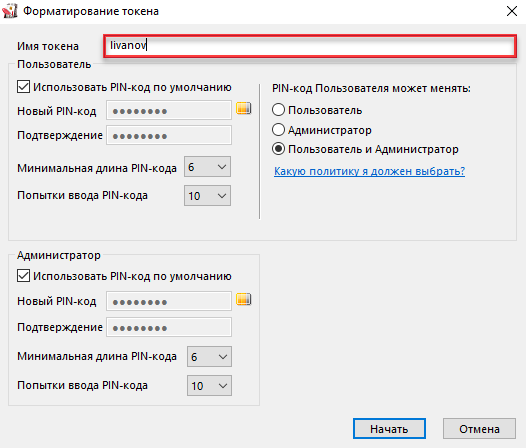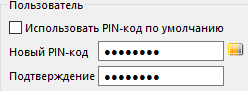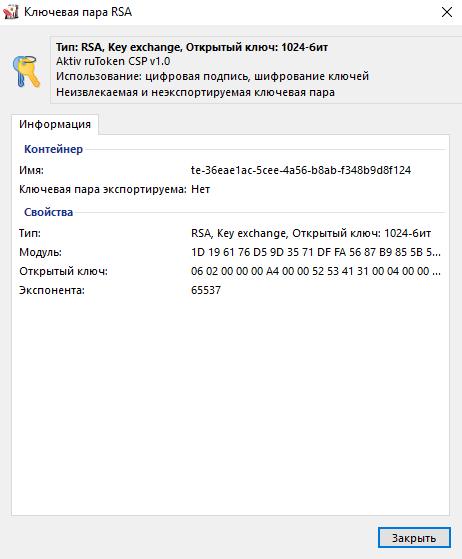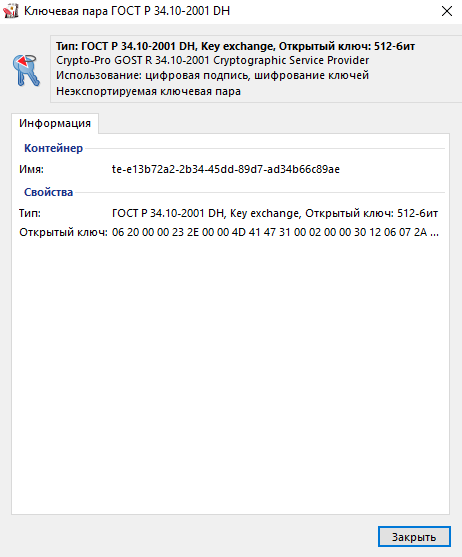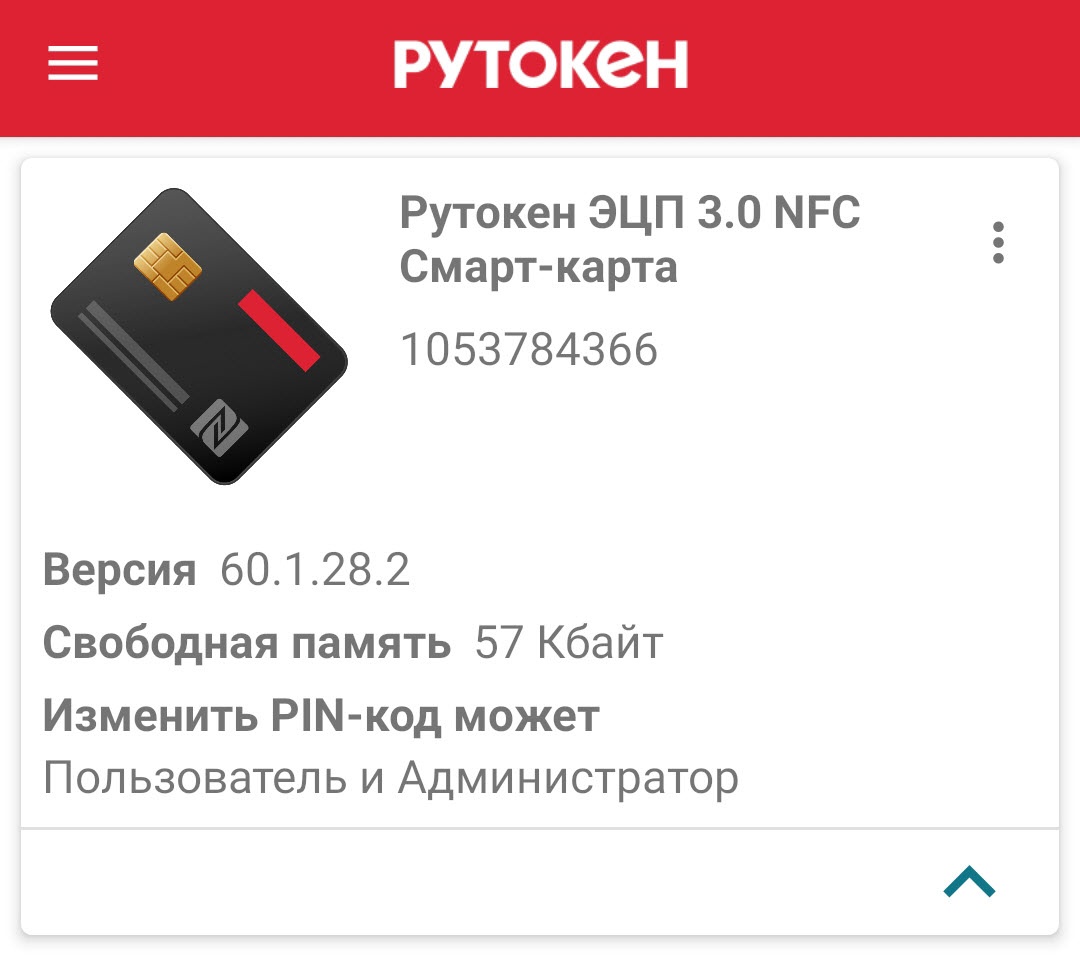Как понять что рутокен работает
Как понять что рутокен работает
С чего начать работу с Рутокен в Windows?
Установите комплект «Драйверы Рутокен для Windows». Загрузите его с сайта Рутокен:
Как проверить, что Рутокен работает?
Запустите Панель управления Рутокен, в раскрывающемся списке Подключенные Рутокен выберите название подключенного устройства, нажмите Ввести PIN-код и укажите PIN-код Пользователя. Если эти действия выполняются без ошибок, то Рутокен работает.
Как узнать модель, подключенного к компьютеру устройства Рутокен?
Запустите Панель управления Рутокен и выберите необходимое устройство. Нажмите Информация. В поле Модель указано название модели устройства Рутокен.
Что такое PIN-код Пользователя? Какой PIN-код Пользова теля установлен по умолчанию?
Это пароль, который используется для доступа к основным функциям Рутокена. PIN-код Пользователя, установленный по умолчанию, 12345678.
Что такое PIN-код Администратора? Какой PIN-код Администратора установлен по умолчанию?
Это пароль, который используется для доступа к административным функциям устройства Рутокен. PIN-код Администратора, установленный по умолчанию, 87654321.
Как изменить PIN-код Пользователя?
Запустите Панель управления Рутокен, выберите название устройства и введите PIN-код Пользователя. В секции Управление PIN-кодами нажмите Изменить, два раза введите новый PIN-код Пользователя и нажмите ОК.
Как изменить PIN-код Администратора?
Запустите Панель управления Рутокен, выберите название устройства, установите переключатель в положение Администратор и введите PIN-код Администратора.
В секции Управление PIN-кодами нажмите Изменить, два раза введите новый PIN-код Администратора и нажмите ОК.
Как посмотреть действителен ли сертификат, сохраненный на устройстве Рутокен?
Запустите Панель управления Рутокен, перейдите на вкладку Сертификаты и щелкните по строке с необходимым сертификатом. Если сертификат действительный, то в верхней части окна отобразится зеленая галочка и статус «Сертификат действителен«. Срок действия сертификата указан в таблице сертификатов в столбце Истекает.
Как понять что рутокен работает
Доступность через NFC-канал
При работе дуальной смарт-карты Рутокен ЭЦП 3.0 по каналу NFC на мобильных устройствах или с беспроводными считывателями на настольных ПК в «КриптоПро CSP» версии 5.0 R2 доступны только контейнеры ФКН
Для работы с устройством смарт-карта Рутокен ЭЦП 3.0 NFC должно использоваться СКЗИ «КриптоПро CSP» версии 5.0 R2.
Именно в этой версии «КриптоПро CSP» была добавлена поддержка этого типа устройств.
Нажимаем кнопку «Обзор. »
Выбираем контейнер, формат которого нужно проверить и нажимаем кнопку «ОК». Название считывателя может различаться в зависимости от типа подключения смарт-карты: контактный или по NFC.

Вводим пароль ФКН, который был задан на этапе создания ключей и нажимаем кнопку «ОК»
Рутокен: что это и как использовать
Рутокен — это вид ключевого носителя (токена). Он хранит электронную подпись и цифровой сертификат. В отличие от флешки, на токенах данные защищены паролем и дополнительными средствами безопасности. Рутокены имеют сертификацию ФСТЭК/ФСБ, что соответствует требованиям 63-ФЗ.
Что вы узнаете
Популярные варианты
Рутокен Lite
Это базовый и самый бюджетный вариант.
В нем нет встроенного средства криптозащиты, поэтому для использования ЭЦП нужно установить ПО на компьютер. Информация на токене защищена ПИН-кодом владельца — без него получить доступ к ЭЦП нельзя.
Если владелец 10 раз неправильно введет ПИН, устройство заблокируется. Чтобы его разблокировать, нужно скачать драйверы Рутокена и ввести ПИН под учетной записью «Администратор» (стандартно — 87654321). Либо обратиться в удостоверяющий центр.
Рутокен не подходит для работы с алкоголем в ЕГАИС.
Рутокен Lite micrо
Отличие от предыдущего варианта — в размере устройства. Подойдет для пользователей, которые работают на ноутбуках.
СКЗИ приобретается отдельно (для работы в СБИС СКЗИ не требуется).
Не подходит для работы с алкоголем в ЕГАИС.
Рутокен ЭЦП 2.0
Модель содержит встроенное СКЗИ: для использования подписи не нужно устанавливать дополнительные программы.
Токен защищен двухфакторной аутентификацией — для его использования нужен ПИН-код.
Единственная модель Рутокена, которая подходит для работы с ЕГАИС.
Рутокен ЭЦП 2.0 Type-c
Тот же вариант, но с другим разъемом: подходит для ноутбуков с портом USB Type-C или Thunderbolt 3 (кроме Apple iPad Pro 2018 года).
Подходит для работы с алкоголем в ЕГАИС.
Сравнение моделей
Для наглядности мы подготовили таблицу.
Как настроить
Для работы с носителями без встроенного СКЗИ нужно устанавливать ПО на компьютер. Самая распространенная программа — это КриптоПро CSP. Установить программу и драйверы можно самостоятельно либо обратиться в удостоверяющий центр.
Мы предлагаем упрощенное решение — запустить мастер настройки рабочего места. Он установит не только драйвер, но и другое ПО, которое требуется для работы с электронной подписью. С мастером не нужно устанавливать драйверы вручную.
Мастер проверит, есть ли на вашем компьютере приложения для работы с ЭП. Выполняя рекомендации, установите или обновите ПО — напротив всех пунктов должна появиться зеленая галочка.
Выберите вашу электронную подпись.
Когда все работы будут завершены, появится кнопка «Начать работу». Нажмите ее, чтобы перейти в личный кабинет и отправить первый отчет или утвердить отгрузочные документы на приобретенную ЭП.
Ваш компьютер будет готов к работе с ЭП.
В состав драйверов Рутокен входит специальное приложение — «Панель управления Рутокен». В ней можно:
Срок действия электронной подписи — 12 месяцев.
Первичная диагностика неисправности Рутокен
В соответствии с правилами эксплуатации и хранения электронных идентификаторов Рутокен, пользователь имеет право бесплатно заменить неисправный носитель Рутокен в течение срока гарантийного обслуживания, если, в ходе проведения экспертизы, случай будет признан гарантийным.
Отправка токена на экспертизу производится через ту компанию, с которой у компании «Актив» имеются договорные отношения.
Таким образом, если вы приобретали Рутокен у одного из наших партнеров, вам нужно передать Рутокен партнеру. Если договор между вашей организацией и компанией «Актив» напрямую не заключался, и вы направите Рутокен нам, мы не сможем принять его на экспертизу.
Узнать срок гарантии на устройство Рутокен можно в той компании, в которой он приобретался.
В случае обнаружения пользователем неисправности Рутокена, советуем провести первичную диагностику носителя, прежде чем обратиться в компанию, где приобретался носитель Рутокен.
Самые частые ошибки мы собрали в этой статье.
Первичная диагностика состоит из 3 этапов:
При первичном осмотре Рутокена выявляются механические повреждения, при которых носитель не подлежит замене.
Можно выделить следующие виды механических повреждений:
1. Повреждение/разлом корпуса или USB-разъема Рутокена

3. Рутокен со следами оплавления и/или почернения корпуса изнутри носителя, отпаявшаяся микросхема или вспученная поверхность микросхемы

Рутокен со следами оплавления и/или почернения можно направить на дополнительную экспертизу. Если в ходе экспертизы будет выявлено умышленное повреждение или превышение допустимого напряжения, подаваемого в USB-порт, гарантийная замена Рутокена на новый произведена не будет.
Если при визуальном осмотре Рутокена никаких видимых повреждений не выявлено, необходимо проверить Рутокен на компьютере.
Подключите Рутокен к компьютеру и запустите «Панель управления Рутокен».
Запуск панели управления Рутокен выполняется через меню Пуск / Панель управления / Панель управления Рутокен.
Если Рутокен определяется в «Панели управления Рутокен», активна кнопка «Ввести PIN-код…»
Нажмите на кнопку «Информация» на вкладке «Администрирование». Ошибок возникать не должно.
Попробуйте авторизоваться с PIN-кодом пользователя и/или администратора.
Если при нажатии на кнопку «Информация» ошибок не возникает, а авторизация выполняется успешно, следует перейти к третьему этапу диагностики носителя Рутокен
(Рутокен работает корректно, необходимо проверить целостность ключевой информации на Рутокене).
После подключения Рутокена к компьютеру возможны следующие ошибки в Панели управления Рутокен:
1. Рутокен не определяется в «Панели управления Рутокен»
Рутокен не определяется в «Панели управления Рутокен» (список «Подключенные Рутокен» пустой) и, как следствие, неактивны кнопки «Ввести PIN-код…» и «Информация…». В данном случае необходимо воспользоваться инструкцией.
2. Рутокен определяется панелью управления, кнопка «Ввести PIN-код…» активна, но авторизация с PIN-кодом пользователя/администратора выполняется с ошибкой. Дальнейшие действия зависят от формулировки возникающей ошибки:
2.1 Ошибка “Не удалось получить всю информацию о токене Код ошибки: 0x6a82 Описание ошибки: Файл/ RSF не найден”
Подключите Рутокен к другому USB порту. Повторите попытку ввода PIN-кода. По возможности, установите Драйверы Рутокен на другой компьютер, подключите токен и попробуйте ввести PIN-код.
Если и на другом компьютере ошибка повторяется, значит возникло нарушение файловой системы Рутокен. Его можно отформатировать и записать ключи заново.
2.2 Ошибка “Не удалось получить всю информацию о токене код ошибки: 0х6400 Описание ошибки: Состояние памяти Rutoken не изменилось”
Подключите Рутокен к другому USB порту. Повторите попытку ввести PIN-код. По возможности, установите Драйверы Рутокен на другой компьютер, подключите токен и попробуйте ввести PIN-код.
Если и на другом компьютере ошибка повторяется, значит возникло нарушение файловой системы Рутокен. Его можно отформатировать и записать ключи заново.
2.3 Ошибка “Не удалось получить всю информацию о токене Код ошибки 0xF003 Описание ошибки Неверное значение”
Подключите Рутокен к другому USB порту. Повторите попытку ввести PIN-код. По возможности, установите Драйверы Рутокен на другой компьютер, подключите токен и попробуйте ввести PIN-код.
Если и на другом компьютере ошибка повторяется, значит возникло нарушение файловой системы Рутокен. Его можно отформатировать и записать ключи заново.
2.4 Ошибка «Обнаружено повреждение системной области памяти (ошибка CRC)» код ошибки 0x6F20
Ошибка означает, что память на носителя Рутокен была повреждена. Форматирование Рутокена не поможет. Рутокен необходимо передать в ту компанию, в которой приобретался данный носитель для отправки на экспертизу в компанию Актив.
2.5 Референсные данные не найдены
Подключите Рутокен к другому USB порту. Повторите попытку ввести PIN-код. По возможности, установите Драйверы Рутокен на другой компьютер, подключите токен и попробуйте ввести PIN-код.
Если и на другом компьютере ошибка повторяется, значит возникло нарушение файловой системы Рутокен. Его можно отформатировать и записать ключи заново.
Более подробная информация об ошибке есть в статье нашей Базы Знаний.
2.6 «PIN-код заблокирован»
Ошибка «PIN-код заблокирован» означает, что Рутокен был заблокирован в результате превышения количества попыток ввода PIN-кода.
Если заблокирован PIN-код пользователя, воспользуйтесь инструкцией.
Если заблокирован PIN-код Администратора, воспользуйтесь инструкцией.
На третьем этапе проверяется целостность ключевой информации, которая содержится на Рутокене.
Определите модель Рутокена по инструкции.
Если используется носитель из семейства Рутокен ЭЦП, проверьте формат ключей по инструкции.
1. Проверка целостности контейнера с сертификатом “КриптоПро CSP” или “VipNet CSP”
Выполнить такую проверку можно через программу криптопровайдера, с помощью которой была сгенерирована электронная подпись пользователя, например программа «КриптоПро CSP» или «VipNet CSP»
Тестирование целостности контейнера через «КриптоПро CSP» необходимо проводить по инструкции.
Тестирование целостности контейнера через «VipNet CSP» необходимо проводить по инструкции.
Если операция по проверке ключевого контейнера выполняется без ошибок, значит ключевая информация на носителе Рутокен не повреждена.
2. Проверка целостности сертификата с неизвлекаемыми ключами
Тестирование носителей Рутокен ЭЦП 2.0 с записанными на него неизвлекаемыми ключами ЭП (PKCS#11) пользователями самостоятельно не производится. Удаленная диагностика выполняется сотрудниками технической поддержки компании Актив.
Как понять что рутокен работает
Основные признаки подключения устройств Рутокен указаны в Таблице 1.
| Модель | Встроенный СКЗИ | Работа с ЕГАИС | Двухфакторная защита | Сертификаты |
|---|---|---|---|---|
| Рутокен Lite |
| Название устройства | Признак |
|---|---|
| Токен, Bluetooth-токен, токен с разъемом Type-C, токен с NFC | на устройстве светится индикатор |
| Смарт-карта | на считывателе для смарт-карт светится индикатор |
Во время выполнения операций с устройством Рутокен ни в коем случае не отсоединяйте его от компьютера. Это может привести к ошибке.
Панель управления Рутокен
Панель управления Рутокен — это программное средство, предназначенное для обслуживания устройств Рутокен в операционных системах семейства Microsoft Windows. Панель управления Рутокен устанавливается в системе при установке комплекта «Драйверы Рутокен для Windows».
Виды пользователей в Панели управления Рутокен:
PIN-код Пользователя
PIN-код Пользователя является паролем, который используется для доступа к основным функциям устройства Рутокен.
PIN-код Пользователя по умолчанию — 12345678.
PIN-код Администратора
PIN-код Администратора является паролем, который используется для доступа к административным функциям устройства Рутокен.
PIN-код Администратора по умолчанию — 87654321.
Подключение устройств Рутокен к компьютеру
Подключение токена
Для подключения токена вставьте его в USB-порт компьютера. Если токен подключен корректно, то на нем начнет светиться индикатор.
Подключение смарт-карты
Для подключения смарт-карты к компьютеру используется считыватель смарт-карт.
К USB-порту компьютера можно подключить как пустой считыватель, так и считыватель со вставленной смарт-картой.
Для подключения смарт-карты к компьютеру:
Подключение Bluetooth-токена
Bluetooth-токен подключается к компьютеру при помощи microUSB кабеля. Если Bluetooth-токен подключен корректно, то на нем начнет светиться индикатор.
Подключение Рутокена с разъемом Type-C к компьютеру
Рутокен с разъемом Type-C подключается к компьютеру, у которого есть специальный порт USB Type-C. На некоторых компьютерах этот порт обозначен как Thunderbolt 3 (USB-C).
Если токен подключен корректно, то на нем начнет светиться индикатор.
Запуск Панели управления Рутокен
Существует несколько способов запуска Панели управления Рутокен:
1 способ. Запуск с рабочего стола компьютера (используется, если на Рабочем столе есть значок Панель управления Рутокен)
Два раза щелкните левой кнопкой мыши по значку Панель управления, расположенному на рабочем столе компьютера.
2 способ. Запуск из меню Пуск (используется, если на рабочем столе нет значка Панель управления Рутокен)
Для Windows 10:
Для Windows 7:
Для Windows XP:
3 способ. Запуск из Панели управления компьютера (используется, если скрыта панель задач)
Выбор устройства в Панели управления Рутокен
Если к компьютеру подключено несколько устройств Рутокен одновременно, то перед началом работы необходимо выбрать устройство, с которым будут выполняться операции.
Для выбора устройства:
Проверка корректности выбора устройства
Для проверки корректности выбора устройства:
Просмотр сведений об устройстве Рутокен
Для просмотра сведений об устройстве Рутокен:
Описание, представленной в панели управления информации об устройстве Рутокен, приведено
в Таблице 2.
Использование UTF-8 в PIN-кодах
| Поле | Описание |
|---|---|
| Имя | Персонализированная метка устройства |
| Модель | Общеизвестное наименование устройства |
| Системное имя | Наименование, используемое для обозначения устройства в других приложениях |
| ID | Уникальный цифровой идентификатор устройства |
| Версия | Версия прошивки устройства Рутокен и флаги состояния |
| Общая память (байт) | Общий объем памяти выбранного устройства |
| Свободная память (байт) | Объем памяти устройства (доступный пользователю) |
| PIN-код Пользователя может быть изменен | Политика, выбранная для смены PIN-кода Пользователя на устройстве |
| Возможность безопасного использования кириллических символов при задании PIN-кода | |
| Поддержка КриптоПро ФКН | Поддержка устройством работы с КриптоПро Рутокен CSP по защищенному каналу ФКН |
| Microsoft Base Smart Card Crypto Provider | Поддержка устройством работы со стандартным поставщиком криптографии для смарт-карт от Microsoft |
| Устройство подключено по RDP | Подключено ли устройство по протоколу RDP |
Просмотр версии установленного комплекта «Драйверы Рутокен для Windows»
Для просмотра версии установленного комплекта «Драйверы Рутокен для Windows»:
Ввод PIN-кода Пользователя для работы с устройством Рутокен
После ввода неправильного PIN-кода Пользователя несколько раз подряд устройство Рутокен блокируется. Разблокировать его может только Администратор устройства Рутокен.
Для ввода PIN-кода Пользователя:
Изменение количества устройств Рутокен S для одновременной работы нескольких токенов на компьютере
Так как может потребоваться перезагрузка компьютера, перед изменением количества устройств Рутокен S для одновременной работы нескольких токенов на компьютере рекомендуется закрыть все работающие приложения
Эта настройка используется:
Для изменения количества устройств Рутокен S для одновременной работы нескольких токенов на компьютере:
— на экране может отобразиться сообщение о необходимости перезагрузить операционную систему. Нажмите Да;
— в окне с запросом на разрешение вносить изменения на компьютере нажмите Да.
Выбор криптопровайдера, используемого по умолчанию, для устройства Рутокен
Криптопровайдер — это динамически подключаемая библиотека, реализующая криптографические функций со стандартизованным интерфейсом.
У каждого криптопровайдера могут быть собственные наборы алгоритмов и собственные требования к формату ключей и сертификатов.
Для выбора криптопровайдера, используемого по умолчанию для устройства Рутокен:
Выбор метода генерации ключевых пар RSA (для устройства Рутокен ЭЦП)
Не следует использовать для генерации ключевых пар криптопровайдер Microsoft, если нет уверенности в безопасности компьютера.
Для выбора криптопровайдера для генерации ключевых пар RSA:
Выбор настроек для PIN-кода
В Панели управления Рутокен можно задать настройки для PIN-кода. Перечень настроек указан в Таблице 3.
| Настройка | Результат выбора настройки |
|---|---|
| Запомнить PIN-код из приложения. | PIN-код вводится один раз при первом использовании устройства Рутокен в приложении |
| Предлагать сменить PIN-код каждый раз. | Каждый раз после ввода PIN-кода на экране отображается сообщение с предложением изменить PIN-код (если пользователь не изменил PIN-код, установленный по умолчанию) |
| Кодирование PIN-кода в UTF-8. | PIN-код может состоять из кириллических символов |
Настройка Запомнить PIN-код позволяет уменьшить количество вводов PIN-кода в прикладных приложениях за счет кратковременного хранения их криптопровайдером в зашифрованной памяти. Не следует использовать данную настройку, если нет уверенности в безопасности компьютера.
Настройка Кодирование PIN-кода в UTF-8 позволяет безопасно использовать PIN-коды, содержащие кириллические символы.
Для выбора настроек для PIN-кода:
Изменение PIN-кода Пользователя
По умолчанию для устройства Рутокен установлен PIN-код Пользователя — 12345678. В целях безопасности перед первым использованием устройства Рутокен рекомендуется изменить PIN-код установленный по умолчанию.
Рекомендуемая длина PIN-кода — 6-10 символов. Использование короткого PIN-кода (1-5 символов) заметно снижает уровень безопасности, а длинного PIN-кода (более 10 символов) может привести к увеличению количества ошибок при его вводе.
Доступ к сертификатам, сохраненным на устройстве возможен только после указания PIN-кода. Если PIN-код был изменен, то его необходимо запомнить
Для изменения PIN-кода:
Запустите Панель управления Рутокен.
Нажмите ОК.
Нажмите Изменить.
В полях Введите новый PIN-код и Подтвердите новый PIN-код введите новый PIN-код. Если индикатор безопасности PIN-кода, расположенный рядом с полем Введите новый PIN-код подсвечен красным цветом, то PIN-код является «слабым», если желтым — то «средним», а если зеленым — то «надежным».
Указание Пользователем имени устройства Рутокен
Для того чтобы различать устройства Рутокен между собой следует задать имя каждому устройству. Оно не всегда будет отображаться в сторонних приложениях.
Рекомендуется указать имя и фамилию владельца устройства или краткое наименование области применения устройства.
Для указания имени устройства Рутокен:
Ввод PIN-кода Администратора для работы с устройством Рутокен
После ввода неправильного PIN-кода Администратора несколько раз подряд, он блокируется. PIN-код Администратора разблокировать невозможно. В случае блокировки PIN-кода Администратора необходимо отформатировать устройство Рутокен, но при этом будут безвозвратно удалены все данные, хранящиеся на нем
Для ввода PIN-кода Администратора:
Изменение PIN-кода Администратора
По умолчанию для устройства Рутокен установлен PIN-код Администратора — 87654321. В целях безопасности рекомендуется изменить PIN-код, установленный по умолчанию перед первым использованием устройства Рутокен.
Рекомендуемая длина PIN-кода — 6-10 символов. Использование короткого PIN-кода (1-5 символов) заметно снижает уровень безопасности, а длинного PIN-кода (более 10 символов) может привести к увеличению количества ошибок при его вводе.
Для изменения PIN-кода Администратора:
Изменение Администратором PIN-кода Пользователя
Администратор может изменить PIN-код Пользователя только в том случае, если при форматировании устройства была выбрана политика смены PIN-кода — «Пользователь и Администратор» («Администратор»).
Для просмотра текущей политики смены PIN-кода откройте сведения об устройстве Рутокен.
Рекомендуемая длина PIN-кода — 6-10 символов. Использование короткого PIN-кода (1-5 символов) заметно снижает уровень безопасности, а длинного PIN-кода (более 10 символов) может привести к увеличению количества ошибок при его вводе.
Для изменения PIN-кода Пользователя:
Разблокировка Администратором PIN-кода Пользователя
PIN-код Пользователя блокируется в том случае, если пользователь несколько раз подряд ввел его с ошибкой. PIN-код Пользователя может разблокировать только администратор.
После того как PIN-код Пользователя будет разблокирован, счетчик неудачных попыток аутентификации примет исходное значение (заданное при форматировании устройства Рутокен).
После разблокировки PIN-код Пользователя не изменится. Администратор может задать новый PIN-код Пользователя только при форматировании устройства Рутокен.
Для того чтобы разблокировать PIN-код Пользователя:
В результате PIN-код Пользователя будет разблокирован.
Форматирование Администратором устройства Рутокен
В ходе форматирования устройства все, созданные на нем объекты удалятся. Останутся только те объекты, которые были сохранены в защищенной памяти (для Рутокен ЭЦП Flash). Также при форматировании задаются новые значения PIN-кодов или выбираются значения, используемые по умолчанию.
Если пользователь исчерпал все попытки ввода PIN-кода Администратора, то существует возможность вернуть устройство в заводское состояние. Для такого форматирования ввод PIN-кода Администратора не требуется.
При возврате к заводскому состоянию устройства Рутокен ЭЦП Flash содержимое Flash-памяти тоже очистится, а информация, записанная в ней будет удалена безвозвратно.
При форматировании устройства Рутокен все данные на нем, в том числе ключи и сертификаты, будут удалены безвозвратно.
В процессе форматирования не следует отключать устройство Рутокен от компьютера, так как это может привести к его поломке.
Для запуска процесса форматирования устройства Рутокен:
В окне с предупреждением об удалении всех данных на устройстве Рутокен нажмите ОК.
В окне с сообщением об успешном форматировании устройства Рутокен нажмите ОК.
Особенности форматирования Bluetooth-токена
Для форматирования Bluetooth-токена:
Указание имени устройства Рутокен при форматировании
Для указания имени устройства Рутокен при форматировании в поле Имя токена укажите новое имя устройства.
Изменение политики при форматировании
В зависимости от политики, выбранной при форматировании устройства Рутокен, PIN-код Пользователя может быть изменен:
Для того чтобы понять какую политику выбрать пройдите по ссылке «Какую политику я должен выбрать?» (расположенную в секции PIN-код пользователя может менять).
Для изменения политики в секции PIN-код Пользователя может менять установите переключатель в необходимое положение.
Указание нового PIN-кода Пользователя (Администратора) при форматировании
Для того чтобы задать новый PIN-код Пользователя (Администратора), который будет доступен только после завершения процесса форматирования:
Указание минимальной длины PIN-кода Пользователя (Администратора) при форматировании
Рекомендуемая длина PIN-кода — 6-10 символов. Использование короткого PIN-кода (1-5 символов) заметно снижает уровень безопасности, а длинного PIN-кода (более 10 символов) может привести к увеличению количества ошибок при его вводе.
Для того чтобы задать минимальную длину PIN-кода Пользователя (Администратора), в соответствующей секции из раскрывающегося списка Минимальная длина PIN-кода выберите необходимое значение.
Указание максимального количества попыток ввода PIN-кода Пользователя (Администратора) при форматировании
Для повышения уровня безопасности следует изменить исходное значение. Рекомендуемое количество попыток ввода PIN-кода — 5 раз. Небольшое количество попыток (1-4 раза) может привести к случайной блокировке PIN-кода, большое количество (более 5 раз) — снизит уровень информационной безопасности.
Для того чтобы задать максимальное количество попыток ввода PIN-кода Пользователя (Администратора), в соответствующей секции из раскрывающегося списка Попытки ввода PIN-кода выберите необходимое значение.
Работа с политиками качества PIN-кода
Политики качества PIN-кода позволяют повысить уровень безопасности PIN-кода.
В Панели управления Рутокен все PIN-коды по качеству делятся на три категории:
Существует возможность выбора политик, которые будут учитываться при оценке качества PIN-кода.
Для контроля качества PIN-кода используются следующие политики:
При установке комплекта «Драйверы Рутокен для Windows» значения параметров политик установлены по умолчанию.
По умолчанию выбраны все ранее указанные политики качества PIN-кода.
По умолчанию пароль считается «слабым», если его длина меньше одного символа.
Политики качества PIN-кода могут быть изменены в Панели управления Рутокен пользователем с правами администратора операционной системы или администратором домена.
Каждый новый PIN-код должен соответствовать выбранным политикам качества.
Политики качества PIN-кода устанавливаются в Панели управления Рутокен для конкретного компьютера.
Для того чтобы выбрать политики, которые будут учитываться при оценке уровня безопасности PIN-кода:
Просмотр ключевых пар и сертификатов, сохраненных на устройстве Рутокен
В Панели управления Рутокен личным сертификатом называется контейнер, содержащий: сертификат, открытый ключ и закрытый ключ.
Для просмотра сертификатов и ключевых пар, сохраненных на устройстве Рутокен:
На вкладке Сертификаты отображаются сертификаты, ключевые пары и личные сертификаты, сохраненные на устройстве Рутокен.
Слева от названий сертификатов, личных сертификатов и ключевых пар отображаются иконки. Они обозначают следующее:




Полужирным шрифтом обозначены личные сертификаты, установленные по умолчанию. Для каждого криптопровайдера установлен свой личный сертификат по умолчанию. В Панели управления Рутокен можно установить по умолчанию только личный сертификат RSA.
Если при нажатии левой кнопкой мыши на названии личного сертификата в верхней части окна панели отобразится уведомления о том, что личный сертификат является ненадежным, то необходимо для него установить доверенный корневой сертификат удостоверяющего центра.
Формулировки таких уведомлений могут быть следующими:
Для обновления списка сертификатов, личных сертификатов и ключевых пар рядом с полем Подключенные Рутокен нажмите на кнопку 
Регистрация корневого сертификата удостоверяющего центра в качестве доверенного корневого сертификата
Перед регистрацией корневого сертификата удостоверяющего центра в качестве доверенного корневого сертификата проверьте его наличие внутри личного сертификата, записанного на устройстве Рутокен.
Для проверки наличия корневого сертификата:
Для самостоятельной регистрации корневого сертификата удостоверяющего центра в качестве доверенного:
Просмотр информации о сертификате (ключевой паре, личном сертификате), сохраненном на устройстве Рутокен
Для просмотра информации о сертификате (ключевой паре, личном сертификате), сохраненном на устройстве Рутокен:
На вкладке Общие указаны:
На вкладке Состав указано полное описание сертификата:
На вкладке Путь сертификации указан путь от выбранного сертификата до центров сертификации, выдавших сертификат. Нажав Просмотреть сертификат можно получить дополнительные сведения о сертификатах каждого центра сертификации в пути.
Для ключевой пары:
Для ключевой пары КриптоПро CSP (при просмотре параметров ключевой пары КриптоПро CSP необходимо ввести PIN-код Пользователя):
Экспорт сертификата в файл
Иногда возникает необходимость передать сертификат, сохраненный на устройстве Рутокен другому пользователю. Для этого сертификат необходимо экспортировать в файл.
В Панели управления Рутокен имеется поддержка следующих форматов файлов сертификатов:
В Панели управления Рутокен существует два способа экспорта сертификата в файл:
1 способ
Для экспорта сертификата с устройства Рутокен в файл:
2 способ
Для экспорта сертификата с устройства Рутокен в файл:
Для экспорта корневого доверенного сертификата:
Импорт RSA сертификата и ключевой пары RSA на устройство Рутокен
Данная операция позволяет импортировать на устройство Рутокен ключевую пару вместе с сертификатом из файлов форматов:
Если для импорта выбран файл в формате PFX или P12, то закрытый ключ и соответствующий RSA сертификат будут скопированы на устройство Рутокен.
Если файл в формате PFX защищен паролем, то на экране отобразится окно для ввода пароля.
Если для импорта выбран файл в формате CER, то Панель управления Рутокен проверит, есть ли на устройстве закрытый ключ, соответствующий данному RSA сертификату. Если закрытый ключ действительно есть, то импортируемый RSA сертификат будет связан с данным ключом.
Для импорта RSA сертификата и ключевой пары RSA из файла на устройство Рутокен:
Назначение сертификата для ключевой пары
Если у пользователя имеется сертификат, соответствующий ключевой паре, то после создания ключевой пары на устройстве Рутокен необходимо назначить для нее сертификат.
Данная операция позволяет назначить сертификат в формате CER ключевой паре, находящейся на устройстве Рутокен.
Для назначения сертификата ключевой паре:
Назначение нового RSA сертификата для ключевой пары RSA
Данная операция позволяет назначить новый RSA сертификат для ключевой пары RSA, находящейся на устройстве Рутокен.
Для назначения нового RSA сертификата для ключевой пары RSA:
Установка для личного сертификата RSA атрибута «по умолчанию»
Если ни для одного из личных сертификатов не установлен атрибут «по умолчанию», то при работе с устройством Рутокен будет использоваться сертификат, записанный в памяти устройства раньше всех остальных.
Если на устройстве Рутокен есть личный сертификат, для которого ранее был задан атрибут «по умолчанию» и вместо него необходимо использовать другой личный сертификат RSA, то для другого сертификата достаточно установить атрибут «по умолчанию».
У каждого криптопровайдера атрибут «по умолчанию» может быть установлен только для одного личного сертификата.
Чтобы установить для личного сертификата RSA атрибут «по умолчанию»:
Удаление для личного сертификата RSA атрибута «по умолчанию»
Чтобы удалить для личного сертификата RSA атрибут «по умолчанию»:
Регистрация личного сертификата в локальном хранилище
Чтобы различные приложения операционной системы Windows могли обращаться к личному сертификату, хранящемуся в памяти устройства Рутокен, необходимо зарегистрировать его в локальном хранилище рабочей станции. В некоторых случаях личный сертификат регистрируется автоматически.
Данная процедура позволяет зарегистрировать личный сертификат в локальном хранилище.
Для регистрации личного сертификата в локальном хранилище:
Удаление личного сертификата из локального хранилища
Для удаления личного сертификата из локального хранилища:
Удаление RSA сертификата (ключевой пары RSA, личного сертификата RSA) из памяти устройства Рутокен
После удаления RSA сертификат (ключевую пару RSA, личный сертификат RSA) восстановить будет невозможно.
Для удаления RSA сертификата ( ключевой пары RSA, личного сертификата RSA) :
Подключение Рутокена к устройству на Android
Рутокены, которые можно подключить к устройству на Android
К устройству на Android можно подключить:
Установка приложения Панель управления Рутокен на Android
Приложение Панель управления Рутокен дает возможность:
Для установки приложения Панель управления Рутокен:
Подключение Bluetooth-токена к устройству на Android
Процесс подключения Bluetooth-токена к устройству на Android состоит из следующих этапов:
Этап 1. Для проверки уровня заряда аккумулятора, нажмите на кнопку, расположенную на Bluetooth-токене. Если на токене начнет мигать синий индикатор, то он готово к работе. В противном случае, аккумулятор Bluetooth-токена необходимо зарядить.
Для зарядки аккумулятора, подключите Bluetooth-токен к USB-порту компьютера.
Этап 2. Нажмите на кнопку, расположенную на Bluetooth-токене.
На токене начнет мигать индикатор.
Этап 3. Перед настройкой убедитесь, что устройство находится на расстоянии не больше одного метра от Bluetooth-токена.
Включите Bluetooth на устройстве и подключите Bluetooth-токен. Для этого на устройстве выберите Настройки > Bluetooth и убедитесь, что переключатель Bluetooth находится в положении «Вкл».
В настройках Bluetooth на устройстве найдите имя Bluetooth-токена (последние 5 цифр имени указаны на корпусе Bluetooth-токена), нажмите на него и подтвердите подключение.
Зайдите в ранее установленное приложение. На экране устройства отобразится название подключенного Bluetooth-токена.
Если Bluetooth-токен был отформатирован с шифрованием радиоканала по ГОСТ 28147-89 (ГОСТ 28147-89, усиленная защита), то необходимо выполнить активацию шифрования радиоканала (на это указывает сообщение, которое отображается ниже названия Bluetooth-токена).
Для активации шифрования канала:
Подключение Рутокена с разъемом Type-C к устройству на Android
Рутокен с разъемом Type-C подключается к устройству на Android со специальный портом USB Type-C. Если токен подключен корректно, то на нем начнет светиться индикатор и его название отобразится в приложении Панель управления Рутокен.
Для проверки корректности отображения названия Рутокена в приложении Панель управления Рутокен:
Подключение дуальной смарт-карты с поддержкой NFC (токена с NFC) к устройству на Android
Для подключения дуальной смарт-карты с поддержкой NFC (токена с NFC) приложите Рутокен к модулю NFC мобильного устройства. Если мобильное устройство издало звук, значит Рутокен к нему подключилась. Также при корректном подключении название Рутокена отобразится в приложении Панель управления Рутокен.
Для проверки отображения названия дуальной смарт-карты с поддержкой NFC (токена с NFC) в приложении Панель управления Рутокен:
Работа с приложением Панель управления Рутокен
Изменение PIN-кода
Для изменения PIN-кода Пользователя или Администратора в приложении Панель управления Рутокен:
Изменение метки устройства Рутокен
Для изменения метки устройства:
Выберите пункт меню Сменить метку токена. В приложении отобразится окно для ввода PIN-кода Пользователя и новой метки.
Разблокировка PIN-кода
Для разблокировки PIN-кода Пользователя:
Особенности в работе с Bluetooth-токеном
Просмотр индикатора зарядки аккумулятора Bluetooth-токена
Для просмотра индикатора уровня зарядки аккумулятора:
Установка времени работы в режиме ожидания для Bluetooth-токена
Функция Установка времени работы Bluetooth-токена в режиме ожидания позволяет выбрать промежуток времени, через который Bluetooth-токен выключится, если он не используется.
Рекомендуется установить — 15 минут.
Если установлено больше 15 минут, то это снизит общую продолжительность работы Bluetooth-токена на одном заряде аккумулятора.
Для установки времени работы Bluetooth-токена в режиме ожидания:
Особенности в работе с устройством Рутокен ЭЦП Flash
Важной особенностью устройства Рутокен ЭЦП Flash является наличие управляемой Flash-памяти. Она может быть поделена на разделы, доступ к которым разграничивается с помощью PIN-кодов. Такая память называется защищенной и при форматировании устройства ее состояние остается неизменным.