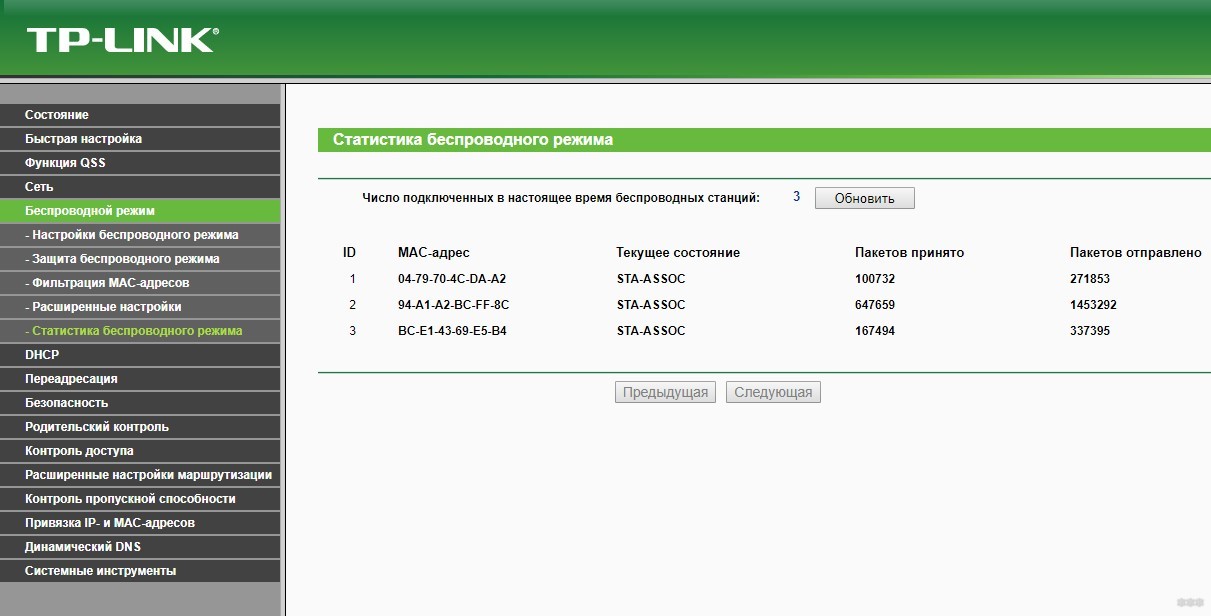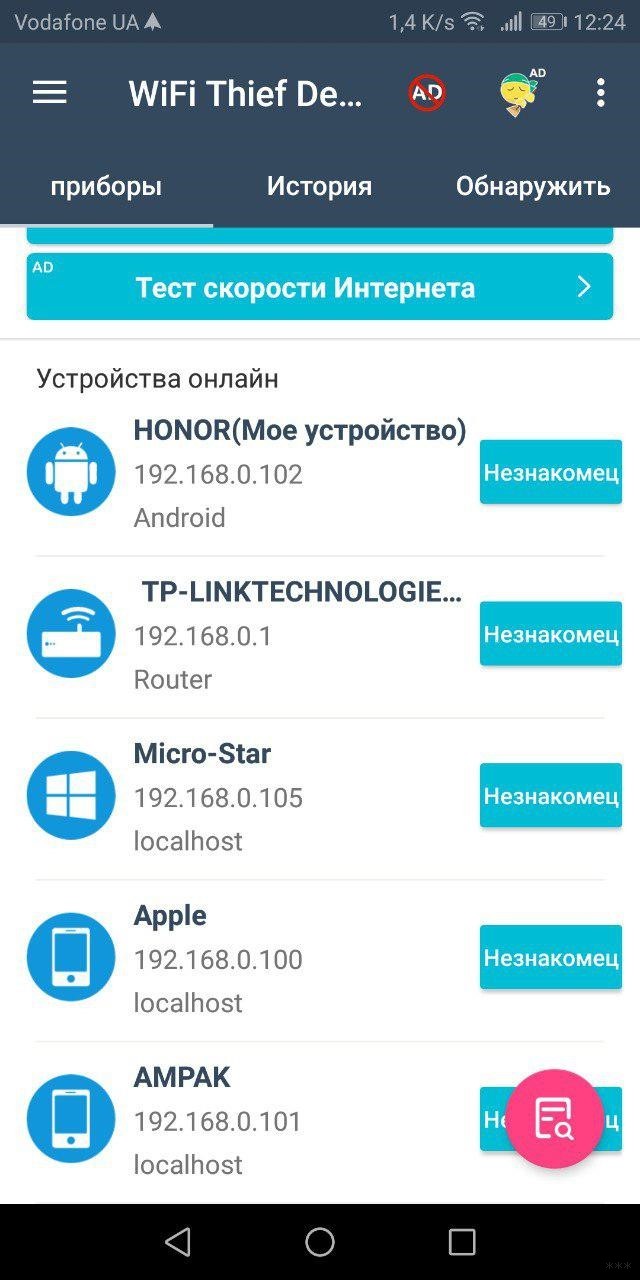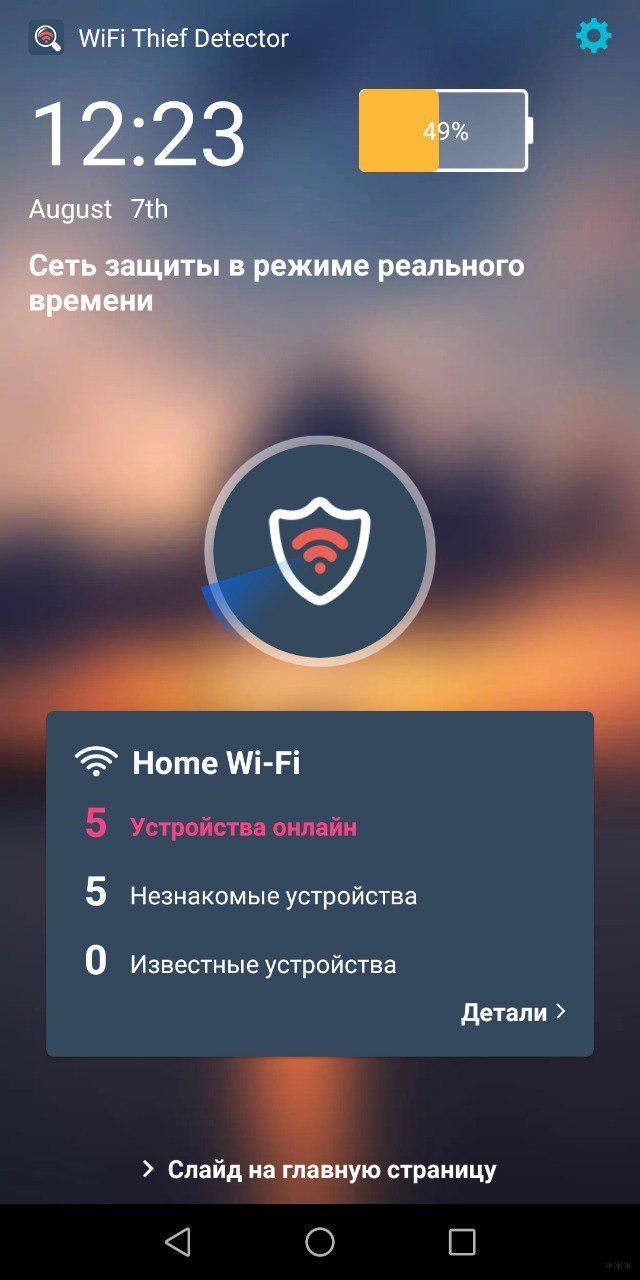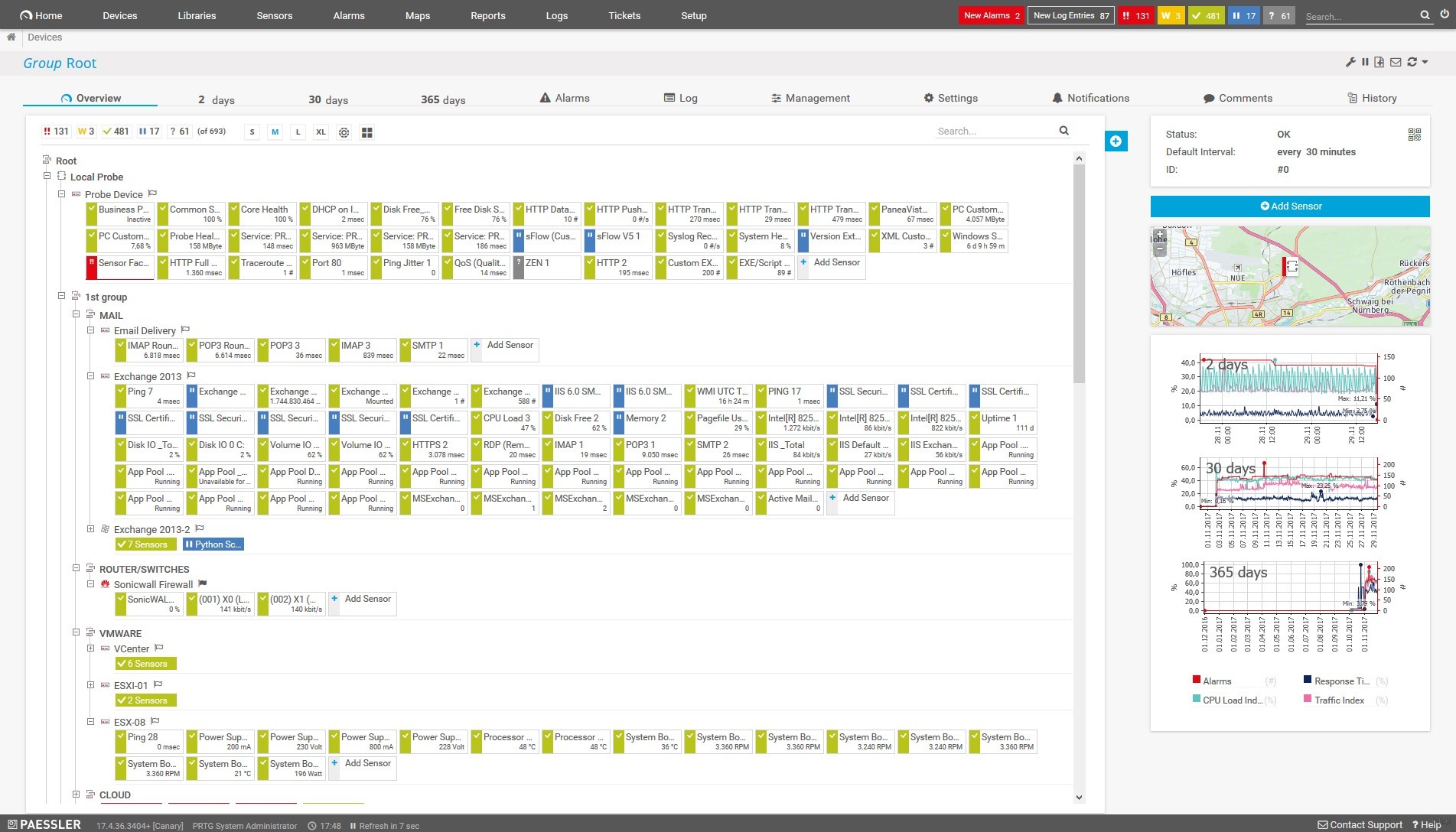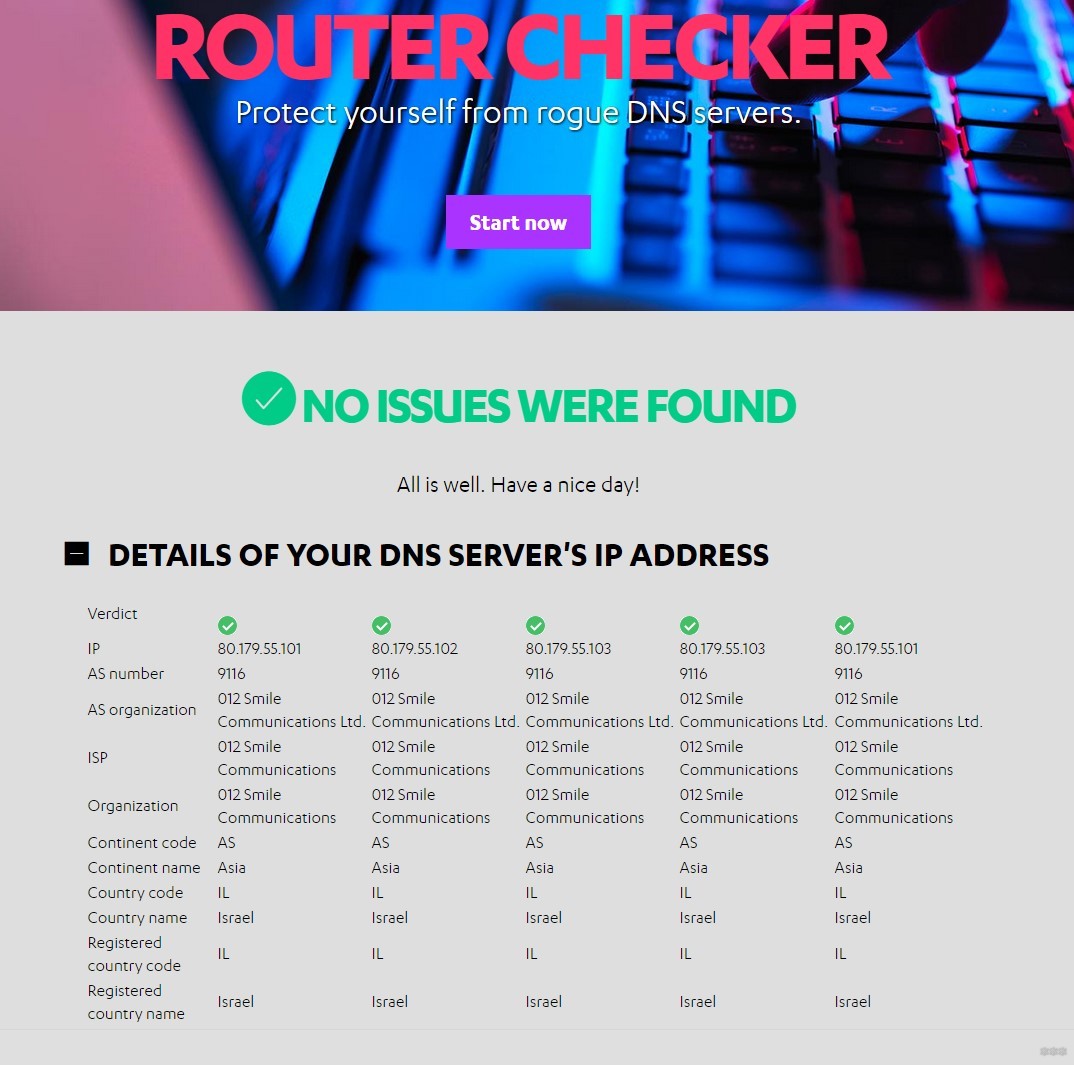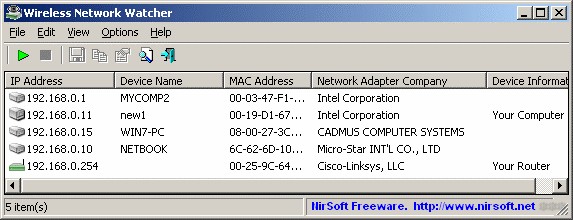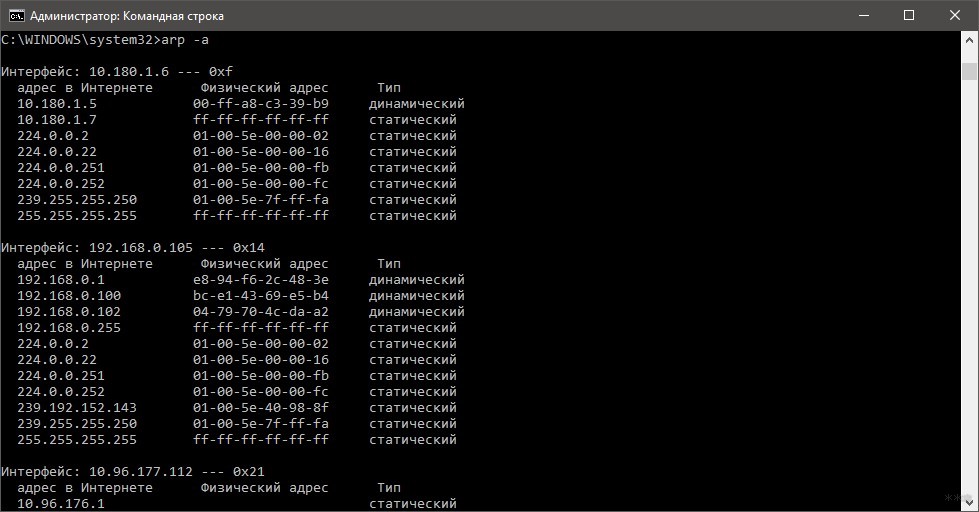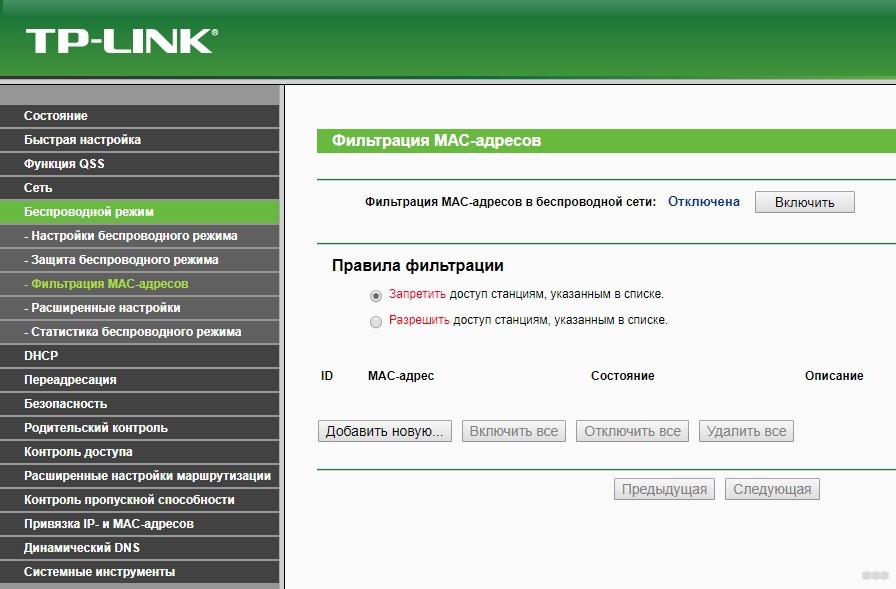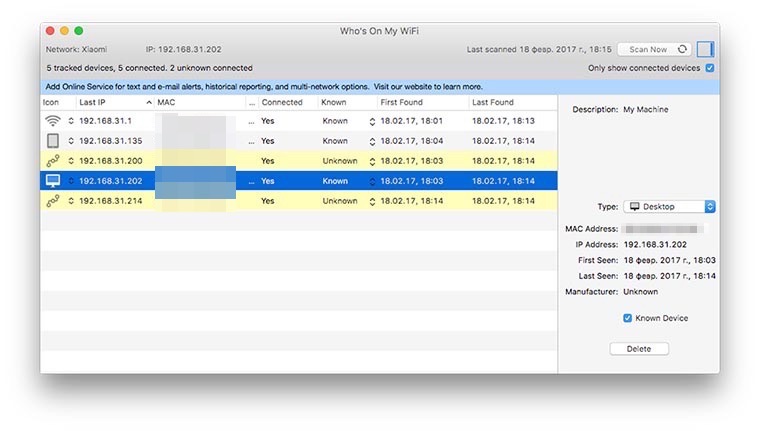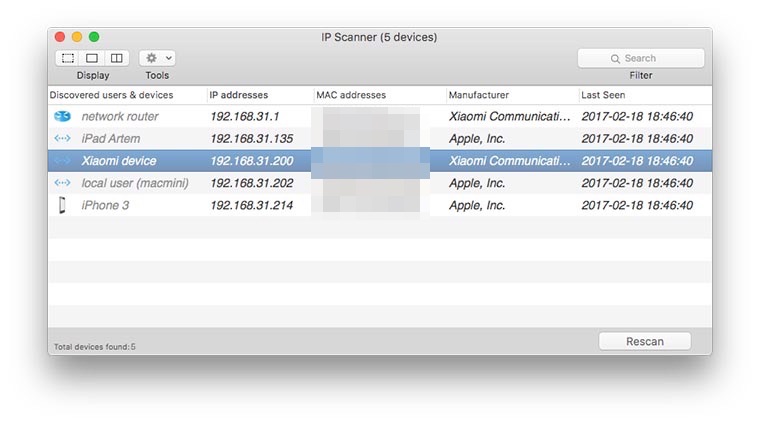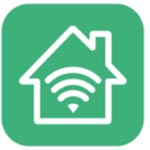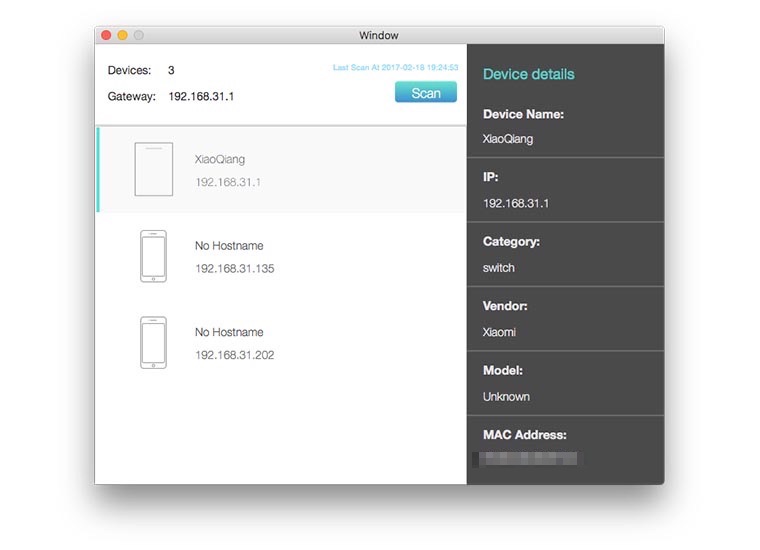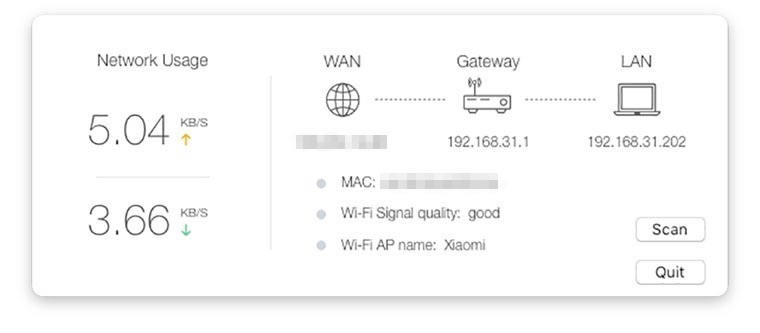Как понять что твоим вай фай пользуются соседи
Как проверить, воруют ли мой Wi-Fi: поиск воров и защита сети
Скорость интернета напрямую зависит от количества работающих в нем устройств. Если она падает, велика вероятность, что львиную часть скорости забирает трафик через другие подключенные в локальную сеть девайсы.
Это могут быть как поставленные на зарядку смартфоны, обновляющие приложения через Play Market, так и устройства, несанкционированно подключенные по Wi-Fi в локальную сеть. Как узнать в этом случае, почему упала скорость интернета и воруют ли мой Вай-Фай?
Внешний осмотр
При использовании роутера проверьте индикацию на корпусе. Если с этим проблем не обнаружено (индикация горит/мигает зеленым), отключите все устройства от беспроводной сети.
Для наглядности можно отключить сетевое подключение по кабелю. Через минуту проверьте, как ведет себя индикация сигнала. Если горит, Wi-Fi активен, но не используется.
Рекомендуется выключить и включить роутер. В жаркую пору года или в отопительный сезон может наблюдаться понижение скорости Wi-Fi из-за перегревания маршрутизатора.
Если мигает, значит какое-либо устройство прогоняет трафик по Wi-Fi. Выявить это устройство можно через программы, командную строку компьютера, подключенного к роутеру, или в личном кабинете маршрутизатора.
Личный кабинет
Подключившись к роутеру по Ethernet-кабелю, зайдите в админку. Доступ можно получить, введя в адресную строку адрес 192.168.0.1 или 192.168.1.1 по логину и паролю admin/admin (установлен по умолчанию).
Перейдите в раздел «Беспроводной режим» – «Статистика беспроводного режима».
Если к роутеру подключены устройства, их MAC-адрес, состояние и количество трафика будут указаны в статистике. Если этой информации вам недостаточно, чтобы опознать подключившихся, можно воспользоваться приложениями для компьютера или смартфона.
Программы
С помощью программ-детекторов можно узнать еще больше информации, чем предоставляет личный кабинет роутера.
Смартфон
Неплохое приложение WiFi детектор вора позволяет контролировать домашнюю сеть на предмет подключенных устройств. С его помощью можно узнать, кто ворует Wi-Fi, а точнее:
Похожих приложений довольно много. Все бесплатные, но с просмотром рекламных объявлений:
Компьютер
Функции программы настолько обширны, что для каждого устройства можно узнать даже протоколы трафика, определив, что это: электронная почта, торрент, передача файлов или веб-серфинг. Подойдет для домашнего использования и даже офиса со средним размером подключенных устройств.
Как проверить, воруют ли Вай-Фай, и кто это делает? Запускаете утилиту и просматриваете список клиентов: IP, имя, физический адрес, адаптер, доступная информация.
Еще одна программа, которая покажет, кто подключился к вашей сети, описывается в следующем видео:
Командная строка
Если заморачиваться с программами желания нет и смотреть периодически собственную сеть не намерены, то проверить подключенные девайсы можно через командную строку:
Как защитить свой Wi-Fi от кражи?
Все настройки выполняются в личном кабинете роутера. Для защиты рекомендуется:
Можно обеспечить практически 100% защиту от несанкционированного доступа к Wi-Fi с помощью привязки Mac-адресов подключенных устройств. Проверка подключения будет проводится по физическому адресу устройства, и, если он не совпадает с теми, что в белом списке роутера, подключиться к Wi-Fi сети невозможно.
Также можно пойти от обратного и добавить в черный список Mac-адрес «вора». Все это делается в разделе «Беспроводной режим» – «Фильтрация Mac-адресов».
Возможные способы проверить, кто подключился к беспроводной сети, описаны в следующем видео:
Заключение
Узнать о том, воруют ли соседи Вай-Фай, можно множеством способов: программы, сведения в админке маршрутизатора и т. д. Самый простой – зайти в личный кабинет маршрутизатора и выявить «воровское» устройство.
Чтобы защититься от последующих атак, следует:
В крайнем случае, можно заблокировать устройство по физическому адресу, и больше к этой точке оно подключиться не сможет.
Как узнать, кто из соседей ворует твой Wi-Fi
Очень часто скорость домашнего Wi-Fi бывает нестабильной. Это связано с загруженностью каналов беспроводной сети. Практически у каждого соседа есть маршрутизатор, который может создавать помехи и ухудшать работу твоей сети.
Если и после этого замечаешь проседание скорости и уверен, что провайдер не при чем, самое время просканировать сеть на предмет несанкционированного подключения.
Сосед мог запросто подобрать пароль к твоему Wi-Fi, а может ты сам сболтнул его в разговоре или недавно разрешил ему подключиться на денек, пока у него интернет не работал.
Как вручную найти «крысу» в домашней сети
Опытные пользователи сразу же запустят веб-интерфейс своего роутера и зайдут в раздел с активными подключениями. Если неопознанное устройство в этот момент загружает мегабайты за твой счет, оно отобразится в списке.
Таким способом просканировать сеть сможет не каждый. Нужно ведь вспомнить ip-адрес своего маршрутизатора и пароль, который устанавливался очень давно. Если с настройкой сети помогал друг или представитель провайдера, найти нужные данные будет практически невозможно.
В некоторых случаях, например, для роутеров AirPort, на помощь придет специальное приложение. Однако, далеко не все производители выпускают фирменные утилиты.
Как быстро разобраться с проблемой
В Mac App Store есть большое количество платных и бесплатных утилит, которые быстро проскандируют сеть и покажут все подключенные девайсы. Это удобно, ведь не требует никаких логинов и паролей, приложения наглядно отображают информацию и могут уведомлять при подключении новых гаджетов.
Who’s On My WiFi
Разработчик: IO3O LLC
Версия: 1.1.1
Цена: бесплатно
Эта утилита с говорящим за себя названием предназначена для отслеживания «левых» подключений к домашней сети. При первом запуске произойдет сканирование и программа покажет все активные устройства.
Далее следует вручную идентифицировать гаджеты. Компьютер, с которого работает утилита, распознается автоматически, остальные устройства можно определить по iP-адресам.
На iPhone или iPad, например, достаточно перейти в Настройки – Wi-Fi и нажать на существующее подключение. Первая же строка в статистике подскажет адрес устройства.
В утилите отмечаем свои гаджеты, можно изменить иконку и переименовать устройство. Когда все подключения идентифицированы, будет понятно, какие еще аппараты подключены к Wi-Fi.
После этого приложение будет оповещать о новых подключениях. Если сосед решит воспользоваться твоей сетью, сразу же узнаешь об этом.
IP Scaner
Разработчик: Eric Redlinger
Версия: 3.53
Цена: бесплатно
Автор этой программы смог получить максимум из общедоступной сетевой информации. После сканирования приложение не только отобразит все подключенные устройства, но и идентифицирует каждое из них.
Кроме IP-адреса доступно название устройства и данные о производителе. Теперь можно безошибочно определить аппараты без необходимости сверять адреса.
Приложение не умеет уведомлять о новых подключениях, можно лишь изменить интервал сканирования и периодически проверять список девайсов.
Network Scanner
Разработчик: Jie Wu
Версия: 1.6.3
Цена: бесплатно
Еще один бесплатный сканер сети, который найдет и отобразит все активные подключения. Никаких полезных параметров у утилиты нет, все просто работает после установки и запуска.
В строке меню появится полезный сетевой информер.
Что делать с несанкционированными подключениями
Для начала вспомни о своих умных устройствах. Беспроводные розетки, лампы, очистители воздуха и другие гаджеты, которые подключаются по Wi-Fi, тоже отобразятся в списке.
Когда идентифицировал каждый аппарат и нашел подозрительное устройство, самое время задуматься о безопасности домашней сети.
Есть два варианта отключить соседей: сменить пароль для домашней сети или ограничить доступ к сети для соседских девайсов.
В любом случае придется зайти в веб-интерфейс роутера и внести соответствующие изменения в параметры. При смене пароля понадобится заново переподключить все домашние смартфоны, планшеты, компьютеры и умную электронику, а чтобы запретить доступ чужим устройствам, придется немного покопаться в настройках.
Спасибо re:Store за полезную и интересную информацию.
Как определить, кто подключен к вашему WI-Fi
Содержание
Содержание
Иногда интернет ни с того ни с сего жутко тормозит. Одной из неочевидных причин может быть постороннее подключение к вашему Wi-Fi. Как увидеть и заблокировать чужие устройства — в этой статье.
Проверка настроек роутера
Список текущих подключений доступен в настройках Wi-Fi-роутера. Открыть настройки можно с помощью браузера, введя в адресной строке 192.168.1.1 или 192.168.100.1 — в зависимости от модели устройства. Логин и пароль по умолчанию, как правило, «admin».
В настройках роутера TP-Link открываем «Беспроводной режим» — «Состояние станций», либо «Беспроводной режим» — «Статистика беспроводного режима»:
У роутеров D-Link это «Расширенные настройки» — «Статус» — «Клиенты»:
У Asus «Карта сети» — «Клиенты»:
В маршрутизаторах других брендов необходимый путь может быть другим.
В соответствующем разделе настроек, в зависимости от модели, отображается список текущих подключений и информация о них: MAC-адрес подключенного устройства, IP-адрес, статус подключения, тип девайса и прочее.
Использование специальных программ
Для отслеживания беспроводных подключений можно использовать специальный софт, который несколько упрощает задачу и позволяет получить более полную информацию о подключенных девайсах. В качестве примера ПО такого рода можно привести утилиты Wireless Network Watcher и SoftPerfect WiFi Guard. Программки очень просты в использовании.
В Wireless Network Watcher после запуска сразу отображается список подключений с сопутствующей информацией.
В SoftPerfect WiFi Guard надо выбрать сетевой адаптер в открывшемся окне, после чего нажать кнопку «Сканировать». Все обнаруженные подключения, кроме текущего компьютера, будут помечены красным. Дважды кликнув на нужном подключении, можно выбрать опцию «Я знаю этот компьютер или устройство», чтобы сменить метку на зеленую.
Блокировка нежелательных подключений
Если установка/замена пароля не помогает или по каким-то причинам невозможна, то прежде всего нужно выявить чужеродное подключение в соответствующем списке. Если в нем отображается информация о типе устройства, то определить лишнее подключение можно сразу. Если это сходу непонятно, следует посмотреть МАС-адреса своих девайсов.
В ОС Android: Настройки — Система — О телефоне — Общая информация — MAC-адрес Wi-Fi и MAC-адрес WLAN.
В iOS: Настройки — Основные — Об этом устройстве — Адрес Wi-Fi
После методом исключения выявляем в списке чужое подключение. Далее переходим в настройках роутера в раздел «Фильтрация MAC-адресов» или «MAC-фильтр». Здесь можно выбрать «Режим запрета MAC-адресов».
Режим по умолчанию «Отключено» означает, что фильтрация отсутствует и доступ имеется для всех MAC-адресов. Если включить режим «Разрешить» и добавить какой-либо MAC-адрес с помощью кнопки «Добавить», то подключение к Wi-Fi будет доступно только с этим MAC-адресом, все остальные будут блокироваться. Режим «Запретить» позволяет заблокировать доступ для отдельного MAC-адреса (или нескольких), который нужно предварительно добавить вручную. В некоторых моделях роутеров такие настройки доступны непосредственно в списке подключений.
Дополнительные настройки Wi-Fi-роутера
Каким еще образом можно отсечь халявщиков? Прежде всего это установка пароля на Wi-Fi. Для этого открываем «Беспроводной режим» — «Защита» («Защита беспроводного режима», «Настройки безопасности» или аналогичный раздел) — «Настроить точку доступа вручную», выбираем здесь надежный метод сетевой аутентификации (например, WPA2-Personal) и задаем пароль. Само собой, избегая при этом слишком простых вариантов пароля, которые можно вычислить путем ручного подбора. После чего жмем «Сохранить».
Такой вариант, однако, не всегда удобен. Например, если у вас часто бывают разные гости, которым вы не хотите осложнять доступ в интернет.
Еще один метод, позволяющий спрятать свой Wi-Fi не только от обычных посторонних пользователей, но и от потенциальных взломщиков, — это установка в настройках роутера параметра «Скрывать SSID». Находим в настройках «Беспроводная сеть» — «Основные настройки» — «Скрыть широковещание SSID» или «Скрывать SSID». После включения данной опции ваша точка доступа не будет отображаться среди доступных беспроводных сетей на любых устройствах. Однако пользователи, проинформированные о ее существовании, смогут подключиться вручную, указав соответствующий SSID.
Как реально узнать, кто подключен к моему wifi роутеру
В этой статье мы затронем интересный вопрос, который интересует многих пользователей: как можно узнать кто подключен к моему wifi. Беспроводная технология Wi Fi на сегодняшний день очень популярная. Практически в каждом доме, для быстрого и удобного входа во всемирную паутину устанавливают Wi-Fi роутеры. Но никто не думал, что именно из-за этого WiFi роутера у вас может снизиться скорость интернета. И связано это не с поломкой маршрутизатора или неполадкой у провайдера. А виной всему, ваш сосед халявщик, который без разрешения, подключился к вашей беспроводной сети и сутками качает фильмы. Сейчас мы покажем несколько способов, с помощью которых вы выявите, кто подключился к вашей беспроводной сети. А также расскажем, как подключившегося воришку заблокировать.
Симптомы стороннего подключения к вашей вай фай сети
Симптом собственно один, это падение скорости и качества интернета. Выражается это в следующем:
Возможно вас заинтересует данная проблем: ПК по Wi Fi подключен, а интернета нет. Варианты решения найдете здесь — почему нет подключения к интернету через wifi и что с этим делать.
В первую очередь, конечно же, обратитесь в техподдержку своего провайдера. Если они не выявят проблемы с их стороны, значит, проблема у вас. Одна из возможных проблем, это ваш сосед, который решил на халяву попользоваться интернетом. Чтобы проверить это, смотрите ниже варианты, как можно посмотреть кто подключен к моему wifi.
Смотрим, кто подключен к wifi на роутере
Первый вариант можно разделить на несколько действий. Сперва необходимо войти в меню маршрутизатора, там отыскать все подключенные устройства и выбрать из них свои и чужие. Смотрим ниже, как это делать.
Заходим на роутер
Открываем браузер. В адресной строке вбейте IP роутера, его можно посмотреть на самом роутере. Далее введите имя пользователя, а чуть ниже пароль, их смотрите также на устройстве где и IP адрес.
Находим все устройства, которые подключены к маршрутизатору
Войдя в настройки, перейдите во вкладку «WiFi», «Список Wi-Fi клиентов». Теперь вы видите, какие устройства подключены на данный момент.
Если у вас роутер D-Link тогда войдите во вкладку «Мониторинг», там будет карта вашей сети и всех подключенных устройств.
Определяем свои устройства и сторонние
Увидев список MAC адресов устройств, которые подключены, необходимо определить, какие ваши, а какие чужие. Для этого воспользуемся ниже перечисленными вариантами.
Вариант № 1: С помощью отключения устройств вычисляем чужой MAC адрес
Перепишите все подключаемые MAC адреса или сделайте скриншот. Потом поочередно отключайте все устройства в доме, которые подключаются по вай фай к роутеру. Вы заметите, как из списка будут пропадать MAC адреса.
Запишите, какой MAC принадлежит какому устройству, в дальнейшем вам это понадобится. Останется только MAC нарушителя, которого нужно заблокировать. Как это сделать, читайте дальше в статье.
Вариант № 1: Смотрим MAC-адрес в устройствах и находим вора
Посмотрите подключенные MAC-адреса всех ваших устройств. Обычно на телефонах и планшетах он написан в разделе «О телефоне» или «Информация о устройстве».
Если вам необходимо посмотреть на смартфоне пароль от вай фай и вы не знаете как это сделать, тогда в этом вам поможет наша статья: как узнать пароль от wi-fi на телефоне.
На компьютере смотрите в пункте «Сетевые подключения», клацаете ПКМ на значке «Беспроводная сеть» и выбираете «Состояние». Потом жмем кнопку «Сведения…». Напротив строки «Физический адрес» будет написан MAC-адрес. Узнав все свои MAC-адреса, теперь из списка на маршрутизаторе несложно будет найти и заблокировать халявщика.
Как узнать того кто подключен к моему wifi роутеру, воспользовавшись меню маршрутизатора, теперь вы знаете.
Как легко узнать, кто подключен к wifi с помощью утилиты
Один из самых простых способов посмотреть ваш список подсоединенных устройств, это воспользоваться специальными программами. Достаточно просто скачать, установить и запустить. Далее, утилита просканирует всю сеть и покажет список гаджетов, которые в этой сети. Вам только остается сравнить MAC-адреса и выявить неизвестный. Вот несколько подходящих утилит:
Утилита № 1 — Wireless Network Watcher
Это очень маленькая утилита весом около 350 кб, которую устанавливать ненужно. Она бесплатная и имеет интерфейс на английском языке. Русского языка нет, но она настолько проста в использовании, что вы без проблем сможете работать на ней и на английском языке. После сканирования приложение выдаст информацию о IP, MAC-адресе, производителе и имени компьютера.
Утилита № 2 — SoftPerfect WiFi Guard
Хорошая утилита для защиты домашней сети. Подходит для операционных систем Windows 10, 8.1, 8, 7, имеет интерфейс на русском и английском языке. Её функции:
Блокировка неизвестного устройства в Wi-Fi роутере
Как легко узнать кто пользуется моим wifi, мы показали. Благодаря этому теперь, вы легко найдете того кто ворует интернет. Банального отключения вора от сети, будет недостаточно. Ведь через короткий промежуток времени воришка вновь подключиться и продолжит воровать трафик. Здесь необходимо принять более радикальные меры, одна из действенных мер, это настройка функции «MAC-фильтр». Давайте рассмотрим, как включить эту функцию подробнее.
Второй вариант настроить будет быстрее, потому что обычно нарушитель один, следовательно, вносить в MAC-фильтр нужно только один MAC адрес. А вот устройств в доме в разы больше, поэтому и больше вносить в фильтр. И не забываем, при появлении нового гаджета в доме, нужно обязательно внести его в фильтр, чтобы интернет на нем работал.
Меняем пароль на беспроводной сети Wi Fi
Один из самых простых способов избавиться от любителя бесплатного интернета, это изменить пароль на сеть Wi-Fi.
Для этого войдите в настройки роутера во вкладку «WiFi», «Настройки безопасности». Напротив строки «Ключ шифрования PSK» сотрите старый ключ и пропишите новый восьмизначный ключ, состоящий из цифр и букв. Детальную инструкцию можно посмотреть в нашей статье: как обновить пароль Wi-Fi на роутере.
Заключение
Надеемся, статья была полезная для вас. В ней мы старались детально показать все простые варианты, как можно узнать кто сидит на моем wifi. Если у вас возникнут сложности, с каким либо способом из нашей статьи, пишите ниже в комментариях. Постараемся быстро ответить и дать дельный совет.