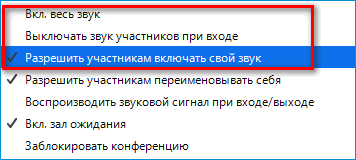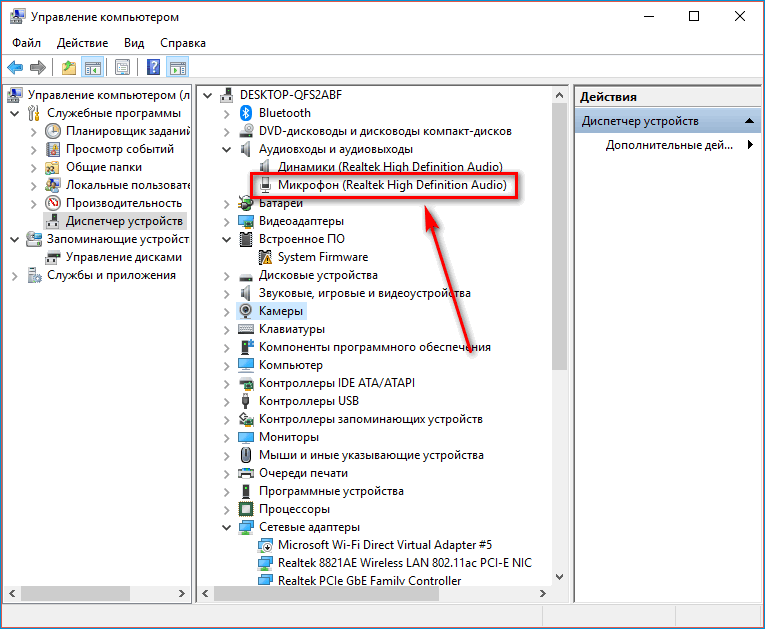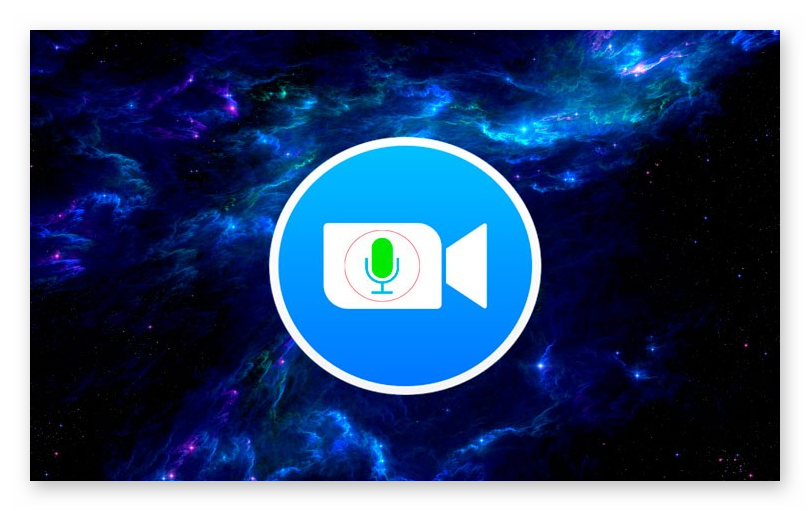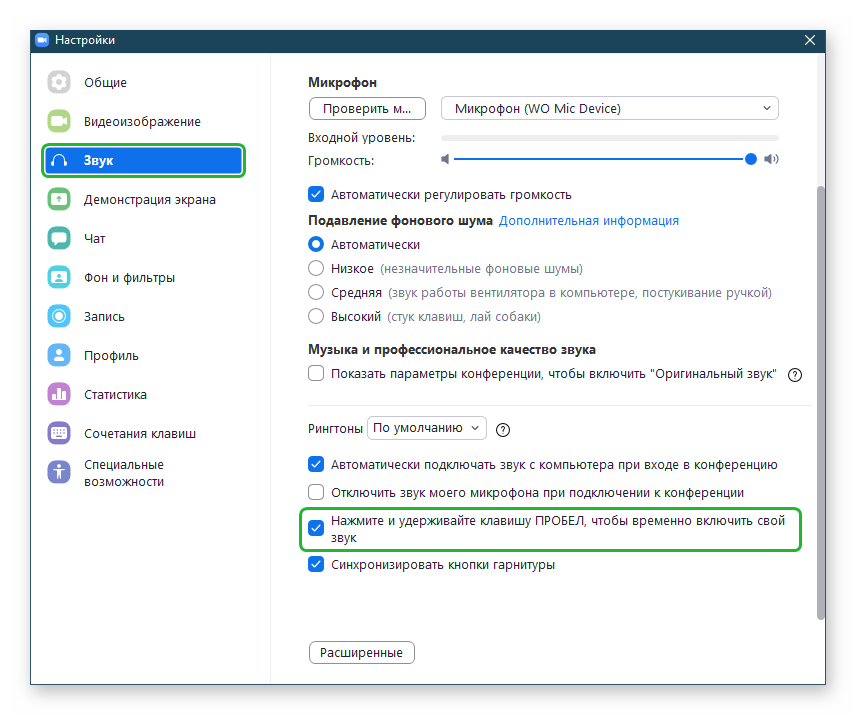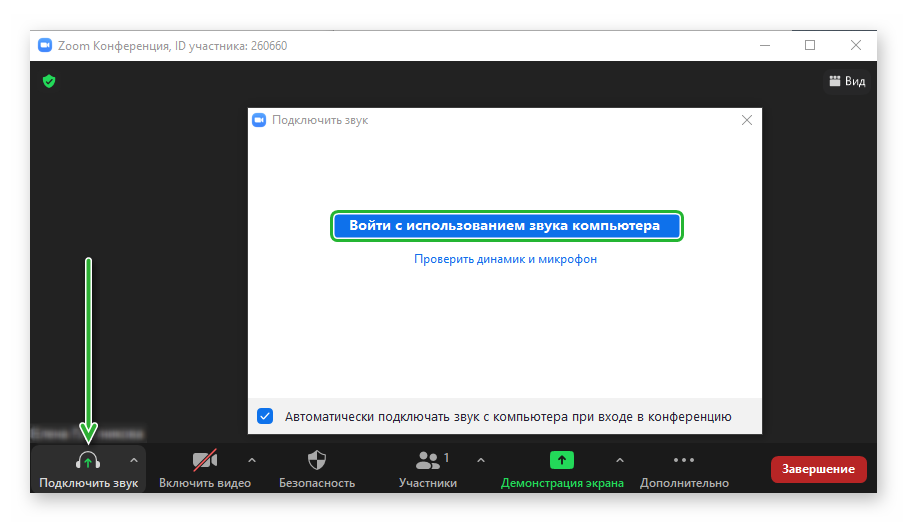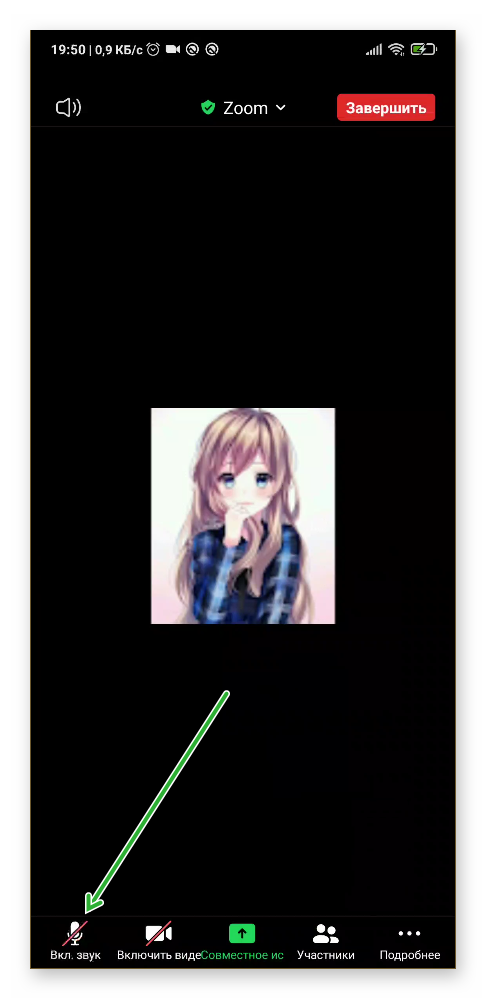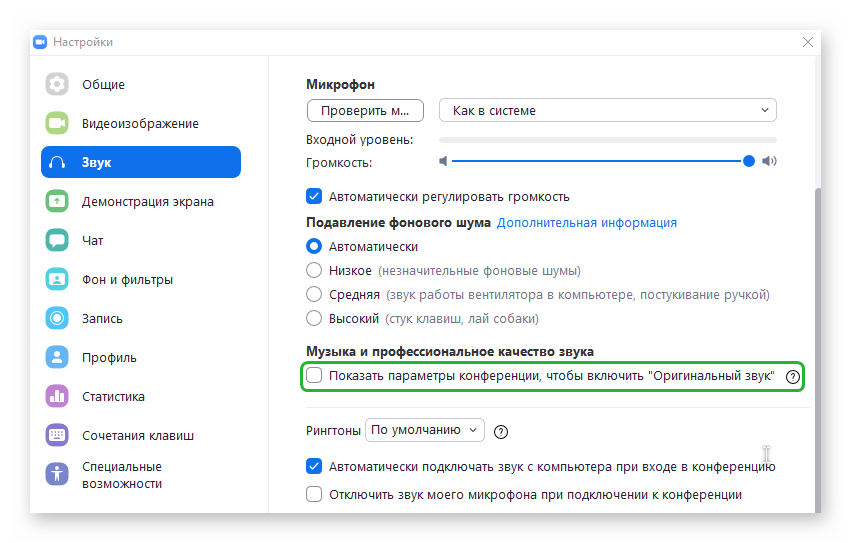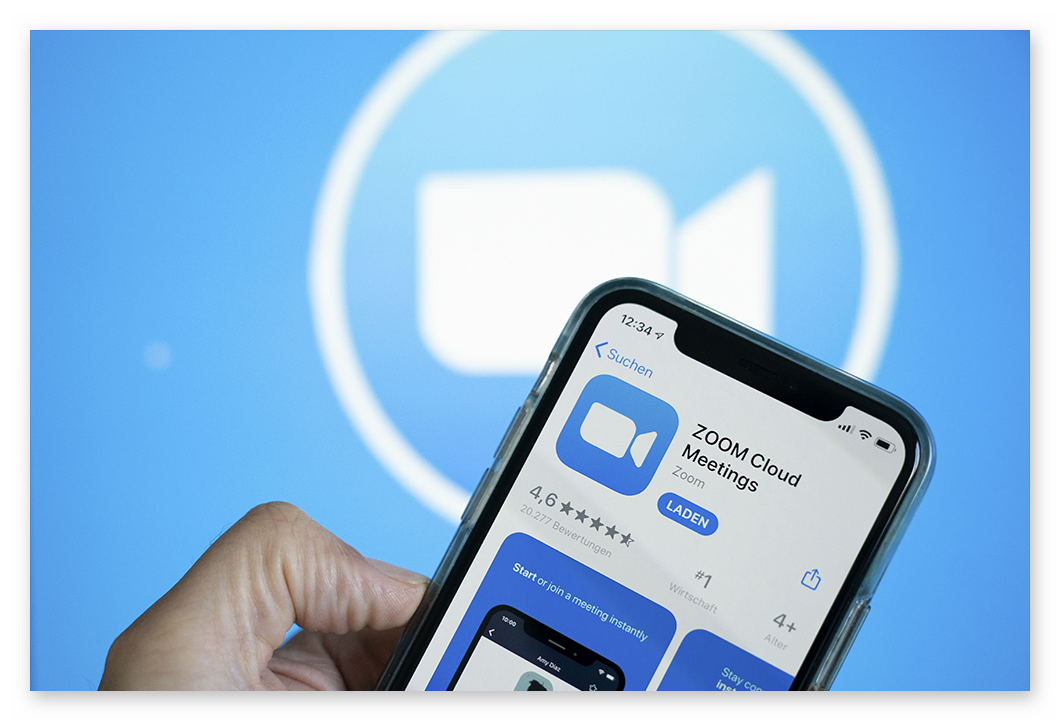Как понять что в зуме выключен звук
Как выключить микрофон или видео в Zoom трансляции
Чтобы участникам видеочата не передавались лишние звуки, нужно выключить микрофон в Zoom. Сделать это легко – с помощью специальных кнопок. Они находятся на экране конференции – на нижней панели.
Как отключить звук и видео в конференции Zoom на компьютере
Для ПК есть несколько способов: иконки на экране конференции, параметры звука на компьютере и «Диспетчер устройств» в Windows. В последнем случае устройства для вывода картинки и звука отключаются на компьютере полностью.
| Рекомендуем! InstallPack | Стандартный установщик | Официальный дистрибутив Zoom | Тихая установка без диалоговых окон | Рекомендации по установке необходимых программ | Пакетная установка нескольких программ |
|---|
zoom.us рекомендует InstallPack, с его помощью вы сможете быстро установить программы на компьютер, подробнее на сайте.
В клиенте Zoom для Windows
Чтобы отключить звук и видео в Zoom, нужно:
Дополнительная информация. Как ведущему слышать участников конференции? Нужно щелкнуть по трем точкам в правом нижнем углу в окошке «Участники». Поставить галочку рядом с пунктом «Выключать звук участников при входе» и убрать отметку со следующей строчки «Разрешить участникам включать свой звук».
Отключить видео у всех участников можно перед запуском конференции. Для этого нужно ее настроить:
В результате откроется приложение Zoom – начнется вебинар.
После этого закрыть дополнительное окно – изменения сразу сохранятся.
Дополнительная информация. При включении демонстрации экрана рекомендуется выключать опцию «Совместное использование звука», чтобы слушателям не передавался звук, который воспроизводится на ПК.
В настройках Виндовс
Как выключить микрофон на стационарном компьютере и на ноутбуке:
Чтобы отключить видео в Zoom, нужно:
Обратить внимание. Отключить микрофон на ноутбуке можно также в «Диспетчере устройств». Для этого раскрыть пункт «Аудиовходы и аудиовыходы», кликнуть правой кнопкой по микрофону и выбрать опцию «Отключить».
Как выключить звук и видео в Zoom на телефоне
Чтобы отключить микрофон в Zoom, нужно:
Часто этой опцией пользуются преподаватели: когда некоторые ученики начинают шумно себя вести, срывая урок.
Выключить микрофон можно как в конференции Zoom, так и в настройках компьютера – в «Диспетчере устройств» и в параметрах динамиков. То же самое касается камеры. В Зоом организатор конференции имеет право отключать звук и видео для всех или для некоторых участников. В настройках платформы можно также запретить самовольное включение микрофона слушателями.
Как в Zoom включить и выключить звук
При подключении к конференции в Зум может возникнуть ситуация, когда собеседники вас не слышат. Несмотря на то, что интерфейс мессенджера довольно прост в освоении, неопытные пользователи могут не знать, как в Zoom включить звук. В этой статье мы разберем способы включения звука на всех платформах, которые поддерживает Зум.
Почему при подключении к конференции нет звука
Каждый пользователь должен разбираться в интерфейсе мессенджера, чтобы иметь возможность присоединиться к конференциям и общаться с собеседниками.
Есть несколько причин возникновения неполадки со звуком:
Процедура включения звука в Zoom на смартфонах несколько отличается от того, что предлагают разработчики в компьютерной версии программы. Поэтому рассмотрим особенности процедуры подробнее.
ПК-версия
В десктопной версии есть несколько способов включения звука. Рассмотрим особенности каждого подробнее.
Горячая клавиша
Таким образом гораздо удобнее использовать устройства записи и воспроизведения звука, чтобы собеседники не слышали внешние шумы.
Сочетание клавиш
Функциональная кнопка
Как только вы авторизуетесь в конференции, в нижней части пользовательского интерфейса появится панель инструментов с несколькими функциональными кнопками.
Чтобы включить устройство записи в Zoom:
Система автоматически применит внесенные вами изменения и активирует нужную комплектующую.
Мобильная версия
Чтобы активировать встроенный динамик и микрофон на смартфоне для Zoom:
Ничего подтверждать не нужно, система автоматически все сохранит и даст вам возможность общаться с собеседниками в комнате видео- или аудиконференции.
Есть ситуации, когда система попросят дать разрешения на использование периферийных устройств.
Расширенные настройки звука
Разработчики предусмотрели и несколько дополнительных функций. Чтобы их просмотреть:
Система автоматически внесет изменения в работу приложения, так что сохранять пользователю ничего дополнительно не нужно.
Возможные причины проблем со звуков в Zoom
Если не слышно голос собеседника стоит проверить другие возможные причины:
Если голос в Zoom прерывается, плохого качества, собеседник заикается, причиной может быть:
Если собеседникам плохо слышно вас, это может быть следствием если на устройстве:
Заключение
Большинство проблем со звуком у пользователей возникает из-за некорректных настроек, активации встроенных в приложение функций, а также настроек организатора конференции. В системе есть несколько горячих клавиш и возможностей настроить работу устройств периферии на кнопку для упрощенного к ним доступа.
Как в Zoom включить звук в настройках телефона
Коммуникация в видеоконференции станет доступна в том случае, если включить звук в Zoom. Пользователи смогут слышать друг друга только после подключения и настройки микрофона, динамика. Для этого необходимо разобраться в параметрах самой платформы и используемого для связи устройства.
Как подключить микрофон на смартфоне в Zoom
После установки приложения на смартфон автоматически предлагается настроить звук в Zoom независимо от используемой операционной системы – Android и IOS. Платформа запрашивает доступ к камере и микрофону. Кликните «Разрешить», чтобы выводить и вводить аудио на устройстве.
| Рекомендуем! InstallPack | Стандартный установщик | Официальный дистрибутив Zoom | Тихая установка без диалоговых окон | Рекомендации по установке необходимых программ | Пакетная установка нескольких программ |
|---|
zoom.us рекомендует InstallPack, с его помощью вы сможете быстро установить программы на компьютер, подробнее на сайте.
Способ 1: Через настройки
Прежде чем приступить к конференции, необходимо настроить звук через базовые настройки Zoom на телефоне:
Если подключение к конференции осуществляется без авторизации, на главной странице в правом верхнем углу найдите иконку в виде шестеренки, выберите «Конференции» – здесь аналогичным образом можно подключить звук в Zoom.
Способ 2: Во время трансляции
Включать и отключать микрофон в Zoom можно также во время конференции:
При запуске Zoom с Android необходимо выполнить вызов с использованием звука устройства.
Отключить или активировать звук в Zoom во время видеочата можно также на соседнем экране. Пролистайте главную страницу конференции вправо – в центре экрана будет расположена кнопка, позволяющая управлять микрофоном.
Способ 3: Управление звуком участников
Организатору видеозвонка в Zoom доступно также выключать и включать звук других участников. Для этого необходимо:
Для изменения параметров звука всех участников трансляции внизу экрана также есть две ссылки, позволяющие моментально остановить или возобновить воспроизведение аудио.
Как настроить звук на компьютере
Настроить звук в Zoom конференции на компьютере также можно до начала и во время конференции. Параметры платформы на десктопном устройстве аналогичны смартфону.
Шаг 1: В личном кабинете
Для настройки звука на компьютере необходимо сделать следующее:
При правильной работе микрофона и динамика будет воспроизведено тестовое аудио.
В этом разделе, ниже указанных параметров, и во вкладке «Расширенные» можно, найти дополнительные звуковые настройки.
Шаг 2: При проведении конференции
Если звук вашего микрофона на десктопном устройстве отключен во время конференции Zoom, наведите мышкой на окно видеочата и кликните на крайнюю левую иконку в нижней панели. Альтернативный вариант – зажать пробел во время разговора. Этот способ действует только при активации соответствующей опции в настройках.
Здесь же можно перейти к основным параметрам микрофона и динамика – нажмите на стрелку рядом с «Выключить/включить звук».
Возможные проблемы со звуком в Zoom
Наиболее распространенными проблемами в Zoom со звуком являются:
В первую очередь необходимо проверить исправность устройств вывода и ввода звука, базовые настройки сервиса, описанные в пунктах выше. Причиной также может стать необходимость обновления драйверов или слабое сетевое подключение.
Чтобы решить проблему с качеством звука, убедитесь, что в настройках отключена опция «Использовать звук оригинала».
Не слышно собеседника
Если не слышно собеседников во время конференции, проверьте обозначение иконки в левом верхнем углу на экране видеочата. Значок не должен быть перечеркнут – в таком случае отключаются динамики. Также перейдите во вкладку «Участники» и убедитесь, что доступ к микрофону для других участников включен.
Не работает микрофон
Если на смартфоне не работает микрофон, перейдите в настройки устройства и найдите в перечне загруженных приложений Zoom. Переведите ползунок параметра «Микрофон» в активное состояние. Повторно войдите на платформу и попробуйте включить звук. В противном случае рекомендуется проверить работоспособность телефона, например, через диктофон.
Звук может также пропадать при входе в конференцию, если организатор отключил микрофон для других пользователей.
Настройка параметров компьютера
В случаях когда не работает микрофон или не слышно других пользователей в Зоом на компьютере, перейдите в системные параметры устройства – «Звук».
Прокрутите страницу вниз до пункта «Параметры устройства и громкости приложений». Рядом с Zoom Meetings выберите способы вывода и ввода звука.
При необходимости во вкладке «Звук» кликните на ссылку «Устранение неполадок» в соответствующем блоке, исходя из возникшей проблемы.
Подключение звука в Zoom со смартфона или компьютера обычно не составляет проблем. Нужные параметры всегда доступны для пользователя даже после запуска видеочата. Если базовые настройки микрофона и динамика не помогают решить проблему, проверьте исправность устройства.
Как выключить звуки в конференции Zoom на ПК
Отключение звука во время конференции, возможно при работе с персонального компьютера, гаджета и в версии для браузера. Манипулировать звуком можно как у себя на устройстве, так и выключать микрофон у других участников совещания. Ниже предоставлена пошаговая инструкция для настройки и управления аудиосигналом.
Кто имеет право на отключение
Право на отключение передачи аудиосигнала у участников конференции, есть исключительно у создателя видеосовещания. Создатель может воспользоваться своим правом на передачу полномочий, и назначить администратора/администраторов. Которые будут выполнять функции организатора.
Организатор и администратор видеочата, могут включать и отключать микрофоны пользователей, управлять залом ожидания, запрещать или разрешать демонстрацию экрана. Обычный участник не наделённый администраторскими правами может управлять только звуком на своём компьютере или мобильном устройстве.
Опции доступные обычному посетителю видеочата: регулировка громкости разговора, настройка микрофона — включение устройства при входе в видеобеседу или отключение микрофона в автоматическом режиме при переходе в конференцию.
Как убрать все звуки конференции у себя
Убрать звук в зуме можно и во время идущей беседы. Опция доступна для людей подключившихся с компьютера и мобильного устройства.
На компьютере
Отключение микрофона на компьютере:
Чтобы произвести отключение в браузерной версии сервиса, необходимо в поисковой строчке, где расположена ссылка, кликнуть левой клавишей мыши на значок замка. В появившемся окне выбирается кнопка с надписью ‘Настройка сайтов’. В появившемся меню, в строке напротив значка микрофона, выбирается ‘Блокировать’.
Теперь ваш звук будет выключен.
На телефоне
Чтобы выключить звук в зуме на смартфоне, необходимо:
Когда происходит первый запуск программы, в появившемся запросе о разрешении использования микрофона, необходимо тапнуть на пункт ‘Разрешить’.
Как отключить звук у конкретного участника или у всех
Возможности организатора
Для создателя и назначенных им администраторов в сервисе зум предусмотрено несколько кнопок управления, расположенных на панели управления в нижней части экрана:
Также на панели доступны кнопки отвечающие за запись и демонстрацию экрана, настройки управления безопасностью и чат для общения с подключенными пользователями.
Пункт управляющий аудиозвуком у других участников расположен на нижней панели окна, и имеет вид двух человеческих силуэтов. Здесь происходит отключение звука у всех участников, у говорящего или у нескольких участников. Ещё, пункт отвечает за отключение микрофонов у всех пользователей входящих в видеобеседу, и позволяет настроить самостоятельное включение микрофонов для пользователей.
Чтобы отключить звук в зуме у каждого участника:
Чтобы выключить звук в zoom у человека, нужно:
Таким образом получится отключить микрофон у собеседника.
Возможности обычного пользователя
Обычный пользователь подключенный к конференции не может отключать микрофон у организатора, преподавателя или обычного докладчика. Участник может только манипулировать настройками собственного микрофона.
Чтобы настроить микрофон у себя:
Если участник конференции не проходил регистрацию, то произвести звуковую настройку, он сможет после входа в видеосовещание.
Все перечисленные манипуляции с настройками аудиоустройства, занимают 1-2 минуты. Так как интерфейс программы не имеет множества пунктов и подпунктов, то пользователи с лёгкостью разберутся в настройках сервиса.
Настройка звуков в конференции Zoom пошагово
Zoom – платформа, разработанная для проведения конференций, вебинаров и других мероприятий онлайн. Данный сервис обладает большим количеством параметров, позволяющих настраивать не только видео, но и звук. Пользователи, которые собираются регулярно использовать его для звонков, должны заранее разобраться, как подключить и настроить звук в Зуме.
Инструкция: включение/выключение звуков
Настраивать передачу и прием звука в приложении необходимо перед входом в конференцию. Сделать это можно несколькими способами.
При входе без регистрации
Понизить или повысить громкость звука в Зуме могут даже незарегистрированные пользователи. При входе в приложение без регистрации сделать это можно только после подключения к конференции.
При первом подключении к участникам звонка на экране появится окно с кнопкой «Войти с использованием звука компьютера». Чтобы исправить проблему со звуком и слышать собеседников, нужно левой кнопкой мыши щелкнуть на кнопку в появившемся окне. После этого можно будет услышать, что говорят участники конференции.
У зарегистрированного пользователя
Люди, зарегистрированные в Зуме, смогут регулировать и настраивать звук до входа в конференцию. Для этого придется выполнить следующие действия:
Дополнительная информация! Если участники конференции жалуются на очень тихий звук, нужно проверить настройки микрофона и убедиться в том, что его громкость выставлена на максимум.
Детальная настройка звука в Zoom
Чтобы детально настроить звук в Zoom, лучше воспользоваться программой на компьютере. В ней больше функциональных возможностей, чем в приложении на смартфоне.
Настройка воспроизведения
Прежде чем зайти в конференцию, необходимо правильно отрегулировать громкость звука. Делается это в параметрах программы.
Чтобы войти в настройки, надо нажать на значок шестеренки. В Зуме для ПК он располагается в верхнем правом углу. После этого надо нажать на вкладку «Звук», чтобы открылось окно с параметрами громкости. Здесь есть опция с настройками воспроизведения под названием «Динамики».
Во время настройки воспроизведения необходимо убедиться в работоспособности подключенных колонок. Для этого нужно нажать на кнопку «Проверить». Если звуковой сигнал не появился, придется выбрать из списка новое устройство для выведения звука. Слушать участников конференции можно через наушники или подключенные к ПК колонки.
Дополнительная информация! Люди, которые не знают, какое устройство выбрать, могут перебирать все по порядку, нажимая кнопку «Проверить». Делать это надо до появления тестового звука.
Также в настройках воспроизведения можно увеличить или уменьшить звук в Зуме при помощи ползунка «Громкость». Для полного отключения звука ползунок необходимо перевести в крайнее левое положение. Чтобы увеличить звук в Зуме, его передвигают вправо.
Настройка микрофона
Во вкладке «Звук» есть и настройки микрофона, подключенного к компьютеру. Чтобы убедиться в его работоспособности, нужно нажать на кнопку «Проверить» и произнести любую фразу. Если во время проверки полоса «Входного уровня» начала двигаться, значит микрофон исправен и его можно использовать для участия в конференциях. Бывают ситуации, когда после завершения проверки не удается прослушать записанный звук. Чтобы решить эту проблему, нужно выбрать другой микрофон из списка подключенных устройств и проверить его работоспособность.
В настройках можно вручную отрегулировать громкость работы микрофона или установить галочку возле авторегулировки, чтобы программа самостоятельно настраивала его чувствительность во время проведения конференций.
Важно! Если после настроек звук в Зуме отсутствует, значит есть проблемы на стороне собеседника.
Возможные причины проблем со звуком в Zoom
Люди, часто пользующиеся Зумом, регулярно сталкиваются с проблемами. Многие пользователи жалуются на то, что они не слышат себя или собеседника. К причинам появления проблемы относят:
Еще одна проблема, с которой часто сталкиваются в Зуме – прерывистый и заикающийся звук. Заикания появляются из-за следующих причин:
К распространенным проблемам можно отнести тихий звук. Есть несколько причин, из-за которых участники конференции плохо слышат человека:
Дополнительная информация! Иногда при использовании Zoom появляется задержка звука. Такое случается из-за низкой скорости интернет-подключения или нехватки ресурсов компьютера.
Zoom – программа для проведения конференций, которую надо правильно настроить перед использованием. Особое внимание следует уделить параметрам звука. Прежде чем подключаться к конференции, нужно разобраться с тем, как правильно настраивать колонки и микрофон в Зуме, чтобы слышали меня.