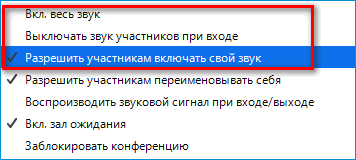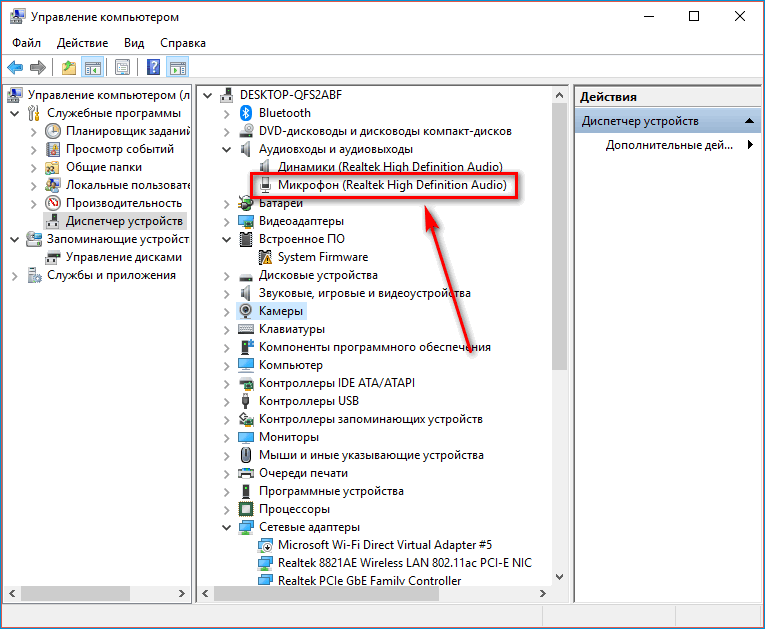Как понять что в зуме выключен звук и камера
Как выключить микрофон или видео в Zoom трансляции
Чтобы участникам видеочата не передавались лишние звуки, нужно выключить микрофон в Zoom. Сделать это легко – с помощью специальных кнопок. Они находятся на экране конференции – на нижней панели.
Как отключить звук и видео в конференции Zoom на компьютере
Для ПК есть несколько способов: иконки на экране конференции, параметры звука на компьютере и «Диспетчер устройств» в Windows. В последнем случае устройства для вывода картинки и звука отключаются на компьютере полностью.
| Рекомендуем! InstallPack | Стандартный установщик | Официальный дистрибутив Zoom | Тихая установка без диалоговых окон | Рекомендации по установке необходимых программ | Пакетная установка нескольких программ |
|---|
zoom.us рекомендует InstallPack, с его помощью вы сможете быстро установить программы на компьютер, подробнее на сайте.
В клиенте Zoom для Windows
Чтобы отключить звук и видео в Zoom, нужно:
Дополнительная информация. Как ведущему слышать участников конференции? Нужно щелкнуть по трем точкам в правом нижнем углу в окошке «Участники». Поставить галочку рядом с пунктом «Выключать звук участников при входе» и убрать отметку со следующей строчки «Разрешить участникам включать свой звук».
Отключить видео у всех участников можно перед запуском конференции. Для этого нужно ее настроить:
В результате откроется приложение Zoom – начнется вебинар.
После этого закрыть дополнительное окно – изменения сразу сохранятся.
Дополнительная информация. При включении демонстрации экрана рекомендуется выключать опцию «Совместное использование звука», чтобы слушателям не передавался звук, который воспроизводится на ПК.
В настройках Виндовс
Как выключить микрофон на стационарном компьютере и на ноутбуке:
Чтобы отключить видео в Zoom, нужно:
Обратить внимание. Отключить микрофон на ноутбуке можно также в «Диспетчере устройств». Для этого раскрыть пункт «Аудиовходы и аудиовыходы», кликнуть правой кнопкой по микрофону и выбрать опцию «Отключить».
Как выключить звук и видео в Zoom на телефоне
Чтобы отключить микрофон в Zoom, нужно:
Часто этой опцией пользуются преподаватели: когда некоторые ученики начинают шумно себя вести, срывая урок.
Выключить микрофон можно как в конференции Zoom, так и в настройках компьютера – в «Диспетчере устройств» и в параметрах динамиков. То же самое касается камеры. В Зоом организатор конференции имеет право отключать звук и видео для всех или для некоторых участников. В настройках платформы можно также запретить самовольное включение микрофона слушателями.
Как в Zoom включить и выключить звук
Пользователю стоит знать, как в Zoom включить звук и выключить его. В таком случае при общении не возникнет казусных ситуаций, когда не слышно собеседников или же, наоборот, они услышат что-то явно лишнее. Так что предлагаем вам ознакомиться с данной статьей, где детально все разобрано.
Инструкция
Для каждой версии программы Зум (мобильной или компьютерной) свой способ активации и деактивации звука. По этой причине мы разделили данную статью на две отдельных главы. Сначала речь пойдет о способе для смартфонов и планшетов, а уже потом – для ПК.
Способ для мобильных устройств
Как правило, при подключении к конференции в мобильном приложении вы не будете слышать собеседников, ровно как и они вас. Это сделано намеренно для удобства пользователей. То есть сначала нужно войти в аудиоконференцию. Чтобы это сделать, поочередно тапните по двум отмеченным кнопкам:
Теперь вы можете сами управлять микрофоном с помощью иконки в левом нижнем углу:
Мы разобрались, как включить звук в конференции Zoom с телефона, а теперь перейдем к инструкции для ПК.
Способ для компьютерной версии
В данном случае при входе в онлайн-беседу вам нужно сразу же подключиться к аудиоконференции. Чтобы это сделать, щелкните мышкой по выделенным пунктам (левый нижний угол):
В будущем вы сможете глушить себя с помощью отмеченного значка:
Просто кликните по нему.
Завершение
Теперь вам известно, как выключить и включить звук в конференции Zoom конференции с компьютера или телефона. То есть для начала нужно подключиться к аудиочату, иначе связи с собеседниками не будет. А в будущем можно настроить все таким образом, что эта процедура будет выполняться автоматически. Детально все изложено здесь.
Как отключить камеру в Zoom инструкция
Иногда, во время конференции, необходимо отключить камеру в Zoom, либо микрофон. Это делается для того, чтобы проверить оборудование, либо устранить дополнительные звуки. Если будут включены все микрофоны, то возникнут помехи, мешающие всем участникам. А наличие камеры необязательно, если, к примеру, читается лекция. Рассмотрим, как отключить камеру в Zoom.
Как отключить микрофон в Zoom
| Рекомендуем! InstallPack | Стандартный установщик | Официальный дистрибутив Zoom | Тихая установка без диалоговых окон | Рекомендации по установке необходимых программ | Пакетная установка нескольких программ |
|---|
zoom.us рекомендует InstallPack, с его помощью вы сможете быстро установить программы на компьютер, подробнее на сайте.
Существует два варианта, которые позволяют выключить микрофон. Сделать это можно как на телефоне, так и на компьютере, осуществляя вход через браузер. Такая функция будет особенно полезна, если у одного из участников на заднем фоне слышны звуки города, либо если ученики шумят.
Способ 1: Как отключить микрофон в мобильном Зоом
Включить или выключить микрофон можно прямо при входе в конференцию. Для этого мало ввести идентификатор – также нужно в строке «Не подключать звук» повернуть бегунок вправо.
В дальнейшем звук можно будет отключить и во время самой конференции. Для этого в нижней части меню нужно нажать на клавишу «Выключить звук».
Способ 2: Отключение микрофона через компьютер
Чтобы отключить микрофон при входе через браузер, нужно изменить настройки сайта. Для этого нажмите на сертификат сайта, а затем выберите строку «Настройки сайтов».
В открывшемся окне ищем строку «Микрофон». Рядом будет выпадающее меню, в котором нужно выбрать команду «Блокировать».
После этого звук будет выключен.
Обратите внимание! Включить звук можно таким же способом, выбрав в меню строку «Спрашивать».
Как отключить камеру в Zoom
Можно ли отключить камеру? В мобильном приложении существует аналогичный отключению микрофона способ. Благодаря этому человек во время конференции не будет виден другим людям.
Так же, как и микрофон, можно выключить камеру в Zoom как на компьютере, так и телефоне.
Отключение камеры в мобильном Zoom
Камеру можно отключить еще до того, как начнется конференция. Для этого еще перед введением идентификационного номера выберите строку «Выключить мое видео» и перетяните бегунок вправо. Благодаря этому человека не будет видно во время конференции.
Можно отключить камеру и во время самой конференции – нужно нажать на перечеркнутую камеру, под которой есть надпись: «Выключить видео». Аналогичным способом можно будет и подключить камеру в Zoom.
Также можно настроить камеру в Zoom, отключив видео в главном меню. Настройка камеры осуществляется следующим способом:
Далее можно выбрать «Всегда выключать мое видео». Если повернуть бегунок вправо, активировав его, то человека во время конференции больше не будет видно. А чтобы включить камеру, достаточно просто повернуть бегунок обратно.
Как отключить камеру на компьютере
Чтобы отключить камеру на компьютере, войдите в настройки сайта. Выберите строку «Камера» — она находится выше строки с микрофоном. Во всплывающем меню выберите строку «Блокировать».
После настроек пользователя больше не будет видно во время конференции. Только при следующей видеотрансляции не забудьте изменить настройки и включить камеру.
Также существует компьютерная версия Zoom, в которой можно как проверить, так и отключить видеокамеру до конференции или в процессе общения.
Отключение микрофона и камеры не вызывают особых затруднений. Причем сделать это можно как до, так и во время конференции. Главное – не забыть вернуть настройки в исходное положение. В противном случае человек на постоянно основе не сможет пользоваться камерой и микрофоном.
Как выключить микрофон в Зум
Как в Зуме отключить микрофон? Это необходимо сделать в том случае, если создатель конференции против трансляции звука другими участниками. Для применения необходимой настройки достаточно воспользоваться фирменным приложением, установленным на компьютере или смартфоне. Обо всем подробно и с примерами расскажем дальше.
Как отключить микрофон в Zoom на телефоне и компьютере
Если вы интересуетесь, как выключить микрофон в Zoom-конференции, то первым делом откройте программу и перейдите к нужному собранию. А затем уже выполните следующие действия, которые помогут успешно выключить микрофон и камеру на компьютере или телефоне:

А как отключить микрофон на телефоне? В принципе, алгоритм действий практически ничем не отличается. Только для открытия панели с опциями вам понадобится единожды нажать по экрану — и затем следуем предыдущей инструкции.
Но часто у людей возникает такой вопрос: звук вашего микрофона отключен – что делать? В этом случае уведомление означает, что вы не можете участвовать в переговорах. Для решения проблемы необходимо всего-то разрешить трансляцию в настройках программы.
Итак, мы выяснили, как выключить микрофон в Зум на ноутбуке или смартфоне. Представленное руководство актуально в каждом из случаев. А для большего и постоянного эффекта рекомендуем перейти во вкладку «Разрешения» через настройки смартфона и убрать галочки с основных пунктов.
Как выключить микрофон в Zoom у себя и другого участника
Множество людей перешло на использование приложения Zoom для проведения видеоконференций. Работа в режиме онлайн набирает все больше популярности ежедневно, как и дистанционное обучение. Пользователь сможет появиться на уроке или на работе, не выходя из дома. В Зуме отключить микрофон в телефоне или на компьютере несложно, если соблюдать простые правила использования программы.
Как отключить микрофон в Zoom у себя
Выключить звук в период видеозвонка в Зуме дозволено на любом устройстве – персональный компьютер, планшет, смартфон, ноутбук. Микрофон отключается у других участников разговора, если пользователь выступает организатором встречи и свой. Иногда просто хочется не слышать говорящего, когда человеку не нужна эта информация.
На компьютере
Во время видеосвязи онлайн отключается свой микрофон следующим способом:
Выключить микрофон в Зуме довольно просто. Повторное нажатие на значок «Микрофон» позволит снова включить звук. Полоска красного цвета исчезнет и пользователя будет слышно другим участникам беседы.
Можно в Zoom отключить микрофон, если зайти в программу, используя браузер до планирования видеозвонка. Сначала переходят в личный профиль. Слева находится меню, выбирают «Настройки», кликают на «Конференция». На экрана слева выбирают «Запланировать…» Внизу можно увидеть пункт «Отключать звук участников после входа», меняют его с помощью ползунка. Все изменения, совершенные пользователем, сохраняются автоматически.
На телефоне
Выключить микрофон в Zoom на смартфоне легко, как и на компьютере. В мобильном устройстве невозможно предварительно убрать звук у собеседников, но при начале видеозвонка можно. Пошаговая инструкция:
На этом настройка окончена, сейчас в видеосвязи не слышно никого кроме организатора. Для отключения собственного микрофона в приложении, если видеозвонок уже начался, необходимо зайти в конференцию. На нижней панели находится кнопка с изображением микрофона, на нее следует нажать. Теперь звук отключен на телефоне, этот способ подходит для того, чтобы тебя не слышали другие люди.
Command+Shift+A позволит включить или выключить собственный звук, если пользоваться iPad с клавиатурой.
Как понять что в зуме выключен микрофон
При входе в конференцию в приложение не всегда понятно звук вашего микрофона отключен или нет. Необходимо зайти в любой чат, система попросит сразу включить звук, чтобы было слышно других участников беседы. Если такое сообщение появилось, то микрофон выключен. При выборе опции «Вызов с использованием звука устройства» на Андроид или «Вызов и использованием звука» на Apple устройство напомнит о том, что микрофон и камера не включены.
В Зуме на Windows есть горячие клавиши: Alt+A для включения/выключения звука и Alt+M для этой же функции, но кроме организатора.
Можно ли отключить микрофон другим участникам
Звук у других собеседников выключить возможно лишь в том случае, если пользователь выступает организатором трансляции. Для отключения микрофона у всех участников конференции на персональном компьютере следуют инструкции:
Снизу также находятся параметры «Включить все» и «Отключить все». Это позволяет отключить всех кроме организатора конференции. Звук пропадет как у тех, кто уже онлайн, так и у новых, только подключившихся пользователей. Можно отключить звук у одного собеседника и у всей группы, но придется потратить время, чтобы отобрать отдельных людей в списке.
Если понадобится включить звук у собеседников, то необходимо выбрать «Включить все».
Что делать, если в Zoom нет кнопки с изображением микрофона
Проблема часто возникает на компьютере, когда при начальном подключении не включается микрофон и камера. По заводским настройкам в Виндовс отключена эта опция из соображений приватности и безопасности. Поэтому в Зуме отсутствует звук и кнопка с изображением микрофона. Для решения проблемы необходимо запустить «Пуск» и в строке поиска написать «микрофон».
Затем следует кликнуть по «Параметры конфиденциальности для микрофона» и подтвердить право другим программам использовать микрофон. Пользователю будет предоставлен список всех программ, в нем будет и Zoom. Если требуется и микрофон, и камера для конференции, то все шаги проделывают аналогично. Чтобы значок микрофона появился необходимо перезапустить приложение.
Простое руководство позволит в Zoom отключить микрофон во время конференции. Организатор беседы сможет выключить звук у себя и у других пользователей, что удобно во время проведения лекции учителем или презентации работниками компании. Приложение отлично работает как на компьютере, ноутбуке, планшете, так и на смартфоне. Чтобы отключить звук на ПК, r нему должен быть подключен внешний микрофон.