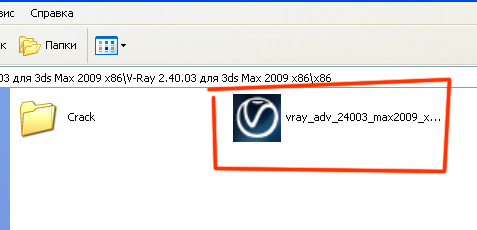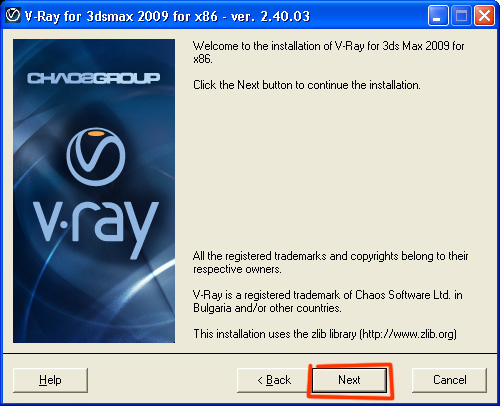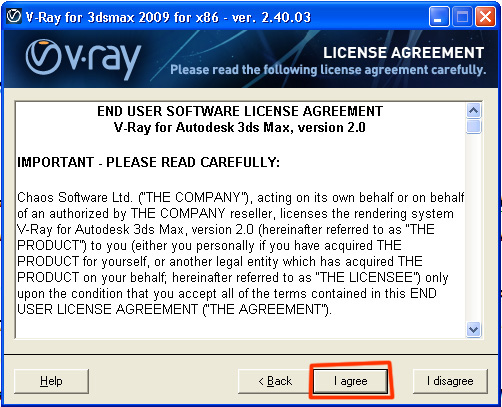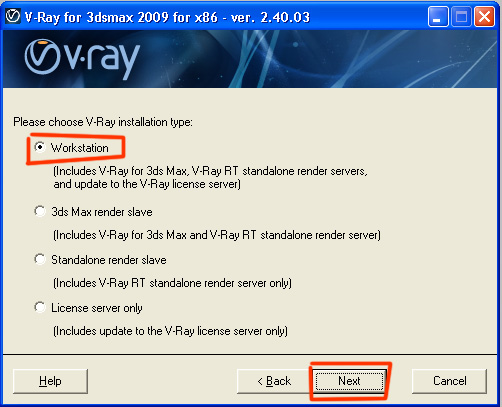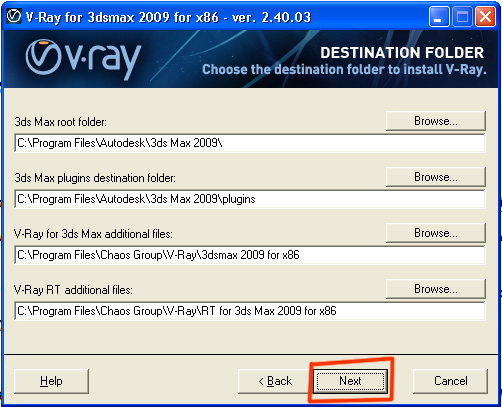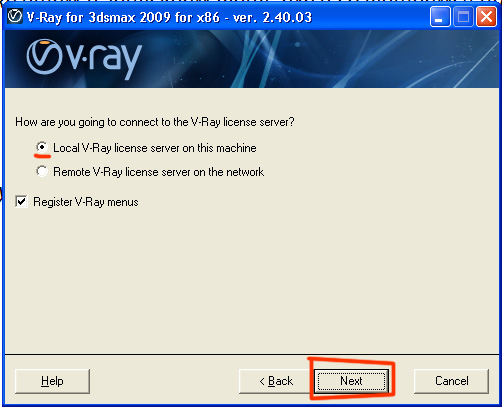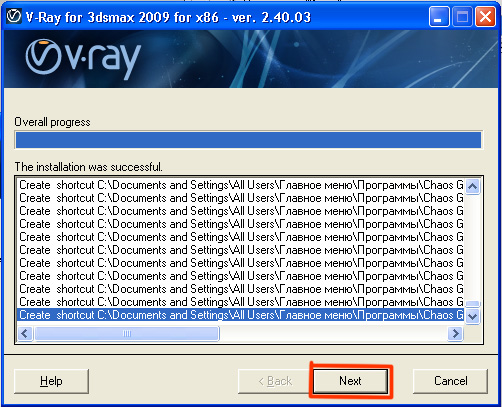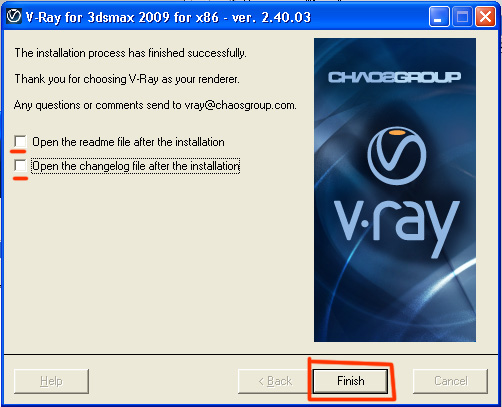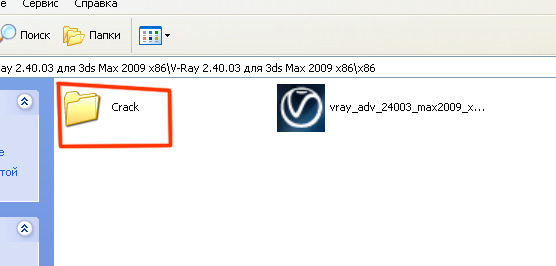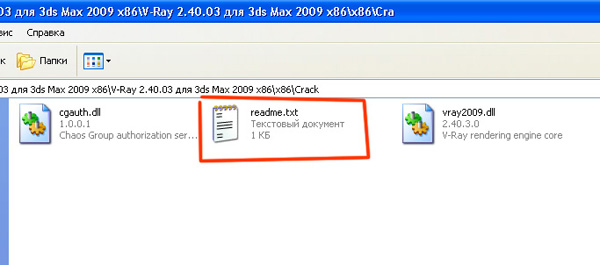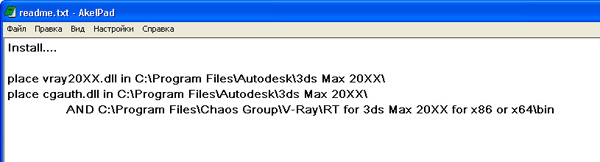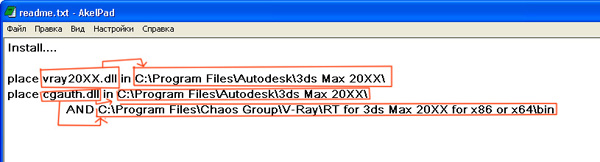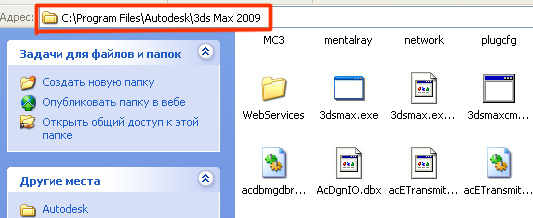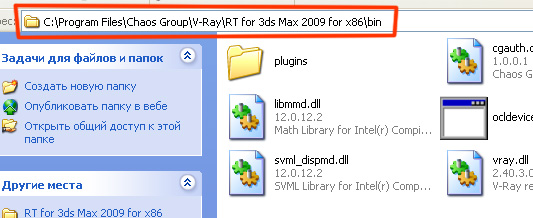Как понять что vray установлен
Инструкция по установке V-Ray Next 4.10.03 и Phoenix FD 3.13.00 в 3DS MAX 2013 – 2020
V-Ray уже достаточно давно стал одним из наиболее часто применяемых рендеров в среде энтузиастов трёхмерного моделирования, профессионально занимающихся текстурированием и визуализацией 3D моделей.
Phoenix FD известен несколько меньше. Кратко его можно охарактеризовать как комплексное решение для жидкостной динамики, он способен имитировать огонь, дым, жидкости, океанские волны, брызги, спрей, туман и многое другое.
В данной статье подробно рассмотрим установку V-Ray Next 4.10.03 advanced update 1.2 и Phoenix FD 3.13.00 в программу трехмерного моделирования 3D Studio Max. В начале приведён текстовый вариант инструкции, если Вам более понятен видео формат, в конце статьи Вы найдёте видео инструкцию по установке в формате Full HD 1920×1080.
Если у Вас ранее уже были установлены различные версии V-Ray и Phoenix, то удалите их любым известным Вам способом, а так же не забудьте удалить все кряки, которые были использованы при установке, такие как vray201X.dlr, vray_zzz201X.dll, LastVRay.dlr, BlackStorm.dlr, phoenix_2XXXX_fix.dlr, phoenix_3XXXX_fix.dlr и т.д.
Ссылки на скачивание V-Ray Next 4.10.03 advanced update 1.2 и Phoenix FD 3.13.00:
Поскольку установка V-Ray Next и Phoenix FD 3.13.00 является однотипной для всех версий MAX(а), здесь рассмотрим установку для 3DS MAX 2020. Для остальных версий 3D Studio MAX, процесс установки проходит по тому же сценарию и вряд ли вызовет у Вас затруднения. К тому же в каждый дистрибутив программы, который Вы скачаете, вложен текстовый файл с краткой инструкцией по установке для соответствующей версии MAX(а).
И последнее что я хотел Вам сказать, перед тем как перейдём к установке программ. Не пытайтесь устанавливать данные версии V-Ray Next и Phoenix FD на устаревшие компьютеры, со слабой аппаратной частью. Требования, предъявляемые компанией Chaosgroup к аппаратным ресурсам компьютера, приведены в таблице:
Особенно хочу обратить Ваше внимание на процессор (Processor). Он должен поддерживать набор инструкций не ниже чем SSE4.2. Если это не так, то как установку программ, так и их дальнейшую корректную работоспособность (в том случае, если они всё таки установятся) – гарантировать не возможно.
Процесс установки разделим на четыре части. Сначала установим, а затем лицензируем V-Ray Next 4.10.03, после чего установим и лицензируем Phoenix FD 3.13.00.
Напоминаю, что в данной статье речь пойдёт про установку в 3DS MAX 2020.
Установка V-Ray Next 4.10.03 advanced update 1.2.
От имени администратора запускаем файл vray_adv_41003_max2020_x64.exe:
Появиться панель лицензионного соглашения. Соглашаясь с лицензионным соглашением, ставим галочку возле I accept… и жмём на Next:
В панели конфигурации путей установки, жмём на Install Now:
Начнётся установка программы:
Обычно установка длится приблизительно одну минуту. Дождитесь окончание установки программы, после чего появиться панель завершения установки:
Что бы не переходить на официальный сайт разработчика программы (chaosgroup.com) и не читать отчет об установке, снимите галочки возле полей “Visit our support site” и “Open the changelog file after the installation”, затем нажмите на кнопку Finish.
Откроется панель лицензирования программы на официальном сайте. Поскольку лицензировать V-Ray Next 4.10.03 мы будем не прибегая к помощи официального сайта, нажав на кнопку I Disagree, откажитесь от лицензирования:
Появиться информационная панель, предлагающая подтвердить Ваше согласие на отказ от лицензирования на официальном сайте программы:
Нажав на кнопку “Да”, закройте информационную панель и панель лицензирования.
На этом установка V-Ray Next 4.10.03 advanced update 1.2 в 3DS MAX – завершена.
Лицензирование V-Ray Next 4.10.03 advanced update 1.2.
Заходим в папку “vray41003max” и копируем находящийся там файл vray_v41003_fix.dlr:
затем вставляем скопированный файл в директорию:
C:\Program Files\Autodesk\3ds Max 2020\plugins
Более наглядно это показано на рисунке ниже:
Далее, в той же папке “vray41003max” находим и копируем файл vray_v41003_max_fix.dll:
Скопированный файл вставляем в директорию:
C:\Program Files\Chaos Group\V-Ray\3ds Max 2020\bin\plugins
Этот процесс показан на рисунке ниже:
На этом лицензирование V-Ray Next 4.10.03 advanced update 1.2 – завершено.
Установка Phoenix FD 3.13.00.
От имени администратора запускаем файл phoenixFD_adv_31300_max2020_vray4_x64.exe:
Появиться панель лицензионного соглашения. Соглашаясь с лицензионным соглашением, ставим галочку возле I accept… и жмём на Next:
В панели конфигурации путей установки, жмём на Install Now:
Начнётся установка программы:
Установка продлится 2-3 секунды. Дождитесь окончание установки, после чего появиться панель завершения установки:
Что бы не переходить на официальный сайт разработчика программы и не читать отчет об установке, снимите галочки возле полей “Visit our online documentation site” и “Open the changelog file after the installation”, затем нажмите на кнопку Finish.
Откроется панель лицензирования программы на официальном сайте. Поскольку, так же как и в предыдущем случае, лицензировать Phoenix FD 3.13.00 мы будем не прибегая к помощи официального сайта, нажав на кнопку I Disagree, откажитесь от лицензирования:
Появиться информационная панель, предлагающая подтвердить Ваше согласие на отказ от лицензирования на официальном сайте программы:
Нажав на кнопку “Да”, закройте информационную панель и панель лицензирования.
На этом установка Phoenix FD 3.13.00 в 3DS MAX – завершена.
Лицензирование Phoenix FD 3.13.00.
Откройте папку “phoenixfd313max”. Там Вы найдёте файл phoenix_31300_fix.dlr. Скопируйте его:
Затем вставьте скопированный файл в директорию:
C:\Program Files\Autodesk\3ds Max 2020\plugins\vrayplugins
Более наглядно это показано на рисунке:
На этом лицензирование Phoenix FD 3.13.00 – завершено.
Далее следует запустить 3DS MAX (в нашем случае запускаем 3DS MAX 2020). После того как MAX откроется Вы увидите две панели – это панели инструментов V-Ray Next 4.10.03 и Phoenix FD 3.13.00. Поместите их в любое удобное для Вас место. Я разместил из слева:
Теперь откройте окно Render Setup (открыть его можно нажав клавишу F10) и разверните свиток, расположенный справа от параметра “Renderer:”. В перечне установленных рендеров Вы должны увидеть V-Ray Next, update 1.2:
Более подробную информацию о установленной версии V-Ray можно увидеть перейдя на вкладку V-Ray и развернув свиток About V-Ray:
Если после изучения текстового варианта инструкции у Вас ещё остались вопросы по его инсталляции, ниже приведена видео инструкция по установке V-Ray Next 4.10.03 и Phoenix FD 3.13.00. Там все описанные в статье процессы, показаны более наглядно, а так же проверена работоспособность установленных программ на практических примерах рендеров реальных сцен в 3DS MAX.
Видео инструкция по установке V-Ray Next 4.10.03 advanced update 1.2 и Phoenix FD 3.13.00 в 3DS MAX 2020 в формате Full HD 1920×1080:
Установка vray 3ds max
Установка vray для 3ds max. Для более реалистичной визуализации чаще всего используется VRay — целый комплекс инструментов, расширяющих возможности 3D Max. В этом плагине имеются и собственные материалы, и удобные источники света, и камера, полностью имитирующая настоящую. Но чтобы эти возможности стали доступны, надо знать, как его установить vray для 3ds max и включить его. •
Установка vray для 3ds max. Для более реалистичной визуализации чаще всего используется VRay — целый комплекс инструментов, расширяющих возможности 3D Max. В этом плагине имеются и собственные материалы, и удобные источники света, и камера, полностью имитирующая настоящую. Но чтобы эти возможности стали доступны, надо знать, как его установить vray для 3ds max и включить его.
После установки vray в 3ds max, в панелях инструментов становятся доступны источники света и камеры, но если попробовать использовать их со стандартным рендером, то ничего не получится. Материалы не появятся в библиотеке, и использовать их будет нельзя. Чтобы все стало на свои места, нужно включить рендер VRay.
Проблема включения решается довольно просто. Нужно зайти в настройки рендера и вместо стандартного выбрать VRay, а затем сохранить изменения. После этого будут работать все инструменты расширения и появятся материалы, но использовать их можно исключительно в связке. В видеоуроке показано, как включить VRay. Это займет всего минуту, но возможности 3D Max в плане реалистичной визуализации очень увеличатся.
Как включить V-Ray в 3ds Max 2017
Вы установили V-Ray, но он не работает? Инструменты плагина недоступны, а процесс рендеринга по-прежнему протекает без его участия? Успокойтесь, не стоит паниковать раньше времени. Все так и должно быть! Скорее всего, с Вашим V-Ray все в полном порядке! Просто его необходимо включить.
Чтобы включить V-Ray в 3ds Max, необходимо назначить его текущим визуализатором. Сделать это можно несколькими способами. Все они подробно описаны в данной статье.
Свиток Assign Renderer диалогового окна Render Setup
Все основные настройки, управляющие процессом визуализации, в 3ds Max сосредоточены в диалоговом окне « Render Setup » (Настройки рендеринга). Здесь же можно включить тот визуализатор, который Вы хотите задействовать. Вызвать диалог « Render Setup » можно:
Выбрать плагин, который будет заниматься визуализацией сцены, можно в свитке « Assign Renderer » (Определение визуализатора), расположенном во вкладке « Common » (Общие). В указанном свитке имеется три поля, в каждом из которых прописан рендерер для одного из следующих режимов:
V-Ray Adv или V-Ray RT?
В V-Ray 3.40.01 «вшито» сразу две версии плагина: так называемые « V-Ray Adv » и « V-Ray RT ». « V-Ray Adv » является оригинальным полнофункциональным визуализатором, который используется для достижения максимального фотореализма и создания специальных эффектов. Сочетание « Adv » — сокращение от английского слова « Advanced » (Расширенный). В данной версии рендерера поддерживаются все возможности V-Ray и, как следствие, для нее предлагается максимальное количество всевозможных настроек. « V-Ray RT » — это интерактивный графический движок от компании Chaos Group. Его назначение «зашифровано» в самом названии, где буквы « RT » — аббревиатура от английского « Real-Time » (В реальном времени). Основной функцией этой версии рендерера является визуализация в режиме реального времени. Ради максимального сокращения времени рендеринга « V-Ray RT » пришлось пожертвовать частью функционала, и в нем поддерживаются далеко не все возможности, доступные в версии « Adv ». Зато, в отличие от « Adv », « RT » может задействовать мощности видеокарты.
Обратите внимание, что версия « RT » может быть назначена для любого из трех режимов без исключения, в вот версия « Adv » предлагается только для режимов « Production » и « Material Editor ». При этом режим « Material Editor » вообще « держится особняком ». По умолчанию для него автоматически включается тот же визуализатор, что и для « Production ». Сделано это для того, чтобы образцы, представленные в редакторе материалов максимально походили на то, что Вы увидите на финальном изображении. Но изменить эту ситуацию возможно, если отщелкнуть переключатель « Lock to Current Renderer » (Связать с текущим визуализатором) с изображением закрытого замочка, расположенный справа от поля « Material Editor ». Тогда на переключателе отобразится иконка в виде открытого замочка, и для редактора материалов можно будет активировать собственный рендерер, что делать, в общем-то, совершенно ни к чему.
1 – Свиток Assign Renderer; 2 – Диалоговое окно Choose Renderer для режима Production
В самом общем случае включают « V-Ray Adv » для режимов « Production » и « Material Editor » и « V-Ray RT » — для режима « ActiveShade ». Итак, все вышесказанное сводится к тому, что для включения V-Ray необходимо выделить название интересующей Вас версии плагина в диалоге « Choose Renderer » и подтвердить свой выбор нажатием кнопки « OK ». После чего имя выбранной версии рендерера появится в соответствующем поле свитка « Assign Renderer », V-Ray возьмет под свой контроль процесс рендеринга, а Вам станут доступны все его инструменты.
Назначение V-Ray визуализатором по умолчанию
Условия, заданные в свитке « Assign Renderer », будут действовать для данного проекта (если, конечно, Вы сами их не измените) на протяжении всего времени работы над ним. А вот если Вы планируете использовать V-Ray и во всех своих будущих проектах, но не хотите каждый раз тратить драгоценное время на его включение, то целесообразно назначить его визуализатором по умолчанию. Делается это здесь же — в свитке « Assign Renderer », где специально для такого случая имеется кнопочка « Save as Defaults » (Сохранить как значения по умолчанию). После ее нажатия на экран будет выведено сообщение « Defaults Saved » (Значения по умолчанию успешно сохранены).
1 — Кнопка Save as Defaults в свитке Assign Renderer; 2 — Окно Save as Defaults
Появление сообщения « Save as Defaults » свидетельствует о том, что 3ds Max Вас «слушается и повинуется» и впредь при создании каждой новой сцены для рендеринга будет сразу выбирать именно те плагины, которые значились в полях свитка « Assign Renderer » непосредственно перед нажатием кнопки « Save as Defaults ». И если это был V-Ray, то и к рендерингу следующей сцены автоматом подключится V-Ray.
Раскрывающиеся списки Target и Renderer диалогового окна Render Setup
Вне зависимости от того, какая вкладка открыта в данный конкретный момент времени, в самом верху диалога « Render Setup » всегда доступны несколько раскрывающихся списков. В их числе:
Раскрывающимися списками « Target » и « Renderer » также можно воспользоваться для включения V-Ray. В списке « Renderer » доступны к выбору « V-Ray Adv » и « V-Ray RT », когда в списке « Target » выбран « Production Rendering Mode » (Презентационный рендеринг), и « V-Ray RT », когда в списке « Target » выбрано « ActiveShade Mode » (Сиюминутное тонирование). Указанными выпадающими списками очень удобно пользоваться, если Вам нужно быстро поменять визуализатор, а лезть в свиток « Assign Renderer » лень.
Раскрывающиеся списки диалогового окна Render Setup: 1 — Target; 2 — Renderer
Таким образом, заставить V-Ray работать над сценой можно минуя свиток « Assign Renderer ». А вот чтобы каждый раз при запуске 3ds Max, настройки рендеринга выглядели именно так, Вам все равно придется «закрепить полученный результат» с помощью кнопочки « Save as Defaults ». И с этим все равно придется добраться до злополучного свитка.
Палитра инструментов V-Ray Toolbar
Существует еще один способ, который позволяет включить V-Ray очень быстро. Причем для этого даже не потребуется идти в настройки рендеринга!
Как правило, при первом запуске 3ds Max после установки плагина, в рабочем пространстве программы появляется новая плавающая палитра инструментов под названием « V-Ray Toolbar » (Палитра инструментов V-Ray). На нее вынесены иконки для быстрого доступа к некоторым наиболее часто используемым инструментам рендерера. Так вот, если кликнуть по любой из представленных на палитре иконок, пока сам V-Ray не активен, на экране появится окошко с красноречивым названием « Question » (Вопрос). Содержание окошка следующее: « In order to use V-Ray Toolbar options, V-Ray should be set as current renderer. Would you like to change current renderer to V-Ray? », что в дословном переводе звучит как « Для использования опций палитры инструментов V-Ray, V-Ray должен быть назначен текущим рендерером. Хотите ли Вы поменять текущий рендерер на V-Ray? ». Вопрос поставлен, как говорится, ребром. Для ответа на него предлагается две кнопочки « Да » и « Нет ».
1 — Палитра инструментов V-Ray Toolbar; 2 — Окно Question
После нажатия « Да » в окошке « Question » для « Production Rendering Mode » будет назначен « V-Ray Adv », который возьмет на себя задачу по финальной визуализации сцены. Вам же станут доступны все возможности и инструменты V-Ray и никаких вопросов по этому поводу у 3ds Max возникать больше не будет.
Видео к статье
Как установить Vray в 3ds max
Привет друзья, очень много начинающих 3d дизайнеров, которые начинают изучать 3ds max, задают вопрос – «Как установить Vray в 3ds max». В этой статье я расскажу именно об этом.
И так скачиваем или покупаем сам Vray. В конце статьи дам ссылку, где можно скачать Vray. Нужно подобрать под версию 3ds max. Там где будете качать – все написано. Например, “Vray 1.5 для 3ds max 2009 32bit” – для Windows 32bit и 3ds max 2009.
Здесь все оставляем по умолчанию.
Теперь открываем папку Crack.
Там будуть два файла, которые нам нужно перенести в папку к установленной 3ds max.
А куда именно переместить файлы мы посмотрим в текстовом файле который также находится в папке Crack. Вы спросите: «а зачем смотреть текстовый файл, почему вы сразу не напишете куда перенести эти файлы?». Дело в том, что в разных версиях vray, могут быть разные файлы и в разные папки нужно их переносить. Поэтому, я покажу принцип, что бы вы смогли разобраться с любой версией врей.
Текстовый файл, может иметь разные названия – обычно «Readme».
Вот что у меня написано.
То есть мне нужно два файла положить в корневую папку.
При копировании нужно заменять уже существующие файлы.
И один файл «cgauth.dll» нужно перенести в папку «bin» установленного vray.
Теперь откройте 3ds max, или перезагрузите если он у вас был открыт. И назначьте vray визуализатором. Для этого жмите F10, и выберите vray как указано на картинке.
статья о Vray для новичков
Для новичков. Небольшая и неплохая статейка.
Как установить V-Ray?
Установка V-Ray 1.5 RC2/RC3
1. Запустите установку плагина. При установке выберите вариант Software Licence Key.
2. После установки появится окно «License request from» с кодом и полем для ввода регистр кода.
3. Скопируйте код, данный в этом окне.
4. Откройте Keymaker и встывьте этот код. Сгенирируется регистр код.
5. Скопируйте регистр код и встывьте его в окно «License request from», в поле для ввода регистр кода и нажмите ОК. Установка и активация завершена.
Установка V-Ray 1.5 Final SP1
1. Если у ваc Макс 2008, пропишите пути при установке.
— первый к корневой директории
— второй к папке plugins
третий оставьте без изменений
2. Выберите режим Workstation (full)
3. Установка дополнительных драйверов не требуется
4. Теперь скопируйте файлы cgauth90.dll и vray90.dll в корневую директорию Макса, и файл vrender90.dlr в папку plugins. Установка и активация завершена.
V-Ray не рендерит. Рендерится только черный экран. И материлы все черные!
Надо поставить V-Ray в качестве текущего рендера. Для этого: жмем F10->свиток Assign Render->рядом с полем Production жмем кнопку «. «, выбираем V-Ray. Если хотите, чтоб V-Ray был рендером по умолчанию жмите Save As Defaults (находится ниже).
При использовании фильтра Catmull-Rom на границе окна возникают артефакты в виде черных полос!
В свитке Color Mapping поставьте галку Sub-Pixel Mapping
Возникают артефакты в виде черных полос и точек!
Включите галки Sub-Pixel Mapping и Clamp Output
Как сохранить настройки Vray?
F10->В низу Preset->Save Preset
Как загрузить настройки Vray?
F10->В низу Preset->Load Preset
При использовании стекла в интерьере, тени ведут себя очень странно.
Необходимо поставить галку Affect Shadows в настройках материала
При установке Vray на операционную систему Vista, установочный файл необходимо запустить с правами Администратора.
Для этого жмем правой кнопкой мыши по файлу Vray и кликаем по ссылке: Запуск от имени администратора.
Или другой способ: отключить контроль учетных записей.
ПУСК→Панель управления→Учетные записи пользователей→Включение и отключение контроля учетных записей (UAC) снимаем галку.
Как мне сделать другой фон при рендеринге?
Нажми 8 → В свитке Background нажми на кнопку Color (чёрное пространство) → выбираем нужный цвет. Также можно использовать материал или текстуру на фоне. Просто рядом нажми на кнопку с надписью None.
Как сделать так, чтобы белый цвет был белым, а не цветом окружающих его предметов?
Уменьшить Saturation в свитке Indirect Illumination.
Тени уж очень шумные получаются что делать?
Увеличить Sabdivs у источников света. (20-30)
Как вывести внизу изображения при рендере время визуализации?
В настройках Vrey : sistem→frame stemp, там ставишь галочку. Если Full width включён то полоса до конца рисунка будет, если отключён то до последней надписи.
Как сбросить настройки Vray на default?
Что-бы сбросить настройки Vray, включи сначала Scanline рендер а потом снова Vray.
V-Ray Physical Camera
Type (Тип) Указывает тип камеры. В основном он влияет только на эффект смазанного движения производимый камерой:
Quadratic (Квадратное) этот тип искажения выбран по умолчанию. Он использует упрощенную формулу, которую легче вычислить.
Cubic (Кубическое) этот тип искажения используется в таких программах как: SynthEyes, Boujou и так далее. Если вы планируете использовать одну из таких программ, то воспользуйтесь этим типом искажения.
Параметры влияющие на шум при рендере.
Так, как большинство пользователей используют связку Irradiance Map + Light Cahce, буду объяснять на ее примере.
Здесь находятся два очень важных параметра: Noise Threshold и Global Subdivs Multiplier. Первый напрямую влияет на шум, чем меньше, тем менее шумное изображение получается (рекомендуют значения от 0.003 до 0.005). Второй задает значение, на которое будут умножены: сабдивы DOF, Motion Blur, Irradiance map, QMC GI, area lights, area shadows, glossy
reflections/refractions.