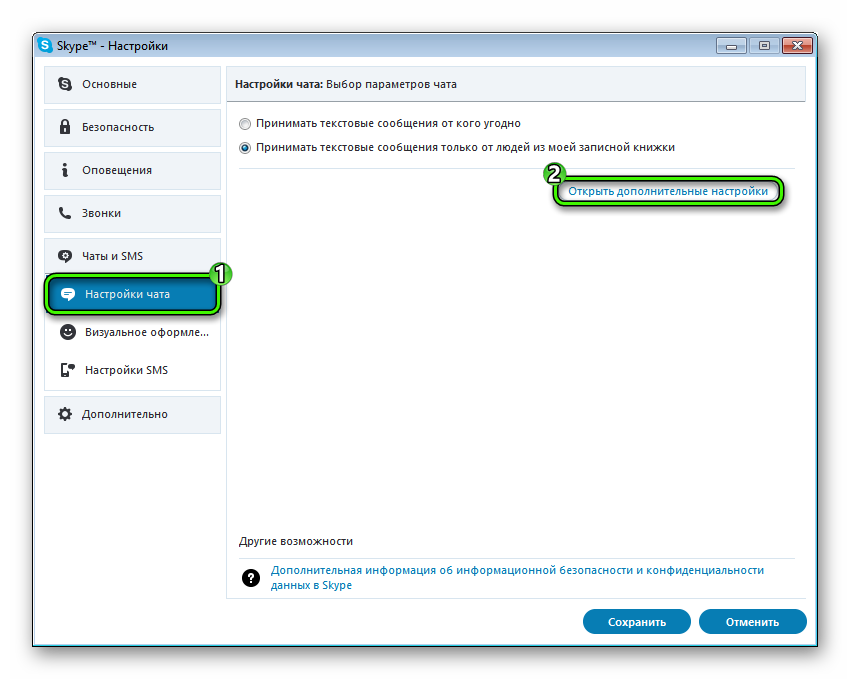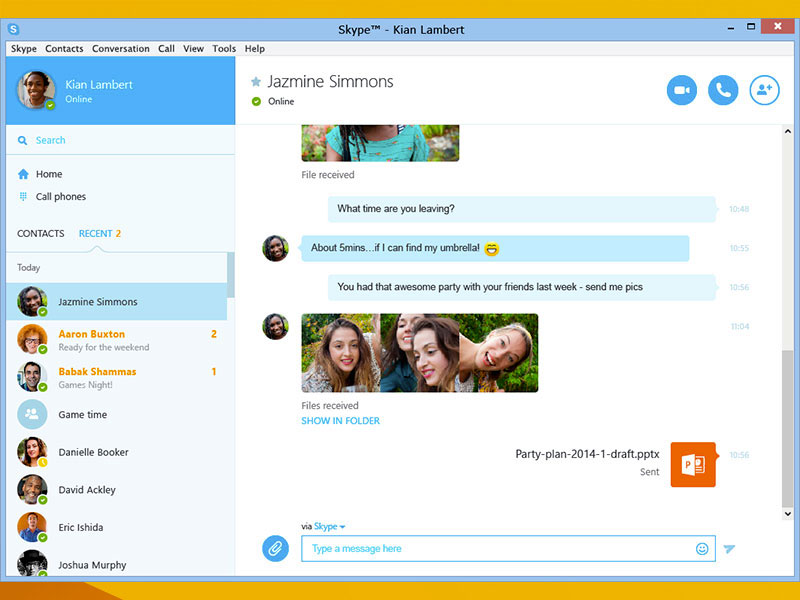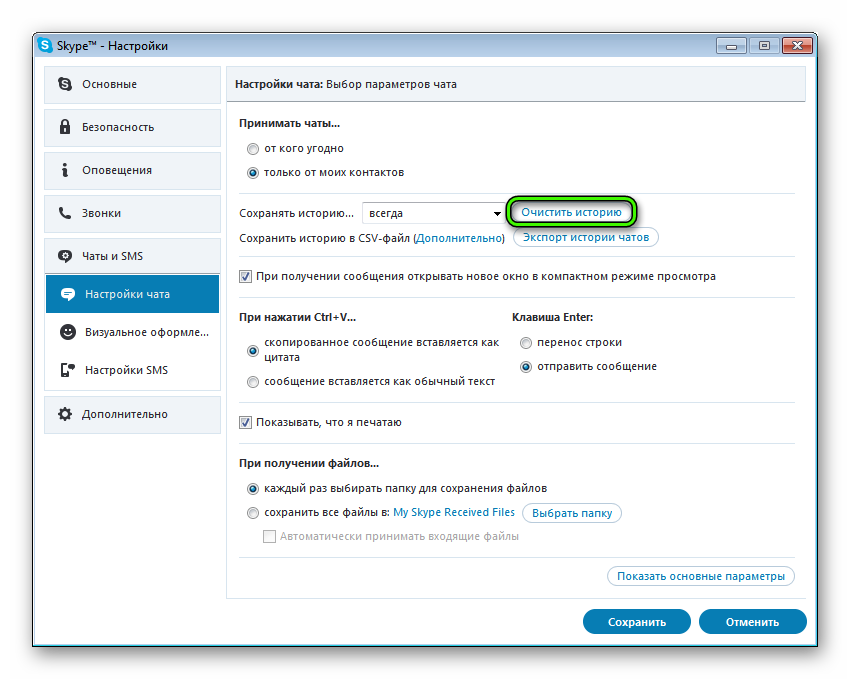Как в скайпе увидеть что сообщение прочитано
Как понять, что сообщение в Скайпе прочитано
Многие пользователи интересуются, как узнать, прочитано ли сообщение в Скайпе. Возможно ли это в принципе?
Программы с хорошим рейтингом часто обновляются: в их функционал вносятся изменения. При этом могут как добавляться опции, так и удаляться. В новых версиях Скайп невозможно определить, читал ли получатель смс. Возможно только понять, доставлено оно или нет. Если сообщение не доставлено, слева около времени отправки появится значок ожидания, то есть процесса доставки. Если у вас или у вашего собеседника нет интернета, текст не дойдет до получателя. Это также нужно обязательно учитывать. Если значок отправки не исчезает, проверьте соединение. Если необходимо, перезагрузите роутер, модем или мобильное соединение (выключение и повторное включение Передачи данных в настройках).
Если нет опции «Удалить»?
В интернете, в частности, на различных форумах, люди пишут, что нужно направить курсор на сообщение, щелкнуть по нему правой кнопкой мыши, чтобы открыть контекстное меню с опциями, и посмотреть, появилась ли в меню функция удаления. Если появится, значит, сообщение еще не просмотрено пользователем. Если этого пункта нет, сообщение пользователь прочитал. К сожалению, это заблуждение. По наличию опции удаления нельзя узнать, увидел пользователь ваше послание или нет.
Вы узнаете о том, что ваш собеседник увидел и прочитал смс только после того, как он ответит вам.
Если под отправленным текстом появится строка, сообщающая, что пользователь что-то вам печатает в ответ, это также будет означать, что сообщение с успехом доставлено и просмотрено.
Если человек в онлайне и не отвечает
В профиле вашего друга может стоять статус «В сети». Это вовсе не означает, что он сидит сейчас в этой программе и с кем-то общается. У многих этот мессенджер загружается автоматически вместе с загрузкой ОС, то есть при включении компьютера. При этом пользователь может вообще не открывать это окно.
Не переживайте, если человек находится «В сети» и вам не отвечает. Возможно, у него нет пока на это времени. Ничего другого не остается, как ждать ответа.
К сожалению, Скайп – не социальный сервис Вконтакте, где видно, прочитал человек сообщение или нет: если нет, то убирается синий фон с него.
Но даже здесь нужно помнить, что, если просто открыт диалог у человека в то время, как вы печатаете ему, синее выделение будет сразу же убираться. В это время человек может просто отойти от компьютера и, соответственно, ничего не прочитать.
Не спешите с выводами о том, что человек вас игнорирует. Если вы увидели в правой части экрана уведомление о том, что пользователь, которому вы написали, появился в онлайн, не ждите моментального ответа от него. Возможно, он ответит сразу, если зашел сам в Скайп, чтобы просмотреть оставленные ему послания. Если запуск был автоматический, нет гарантии, что человек будет сразу просматривать пропущенные вызовы и смс.
Таким образом, вы не сможете понять даже косвенно о том, что сообщение прочитано пользователем. Разработчики, скорее всего, решили не включать эту возможность в функционал из соображений конфиденциальности. Помните, что каждый человек вправе не отвечать, если он или она этого не хочет.
7 фишек Скайпа, о которых многие не знают
#1 Как удалить прочитанные сообщения в Скайпе
Если вы желаете удалить историю переписки, заходите в Инструменты → Настройки → Безопасность и ищете кнопочку «Очистить историю». Учтите, что удалится история переписки и звонков ВСЕХ контактов. Здесь же можно указать, если вы не желаете сохранять историю или она должна храниться всего 2 недели, 1 месяц или 3 месяца (по умолчанию стоит «всегда»).
Если вам нужно удалить историю переписки одного контакта, в Скайпе такой фишки увы не предусмотрено. Но есть два варианта.
2. Либо воспользоваться спецальными программами SkHistory, Skype Chat Helper или Skype History Cleaner, в которых можно удалить как историю одного контакта, так и отдельные сообщения. Впрочем, стоит заметить, что данные приложения последний раз обновлялись года два назад, могут сопровождаться вирусами и, судя по отзывам, не всегда работают.
Если сообщение только-только отправлено вами, его можно удалить и без всяких утилит: жмете правую кнопку мыши и в контекстном меню выбираете «Удалить».
Учтите, что переписка хранится на серверах Skype 30 дней, и, если вы ее удаляете, то она исчезает ТОЛЬКО с вашего компьютера. Но есть програмки наподобие Delete Skype History Network Edition, которые обещают редактировать историю на всех устройствах, с которых вы заходили в Скайп, и даже на устройствах ваших оппонентов в чате.
Если циферки-уведомления о новых сообщениях не стираются после просмотра, а уходят только когда отправлено ответное сообщение, жмем во вкладке Разговоры → Пометить как прочитанное.
#2 Как прочитать удаленные сообщения в Скайпе
Официально никак: удалили, так удалили. Но, если очень хочется, то есть лазейки.
Если вы удалили историю сообщений или отдельные сообщения при помощи вышеуказывавшихся утилит и программ, и есть бэкап файлы, то при помощи тех же приложений можно восстановить сообщения. Либо можно выполнить восстановление системы в точке до удаления сообщения. Либо войти в свой аккаунт Скайпа с компьютера того, с кем была переписка, если это возможно.
Но, скорее всего, вас интересует, как прочитать сообщения, удаленные собеседником. В таком случае ищем папку C:\Users\ваше имя пользователя\AppData\Roaming\Skype\ваш логин в Скайпе\chatsync и:
• скачиваем утилиту SkypeLogView, указываем в ней этот путь, выбираем файлы с подходящей датой отправления сообщения, сохраняем их в удобочитаемом формате и ищем нужные сообщения;
• либо открываем те же самые файлы в WordPad и ищем нужную переписку (в начале текста ваш ник и ник собеседника указаны через «\»), найдя открываем файл в Excel (через «Открыть», указав путь к файлу, например, C:\Users\Alex\AppData\Roaming\Skype\alexx_1988\chatsync\74\ 74c475d3cbddeeea.dat, и выбрав кодировку Unicod (UTF-8)), и, опять же, ищем нужные сообщения среди непонятных каракулей.
Находим ближайшие к искомому сообщения – запись между ними и будет тем удаленным сообщением.
#3 Как в Скайпе посмотреть историю сообщений
Нажав на контакт, справа вы увидите историю переписки. Но что делать, чтобы посмотреть старые сообщения? Бесконечно листать переписку не придется: при открытом чате нажимаете Разговоры → Просмотреть старые сообщения и выбираете вариант от «Вчера» до «С самого начала».
В этом же разделе меню есть пункт «Поиск…», благодаря которому можно найти нужные сообщения по содержащимся в них фразах и словах.
В меню Вид можно настроить отображение контактов и истории: например, Компактный режим просмотра позволяет одновременно просматривать историю сообщений нескольких контактов в разных окнах.
Если вам нужно копировать или редактировать историю сообщений, вся она содержится в файле main.db, о котором писалось выше.
#4 Как узнать прочитано ли сообщение в Скайпе
Об этой фишке Скайпа уж точно никто не знает! А всё потому, что ее просто не существует)))) Вам могут посоветовать нажать правой кнопкой на сообщение и в контекстном меню проверить возможность Удалить или Редактировать его. Но на поверку метод не действует: эти опции активны порядка часа после отправки сообщения независимо от того, прочтено оно или нет (а иногда и дольше, что необъяснимо, но факт).
#5 Скрытые команды Скайпа
Интересно, что прячет Skype? Оказывается, есть скрытые смайлы, которых нет в меню. Но, если вы знаете что нужно набрать в строке, можете удивить своих друзей логотипом Скайпа, радугой, улиткой, ноутбуком, камерой, бегущим мужичком и прочими оживляющими беседу штуковинами. Посмотреть полный список скрытых смайлов и их обозначений можно здесь.
Также существует список команд, которые можно использовать в чате. Чтобы увидеть его, отправьте сообщение с текстом /get name. Система ответит вам перечислением команд и ссылкой на страницу поддержки с более полной информацией. К примеру, введя /find [какой-либо текст], вы будете отосланы к первому упоминанию этого слова или фразы в данной переписке. Также есть операторы, позволяющие добавлять или исключать людей из чата, забанить кого-то или выйти из чата самому, просмотреть настройки и т.п.
А со списком сочетаний клавиш, работающих в Скайпе, можно ознакомиться в Инструменты → Настройки → Дополнительно → Сочетания клавиш.
#6 Как заблокировать контакт в Скайпе
Вот мы плавно и перешли к вопросу, как заблокировать человека в скайпе. Не будем копаться в причинах – у каждого, наверное, бывает ситуация, в которой не обойтись без черного списка. Как это работает в Skype:
• жмем правой кнопкой мыши на нужном контакте, и выбираем «Блокировать этого пользователя»,
• либо Разговоры → Заблокировать, здесь же можно поставить галочку «Удалить из записной книжки» и пожаловаться на абонента Скайпу,
• либо Инструменты → Настройки → Безопасность → Заблокированные пользователи – здесь можно, так сказать, казнить и миловать – добавлять в черный список или разблокировать.
После того, как вы воспользовались одним из этих способов, отмеченный контакт не сможет писать и звонить вам.
#7 Как включить переводчик в Cкайпе
В последней версии Скайпа есть функция перевода голоса и текста в реальном времени. Убедиться в ее наличии можно в Инструменты → Настройки → Основные → Переводчик Skype. Там должна стоять галочка «Включить Переводчик Skype». Если такового в ваших настройках не наблюдается, следует обновить версию программы.
Галочка есть, но как пользоваться переводчиком в Cкайпе? Всё очень просто!
Обратите внимание, что справа вверху под тремя круглыми синими кнопками есть серый круг, похожий на землю. Нажимаете на него, перемещаете ползунок на Вкл. и ищете в списке язык, на котором говорите вы, и на котором говорит собеседник.
Открывшийся перечень языков состоит из двух частей:
• языки, на которые есть перевод и текста, и голоса,
• языки, на которые переводится только переписка.
Переписываясь с человеком, говорящем на другом языке, к примеру, английском, выбираете свой язык «Русский» и язык собеседника «Английский». Не забудьте нажать Вкл. Теперь вы пишете на русском, а он получает сообщения на английском, и наоборот: он пишет вам на английском, а вы получаете переведенные на русский язык сообщения. В каждом сообщении можно просмотреть оригинал и перевод.
Со звонками еще интереснее. Русского пока что нет, поэтому команда Блога Апорта практиковала английский/ немецкий и английский/ испанский. Выглядит всё следующим образом: включив переводчик и выбрав соответствующие языки, звоните и начинаете разговор. Вашему собеседнику программа переводит на его язык: голос дяденьки или тетеньки говорит вашу реплику, сказанную по-немецки, на английском языке. И наоборот. Параллельно вы видите текст разговора в небольшом прямоугольнике на экране: свои фразы в оригинале и переведенные на ваш язык слова собеседника.
Что сказать, штука интересная. Если правильно строить предложения и использовать стандартные формулировки, переводчик Skype справляется неплохо. Но нужно делать паузы, иначе вы запутаетесь в хоре голосов (отрегулировать бы громкость говорящего и переводчика – слышите то вы их обоих). И, несомненно, требуется доработка: после прочтения автором предложения из песни Наталии Орейро, транслейтер зажил собственной жизнью))) В то время, как собеседники молчали, скайповские переводчики продолжали вести между собой диалог, и, кажется, даже попрощались.
Вот такой потенциал скрыт в Skype. Знаете еще какие-то секреты Скайпа или ищете решение какой-либо проблемы в его функционировании? Ждем ваших комментариев! 🙂
Список команд чата Skype
. Skype — это дьявольски хитрая программа, написанная бесспорно талантливыми людьми. Крис Касперски
Доброго времени суток!
Skype сейчас я встречаю чаще на компьютерах чем другие IM клиенты, мне он практически заменил icq, вся рабочая переписка ведется в skype, но речь пойдет не о том, что лучше или популярней. Часто бывает так, что участвуешь сразу в нескольких чатах где количество участников превышает 10, что собственно и приводит к тому, что на рабочем столе и в трее постоянно обновляется количество новых сообщений, а также уведомления в виде всплывающих сообщений, а теперь представьте что у вас 3 окна чата с друзьями, 1 с вашим боссом, другой с девушкой — все это в сумме начинает запутывать, отвлекать и порой раздражать. Хотелось бы расставить приоритеты…
Раньше я чаще всего настраивал «политику» уведомлений только через глобальные настройки программы
Случилось так, что я узнал, что в каждом окне чата skype возможно использование команд, например /alertsoff отключит уведомления для конкретного окна чата, соответственно /alertson включит их обратно.
Поискав немного я наткнулся на некое how-to, оказывается у skype чата довольно много текстовых команд, подобие IRC команд. Далее я постарался попробовать все возможные из них на двух имеющихся у меня платформах, как оказалось не все и не везде работает… Прошу под кат.
Две платформы — Windows и Linux, в настоящем обзоре использовалась Windows 7 сборка 7600 + skype 4.2.0.169 и Ubuntu 10.04 + skype 2.1.0.81. Если кто выяснит как себя ведут данные команды в skype других версиях, для других платформ или даст еще какие-то подробности по данным командам (к сожалению не со всем удалось разобраться) — буду рад если сообщите и добавлю в топик.
Учтите то, что вам нет надобности использовать квадратные кавычки вокруг текста после написания комманды.
/help
Вывод списка команд с некоторым описанием.
Работает как в Win7 так и в Ubuntu.
/add [Skype_Name]
Добавляет пользователя Skype_Name к чату.
Win7 — работает, при этом если чат был изначально с 1 собеседником, групповой чат создается в новом окне, иначе контакт добавляется в это же окно.
Ubuntu — работает групповой чат создается в окне в котором была введена команда.
/alertsoff
Отключение уведомлений чата.
Работает как в Win7 (в win версии через GUI настройки) так и в Ubuntu.
/alertson [text]
Позволяет указать конкретно слова или текст для которых будут включены уведомления, например ваше имя.
Работает как в Win7 так и в Ubuntu.
/call [Skype_Name]
Судя по описанию данная команда должна совершить звонок.
Win7 — не работает, показывает список команд также как и команда /help и все другие команды или слова в формате «/^\/([a-zA-Z])+$/» то есть если команда не известна skype то он выдаст список «известных», но как оказалось, что не все работают.
Ubuntu — почти не работает, звонок начинает совершаться и сразу же статус становится Cancelled. Что касается остальных произвольных написаний «/^\/([a-zA-Z])+$/» не вызывает хелп список — просто отображает введенный пользователем текст.
/clear
Удаляет историю чата. Не может быть отменено.
Win7 — не работает.
Ubuntu — работает, но похоже очищает просто окно чата, история сохраняется.
/find [text]
Регистронезависимый поиск первого вхождения text в чате.
Win7 — работает.
Ubuntu — работает. Также работает /fa команда.
/get banlist
Просмотр списка пользователей которым запрещено присоединяться к чату.
Работает как в Win7 так и в Ubuntu.
/get allowlist
Просмотр списка пользователей которым разрешено присоединяться к чату.
Я полагаю, что это инверсная форма бан-листа, то есть все что не разрешено — запрещено.
Работает как в Win7 так и в Ubuntu.
/get creator
Просмотр информации о создателе текущего чата.
Работает как в Win7 так и в Ubuntu.
/get guidelines
Просмотр указаний или скорее правил для данного чата, сюда можно написать что то вроде: «в этом чате запрещено и т. д.».
Работает как в Win7 так и в Ubuntu. Установить получилось параметр, а как просмотреть данный guideline я так до конца и не понял.
/get xguidelines
Описания конкретного не нашел, дела обстоят в использовании также как и с предыдущей командой.
Работает как в Win7 так и в Ubuntu
/get options
Просмотр установленных опций. За время обзора нашел только одну, о которой описано в конце статьи.
Работает как в Win7 так и в Ubuntu
/get password_hint
Просмотр подсказки пароля, не получилось ни установить ни посмотреть.
Работает как в Win7 так и в Ubuntu
/get role
Просмотр своей роли в чате.
Работает как в Win7 так и в Ubuntu
/goadmin Размещает теги рядом с создателям чата имя автора. Не понял и не сумел воспользоваться.
оригинал — Puts a Creator tag next to the chat creator’s name.
leonard: Размещает ярлык (тег) «Создатель» рядом с именем создателя в чате.
/history
Загружает полную историю чата в активное окно.
Win7 — не работает.
Ubuntu — загружает всю историю.
/htmlhistory
HTML файл истории который должен появится в окне браузера.
Win7 — не работает.
Ubuntu — не работает.
/info
Отображает количество присутствующих и максимально возможное для этого чата количество человек.
К сожалению не узнал как изменить количество, опции не нашел.
Работает как в Win7 так и в Ubuntu
/kick [Skype_Name]
Удаляет пользователя из чата.
Win7 — работает.
Ubuntu — работает.
/kickban [Skype_Name]
Удаляет пользователя из чата и предотвращает его обратное туда возвращение. Обычные пользователи не могут вернуть пользователя в чат, а также редактировать банлист.
Win7 — работает.
Ubuntu — работает.
/leave
Покинуть чат. Невозможно если вы создатель чата.
Win7 — работает. Даже если я создатель, удалось покинуть чат.
Ubuntu — аналогично.
/me
Выводит ваше имя в тексте сообщения, может быть использовано к примеру в таком случае: «/me считает что так должно быть, а не иначе».
Win7 — работает.
Ubuntu — работает.
/set allowlist [[+|-]mask]
Устанавливает соответствующий список пользователей
Win7 — работает.
Ubuntu — работает.
/set banlist [[+|-]mask]
Устанавливает соответствующий список пользователей
Win7 — работает.
Ubuntu — работает.
/set xguidelines [text] — попросту не нашел, хотя странно то, что обратная команда /get для нее существует.
/set options
Устанавливает опции чата.
USERS_ARE_LISTENERS вот эта единственная которую я знаю, но скорее всего их больше.
эта опция запрещает всем пользователям писать сообщения в этот чат, но действует эта опция не на всех пользователей, ниже будет приведена иерархия ролей с описанием. Уже успел поиздеваться над друзьями исользуя эту функцию.
Win7 — работает.
Ubuntu — работает.
/set password [text]
Устанавливает пароль чата (пробелы запрещены).
Win7 — работает, но не понятно где этот пароль нужно вводить и кому.
Ubuntu — аналогично.
/set password_hint [text]
Устанавливается подсказка для пароля.
Win7 — работает.
Ubuntu — работает.
/setpassword [password] [password hint]
Устанавливает пароль и подсказку одной командой.
Win7 — работает.
Ubuntu — работает.
/setrole [Skype Name] MASTER | HELPER | USER | LISTENER
Позволяет установить роль пользователю в чате описание ролей приведено ниже.
/topic [text]
Изменяет текст темы чата.
/whois [Skype_Name]
Показывает всевозможную информацию о пользователе Skype_Name.
Описание ролей пользователей чата
CREATOR
Участник который создал чат. Может быть только один создаль для одного чата. Только создатель может назначать роль MASTER.
MASTER
В описании звучит как «chat hosts», я полагаю что это некая главная роль, что-то вроде модераторов в чате, знаю только ограничения. Master не может назначить других пользователей мастерами.
HELPER
Полу-привилегированный член чата. Этих пользователй не затронет опция USERS_ARE_LISTENERS. Helpers не имеют права менять роли пользователям.
USER
Обычный пользователь чата (роль по умолчанию, если вы не создатель), позволяет делать все что обычно делают в чате. Также не имеют права менять роли пользователям (пока не проверено).
LISTENER
Пользователь который может читать сообщения из чата, но не имеет права писать сообщения в этот чат.
APPLICANT
Пользователь который ждет утверждение что бы попасть в чат. Пользователь не может быть понижен к этой роли если он был принят в чат. (пока не разрешен вопрос скорее эту роль получает пользователь которого пригласил пользователь с ролью низкого уровня).
В заключении могу сказать, что я не буду пользоваться всеми этими командами, но познакомится было интересно и что-то я точно возьму на вооружение. Судя по различиям в реакции на команды в разных версиях, могу предположить что эволюционируя skype обретает больше графического интерфейса и теряет возможность выполнять какие-то текстовые команды. Опять же мое предположение что в ранних версиях skype поддержка команд чата была более кошерной. Так или иначе еще есть время воспользоваться данным не всем известным функционалом. Был рад если это открыло для кого-нибудь что-то новое, спасибо за внимание!
UPD ниже будут обновления по теме.
alice2k поведал:
/get uri
Возвращает ссылку на чат в виде skype:?chat&blob=smth, при клике на которую можно сразу присоединиться к чату.
Win7 — работает.
Ubuntu — работает.
Спасибо, almalexa, за подсказку. Ниже еще возможные для использования опции:
JOINING_ENABLED — Когда отключено, новые пользователи не могут добавляться в чат.
JOINERS_BECOME_APPLICANTS — Если включено, новые пользователи будут ждать подтверждения их добавления от группы MASTERS или CREATOR.
JOINERS_BECOME_LISTENERS — Если включено, то новые пользователи смогут только читать сообщения, но не отправлять их.
HISTORY_DISCLOSED — Если отключено, новые пользователи могут видеть сообщения добавленные ранее чем эти пользователи присоединились к чату. Лимит 400 сообщений или период в 2 недели (зависит от того, что будет достигнуто раньше)
TOPIC_AND_PIC_LOCKED_FOR_USERS — Если включено, то пользователи не могут менять тему и картинку чата
Пока не было возможности протестировать Mac платформу 30/06/2010. (я думаю либо кто-то из сообщества поможет, или у меня найдется время и возможность)
История сообщений в Skype
История переписки в Скайпе хранится по-разному, в зависимости от версии программы. Например, в старых изданиях для Windows ее можно найти в отдельном файле. А вот в последних обновлениях на ПК и мобильных устройствах совсем иная. Но это не осложняет для пользователя доступ к своим чатам, наоборот, делает ее гораздо проще.
Подробности
Skype регулярно обновляется с тех пор, как за его поддержку стала отвечать компания Microsoft. По сути, сейчас существует две глобальные по своим различиям версии: под номером 7 (классическая, с привычным видом) и под номером 8 (Modern). Загрузить нужную вам вы можете на нашем сайте. Сейчас мы разберемся, где Скайп хранит историю переписки в каждом из случаев. А в конце статье пойдет речь об ее чистке.
Классическая программа
Тут все довольно просто: информация касательно всех полученных и отправленных сообщений содержится в отдельном файле на компьютере, который содержится в скрытом каталоге (он изначально невидим для пользователя). Проще всего до него добраться так:
Main.db — файл базы данных, куда программа загружает все чаты, привязанные к определенному аккаунту. Открыть его можно через любую таблицу, например, через Excel. Но это не слишком удобно, поэтому мы предлагаем другой способ. Существует специальная утилита, Log Viewer, которая поможет с просмотром этого файла. Чтобы ей воспользоваться, сделайте следующее:
Вся информация будет представлена в виде таблице, где отображается время сообщения, его текст, отправитель, получатель и т. д.
Skype Modern
В случае использования последней версии программы вы не найдете такого файла, а даже если и найдете, то он будет неактуальным. Дело в том, что с недавних пор просмотреть историю сообщения в Скайпе выйдет непосредственно из самой программы. Ведь хранится она на серверах Microsoft. Пользователю достаточно зайти в нужный чат и пролистать его до нужного момента, альтернативный вариант — воспользоваться функцией поиска. Аналогичная ситуация и с мобильным приложением.
Чистка
В некоторых случаях пользователю необходимо удалить историю чатов в Скайпе. И здесь есть небольшая загводка: сделать это выйдет только в старой программе. Вам нужно перейти к окну параметров. Далее, во вкладке «Чаты и SMS – Настройки чата» нажмите на «Открыть дополнительные…».