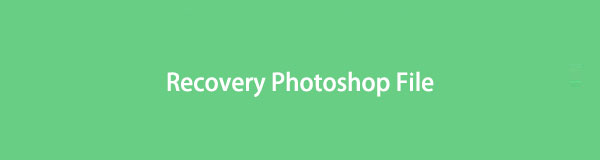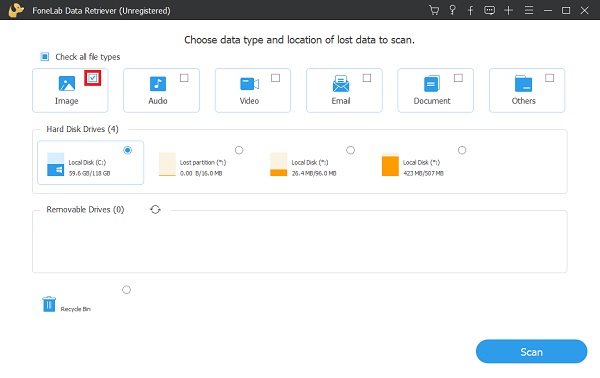Как вернуть что было в фотошопе
Восстановление файла Photoshop: наиболее удобные методы [2021]
Вы хотите знать, где на вашем компьютере находится временный файл Photoshop? И что бы вы сделали, если бы файлы из вашего Photoshop не были сохранены или удалены? Узнайте по мере продвижения в этом посте.
1. Найдите временный файл Photoshop.
Вам интересно, что такое временный файл? На самом деле временные файлы обычно известны как временные файлы. Он создается вашей операционной системой, особенно когда вы запускаете или завершаете программы на своем компьютере, которые потребляют большие объемы данных. Например, если вы работаете с приложениями для редактирования графики, видео или мультимедиа, ваш компьютер будет создавать временные файлы для сохранения и хранения информации по мере вашего продвижения. Таким образом, это помогает предотвратить потерю данных в большинстве случайных ситуаций.
Одним из лучших примеров инструмента, который позволяет компьютеру создавать временные файлы, является Photoshop. Если вы хотите узнать, где находится этот временный файл на вашем компьютере, вы можете увидеть приведенные ниже инструкции и следовать им. Но учтите, что при закрытии программы временный файл также будет удален.
Шаги по поиску временного файла Photoshop:
Шаг 1 На клавиатуре компьютера одновременно нажмите кнопки Windows и R.
Шаг 2 Затем появится диалоговое окно. Просто введите временные файлы.
Шаг 3 После этого откроется папка, в которой будут открыты все ваши временные файлы. Затем вы увидите все папки или текстовые документы, посвященные Photoshop.temp-file.jpg.
И это все! Наконец-то вы легко и быстро просмотрели и получили доступ к местоположению временного файла Photoshop. Затем у нас есть альтернативный способ восстановить ваши файлы фотошопа, если вы когда-либо их удаляли или несохраняли. Откройте для себя FoneLab Data Retriever в следующей части этого сообщения.
2. Восстановите файл Photoshop с помощью FoneLab Data Retriever.
И вы можете попробовать его режим глубокого сканирования, если вы действительно не можете найти свои файлы. Хотя это займет больше времени, этот режим может помочь вам получить больше файлов после сканирования. Ниже приведены инструкции по восстановлению файлов фотошопа с помощью FoneLab Data Retriever.
Шаги по восстановлению файла Photoshop с помощью FoneLab Data Retriever:
Шаг 1 Во-первых, вам необходимо загрузить и установить FoneLab Data Retriever на свой компьютер. Затем запустите инструмент.
Шаг 2 После этого вы увидите основной интерфейс инструмента. Затем выберите тип данных для сканирования и восстановления. Поскольку это Photoshop, установите флажок рядом с типом файла.
Шаг 3 Затем нажмите Сканировать. Он начнет сканировать все фотографии на вашем компьютере. После процесса сканирования найдите, где находится изображение фотошопа.
Шаг 4 Впоследствии установите флажок под изображением фотошопа рядом с его названием. Наконец, нажмите кнопку «Восстановить», чтобы завершить процедуру восстановления.
Теперь вы можете, наконец, восстановить несохраненный или удаленный файл фотошопа. Вот как вы можете без проблем извлекать файлы с помощью FoneLab Data Retriever. И вы больше не будете беспокоиться о подобных проблемах, потому что теперь у вас есть решения.
3. Часто задаваемые вопросы о восстановлении файла Photoshop
1. Безопасно ли удалять временные файлы?
да. Временные файлы используются для временного хранения данных и не зависят от данных, хранящихся в файле. Однако удаление активного временного файла может привести к проблемам с программой. Многие программы блокируют файл во время использования, чтобы предотвратить его удаление, что помогает избежать трудностей. Когда программа создает временный файл, он удаляется после закрытия использовавшего его документа или программы. Если все программы закрыты, а временные файлы не удалены, их можно безопасно удалить.
2. Как я могу открыть восстановленный PSD-файл?
Чтобы открыть восстановленный файл PSD, выберите «Восстановить предыдущую версию» в контекстном меню, щелкнув файл PSD правой кнопкой мыши. Получите доступ к нужным файлам в списке и нажмите кнопку «Восстановить». Теперь откройте Photoshop и найдите файл PSD, который вы только что восстановили. Запишите это и сохраните.
3. Где мои временные файлы Photoshop?
Как в фотошопе отменить действие
Приветствую вас, дорогие посетители!
Сегодня я расскажу о том, как в фотошопе отменить ваше последнее действие. У всех наверняка были такие ситуации, что вы случайно сделали не то, что хотели, например — нарисовали кистью лишнее, добавили объект или случайно стерли изображение. Что делать в таких случаях?
Отменить действие — CTRL+Z
Отменить несколько действий — ALT+CTRL+Z
Шаг вперед — SHIFT+CTRL+Z
Слава богу, фотошоп как и другие программы позаботился о такой ситуации и вы можете сделать шаг назад или даже несколько шагов.
Как отменить действие?
Чтобы отменить действие в фотошопе, достаточно нажать CTRL+Z на клавиатуре.
Или зайти в меню Редактирование — Отменить (Причем будет написано какой действие в фотошопе последнее вы совершили)
Как вернуться на несколько шагов назад?
Другими словами отменить несколько последних действий — ALT+CTRL+Z
Нажимайте эту комбинацию клавиш пока не дойдете до нужного шага.
Меню Редактирование — Шаг назад
Как сделать шаг вперед
Если вы отменили слишком много действий и хотели бы сделать шаг вперед, то нажмите SHIFT+CTRL+Z
История действий в фотошопе
Есть еще замечательная функция История в фотошопе.
В этом окне вы можете просмотреть списком последние действия которые вы совершили в фотошопе и кликнуть на любое из них, тем самым вернуться на тот этап работы на котором было совершено это действие.
Чтобы зайти в Историю достаточно зайти в меню Окно — История
И вы получите историю действий, которая выглядит так:
По умолчанию здесь показывается 17 последних действий, но вы можете настроить фотошоп и установить нужное вам количество последних действий чтобы программа их запоминала.
Однако нужно помнить, что эта функцию серьезно расходует память компьютера и устанавливать на данный параметр слишком большое значение не нужно.
Настройка Истории находится в меню Редактирование — Настройки — Производительность
Спасибо за внимание, надеюсь эта заметка помогла вам!
Если вы нашли ошибку/опечатку, пожалуйста, выделите фрагмент текста и нажмите Ctrl+Enter.
Отмена и история операций
Узнайте, как управлять состоянием изображений с помощью команд «Отменить/Повторить» и панель «История» в Adobe Photoshop.
С помощью команд «Отменить/Повторить» и панели «История» в Adobe Photoshop можно легко управлять состояниями изображений.
Использование команд «Повторить» или «Отменить»
Обновлено в Photoshop CC 20.0 (версия от октября 2018 г.)
Начиная с выпуска Photoshop CC (20.0) за октябрь 2018 г. вы можете отменить несколько действий в документе Photoshop с помощью клавиш Ctrl+Z (Windows) или Command+Z (Mac). Этот новый режим по умолчанию включен.
Для отмены или повтора сделайте следующее.
(Photoshop)
Чтобы вернуться в устаревший режим отмены в Photoshop, сделайте следующее.
(Adobe Camera Raw)
Чтобы вернуться в устаревший режим отмены в Adobe Camera Raw, сделайте следующее.
Возврат к последней сохраненной версии
Операция «Восстановить» добавляется как архивное состояние в панель «История» и не может быть отменена.
Восстановление части изображения до сохраненной ранее версии
Выберите область, которую необходимо восстановить, и выберите команду «Редактирование» > «Выполнить заливку». В поле «Использовать» выберите «История» и нажмите кнопку «ОК».
Чтобы восстановить изображение с помощью снимка исходного состояния документа, выберите «Параметры панели История» из меню панели и убедитесь, что установлен флажок «Автоматически создавать первый снимок».
Отмена операции
Получение уведомлений о завершении операции
Строка состояния показывает, что операция выполняется. Можно прервать операцию или получить уведомление о завершении операции.
Выполните одно из следующих действий. Выберите команду меню «Редактирование» > «Установки» > «Основные» (в Windows) или «Photoshop» > «Установки» > «Основные» (в Mac OS).
Использование панели «Журнал»
С помощью панели «История» можно вернуться к любому предыдущему состоянию изображения, созданному в течение текущего сеанса работы. Каждый раз при внесении изменений в изображение новое состояние изображения добавляется на эту панель.
Например, если выделить, повернуть часть изображения, нарисовать какие-либо элементы, каждое из этих состояний отдельно добавится на панель. Если выбрать одно из этих состояний, изображение будет восстановлено в том виде, в каком оно было до внесения этого изменения. Можно продолжать работу с этого состояния.
Также можно использовать панель «История» для удаления состояний изображения и для создания в Photoshop документов из состояний или снимков.
Чтобы отобразить панель «История», выберите команду «Окно» > «История» или щелкните вкладку «История».
A. Определяет источник для архивной кисти B. Миниатюра снимка C. Архивное состояние D. Ползунок архивного состояния
При работе с панелью «История» следуйте приведенным далее рекомендациям.
Изменения в программе, такие как изменения панелей, настроек цветов, операций и установок, не отображаются на панели «История», так как они не являются изменениями определенного изображения.
По умолчанию панель «История» содержит 20 предыдущих состояний. Можно изменить количество запоминаемых состояний, изменив настройки в окне «Установки» > «Производительность». Самые старые состояния автоматически удаляются для освобождения памяти для Photoshop. Чтобы сохранить определенное состояние на протяжении всего сеанса работы, сделайте снимок этого состояния (см. раздел Создание снимка изображения).
Если закрыть и снова открыть документ, все состояния и снимки последнего сеанса работы удаляются из панели.
По умолчанию снимок исходного состояния документа отображается вверху панели.
Состояния добавляются вниз списка. Это значит, что самое старое состояние находится вверху списка, а самое свежее — внизу.
Каждое состояние отображается вместе с названием инструмента или команды, которые использовались для изменения изображения.
По умолчанию при выборе состояния другие состояния ниже затемняются. Это позволяет увидеть, какие изменения будут отменены, если продолжить работу, начиная с выбранного состояния.
По умолчанию выбор состояния и последующее изменение изображения отменяет все другие состояния, следующие по списку за выбранным.
Если выбрать состояние, а затем изменить изображения, отменив все последующие состояния, можно отменить последнее изменение с помощью команды «Отменить» и восстановить исключенные состояния.
По умолчанию при удалении состояния удаляются и все следующие за ним состояния. Если установлен флажок «Нелинейная запись событий», при удалении состояния удаляется только оно само.
Возврат к предыдущему состоянию изображения
Щелкните название состояния.
Выберите команду «Шаг вперед» или «Шаг назад» в меню панели «История» или меню «Редактирование», чтобы перейти к следующему или предыдущему состоянию.
Удаление одного или более состояний изображения
Щелкните имя состояния и выберите команду «Удалить» из меню панели «История», чтобы удалить это изменение и все изменения, следующие за ним.
Выберите в меню панели команду «Очистить историю», чтобы удалить список состояний из панели «История», не изменяя изображение. При этом количество памяти, используемой Photoshop, не уменьшается.
Удерживая клавишу «Alt» (в Windows) или «Option» (в Mac OS), выберите команду «Очистить Историю» в меню панели, чтобы удалить список состояний, не изменяя изображение. Если выводится сообщение, что Photoshop недостаточно памяти, удаление списка состояний может быть полезно, так как эта команда удаляет состояния из буфера отмены и освобождает память. Команду «Очистить палитру «История» отменить невозможно.
Выберите команду меню «Редактирование» > «Удалить из памяти» > «Историю», чтобы удалить списки состояний для всех открытых документов. Это действие отменить невозможно.
Создание или замена документов с помощью состояния изображения
Выберите состояние или снимок и выполните команду «Новый документ» в меню панели «История». История только что созданного документа содержит только запись «Создать дубликат состояния».
Перетащите состояние в существующий документ.
Чтобы сохранить один или несколько снимков или состояний изображения для использования в следующем сеансе работы, создайте новый файл для каждого сохраняемого состояния и сохраните каждое состояние в отдельный файл. При следующем открытии исходного файла потребуется открыть также и другие сохраненные файлы. Можно перетащить первый снимок каждого файла на исходное изображение, чтобы снова получить доступ к этим снимкам из панели «История» исходного изображения.
Настройка параметров панели «История»
Можно указать максимальное количество элементов, включаемых в панель «История», и задать другие параметры для настройки панели.
Автоматически создавать первый снимок
Снимок первоначального состояния изображения создается автоматически при открытии документа.
Создавать новый снимок при сохранении
Снимок создается при каждом сохранении.
Нелинейная запись событий
Изменения в выбранное состояние вносятся без удаления следующих за ним состояний. Обычно, если выбрать состояние и изменить его, все состояния, следующие за выбранным, удаляются. В этом случае на панели «История» отображается список шагов редактирования в порядке, в котором они были выполнены. При нелинейной записи состояний можно выбрать состояние, внести изменение в изображение и удалить только это состояние. Изменение добавляется в низ списка.
Открывать диалог «Новый снимок»
Photoshop принудительно запрашивает имена для снимков даже при использовании кнопок на панели.
Изменения видимости слоя не отменяются
По умолчанию этот параметр выбран. Включение и отключение видимости слоя в истории учитывается как шаг. Снимите этот флажок, чтобы изменения видимости слоев не записывались в историю.
Настройка параметров протокола изменений редактирования
Можно экспортировать текст во внешний файл или хранить информацию в метаданных редактируемых файлов. Хранение большого количества операций редактирования в метаданных увеличивает размер файла; такие файлы могут открываться и сохраняться дольше, чем обычно.
Если требуется доказать, что файл протокола не был подделан, сохраняйте протокол изменений в метаданных файла, а затем добавляйте в файл протокола цифровую подпись с помощью Adobe Acrobat.
По умолчанию данные протокола изменений в текущем сеансе сохраняются как метаданные файла изображения. Можно указать, где должны храниться данные протокола изменений, а также уровень детализации в нем.
Протокол изменений сохраняется в метаданных каждого файла.
Протокол изменений экспортируется в текстовый файл. Выводится предложение указать расположение и имя текстового файла.
В файле изображения сохраняются метаданные, и создается текстовый файл.
Если нужно сохранить текстовый файл в другом месте или сохранить другой текстовый файл, нажмите кнопку «Выбрать», укажите место сохранения текстового файла, при необходимости введите имя файла и нажмите кнопку «Сохранить».
Сохраняются записи о каждом запуске и выходе из программы Photoshop и о каждом открытии и закрытии файлов (включаются все имена файлов изображений). Сведения об изменениях, внесенных в файл, не включаются.
Кроме сведений о сеансах, включается текст, отображаемый на панели «История».
Кроме сведений сжатого протокола, включается текст, отображаемый на панели «Операции». Выберите вариант «Подробно», если нужен полный протокол изменений, внесенных в файлы.
Создание снимка изображения
Команда «Снимок» позволяет создавать временную копию (или снимок) любого состояния изображения. Новый снимок добавляется к списку снимков в верхней части панели «История». Выбрав снимок, можно работать с этой версией изображения.
Снимки сходны с состояниями, приведенными на панели «История», но они предоставляют дополнительные преимущества.
Можно присвоить снимку имя, чтобы его было легко идентифицировать.
Снимки могут храниться в течение всего сеанса работы.
Можно легко сравнить эффекты. Например, можно создать снимок перед применением фильтра. Затем — выбрать первый снимок и попробовать применить тот же фильтр с другими настройками. Чтобы выяснить, какие настройки нравятся больше, можно переключаться между снимками.
При помощи снимков можно легко восстановить проделанную работу. Во время экспериментов со сложными методиками или операциями всегда предварительно создавайте снимок. Если результаты неудовлетворительные, можно выбрать снимок, чтобы отменить все шаги.
Снимки не сохраняются вместе с изображением: при закрытии изображения снимки удаляются. Также, если не установлен флажок «Нелинейная запись событий», после выбора снимка и изменения изображения другие состояния из списка на панели «История» удаляются.
Создание снимка
Для задания параметров при создании снимка выберите команду «Новый снимок» в меню панели «История» или, удерживая клавишу Alt (в Windows) или Option (в Mac OS), нажмите кнопку «Создать новый снимок».
Введите имя снимка в текстовое поле «Имя».
Создается снимок всех слоев изображения в текущем состоянии.
При создании снимка совмещаются все слои изображения в текущем состоянии.
Создается снимок только активного слоя в текущем состоянии.
Работа со снимками
Чтобы выбрать снимок, щелкните имя этого снимка или перетащите ползунок слева от снимка вверх или вниз к другому снимку.
Чтобы переименовать снимок, дважды щелкните его и введите имя.
Рисование с помощью состояния или снимка изображения
Например, может понадобиться сделать снимок изменений, произведенных с помощью инструмента рисования или фильтра (при создании снимка был установлен флажок «Весь документ»). После отмены изменения, внесенного в изображение, можно использовать инструмент «Архивная кисть» для применения изменений выборочно к областям изображения. Если не выбран совмещенный снимок, инструмент «Архивная кисть» рисует, используя слой в выбранном состоянии, на том же слое в другом состоянии.
Инструмент «Архивная кисть» копирует данные одного состояния или снимка в то же место другого состояния. В Photoshop также можно рисовать инструментом «Архивная художественная кисть» для создания специальных эффектов.
Что такое автосохранение Photoshop и как восстановить файл Adobe Photoshop
Есть ли функция автоматического сохранения в Adobe Photoshop CC 2015/2017, CS6, CS5 или CS4? Случайно потерял несохраненные PSD файлы? Этот пост расскажет вам, что такое Photoshop Autosave в деталях. Кроме того, мощное программное обеспечение для восстановления файлов PSD рекомендуется, чтобы помочь вам восстановить PSD файлы Photoshop.
В программном обеспечении Adobe Photoshop нет папки с именем «Автообновление», например C: \ Users \ AppData \ Roaming \ Adobe \ Adobe Photoshop CC 2015 \
Где хранятся файлы автосохранения Photoshop? Как настроить мой Photoshop, чтобы он сохранял файлы восстановления?
В отличие от функции автоматического сохранения Microsoft Word, программное обеспечение Adobe Photoshop не поможет вам постоянно сохранять все свои операции. Но в программном обеспечении Adobe Photoshop есть функция автосохранения.
Когда вы внезапно теряете мощность, происходит сбой программного обеспечения Photoshop или что-то еще не работает, функция автоматического сохранения Adobe Photoshop активируется автоматически и создает резервную копию файла, с которым вы работали. Если вы используете новую версию Photoshop CC, файл резервной копии будет открыт по умолчанию при следующем запуске.
В следующей части мы покажем вам, что такое автосохранение Photoshop.
Часть 1. Photoshop Автосохранение
Photoshop Автосохранение больше похоже на аварийную функцию, которая позволяет программному обеспечению Photoshop быстро сохранять резервную копию вашей работы, когда что-то идет не так и происходит сбой Photoshop.
С помощью этой функции автоматического сохранения в Adobe Photoshop вы можете продолжить работу с изображением, а не терять все, что вы сделали, и начинать все заново с нуля при сбое приложения. Вы можете выбрать временной интервал для автоматического сохранения ваших файлов, например, каждые 5, 10, 15, 30 или 60 минут.
Автосохранение в Photoshop очень похоже на функцию автоматического восстановления. На самом деле, это было частью Photoshop в течение длительного времени. Но только начиная с Photoshop CC 2017 пользователи знают и понимают, что это очень полезная функция.
Часть 2. Как включить автоматическое сохранение Photoshop
Функция автоматического сохранения Photoshop должна быть включена по умолчанию. Но когда он вышел из строя и привел к большому количеству потерянной работы, вам нужно убедиться, что автосохранение в Photoshop работает хорошо. Вы можете выполнить следующие шаги, чтобы включить его.
Установите автоматическое сохранение Photoshop на ПК с Windows
Откройте Photoshop и перейдите в «Файл»> «Установки»> «Обработка файлов»> выберите автоматическое сохранение времени восстановления.
Установите автоматическое сохранение Photoshop на Mac
Откройте Photoshop и нажмите меню Photoshop, выберите «Настройки»> «Обработка файлов»> выберите «Автосохранение времени восстановления».
Часть 3. Где хранятся файлы автосохранения Photoshop
Все сохраненные файлы, такие как PSD или PSB, можно найти в папке Photoshop Auto recovery. Вот где все файлы Photoshop хранятся автоматически.
Перейдите по ссылке: Системный диск (C:) / Пользователи / ваше имя пользователя здесь / AppData / Роуминг / Adobe Photoshop (CS6 или CC) / Автовосстановление.
Часть 4. Как восстановить удаленные, потерянные или несохраненные PSD-файлы в Adobe Photoshop CS6, CC 2017
Если фотошоп приложение упало, вы можете положиться на восстановление автосохранения, чтобы найти их обратно. Как насчет ошибочно удаленных или потерянных файлов PSD?
Если вы случайно потеряли несохраненные PSD-файлы в Adobe Photoshop CC 2017/2016/2015 или CS6 или по ошибке удалили некоторые PSD-файлы, вы можете воспользоваться профессиональным Photoshop PSD Recovery для их восстановления.
Photoshop PSD Восстановление позволяет с легкостью восстанавливать все типы изображений, такие как PSD, PSB или JPG, PNG и другие. Более того, он имеет возможность извлекать документы, электронные письма, аудио, видео и многое другое с компьютера, жесткого диска, флэш-накопителя и карты памяти. Кроме того, даже фотошоп изображения повреждены, это может восстановить и восстановить их легко.
Просто бесплатно загрузите его и возьмите следующее руководство для восстановления PSD-файлов Photoshop.
Шаг 1 Запустите Photoshop PSD Recovery
С помощью кнопки загрузки выше вы можете легко загрузить и установить это мощное программное обеспечение для восстановления PSD-файлов Photoshop на ваш компьютер.
Шаг 2 Выберите тип данных и дисковод
Как многофункциональный инструмент восстановления данных, он может помочь вам восстановить любые часто используемые типы данных, такие как изображения, документы, электронная почта, аудио, видео и многое другое. Итак, сначала вам нужно выбрать тип данных для восстановления. Здесь вы можете выбрать изображение. Затем выберите диск (и), где вы можете восстановить файлы Photoshop.
Шаг 3 Сканирование потерянных PSD-файлов Photoshop
Это восстановление Photoshop предлагает два способа сканирования: «Быстрое сканирование» и «Глубокое сканирование». Сначала вы можете выбрать «Быстрое сканирование», чтобы попытаться найти потерянные данные.
Шаг 4 Выбрать и восстановить файлы Photoshop
После сканирования все отсутствующие файлы изображений будут перечислены в интерфейсе. Чтобы быстро найти удаленные PSD-файлы, вы можете использовать функцию «Фильтр». Выберите все PSD-файлы, которые вы хотите восстановить, а затем нажмите кнопку «Восстановить», вы можете завершить восстановление PSD-файлов Photoshop всего за несколько секунд.
Часть 5. Быстрый способ восстановить несохраненные PSD-файлы из Adobe Photoshop
Для несохраненных PSD-файлов вы можете воспользоваться утилитой автоматического сохранения Photoshop. Если вы хотите использовать его для поиска файлов Photoshop, убедитесь, что функция автосохранения включена. В этом случае, когда уже слишком поздно сохранять файлы PSD, вы можете использовать функцию автоматического сохранения Photoshop для их восстановления.
Шаг 1 Откройте папку автоматического восстановления Photoshop
Перейдите по ссылке: Системный диск (C:) / Пользователи / ваше имя пользователя здесь / AppData / Роуминг / Adobe Photoshop (CS6 или CC) / Автовосстановление.
Шаг 2 Показать скрытые файлы
Многие сохраненные файлы находятся в скрытом состоянии. Поэтому, если вы не можете ничего найти в этой папке, вы можете сначала попытаться показать эти файлы.
Перейдите к View / Option в проводнике и перейдите на вкладку View. Включите Показать скрытые файлы, и затем вы сможете выбрать и сохранить PSD-файлы в безопасном месте на вашем компьютере.
Мы в основном говорим о Photoshop Auto save в этой статье. Мы даем вам представление о функции автосохранения Photoshop и о том, как включить эту функцию. Более того, мы рекомендуем мощный Photoshop PSD Recovery, чтобы помочь вам восстановить удаленные / потерянные файлы Photoshop. Если у вас все еще есть вопросы, вы можете оставить нам сообщение. Пожалуйста, сообщите нам в комментариях, если у вас есть какие-либо другие решения для восстановления файлов Photoshop.
Что вы думаете об этом посте.
Рейтинг: 4.8 / 5 (на основе голосов 15)
19 апреля 2018 г. 14:30 / Обновлено Аманда Браун в File Recovery
Как обновить Adobe Flash Player? Каковы замены Adobe Flash Player? Здесь вы можете найти все решения.
Хотите использовать Adobe Premiere замедленное движение? Узнайте, как создать замедленное воспроизведение в Adobe Premiere, из этого поста.
Что такое автоматическое резервное копирование Samsung? Как удалить картинки из авто бэкапа? Эта статья содержит все вопросы и ответы об автоматическом резервном копировании.
Авторские права © 2021 Aiseesoft Studio. Все права защищены.