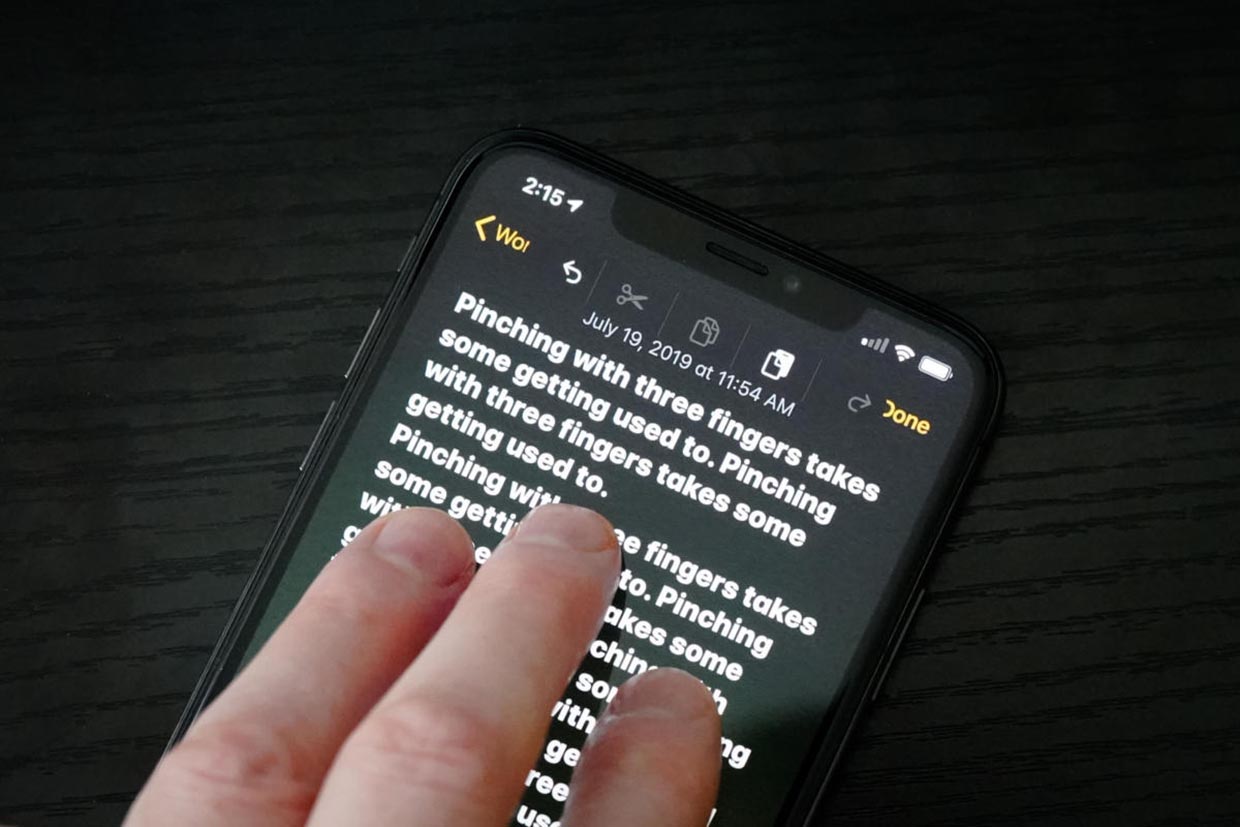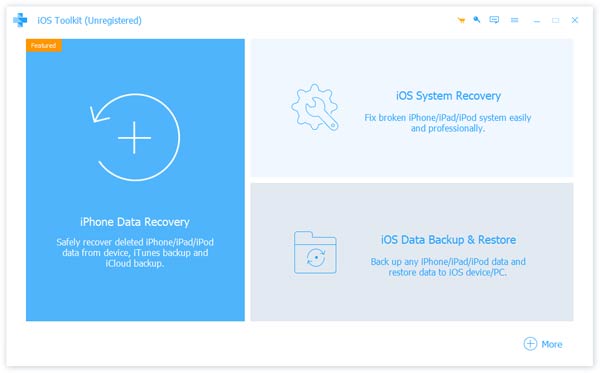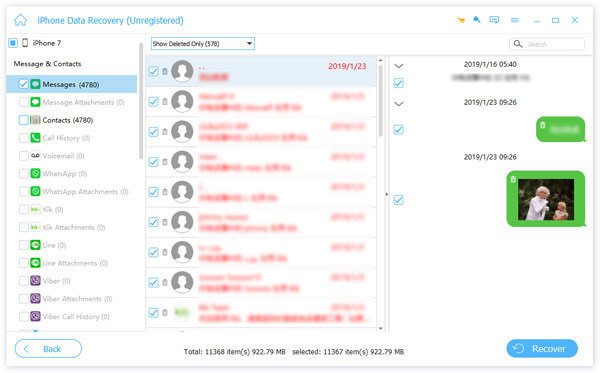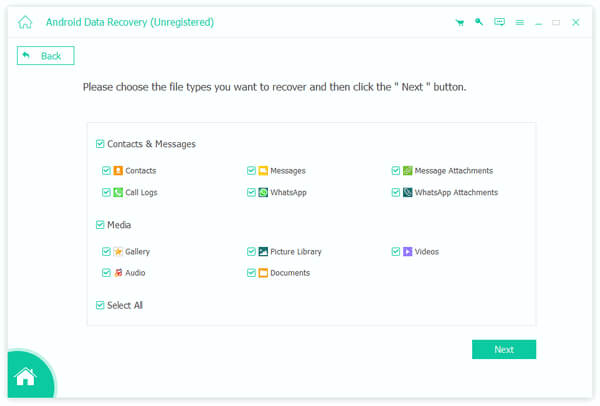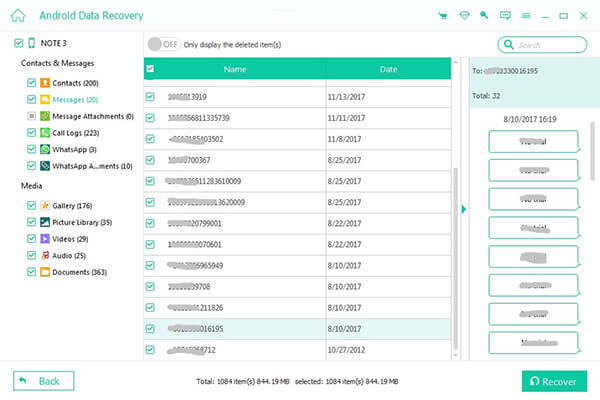Как вернуть то что вырезал в заметках
Как в айфоне в «Заметках» отменить действие? Все просто!
В мире современных технологий мы все чаще используем свои гаджеты и все реже прибегаем к использованию планеров, записных книг или же просто обыкновенного клочка бумаги и ручки для быстрой фиксации необходимой информации.
Одним из них является приложение «Заметки». С помощью этого приложения прямо в телефоне можно составлять свой список дел, писать посты для блога в Instagram, сделать групповую заметку «Трекер привычек» и делиться с друзьями своими результатами. Можно прямо в общественном транспорте записать только что услышанную песню, а точнее слова из нее, чтобы потом обязательно разыскать эту мелодию на просторах Интернета. Но когда появляется желание написать что-то другое или заменить часть заметки, возникает необходимость в айфоне в «Заметках» отменить действие. Как это сделать? Ниже будет представлена нужная вам информация.
Как в айфоне в «Заметках» отменить действие
Существует множество интересных и, самое главное, нужных функций в «Заметках». К сожалению, не все пользователи iPhone, даже самые продвинутые, знают об их существовании. Рассмотрим одну такую функцию, а именно как отменить последнее действие в «Заметках».
Пути решения проблемы
Для того чтобы в айфоне в «Заметках» отменить действие, можно использовать несколько вариантов решения этой задачи.
Но есть еще один способ удаления действий, который весьма простой, но, к сожалению, не всем известный.
После этой манипуляции на вашем экране вы увидите предложение об удалении текста: «Отменить печать». После того как вы нажмете эту кнопку, последний набранный текст будет удален. К слову, при повторном встряхивании своего гаджета можно вернуть свой удаленный текст обратно: «Повторить набор».
Вот такой, казалось бы, простой, но не всем известный способ отменить действие в «Заметках» в айфоне был рассмотрен в статье.
Этот способ работает не только в «Заметках», но и в любых других приложениях, где можно набирать текст.
3 способа восстановить потерянные и удалённые заметки на iPhone или iPad
«Заметки» являются очень важным приложением на iPhone и iPad, благодаря которым можно делать списки покупок, рисовать, записывать персональные данные и делать другие полезные вещи. С этим приложением просто и удобно работать.
Но, иногда заметки случайного или намеренного удалились, или пропали заметки iРhone после обновления до iOS 11/12, после джейлбрейка, и после восстановления системы. Следует заметить, как восстановить удерянную и удаленную заметку? Мы предлагаем 3 способа восстановить удалённые заметки на iPhone и iPad с устройства, из резервной копии iTunes или iCloud.
Как восстановить заметки на iРhone без резервной копии
Этот метод может восстановить заметки на айфоне если не создавалась резервной копии, то значит программа Tenorshare UltData позволит восстановить данные непосредственно с устройства. вы можете выбрать тип файлов, котоый вы хотите вернуть. Безопосно и легко сканировать ваш дефайс.
Надо внимать на то, что если раньше заметки удалялись недавно, то теперь они сначала перемещаются в специальный раздел «Недавно удаленные», в котором за последние 30 дней сохраняется данные.

Шаг 1. Подключте устройство к компьютеру при помощи USB кабели, запустить UltData на впшем компьютере. Выберите «восстановить данные с устройства iOS».
Шаг 2. Сканировать iPhone потерянные данные и просмотреть контакты, SMS, заметки, фотографии и т.д.
Шаг 3. Восстановить данные на айфоне и нажмите кнопку «восстановить», вы можете выбрать форматы файлов и сохранять на устройство или на компьютер.
Как восстановить заметки из резервной копии iРhone
Если в пограмме iTunes есть резервная копия, то восстановление заметок лекго и удобно. С помощью Tenorshare UltData, вы можете выборочно восстановить тип информации без охвата данных.
Шаг 1. Переход к «Восстановить из резервной копии iTunes» и UltData будет автоматически отображать все резервные копии iTunes на этом компьютере и нажмите кнопку «Сканировать».
Шаг 2. Просмотреть потерянные данные, вы можете выбрать «Показать все» или выбрать «Показать только удаленные» для фильтрации удаленных данных.
Шаг 3. Вам можно нажать «Настройки выхода», чтобы выбрать форматы файлов и нажмите кнопку «Восстановить».

Как восстановить заметки на айфоне из iСoud
Шаг 1. Выберите режим восстановления и войти в iCloud.
Шаг 2. Вы можете проверить данные (имя, дата, версия и размер) каждого файла резервной копии. Выберите типы файлов, которые вы хотите загрузить и сканировать.
Шаг 3. Нажмите «Настройки выхода», чтобы выбрать форматы файлов и нажмите кнопку «Восстановить»
Tenorshare UltData позволяет получить обратно фотографии,заметки, контакты, сообщения и других 22 типов файловбезопасно и быстро с iPhone XS/XR/X/8/7/7 Plus/SE/6s/6s Plus/6/6 Plus/5s/5/4S. Еще может исправить систему iOS к обычному состоянию когда она работает ненормально, например, завис на режиме восстановления, режиме DFU, логотипе apple, подключение к iTunes, циклическая перезагрузка, синий экран смерти, и т.д. Решить 50+ проблем об ошибке обновления, неудаче восстановления или поломке джейлбрейка без потери файлов. Если у вас есть другие вопросы, обратитесь с нами, мы будем отвечать в течение 24 часов. И одновременно, у нас тоже есть статья как восстановить данные на android.

Обновление 2019-07-25 / Обновление для iOS восстановление данных
Как восстановить удаленный текст в заметках на айфоне?
В iOS очень легко восстановить набранный текст. Достаточно встряхнуть смартфон, и система предложит отменить последнее действие. Кстати, это касается не только текста. Впрочем, удаленный по ошибке текст легко восстановить — все тем же встряхиванием.
Как восстановить удаленный текст на айфоне?
Для восстановления удаленной заметки перейдите в список папок и откройте папку «Недавно удаленные». Откройте нужную заметку, коснитесь в ней экрана и нажмите «Восстановить».
Как восстановить случайно удаленный текст?
После выделения текста и удаления его клавишей Delete, можно вернуть этот текст обратно, нажав сочетание клавиш CTRL+Z. При повторном нажатии CTRL+Z удаленный текст снова исчезнет, еще одно нажатие восстанавливает текст.
Можно ли восстановить текст в заметках?
Android. Откройте заметку, которую вы хотите восстановить, нажмите кнопку Больше действий («три точки»), а затем — Восстановить заметку.
Как отменить удаление в заметках в айфоне?
Нужно всего лишь потрясти его. Да, чтобы отменить последние изменение в заметках на iPhone или iPad, нужно просто хорошо (очень хорошо и достаточно сильно) потрясти телефон. После чего появится сообщение: Нажав на кнопку «Не применять» вы вернете случайно удаленную часть заметки.
Как отменить удаление в айфоне?
Встряхните iPhone для отмены
Чтобы отменить последнее действие, достаточно встряхнуть iPhone и выбрать соответствующий пункт в диалоговом окне. Таким же способом можно повторить последнее или отмененное действие. Этот жест позволяет отменить ввод, вставку, удаление или другое действие в системе.
Как зайти в буфер обмена на айфоне?
Как восстановить случайно удаленный текст в ворде?
В области «Управление книгой»или «Управлениепрезентацией» выберите файл с меткой (при закрытии без сохранения). На панели в верхней части файла выберите «Восстановить», чтобы переписать сохраненные ранее версии. Совет: Кроме того, в Word можно сравнивать версии, нажав Сравнить вместо Восстановить.
Как вернуть удаленный текст в заметках андроид?
Как восстановить удаленную заметку
Как вернуть текст в Microsoft Word?
Восстановление документа В Word откройте меню «Файл» на ленте и выберите пункт Открыть. В диалоговом окне Открыть выберите нужный документ Word. Щелкните стрелку рядом с кнопкой Открыть и выберите команду Открыть и восстановить.
Как сохранить заметку в пдф айфон?
Использовать его довольно просто: откройте запись, нажмите значок “+“ и в меню выберите пункт “Отсканировать документы“. Наведите видоискатель камеры на документ – готово! После сканирования на документ можно наложить один из встроенных фильтров, затем сохранить результат или экспортировать в формате PDF.
Как поменять фон в заметках на iPhone?
Чтобы сделать задний фон в клеточку или линейку необходимо открыть любую заметку, а затем нажать на кнопку «Поделиться», где в самом низу будет вариант под названием «Линии и клетки. Останется только выбрать нужный вариант оформления, после чего страница мгновенно преобразится на глазах.
Как отменить изменения в заметках?
Как отредактировать заметку
Как на айфоне сделать шаг назад?
В отличии от Android-девайсов, у iPhone нет отдельной кнопки «Назад». Но в таких приложениях как «Почта», «Сообщения», Safari, быстро вернуться можно с помощью свайпа влево.
4 способа быстро отменить последнее действие на iPhone. Надеюсь, знаете каждый
С каждым днем на iPhone все чаще приходится работать с текстом, писать письма или заметки, вести переписку в мессенджерах.
Нелишним будет вспомнить, как быстро отменять последнее действие или повторять отмененную операцию на мобильном устройстве, когда под рукой нет клавиатуры со знакомым сочетанием Command+Z.
📌 Спасибо re:Store за полезную информацию. 👌
1. Встряхните iPhone для отмены
Это самый старый и известный способ отмены последнего действия, который существует еще с первых версий iOS (а точнее iPhone OS).
Чтобы отменить последнее действие, достаточно встряхнуть iPhone и выбрать соответствующий пункт в диалоговом окне. Таким же способом можно повторить последнее или отмененное действие.
Этот жест позволяет отменить ввод, вставку, удаление или другое действие в системе. Жест включается и отключается по пути Настройки – Универсальный доступ – Касание – встряхивание для отмены.
Данная фишка не работает на iPad, трясти планшет для отмены действия бесполезно.
2. Выберите действие через контекстное меню
Другой способ отменить последнее действие – выбрать нужный пункт в контекстном меню.
В системе есть два вида меню, одно появляется простым тапом по окну вводу даных, но в нем есть лишь действия для копирования, вырезания и вставки. Второе меню появилось в iOS 13 и отображается после нажатия темя пальцами на поле ввода данных.
Именно в этом контекстном меню есть пиктограммы для отмены или повтора последнего действия.
3. Сделайте свайп тремя пальцами
Это нововведение тоже появилось с релизом iOS 13. Кроме вызова контекстного меню при помощи тапа тремя пальцами можно сразу же отменять или повторять последние действия.
Просто проведите тремя пальцами влево по области ввода для отмены последнего действия. Работать данная фишка будет в большинстве стандартных и многих сторонних приложениях.
Обратная операция – повтор последнего действия осуществляется аналогичным жестом в другую сторону.
4. Нажмите на специальную кнопку
Последний и наименее очевидный способ отменять и повторять последнее действие в iOS – это специальные кнопки в меню рисования.
Они отображаются не во время ввода текста, а после перехода в режим создания эскиза. Соответственно, работать они будут не во всех приложениях, а лишь там, где можно создавать набросок от руки или при помощи Apple Pencil, например, в Заметках или Почте.
Теперь вы знаете обо всех способах отмены или повторения последнего действия на iPhone и iPad.
Как восстановить удаленные тексты на iPhone X / 8 / 7 / 6s / 6 / 5s / 5 и телефонах Android
Размещено от Билл Фаррелл Июль 29, 2021 16: 14
В то время как мобильные телефоны объединяют все больше и больше функций, коммуникация все еще остается основной. Согласно недавнему исследованию, большинство пользователей смартфонов выбирают SMS в качестве основного способа взаимодействия с друзьями и семьей на своих мобильных телефонах, после чего следует телефонный звонок и социальные сети. И то же исследование показало, что извлечение удаленных текстовых файлов является самой большой проблемой, с которой сталкиваются пользователи смартфонов. Это имеет смысл, если учесть, что на смартфонах нет функции восстановления удаленных текстов. К счастью, в этой статье мы расскажем, как вернуть удаленные тексты на телефоны iPhone и Android.
Когда мы говорим о текстах мобильных телефонов, мы имеем в виду контакты, заметки, журналы вызовов, события календаря, напоминания и т. Д., А не только текстовые сообщения. Как видите, для извлечения стольких текстов вам понадобится мощный инструмент. Восстановление данных iPhone должно быть одним из ваших лучших вариантов. Он подходит для мобильных телефонов и предлагает две версии инструмента для восстановления данных для iOS и Android соответственно. Что еще более важно, он способен вернуть все эти текстовые форматы и легко восстановить их на вашем компьютере. Независимо от того, хотите ли вы восстановить удаленные текстовые сообщения или другие тексты, эта программа может помочь вам. Теперь просто следуйте нашим инструкциям ниже.
Восстановление данных iPhone предлагает вам три режима для восстановления удаленных текстов. Он работает для всех моделей iPhone, включая iPhone X / 8 / 7 / 6s / 6 / 5s / 5. Мы будем использовать восстановление текстовых сообщений в качестве примера, чтобы показать вам детали.
Решение 1: Как восстановить удаленный текст на iPhone напрямую
Когда вам нужно восстановить удаленные тексты на iPhone, вы можете получить их обратно с iPhone, как только вы подключите устройство к компьютеру. Проверьте подробности шагов, как показано ниже.
iPhone Data Recovery совместим как с Windows, так и с macOS 11. Вы можете загрузить и установить версию, подходящую для вашей операционной системы.
Используйте USB-кабель для подключения вашего iPhone к компьютеру и запуска iPhone восстановления данных. Он будет распознавать ваш iPhone автоматически после успешного подключения.
Нажмите кнопку «Начать сканирование», чтобы просканировать весь iPhone. После этого выберите параметр «Сообщения» на левой боковой панели, чтобы отобразить все удаленные текстовые сообщения, которые можно восстановить. Если вы хотите восстановить историю звонков, контакты или другие текстовые форматы, вы можете найти их в разделе «Сообщения и контакты».
Выберите SMS, которое вы хотите восстановить, на панели подробностей и нажмите кнопку «Восстановить» внизу. Через несколько секунд он будет сохранен на вашем компьютере. Это также позволяет вам восстановить удаленные сообщения, контакты, фотографии, видео, песни, история звонков, календарь, заметки и т. д. с легкостью.
Решение 2: Как восстановить удаленные тексты через резервную копию iTunes
Если бы вы использовали iTunes на компьютере, вы бы поняли, что резервное копирование ITunes не читается на компьютере. Это означает, что вы не можете открыть файл резервной копии iTunes или просто восстановить определенные текстовые сообщения. На самом деле, вы можете заменить клиент iTunes на iPhone Data Recovery, поскольку последний позволяет вам предварительно просмотреть файл резервной копии iTunes и восстановить только удаленные текстовые сообщения.
После подключения iPhone к компьютеру откройте последнюю версию iPhone Data Recovery. Нажмите «Восстановить из файла резервной копии iTunes» слева, чтобы открыть режим восстановления резервной копии iTunes.
Выберите определенную резервную копию iTunes, содержащую удаленные тексты из списка файлов. Нажмите кнопку «Начать сканирование», чтобы извлечь данные из резервной копии iTunes.
В окне результатов сканирования вы можете выбрать несколько удаленных текстовых сообщений на панели подробностей «Сообщения». Нажмите кнопку «Восстановить», чтобы немедленно восстановить выбранные тексты.
Решение 3: Как восстановить удаленные тексты из резервной копии iCloud
Запустите инструмент восстановления данных iPhone и убедитесь, что ваш iPhone подключен к компьютеру. Перейдите в режим «Восстановление из файла резервной копии iCloud» и войдите в свою учетную запись Apple. Нажмите кнопку «Загрузить» рядом с файлом резервной копии iCloud, который вам нужно использовать.
Во всплывающем окне выберите «Сообщения» и «Вложения сообщений», а затем нажмите «Далее», чтобы сканировать текстовые сообщения только в резервной копии iCloud.
Совет: если вы хотите восстановить другие текстовые форматы, вы можете выбрать соответствующие типы во всплывающем окне.
После сканирования вы можете просмотреть и поставить галочку напротив каждого потерянного текстового сообщения, которое вы хотите получить.
Наконец, нажмите кнопку «Восстановить», чтобы восстановить потерянные текстовые сообщения на локальный жесткий диск.
Загрузите и установите Android Data Recovery на свой компьютер. Запустите его и подключите свой телефон Android к компьютеру с помощью кабеля. Следуйте пользовательским инструкциям на экране, чтобы открыть режим отладки USB и завершить соединение.
В окне категории вы можете выбрать тип данных для восстановления, например контакты, журналы вызовов, сообщения и многое другое. Убедитесь, что вы отметили поля «Сообщения» и нажмите «Далее». В подробном окне вы можете просмотреть все удаленные текстовые сообщения.
Выберите все удаленные текстовые сообщения, которые вы хотите, и нажмите кнопку «Восстановить», чтобы сохранить их на свой компьютер.
Заключение
В этом уроке мы обсудили несколько способов восстановления удаленных текстов на iPhone и телефоне Android. iPhone Data Recovery стоит того, чтобы его использовать, поскольку он имеет несколько преимуществ. Прежде всего, iPhone Data Recovery включает в себя различные режимы, чтобы расширить возможности восстановления удаленных текстов. Кроме того, вы можете просмотреть все стертые данные и выбрать потерянные тексты и восстановить их на жестких дисках. Это может сэкономить много времени и защитить существующие данные на вашем iPhone. Что касается телефонов Android, Android Data Recovery пользуется популярностью среди пользователей Android, отчасти потому, что он совместим со всеми моделями телефонов Android и версиями операционной системы.