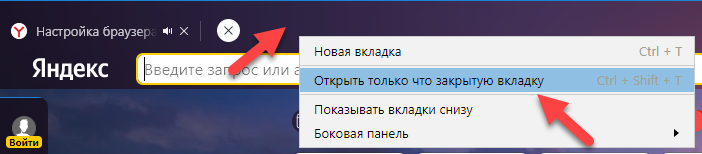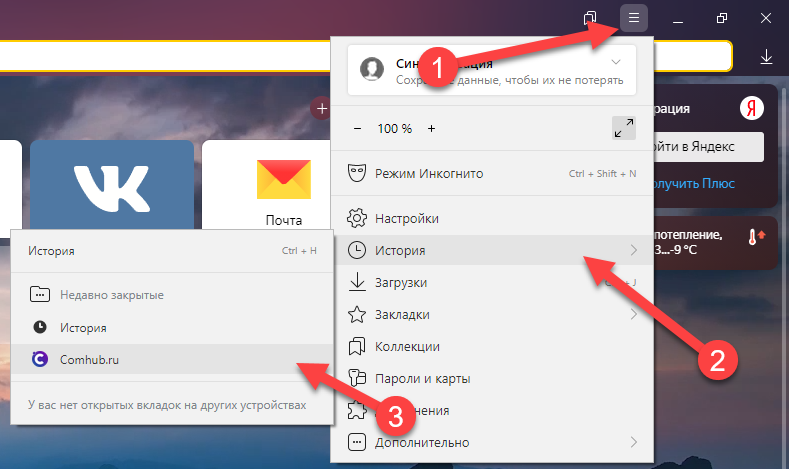Как вернуть вкладку которую только что закрыл
Как вернуть вкладку: учимся открывать случайно закрытые сайты
В этом уроке я покажу, как вернуть закрытую вкладку. Мы научимся восстанавливать просмотренные страницы при помощи сочетания клавиш и через историю браузера.
Как вернуть вкладку через сочетание клавиш
Чтобы правильно набрать эту комбинацию, сначала нажмите на клавиатуре Ctrl, не отпуская ее, клавишу Shift и, вместе с ними, английскую букву T (русскую Е).
Эти горячие клавиши восстановят последнюю веб-страницу. Если нужно вернуть еще один сайт, снова нажмите Ctrl + ⇑Shift + T.
Вместо сочетания клавиш можно использовать правую кнопку мыши:
Как восстановить страницу через Историю
Предыдущий способ подходит, если нужно срочно вернуть только что нечаянно закрытые страницы. А что делать, если надо восстановить старые вкладки?
Как раз для этого в браузере есть специальное место, где хранятся просмотренные на компьютере сайты. Называется оно История или Журнал. Там находятся все удаленные страницы не только из последнего сеанса, но и за предыдущие дни и даже недели.
Сайт может не сохраниться в Истории только по двум причинам: либо История была очищена, либо страницу открывали в режиме инкогнито.
Сейчас я покажу, как открывать сайты из Истории. Но так как у каждого браузера свои особенности, я написал для них отдельные инструкции. Щелкните по названию своей программы, чтобы быстро перейти к нужной информации.
Яндекс Браузер
Если через комбинацию клавиш не получилось вернуть закрытую вкладку в Яндексе, то на помощь придет История.
Чтобы зайти в Историю Яндекс браузера, нажмите сочетание клавиш Ctrl + H или щелкните мышкой по кнопке с тремя горизонтальными линиями.
В новой вкладке появится список всех страниц, которые раньше открывали на этом компьютере. Вверху будут недавно просмотренные сайты, а если опуститься ниже, покажутся страницы за предыдущие дни. Чтобы открыть нужный сайт, просто кликните по нему.
В ситуации, когда быстро найти вкладку не получается, воспользуйтесь поиском. Он находится в правом верхнем углу, над списком сайтов. Напечатайте туда ключевое слово и нажмите Enter.
На заметку : можно искать не только по целому слову, но и по части слова или по названию/адресу сайта.
Google Chrome
Все вкладки, которые вы раньше открывали в Google Chrome, можно восстановить после закрытия. Они надежно хранятся в специальном отсеке под названием «История». Причем там находятся не только адреса, которые вы просматривали сегодня или вчера, но и неделю назад.
Зайти в Историю Хрома можно через сочетание клавиш Ctrl + H или через кнопку настроек – три вертикальные точки в правом верхнем углу программы.
В Истории показаны все сайты, которые открывали в Google Chrome за последнее время. Список отсортирован по дням, часам и минутам. Чтобы перейти на страницу, просто щелкните по ней мышкой.
Если найти нужный сайт не удается, то, чтобы восстановить вкладку, воспользуйтесь поиском.
Например, несколько дней назад я открывал инструкцию по входу в электронную почту. Но забыл, когда точно это было. В таком случае просто печатаю определяющее слово в строке «Искать в Истории». А еще лучше не целое слово, а его основную часть. В моем случае это «почт».
Кроме того, здесь можно искать и по адресу сайта. Достаточно напечатать лишь часть адреса и Гугл Хром покажет все совпадения.
Mozilla Firefox
В программе Мозила есть возможность вернуть последнюю вкладку даже после сбоя и перезагрузки компьютера. Для этого нажмите кнопку с тремя горизонтальными линиями в верхнем правом углу и выберите «Восстановить предыдущую сессию».
Другие ранее закрытые страницы можно вернуть через Журнал: 
В окне появится список страниц, которые недавно открывали. Здесь же можно вернуть любую из них – достаточно просто по ней щелкнуть.
А чтобы посмотреть все недавно закрытые сайты, нажмите на «Показать весь журнал» внизу списка.
Откроется новое окно со списком адресов. С левой стороны можно выбрать дату. А вверху есть удобный поиск по журналу.
Opera и другие браузеры
В новой вкладке откроется список посещенных сайтов. Для перехода по нужному адресу щелкните по ссылке.
Для поиска страницы используйте поле «Искать в истории» над списком сайтов. Напечатайте туда ключевое слово, и Опера покажет все страницы, в названии которых оно встречается.
Искать в Истории можно не только по названию статьи, но и по адресу сайта. Для этого наберите часть адреса, и программа покажет все подходящие варианты.
В Журнале хранятся все сайты, которые вы раньше открывали в IE. Для удобства они рассортированы по дням. Но эту сортировку можно поменять, выбрав другой порядок из верхнего выпадающего списка (пример).
Еще для возврата последних страниц можно использовать комбинацию клавиш Cmd + Shift + T или же Cmd + Z.
Как сохранить открытые вкладки
В браузере можно сохранить любую открытую вкладку. Она добавится в специальный раздел программы, откуда ее потом можно будет достать. Это удобно, когда вы часто заходите на одни и те же сайты в интернете. Или если боитесь, что потом не сможете найти открытую статью.
Место для сохранения веб-страниц называется Закладки. Туда можно добавить любое количество сайтов. Они будут закреплены в браузере до тех пор, пока вы сами их оттуда не удалите.
Закрепление вкладок
Если такой панели у вас нет, нажмите на кнопку с тремя горизонтальными линиями в правом верхнем углу браузера. В списке наведите на пункт «Закладки» и выберите «Показывать панель закладок» (пример).
Для добавления страницы на панель закладок, нажмите на иконку со звездочкой в конце белой строки.
Появится небольшое окошко, где будет написано, что закладка добавлена. Нажмите «Готово» или щелкните по пустому месту.
Закрепленная страница поместится на панель и ее можно будет открыть в любое время. Если понадобится ее оттуда убрать, щелкните правой кнопкой мыши и выберите «Удалить».
Также сохраненные сайты можно открыть и через кнопку настроек браузера: 
Сразу после этого появится окошко с сообщением, что закладка добавлена. Нажмите на кнопку «Готово» или просто щелкните мышкой по пустому месту.
Сохраненная страница добавится на верхнюю панель браузера. Обычно она сразу не показывается, а видна только если открыть новую вкладку.
Если хочется, чтобы панель была видна всё время, щелкните по ней правой кнопкой мыши и выберите «Показывать панель вкладок». Тогда она закрепится и будет всегда на виду.
Еще сохраненные вкладки можно открывать через кнопку настроек Хрома. Для этого нажмите на иконку с тремя точками в правом верхнем углу и выберите пункт «Закладки». В дополнительном списке появятся все сохраненные страницы.
Появится окошко, в котором написано, что закладка добавлена. Это значит, браузер запомнил данный сайт.
Чтобы его потом открыть, щелкните по иконке с двумя стрелками и нажмите на пункт «Меню закладок».
Внизу будет список всех сохраненных сайтов. Если нажать на «Показать все закладки», откроется окно, где их можно настроить: создать для них папки, рассортировать, удалить.
Кроме того, все свои закладки можно открыть через Библиотеку: 
На заметку: закладки можно вынести на отдельную панель и тогда они будут всегда на виду. Для этого нажмите на «Инструменты закладок», а затем на «Показать панель закладок».
В этом окне можно выбрать место, куда поместить ссылку: на Панель закладок, на Экспресс-панель или в раздел «Закладки». От этого зависит, где потом искать сохраненную страницу.
Как восстановить все вкладки в браузере
Способ 1: Штатные средства
Большинство современных браузеров поддерживает восстановление закрытых вкладок посредством инструментария, уже присутствующего в системе. Рассмотрим таковые для самых популярных решений.
Google Chrome
Хром от «корпорации добра» уже несколько лет подряд занимает первую строчку в рейтингах популярности, не в последнюю очередь благодаря обширному набору возможностей, среди которых есть место и восстановлению закрытой сессии.
Прокрутите перечень к блоку «Запуск Chrome» и установите маркер напротив параметра «Ранее закрытые вкладки».
Mozilla Firefox
«Красная панда» от организации Mozilla также славится продвинутыми возможностями, среди которых присутствует и функциональность восстановления ошибочно закрытых вкладок.
Далее нужно только нажать на кнопку «Восстановить предыдущую сессию».
Найдите в папке субдиректорию с названием вида *набор символов*.default-release и перейдите в неё.
Откройте папку sessionstore-backups и найдите внутри неё файл upgrade.jconlz4-*набор цифр*, скопируйте его в любое место. Если файлов два, выберите тот, который создан позже.
Повторите действия шага 2.
Opera
В современных версиях Оперы восстановление сессии ничем не отличается от такового для Google Chrome: комбинация клавиш и пункты меню аналогичны вследствие сходства движка, однако всё же имеют некоторые различия, что мы и рассмотрим далее.
Далее воспользуйтесь разделом «Недавно закрытые» для получения доступа к нужным данным.
Пролистайте страницу до блока «При запуске» и установите переключатель в положение «Восстановить вкладки предыдущего сеанса».
Яндекс.Браузер
В популярном решении от компании Яндекс требуемая операция выполняется похоже на Гугл Хром, за исключением метода с параметрами запуска.
В параметрах перейдите к разделу «Интерфейс», где найдите блок «Вкладки», на котором отметьте пункт «При запуске браузера открывать ранее открытые вкладки». При желании можете включить и дополнительные опции.
Microsoft Edge
Основной системный браузер новейшей Windows не так давно перевели на движок Chromium, поэтому варианты восстановления всех вкладок в нём также подобны веб-обозревателю от Google.
Далее перейдите к блоку «Недавно закрытые» и выберите вкладки, которые хотите восстановить.
В параметрах кликните по трём полоскам и перейдите к пункту «При запуске».
Для открытия предыдущих вкладок установите опцию «Возобновить с места остановки».
Способ 2: Дополнения к браузеру
Расширенные возможности сохранения вкладок реализованы посредством разнообразных плагинов и аддонов. Большинство современных браузеров поддерживают дополнения, поэтому работу с ними покажем на примере Google Chrome и решения SessionBuddy.
Аналоги этого дополнения для Хрома или других браузеров работают по схожему принципу, поэтому описанные выше действия можно использовать как универсальную инструкцию.
Помимо этой статьи, на сайте еще 12493 инструкций.
Добавьте сайт Lumpics.ru в закладки (CTRL+D) и мы точно еще пригодимся вам.
Отблагодарите автора, поделитесь статьей в социальных сетях.
Как восстановить закрытые вкладки в Яндекс браузере / Chrome
Случайно закрыли вкладку в Яндекс браузере или в Google Chrome и потеряли страницу, которую вы просматривали?
Вы можете легко восстановить вкладку, которую только что закрыли или которую просматривали несколько дней назад. Вот несколько способов для Яндекс браузера и Хрома.
Данная статья подойдёт для Яндекс браузера и Google Chrome. Принцип восстановления закрытых вкладок одинаковый.
Как восстановить только что закрытую вкладку в Яндекс браузере или Хроме
Яндекс браузер или хром восстанавливают последнюю закрытую вкладку всего одним нажатием мыши. Щелкните правой кнопкой мыши пустое место на панели вкладок в верхней части окна и выберите «Открыть только что закрытую вкладку».
Для этого также можно использовать сочетание клавиш: CTRL + Shift + T на ПК или Command + Shift + T на Mac.
Восстановить закрытые вкладки можно даже после перезагрузки браузера или компьютера, в данном случаи восстановятся все открытые вкладки.
Сочетание клавиш — это самый быстрый способ восстановить последнюю закрытую вкладку: CTRL + Shift + T
Эта функция не работает, если вы просматривали страницы в режиме инкогнито!
Как восстановить недавно закрытые вкладки Яндекс браузера из списка
Если вы хотите открыть вкладку, которую недавно закрыли, вы можете найти ее в списке в меню. Фактически, если вы синхронизируете свой браузер Chrome на разных устройствах, вы можете видеть недавно закрытые вкладки на каждом компьютере и мобильном устройстве, связанном с вашей учетной записью.
1. Нажмите на меню браузера (три вертикальные линии в правом верхнем углу окна).
2. В меню нажмите «История».
3. Вы должны увидеть список всех последних использованных вкладок, разделенных по устройствам. Выберите вкладку, которую хотите открыть повторно.
В меню истории перечислены последние закрытые вкладки на всех связанных устройствах.
Как восстановить недавно закрытые вкладки из истории
Если вам нужно вернуться немного назад, вы можете проверить историю своего браузера.
Как вернуть вкладку которую закрыл: комбинация клавиш
В браузерах активно используют систему вкладок, при которой несколько сайтов могут быть открыты в фоновом режиме. Людям, проводящим много часов за интернет-серфингом будут полезны трюки, ускоряющие привычные операции. Экономьте свое время в мелочах, например, с помощью горячих клавиш.
Для Вашего удобства существуют комбинации клавиш для быстрого возврата к закрытым вкладкам. Запомните эти команды и экономьте драгоценное время на лишних движениях мышью. В инструкции учтены два популярных в России браузера – Яндекс Браузер и Google Chrome.
Способ №1. Последняя закрытая вкладка
Если Вы только что закрыли вкладку, ее можно быстро вернуть. Браузер всегда запоминает очередность закрытия вкладок, поэтому их все можно вернуть, нажимая одну комбинацию клавиш.
В данном случае версия браузера не играет никакой роли. Нажмите одновременно Ctrl+Shift+T. Это откроет последнюю вкладку, которая была закрыта. Повторное нажатие комбинации откроет предпоследнюю, затем ту, что была до нее и т.д. Программа берет эти вкладки из истории просмотра, где фиксируется порядок открытия и закрытия, поэтому Вы сможете открыть любые сайты с начала сеанса.
Важно! Стоит понимать, что данный метод удобен для возврата к недавно закрытой вкладке. Если искомая страница была открыта сотню страниц назад, то Вам лучше воспользоваться вторым способом. Еще стоит помнить, что после повторного открытия вкладки, информация на ней может быть изменена, потому что Ваш компьютер отправит свежий запрос серверу.
Видео — Как вернуть закрытую вкладку
Способ №2. История просмотра
Если закрытая вкладка затерялась несколько часов назад, а после нее было открыто множество других страниц, то легче будет просто зайти в историю просмотра страниц. Для этого, разумеется, тоже предусмотрена комбинация клавиш. Комбинация, как и в предыдущем способе активна и для Яндекс Браузере, и для Google Chrome.
Ctrl+H откроет окно истории. Оно выглядит как список сайтов, которые Вы посещали, упорядоченный по времени обновления. В первом столбце Вы найдете время обновления страницы (момент, когда сервер прислал Вам актуальную версию страницы), затем фавикон сайта (значок, обычно содержащий логотип сайта), заголовок страницы (берет информацию из атрибута Title) и собственно адрес страницы.
Просто найдите в списке нужный сайт, кликните на него, после чего он откроется в новой вкладке.
Понравилась статья?
Сохраните, чтобы не потерять!