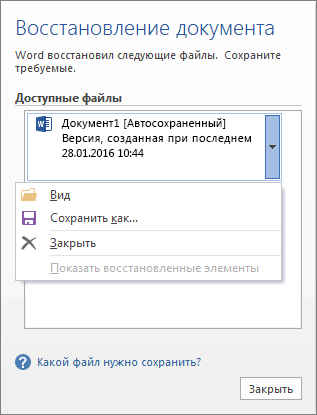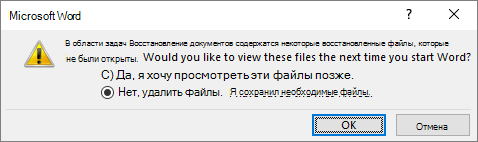Как восстановить то что не сохранил в ворде
Как восстановить несохраненные документы Microsoft Word
Отключили свет, зацепили шнур, неожиданно перезагрузился компьютер, а может и вовсе… слетела вся система… А вы так и не сохранили документ, над которым трудились полдня? Не стоит заранее отчаиваться. Восстановить файл можно. Тем более если потеря вызвана мелкой случайной неприятностью, и компьютер продолжает работать, как прежде.
Содержание:
Начать лучше с самого простого. Часто восстановить данные удается быстро и в полном объеме при использовании всего лишь встроенных ресурсов Word. Забегая наперед, скажем, что даже когда ни один из них не сработал, и данные вернуть так и не удалось, вероятность восстановить документ при помощи сторонних программ все еще остается высокой.
Автоматическое восстановление
Итак, что можно сделать, чтобы вернуть содержимое несохраненного файла исключительно силами Word?
Во-первых, данный текстовый редактор обладает функцией автоматического восстановления документа. После любого сбоя в системе или, скажем, того же отключения электричества, после которых Windows загружается с нуля, программа Word сама предлагает вернуть несохраненные данные и сохранить документы, которые ей удалось восстановить. Это может выглядеть следующим образом:
Важно помнить, что пользователь имеет возможность воспользоваться результатами автоматического восстановления файлов только при первом запуске текстового редактора после его принудительной перезагрузки. Если сразу не сохранить нужные документы, при этом закрыть и снова открыть программу, сохранить автоматически созданные резервные копии вам повторно не предложат. Поэтому лучше уже в первого раза определиться, какие именно восстановленные документы вам нужны, и не упускать шанс вернуть их.
Отметим, что функция автосохранения в Word всегда включена по умолчанию. Резервное копирование при работе в редакторе происходит каждые 10 минут. Иногда целесообразно уменьшить интервал между созданием резервных копий. Для этого, если вы работаете в Word 2003, используйте пункт «Параметры» в меню «Сервис». В открывшимся окне перейдите на вкладку «Сохранение» и измените значение до необходимого вам. На скорость работы компьютера это никак не повлияет.
При работе в Word 2007 периодичность автосохранения изменяется следующим образом: нажимаем на цветной круглый значок с логотипом редактора, в открывшемся списке выбираем пункт «Сохранить как», затем в самом низу появившегося окошка кликаем по «Сохранить копию документа». Теперь нажимаем «Параметры» и на вкладке «Сохранение» изменяем регулярность резервного копирования. Нажимаем «ОК» — и готово!
В Word 2010 данный параметр можно изменить через меню «Файл» – «Параметры». В открывшемся окошке кликаем на «Сохранение» и уже в следующем окне непосредственно изменяем интервал до необходимого. И снова – «ОК»!
Если вы просто не сохранили документ Word перед тем, как закрыть его, можно попытаться принудительно открыть его снова. Главное – учесть важную особенность данного способа восстановления: он не сработает, если вы создадите новый файл, добавите в него текст и сохраните документ. Алгоритм должен быть строго следующим:
Сразу предупредим, что результативность данного метода крайне низка, и в большинстве случаев с чистой страницей нового документа не происходит ровным счетом ничего. Однако, попытка – не пытка…
Найти исходный файл
Хоть вы и не сохранили документ, исходный файл в формате doc или docx мог все же остаться в системе. Найти его можно, используя следующую пошаговую инструкцию. Сначала следует запустить поиск по файлу. Если вы работаете в Windows 10, сделайте это, используя панель «Пуск». В Windows 2008 просто нажмите WIN+W.
В поисковой строке введите заголовок документа, под которым, скорее всего, он мог быть сохранен в автоматическом режиме.
Windows представит вам список файлов с соответствующими ключевыми словами в названии. Если найдете среди них нужный документ, откройте и просмотрите содержимое файла.
Конечно, это простой, но совсем не идеальный способ вернуть данные. Шансы, что исходный файл останется в системе после критической ошибки, не велики…
Восстановление из папки с резервными копиями
Как мы уже упоминали, Word автоматически сохраняет резервные копии документов. Если вы не изменили параметры, при работе с текстовым документом происходит это каждые 10 минут. Все копии временно помещаются в специальную резервную папку. Папка – скрытая, и проверить ее содержимое можно только вручную.
Итак, переходим в меню «Файл» – «Параметры».
В открывшемся окне ищем пункт «Сохранение» и далее – строку «Каталог с авто-сохранениями» (в нем и хранятся резервные копии документов). Теперь нужно скопировать путь каталога и по нему перейти в папку. Здесь и можно найти последнюю версию несохраненного вами файла.
В Word 2010 данная папка может выглядеть примерно так:
Можно также испытать альтернативный способ из этой же серии. Используем меню «Файл» – «Сведения».
Если в «Управлении версиями» отображается информация «Нет предыдущих версий документа», нажимаем на значок «Управление версиями», а затем – «Восстановить несохраненные документы».
После чего вы должны увидеть папку с представленным в ней списком документов, доступных для открытия в текстовом редакторе. Данный способ весьма актуален для тех, у кого автосохранение по каким-то причинам, было отключено ранее (теперь-то вы уже исправили эту оплошность?). Также заметим, что таким образом можно восстановить документ, с которым вы уже успели поработать хоть какое-то время.
И еще одно: несохраненные файлы могут оставаться в системе в формате .asd, а его видит только Word 2010 и не видят более ранние версии редактора.
Восстановление документа при помощи сторонних программ
Специализированные программы помогают вернуть потерянные, в том числе несохраненные файлы с любых устройств даже в самых сложных ситуациях: после случайного удаления файла без использования корзины, после повреждения файлов вирусом, форматирования и т.д.
Прежде всего, учтите общие рекомендации при работе с программами для восстановления данных:
При восстановлении документов MS Office, который вы не успели сохранить, мы рекомендуем использовать программы, поддерживающие самые мощные современные алгоритмы восстановления данных, такие как RS Partition Recovery или RS Office Recovery.
Установите выбранную программу и запустите сканирование диска. Все файлы, доступные для восстановления, будут отображены в отдельном окне. На диске, где установлена система Windows (обычно диск С:\ ) найдите папку «Temp» — в данной папке система хранит все создаваемые ею временные файлы. Именно там должен находиться файл, с которым вы работали, но который не успели сохранить. Вы сможете просмотреть содержимое каждого файла и сохранить нужные документы.
Часто задаваемые вопросы
Это сильно зависит от емкости вашего жесткого диска и производительности вашего компьютера. В основном, большинство операций восстановления жесткого диска можно выполнить примерно за 3-12 часов для жесткого диска объемом 1 ТБ в обычных условиях.
Когда вы пытаетесь получить доступ к диску, то получаете сообщение диск «X: \ не доступен». или «Вам нужно отформатировать раздел на диске X:», структура каталога вашего диска может быть повреждена. В большинстве случаев данные, вероятно, все еще остаются доступными. Просто запустите программу для восстановления данных и отсканируйте нужный раздел, чтобы вернуть их.
Пожалуйста, используйте бесплатные версии программ, с которыми вы можете проанализировать носитель и просмотреть файлы, доступные для восстановления.
Сохранить их можно после регистрации программы – повторное сканирование для этого не потребуется.
Восстановление несохраненного документа Word
Я думаю что многие, кто работает часто с документами в программе Microsoft Word, сталкивались с достаточно неприятной ситуацией: набирали-набирали текст, редактировали его, а потом вдруг — компьютер перезагрузился (отключили свет, ошибка или просто Word закрылся, сообщив о каком-то внутреннем сбое). Что делать?
Собственно так же произошло и со мной — отключили электричество на пару минут, когда я готовил одну из статей для публикации на этот сайт (так и родилась тема для этой статьи). И так, рассмотрим несколько простых способов восстановления несохраненных документов Word.
Текст статьи, который мог быть утерян из-за сбоя электричества.
Способ №1: автоматическое восстановление в Word
Что бы не случилось: просто ошибка, компьютер резко перезагрузился (даже не спрося вас об этом), сбой на подстанции и у всего дома отключили свет — главное не паниковать!
По умолчанию, программа Microsoft Word достаточно «умная» и сама автоматически (в случае аварийного завершения работы, т.е. завершение работы без согласия пользователя) попытается восстановить документ.
В моем случае Micrisift Word после «резкого» выключения ПК и включения (через минут 10) — после запуска предложил сохранить не сохраненные документы docx. На картинке ниже приведено как это выглядит в Word 2010 (в других версиях Word картина будет аналогичная).
Важно! Word предлагает восстановить файлы только при первом перезапуске после аварийного завершения. Т.е. если вы открыли Word, закрыли, а затем снова решите его открыть — то предлагать он вам уже ничего более не будет. Поэтому, рекомендую при первом же запуске сохранить все, что требуется для дальнейшей работы.
Способ 2: через папку авто-сохранения
Чуть выше в статье я говорил, что программа Word по умолчанию достаточно умная (подчеркнуто специально). Программа, если вы не меняли настройки, каждые 10 минут автоматически сохраняет документ в «резервную» папку (на случай непредвиденных ситуаций). Логично, что второе, что следует сделать — это проверить, нет ли в этой папке пропавшего документа.
Как найти эту папку? Приведу пример в программе Word 2010.
Нажимаете по меню « файл/параметры » (см. скриншот ниже).
Далее нужно выбрать вкладку «сохранение». В этой вкладке есть интересующие нас галочки:
— автоматическое сохранение документа каждые 10 мин. (можно поменять, например, на 5 мин., если электричество у вас часто отключается);
— каталог данных для авто-сохранения (он то нам и нужен).
Просто выделите и скопируйте адрес, затем откройте проводник 
Способ №3: восстановление удаленного документа Word с диска
Этот способ поможет в самых тяжелых случаях: например, был файл на диске, а теперь его нет. Такое может произойти по множеству причин: вирусы, случайное удаление (тем более, что Windows 8, например, не переспрашивает, точно ли вы хотите удалить файл, если нажмете по кнопке Delete), форматирование диска и пр.
Для восстановления файлов есть огромное число программ, часть из них я уже публиковал в одной из статей:
В рамках этой статьи хотел бы остановиться на одной из лучших (и вместе с тем простых для начинающих пользователей) программ.
Wondershare Data Recovery
Программа поддерживает русский язык, работает очень быстро, помогает восстанавливать файлы в самых тяжелых случаях. Кстати, весь процесс восстановления занимает всего лишь 3 шага, более подробно о них ниже.
Что не делать перед восстановлением:
— не копировать на диск (на котором пропали документы/файлы) никаких файлов, да и вообще с ним не работать;
— не форматировать диск (даже если он отображается как RAW и ОС Windows предлагает вам его отформатировать);
— не восстанавливать файлы на этот диск (эта рекомендация пригодится дальше. Многие восстанавливают файлы на тот же диск, который и сканируют: так делать нельзя! Дело в том, что при восстановление файла на тот же диск — он может затереть еще не восстановленные файлы).
Шаг 1.
После установки программы и ее запуска: она предлагает нам на выбор несколько вариантов. Выбираем самый первый: «восстановление файлов». См. картинку ниже.
Шаг 2.
В этом шаге нас просят указать дик, на котором располагались пропавшие файлы. Обычно документы лежат на диске C (если, конечно вы их не перенесли на диск D). В общем-то можно поочередно просканировать оба диска, тем более, что сканирование идет быстро, например, мой диск на 100 Гб был просканирован за 5-10 мин.
Кстати, желательно поставить галочку « на глубоком сканировании » — время сканирования сильно возрастет, зато сможете восстановить большее число файлов.
Шаг 3.
После сканирования (кстати, во время него лучше вообще не трогать ПК и закрыть все остальные программы) программа покажет нам все типы файлов, которые можно восстановить.
А поддерживает она их, надо сказать, в большом количестве:
— архивы (rar, zip, 7Z и пр.);
— видео (avi, mpeg, и т.д.);
— документы (txt, docx, log и пр.);
— картинки, фото (jpg, png, bmp, gif и пр.) и т.д.
Собственно, останется только выбрать, какие файлы восстановить, нажать соответствующую кнопку, указать отличный от сканирования диск и восстановить файлы. Это происходит достаточно быстро.
Кстати, после восстановления, часть файлов может стать не читаемой (или не полностью читаемой). Об этом нас предупреждает и сама программа Date Recovery: файлы помечаются кружками разного цвета (зеленые — файл может быть восстановлен в хорошем качестве, красные — «шансы есть, но мало»…).
На этом сегодня все, всем удачной работы Word!
Восстановление файлов и документов Word
При неожиданном закрытии приложения Office перед сохранением последних изменений при следующем его восстановлении будет автоматически открываться восстановление документов, чтобы вернуть файл.
Совет: Если вы подписаныMicrosoft 365 самым безопасным способом работы является хранение файлов в OneDrive или SharePoint и использование автосения.
Как выбрать файлы, которые нужно сохранить?
Если вы видите несколько файлов в списке Доступные файлы на области Восстановление документов и не знаете, какие из них нужно сохранить, под именем документа вы увидите дату и время создания любого автоматически сохраненного документа, что может дать вам подсказку о том, какой файл вы хотите восстановить.
Если вы видите несколько версий одного и того же файла, вероятно, имеет смысл открыть наиболее позднюю из них, так как она содержит последние изменения. Вы также можете выбрать каждый файл, чтобы открыть и просмотреть его.
Открыв любой файл в списке, вы можете продолжить работу с этим файлом, а также закрыть его при восстановлении всех документов, которые вы хотите сохранить.
Удаление ненужных восстановленных файлов
В области восстановления выберите стрелку рядом с именем файла.
Подтвердить удаление, на выбрав Да.
Закрытие восстановленных файлов
Если нажать кнопку Закрыть, не проверив все восстановленные файлы, вам будет предложено просмотреть их позже. Когда вы откроете приложение в следующий раз, вы сможете сохранить или удалить их.
Да, нужно просмотреть эти файлы позже (безопасный вариант). Выберите этот вариант, если не уверены, нужны ли вам данные из восстановленных версий файлов.
Нет, можно удалить эти файлы. Нужные файлы сохранены.Выберите этот вариант, если уверены, что данные из восстановленных версий не нужны.
Восстановление файла, сохраненного с помощью автосбереги
Как правило, приложение автоматически восстанавливает работу при следующем открытии приложения после сбоя питания или другого неожиданного завершения работы, обнаружив, что файл автоскрытия существует, и автоматически открывает его. Если вы хотите сохранить восстановленный файл, его следует немедленно сохранить перед закрытием или редактированием.
Если вы хотите найти на компьютере какие-либо автоматически открытые файлы, перейдите в Finder и нажмите кнопку Перейти > Перейти к папке (или нажмите кнопку SHIFT+COMMAND+G) и введите путь к папке, как показано ниже. Замените имя пользователя> на свое:
/Users/ /Library/Containers/com. Microsoft/Data/Library/Preferences/AutoRecovery
ввод «/Users/ имяпользователя /Library/Application Support/ Microsoft/Office/Office 2011 AutoRecovery»
Папка автосбереги — это скрытая папка, поэтому вы, вероятно, не увидите ее, если просто попробуете перейти к ней в Finder. Используйте инструмент «Перейти к папке» и введите полный путь, чтобы обойти эту возможность.
Если закрыть файл и нажать кнопку Не сохранять,файл автосохранения будет удален, так как в Office предполагается, что все в порядке, а файл автосохранения не нужен.
Восстановление текста из поврежденного файла в Word
Перейдите в раздел Word > Параметры.
Убедитесь, что для подтверждения преобразования формата файла выбрано окно Открыть, а затем закройте диалоговое окно Общие.
Выберите Файл > Открыть. В Office 2011 перейдите в стандартную > открыть
В меню Открыть выберите пункт Восстановить текст. В Office 2011 откройте всплывающее меню Включить и выберите пункт Восстановить текст из любого файла.
Как восстановить вордовский документ, если не сохранил его
Счастливый тот, кто никогда не терял набранный в ворде уникальный авторский текст. Случиться это может с каждым: то ли из-за невнимательности, то ли из-за отключения электричества. Есть ли возможность восстановить потерянную информацию? Давайте разбираться.
Восстановление несохраненных документов
Помимо автоматического сохранения текстовых файлов в процессе работы с ними, Word также создает резервные копии, которые можно восстановить через меню программы.
Выберите пункт «Восстановить несохраненные документы».
Получить доступ к данной возможности программы можно и несколько иначе, перейдя по пути «Файл» — «Открыть» — «Последние» и нажав кнопку «Восстановить несохраненные документы».
Будет открыто окно системного «Проводника», в котором указано расположение папки с резервными копиями. Ориентируясь на название, найдите тот файл, который ранее не удалось сохранить. Выделите его и нажмите на кнопку «Открыть».
Все что остается сделать далее – повторно сохранить этот документ в любое удобное место на диске (изначально он будет открыт в режиме «Только чтение»). 
Как восстановить поврежденные документы
Существует несколько способов восстановления поврежденных документов Word. В зависимости от того, возможно открыть документ или нет, применяются разные методы восстановления файлов.
Восстановление несохраненного файла при помощи командной строки
Рассматриваемый способ, открывает документы с поврежденными надстройками. Алгоритм восстановления поврежденного файла следующий:
После запуска Word, открыть поврежденный файл через (Файл → Открыть → выбор файла из списка → Открыть).
Восстановить документ при помощи копирования текста
В этом случае, рассмотрим как восстановить текст в Ворде при помощи копирования из одного файла, в другой.
Копирование производить частями от одного разрыва, до другого, не включая их в новый документ. Так же исключить последние знаки абзаца.
Принудительное восстановление файла
Если поврежденный файл невозможно открыть обычным способом, можно прибегнуть к принудительному восстановлению документа Word.
Выполните следующий алгоритм действий:
Восстановление поврежденного документа при помощи конвертера
Когда невозможно открыть несохраненный документ, необходимо воспользоваться встроенной функцией Word «Восстановление текста из любого файла».
При восстановлении файлов таким способом, будет восстановлен только текст без форматирования. К сожалению, все другие объекты (таблицы, графики, изображения и прочие данные) восстановлены также не будут.
Алгоритм открытия файла Word через конвектор:
Идеальное решение для восстановления несохраненного документа Word – программа UltData-Windows Data Recover
Мы рады представить Вам утилиту UltData-Windows Data Recovery – идеальный инструмент восстановления несохраненных или удаленных документов Word. Данная программа позволяет всего за пару кликов вернуть необходимые данные на компьютер и способна восстановить даже поврежденный файл Word! Чтобы воспользоваться данной программой и вновь увидеть документ на своем ПК, Вам необходимо выполнить несколько простых шагов, приведенных ниже.
Шаг 1. Скачайте утилиту с сайта разработчика. Установите программу на ПК. Чтобы файлы были успешно восстановлены, при сохранении установочного файла и установке программы выбирайте тот раздел диска, на котором не располагался несохранившийся файл. Обратите внимание, что для Windows и Mac доступны различные версии программы.
Шаг 2. После завершения установки откройте на компьютере программу UltData-Windows Data Recovery. В окне программы выберите раздел диска, где был сохранен требуемый документ Word. Затем выберите опцию «Скан».
Шаг 3. После окончания процесса сканирования в окне программы Вам будет представлен список всех доступных для восстановления файлов. Здесь Вы можете предварительно просмотреть нужный Вам файл (файлы) Word для того, чтобы убедиться, что именно их Вам нужно восстановить. Выделите документы, которые нужно восстановить, и выберите опцию «Восстановить» в правом нижнем углу окна.
Шаг 4. В открывшемся окне выберите папку для сохранения документов на Вашем ПК. Сохранять восстанавливаемые документы Word лучше также на иной раздел диска во избежание перезаписи данных. После этого Вам нужно будет только подождать пару минут, пока процесс восстановления завершится, и файлы будут восстановлены в указанную Вами папку.
Утилита UltData-Windows Data Recovery, несомненно, привлечет Ваше внимание своими многообещающими характеристиками. Отзывы уже воспользовавшихся данной программой пользователей подтверждают гарантируемый разработчиком успешный результат и подчеркивают простоту использования данного ПО. Убедитесь в возможностях UltData-Windows Data Recovery сами:
Восстановление Ворд с помощью функции восстановления несохраненных документов Word (поддержка на версии 2010/2013/2016)
1. Запустите на Вашем ПК Microsoft Office. На верхней панели окна выберите меню «Файл» и перейдите в раздел «Сведения». Здесь найдите опцию «Управление документом» и выберите в раскрывающемся списке функцию «Восстановить несохраненные документы».
2. Выберите файл, который необходимо восстановить. Для открытия документа в программе нажмите кнопку «Открыть» или дважды щелкните по нему левой кнопкой мыши.
3. Как только документ будет открыт, выберите опцию «Сохранить как» на верхней панели окна. Укажите путь сохранения документа, введите его название в пустой строке «Имя файла» и нажмите «Сохранить».
Как восстановить удаленные документы Word
После случайного удаления файлов, ранее сохраненных на компьютере, необходимо заглянуть в «Корзину» для их восстановления:
В том случае, если корзина была очищена, удаленные файлы не получится восстановить подобным методом, но решение все же есть.
Как восстановить удаленный документ в Ворде? Можно прибегнуть к файлам автосохранения, которые были рассмотрены выше.
Дополнительно: настройка автосохранения
Для того чтобы предотвратить возникновение подобных проблем в будущем или хотя бы минимизировать их последствия, рекомендуется изменить параметры автоматического сохранения, задав меньший чем указанный по умолчанию временной интервал. Оптимальным решением будет минимальное значение – 1 минута. Сделать это можно в разделе «Параметров» Ворд, который мы с вами открыли на третьем шаге инструкции из Способа 2, для получения более детальных сведений по самой процедуре ознакомьтесь с представленной по ссылке ниже статьей.
В лицензионных версиях Microsoft Office с авторизованным в приложении аккаунтом Microsoft сохранение осуществляется в фоновом режиме, на постоянной основе. Это исключает необходимость ручного или автоматического сохранения текстового документа, а значит, рассматриваемая нами в рамках настоящей статьи проблема в таком случае попросту не возникнет.
Поиск несохраненных файлов и копий
Последний метод восстановления несохраненных документов представляет собой смесь всех предыдущих. Заключается он в самостоятельном поиске файлов резервных копий и их последующем открытии в Ворде.
Ожидайте, пока процедура будет завершена (обычно это занимает несколько минут), после чего откройте найденный документ или документы. Его название скорее всего будет состоять из произвольных символов, поэтому ориентируйтесь в первую очередь на дату последнего изменения.
Ознакомьтесь с содержимым файла и сохраните его.
Снова перейдите в «Проводнике» к системному диску, скопируйте второе из указанных выше значений, вставьте его в строку поиска и запустите процедуру.
Дождитесь, пока поиск будет завершен, и ознакомьтесь с его результатами. Ориентируясь на название и дату изменения документа, найдите тот, который требуется восстановить.
Нажмите по нему правой кнопкой мышки и выберите в контекстном меню пункт «Расположение файла». Скопируйте указанный в адресной строке «Проводника» путь и выполните инструкцию из предыдущей части статьи, чтобы восстановить несохраненный документ Word.
Данный метод найдет свое применение в случаях, когда в программе были изменены параметры автосохранения, в первую очередь, место для хранения резервных копий, или если она установлена не в папку по умолчанию. Сам же несохраненный документ может иметь как формат WBK, так и ASD, поэтому мы и искали их по порядку, в вашем же случае, возможно, будет достаточно найти один из них.
Конвертер резервных копий
Но если у вас не получается открыть файл способами, приведёнными выше, значит, файл повреждён или удалён и здесь уже необходимо использовать конвертер резервных копий. Он установлен вместе с Office, но иногда его надо активировать вручную.
Поздравляем, теперь эта опция у вас включена. Если же она была и до этого включена, то ничего из вышеописанного делать не надо, приступаем сразу к её пользованию. Итак, как восстановить удалённый документ word:
Готово, мы «вернули» удалённый/повреждённый файл с помощью конвертера.
Версия Word 2010
К счастью, в этой версии разработчики позаботились о такой проблеме? и можно без проблем вернуть утерянный документ. Более того, если случилось аварийное завершение работы, то есть компьютер выключился без вашего участия, то программа сама восстановит файл, который вы не успели сохранить.
А если никаких непредвиденных выключений не происходило и вы просто промахнулись, нажимая на кнопку «сохранить», то надо искать резервные копии документов вручную. Это не так сложно, ниже приведена подробная инструкция.
2. Находим «Версии», нажимаем и выбираем функцию «Восстановить несохраненные документы».
3. Перед нами открывается папка, где находятся резервные копии документов. Ищем среди них нужный нам файл и открываем его.
4. Сохраняем документ и продолжаем работать над ним столько, сколько нужно!
Вот и всё, мы нашли резервную копию документа и восстановили всё вручную, затратив на это максимум 5 минут. Возможно, у вас возник вопрос, почему несохраненный файл оказался в какой-то папке? Всё просто, в Word 2010 по умолчанию работает функция автосохранения документа каждые 10 минут. При желании это время можно изменить, например, на автосохранение каждые 2 минуты. Сделать это довольно легко, давайте вместе разберёмся.
Вот и всё, теперь вы знаете, как восстановить документ ворд 2010. Сейчас давайте поймём, как восстановить несохраненный документ ворд 2007. Там всё немного отличается, но тоже довольно просто и понятно.
Восстановление резервной копии
При выполнении инструкции из Способов 2 и 3 вы наверняка могли заметить файлы в неизвестных форматах, которые содержатся в папке автосохранений Ворд. Среди них вполне могут находиться несохраненные документы, восстановить которые можно через саму программу.
Откройте меню «Файл» в Word, выберите пункт «Открыть», затем «Обзор».
В адресную строку открывшегося «Проводника» вставьте скопированный адрес и перейдите к нему, нажав «Enter» или расположенную справа стрелку.
В выпадающем списке «Все файлы» выберите «Восстановление текста из любого файла». Затем, ориентируясь на название и дату создания, найдите документ (или папку с ним), который требуется восстановить, выделите его и нажмите «Открыть».
Появится окно «Показать исправления» — ознакомьтесь с указанными в нем сведениями и нажмите «Закрыть».

Отметим, что данный метод тоже не гарантирует полного восстановления содержимого текстового файла.
Где находятся несохраненные документы
Функция AutoSave была представлена в версиях программного обеспечения Office в 2010 году. Если вы работаете на более старом компьютере со старыми версиями программного обеспечения, на вашем жестком диске Windows есть место, в котором хранятся несохраненные файлы Office в течение четырех дней. Вы не можете перемещать файлы из этой области, но вы можете открыть и получить к ним доступ для последующего сохранения.
| Операционная система |
|---|
| Windows 7, Vista |
| Windows XP |
Есть способ проще, введите слово «Unsaved» в строке поиска меню «Пуск». Система найдет вам соответствующую папку. Откройте ее и просмотрите содержимое.

По сути именно сюда и направляет вас система, когда вы пытаетесь восстановить документ с помощью автовосстановления Word. Опять же вы увидите в папке все то, что было создано не более 4 дней назад.
Как видите, документы, которые вы не успели сохранить не удаляются с вашего компьютера, они не исчезают в никуда, а какое-то время хранятся на компьютере. Вы также можете открыть их с помощью стандартной программы «Блокнот», если Ворд не справляется со своей задачей. К сожалению, в этом случае вы потеряете графику и форматирование, сохранив только текст, но во многих случаях это уже большое дело.
Как восстановить файлы при помощи специальных программ
Для восстановления различных видов файлов, не обнаруженных в Корзине или Папке автосохранения, существуют специальные программы для восстановления файлов, например, Hetman Office Recovery.
Программы обладают широким спектром возможностей восстановления удаленных и поврежденных файлов после сбоев программы, форматирования дисков, вирусных атак.
Кроме платных продуктов, существует возможность скачать пробную или бесплатную версию программы с ограниченными функциями.
После установки программы на компьютер, алгоритм восстановления удаленных или поврежденных документов выполняется согласно пошаговым инструкциям программы.
Наряду с установленными программами, можно воспользоваться online сервисом на сайте.
Как восстановить несохраненный документ Word с помощью функции автоматического восстановления Ворд
Кроме вышеуказанного варианта можно использовать функцию автоматического восстановления ворд. Данный способ, в отличие от предыдущего, подойдет также и для восстановления несохраненного документа Word 2007.
1. Запустите на Вашем ПК МС Ворд и выберите меню «Файл» на верхней панели документа. Перейдите в раздел «Параметры» и выберите «Сохранение». Потом для перехода в «Параметры» Вы можете воспользоваться панелью быстрого доступа, нажав на маленький перевернутый треугольник и выбрав в выпадающем списке опцию «Другие команды».
2. В разделе «Сохранение» в строке «Каталог данных для автовосстановления» указан путь к определенной папке. Скопируйте данный путь.
Восстановление потерянных документов Word с помощью мастера восстановления данных EaseUS
Независимо от того, какую версию Word вы используете, действительно сложно выполнить весь процесс восстановления с помощью перечисленных выше руководств Microsoft Office. EaseUS позволяет пользователям Word восстанавливать удаленные документы буквально за три шага. Среди прочих функций, выполняющих этой программой следующие:

Это платное программное обеспечение. Однако вы можете скачать и воспользоваться пробной версией. Вам не потребуется даже регистрация для пробного использования.
Шаг 1. Скачайте, установите и запустите программу, выберите диск, на котором предположительно находились несохраненные документы, и нажмите на кнопку «Сканировать», чтобы найти все документы Word.

Шаг 2. В первую очередь начнется общее сканирование. По его завершении автоматически запустится глубокое сканирование, помогающее найти большее число документов.

Шаг 3. Как только программа просканирует ваш жесткий диск, просмотрите все восстановленные документы Word и выберите те, которые вы захотите сохранить. После этого, нажав на кнопку «Восстановить», верните их обратно.

Программа для восстановления документов EaseUS намного проще в обращении, чем любые другие программы этой категории. Она, как следует из названия, разработано, чтобы сделать жизнь людей легче.