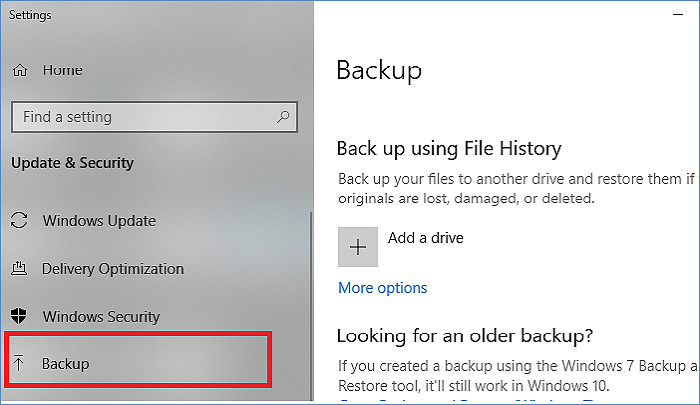Как восстановить то что удалил
Восстановление утерянных или удаленных файлов
Примечание: Если вы недавно обновили Windows 10 и не можете найти файлы, см. раздел Поиск утерянных файлов после обновления до Windows 10.
Если вам не удается найти файл на компьютере или если вы случайно удалили или изменили его, то вы можете восстановить его из резервной копии (если вы используете программу архивации данных) или попытаться восстановить его предыдущую версию. Предыдущие версии — это копии файлов и папок, которые Windows автоматически сохраняет в составе точки восстановления. Предыдущие версии иногда называют теневыми копиями.
Чтобы восстановить файл из резервной копии, убедитесь, что доступен носитель или диск, на который сохранена резервная копия, а затем выполните указанные ниже действия.
Восстановление файлов из резервной копии
Откройте функцию «Резервное копирование и восстановление», нажатием кнопки 
Выберите Восстановить мои файлы, а затем следуйте инструкциям в мастере.
Восстановите удаленные файлы и папки или предыдущее состояние файла или папки.
Восстановление удаленного файла или папки
Откройте «Компьютер», нажатием кнопки «Начните 
Найдите папку, в которой хранился нужный файл или папка, щелкните ее правой кнопкой мыши, а затем щелкните «Восстановить прежнюю версию». Если папка была расположена на верхнем уровне диска, например по пути C:\, щелкните диск правой кнопкой мыши и выберите Восстановить прежнюю версию.
Вы увидите список доступных предыдущих версий файла или папки. В этот список включаются и файлы, сохраненные при резервном копировании (если вы используете программу архивации данных), и точки восстановления (если доступны оба типа архивации).
Примечание: Чтобы восстановить прежнюю версию файла или папки, включенных в библиотеку, щелкните файл или папку правой кнопкой мыши в расположении, в котором он или она сохранены, а не в библиотеке. Например, чтобы восстановить предыдущую версию рисунка, включенного в библиотеку «Изображения», но сохраненного в папке «Мои рисунки», щелкните папку «Мои рисунки» правой кнопкой мыши, а затем — «Восстановить предыдущую версию».
Предыдущие версии файлов
Дважды щелкните предыдущую версию папки с файлом или папкой, которую нужно восстановить. (Например, если файл был удален сегодня, выберите версию папки со вчерашнего дня, которая должна содержать файл.)
Перетащите файл или папку, которую вы хотите восстановить, в другое место, например на рабочий стол или в другую папку.
Версия файла или папки будет сохранена в выбранном расположении.
Совет: Если вы не помните точное имя или расположение файла или папки, можно выполнить их поиск, введя часть имени в поле поиска в библиотеке «Документы».
Восстановление файла или папки в предыдущее состояние
Щелкните правой кнопкой мыши файл или папки и выберите Восстановить прежнюю версию.
Вы увидите список доступных предыдущих версий файла или папки. В этот список включаются и файлы, сохраненные при резервном копировании (если вы используете программу архивации данных), и точки восстановления (если доступны оба типа архивации).
Вкладка «Предыдущие версии», на которой отображены предыдущие версии файлов
Прежде чем восстанавливать предыдущую версию файла или папки, выберите ее, а затем щелкните Открыть, чтобы убедиться, что это нужная вам версия.
Примечание: Вам не удастся открыть или скопировать предыдущие версии файлов, созданных программой архивации данных, но вы можете восстановить их.
Для восстановления предыдущей версии выберите ее, а затем щелкните Восстановить.
Предупреждение: Этот файл или папка заменит текущую версию файла или папки на вашем компьютере, причем замена будет необратимой.
Примечание: Если эта кнопка «Восстановить» недоступна, вам не удастся восстановить предыдущую версию файла или папки в его или ее первоначальном расположении. Возможно, вам удастся открыть или сохранить их в другое расположение.
Как восстановить безвозвратно удаленные файлы без программного обеспечения на Windows 10/8/7 и Mac?
Вы можете безвозвратно удалить файлы или папки, очистив корзину, или нажав Shift+Delete. Столкнувшись с этой проблемой, вы всё ещё можете восстановить свои файлы с помощью командной строки, предыдущей версии файла или резервной копии данных. А если и эти инструменты не смогут вам помочь, то вы всегда сможете бесплатно воспользоваться EaseUS Data Recovery Wizard для восстановления безвозвратно удаленных файлов в Windows 10.
Как восстановить удаленные файлы без использования программного обеспечения?
«Вчера я случайно удалил папку на своем компьютере с Windows 10. В папке хранились мои фото и документы. Можно ли восстановить безвозвратно удаленные файлы или папки без использования какого-либо программного обеспечения? Пожалуйста, помогите! Мне срочно нужно восстановить мои файлы!»
Как восстановить безвозвратно удаленные файлы без использования программного обеспечения
Наиболее часто используемым способом восстановления безвозвратно удаленных файлов в Windows 10 является применение командной строки. Давайте же с неё и начнём.
Восстановление безвозвратно удаленных файлов с помощью команды attrib
1. В строке поиска Windows введите cmd и выберите Командная строка, запустив её от имени Администратора.
2. Введите: chkdsk X: /f и нажмите Enter. (X представляет букву диска, с которого были удалены файлы).
3. Введите Y для подтверждения команды и нажмите Enter, чтобы продолжить.
4. Снова введите X (буква нужного диска) и нажмите Enter.
5.Введите: X(буква диска):\>attrib-h-r-s /s /d *.* и нажмите Enter. Дождитесь вступления команды в силу и Восстановите удаленные файлы.
Восстановление удаленных файлов из предыдущей версии
С помощью базовой службы резервного копирования Windows вы сможете восстановить свои файлы с помощью теневых копий, выбрав одну из предыдущих версий файла, которые были автоматически сохранены в системе.
1. Щелкните правой кнопкой мыши на папку, в которой вы удалили файлы и выберите «Восстановить прежнюю версию». Откроется окно восстановления, в нём выберите нужную вам версию файла.
Если вы вдруг не обнаружили опцию «Восстановить прежнюю версию», выполните следующие действия:
2. Перейдите в Панель управления и выберите «Защита системы».
3. Нажмите на «Система и безопасность» > «Система» > «Защита системы» (на левой боковой панели).
4. Будут показаны доступные диски с соответствующей защитой.
5. Выберите конкретный диск и нажмите кнопку Настроить.
6. Нажмите на кнопку «Восстановить настройки системы и предыдущие версии файлов» и нажмите на кнопку «ОК». Вот и все; теперь вы увидите возможность восстановить конкретный файл.
Извлечение потерянных файлов из резервной копии
Если на вашем ПК активна функция резервного копирования Windows, то существует высокая вероятность восстановления безвозвратно удаленных файлов в Windows 10 с помощью метода резервного копирования.
1. Откройте Настройски резервного копирования Windows.
2. Нажмите клавишу Windows + I, чтобы перейти в раздел «Параметры Windows».
3. Выберите «Обновление и безопасность» > «Служба архивации».
4. Нажмите кнопку Перейти в раздел «Архивация и восстановление» (Windows 7).
5. Нажмите Кнопку «Восстановить мои файлы».
Если с помощью всех вышеперечисленных способов у вас всё же не получилось восстановить потерянные файлы, у вас все еще есть другое надежное решение. Восстановите все потерянные или удаленные данные с помощью надёжной программы восстановления.
Как восстановить безвозвратно удаленные файлы в Windows 10 с бесплатной программой
Если восстановить файлы с помощью упомянутых ранее способов не получилось, попробуйте воспользоваться бесплатной программой восстановления данных EaseUS для Windows 10/8/7 и Mac. С помощью этого инструмента, вы сможете восстановить потерянные папки, документы, эл.почту, аудио и видео файлы, а также и многие другие типы файлов во всех случаях их потери. Просто скачайте и попробуйте!
Шаг 1. Запустите программу восстановления данных с жесткого диска от EaseUS.
Запустите EaseUS Data Recovery Wizard и выберите тот диск, на котором вы потеряли или случайно удалили файлы.
Нажмите «Сканировать», чтобы начать поиск всех потерянных данных и файлов.
Шаг 2. Дождитесь завершения сканирования.
Программа от EaseUS просканирует указанный диск полностью и представит вам всю потерянную информацию (включая скрытые файлы).
Шаг 3. Просмотрите список найденных файлов и восстановите нужные из них.
После предварительного просмотра, выберите нужные вам файлы, которые были потеряны на диске, и нажмите кнопку «»Восстановить»», чтобы сохранить их в безопасном месте на вашем компьютере или другом внешнем запоминающем устройстве.»
USB-накопители могут быть повреждены или повреждены по разным причинам. К счасть.
На этой странице вы узнаете, как же восстановить данные с помощью командной стро.
Не стоит волноваться в случае удаления, форматирования или потери данных на флеш.
На этой странице вы узнаете, как преобразовать ярлыки в исходные файлы в Windows.
Лучшие бесплатные программы для восстановления файлов
Стёртая информация не исчезает бесследно. Пропавшие фото и документы можно спасти, если своевременно прибегнуть к помощи специального софта. В этой статье собраны 10 наиболее эффективных и безопасных программ, выполняющих восстановление удаленных файлов. Читайте об их плюсах и минусах и выбирайте лучшую!
Скачайте лучшую программу для восстановления файлов прямо сейчас
Чтобы существенно увеличить шансы на возврат документов и фотоснимков, минимизируйте свою деятельность: не устанавливайте новых приложений и не сохраняйте ничего на диск, с которого пропала информация. Если перезапишите что-либо поверх неё, восстановление станет невозможным. По той же самой причине нельзя восстанавливать файлы на тот же носитель, с которого они пропали.
Топ-10 программ для восстановления данных
1. ФЕНИКС
Отечественный софт, который способен безопасно выполнить восстановление даже в проблемных случаях, например, после форматирования или сбоев работы системы. Имеет удобный интерфейс на русском. Даже новички, которые ранее не пользовались подобным софтом, разберутся, куда нажимать и что делать.
Интерфейс программы ФЕНИКС
Вы просто выбираете носитель, ФЕНИКС ищет пропавшие файлы и выдаёт список найденных. Вы можете выполнить фильтрацию по названию, типу и т.п. Далее вам останется только указать, что именно вернуть (для изображений есть удобная опция предпросмотра!) и дождаться окончания процесса.
Посмотрите видеоурок, чтобы узнать про все возможности программы:
Познакомьтесь с возможностями программы ФЕНИКС
2. Recuva
Бесплатная программа для реанимирования файлов с винчестеров и флешек. Занимает мало места и подходит даже неопытным пользователям. Встроенный помощник пошагово поясняет, что делать на каждом этапе. Recuva сканирует носитель, откуда были стёрты данные, выводит перечень найденного с указанием состояния (подлежит ли восстановлению). Пользователю остаётся лишь выбрать, что нужно вернуть. Recuva имеет русскоязычный интерфейс и подходит для работы на Windows XP, Vista, 7, 8, 10.
При всех достоинствах, у софта есть и минусы. Он предназначен для простых случаев, например, если вы случайно стёрли вордовский документ с флэшки. Когда пропало слишком много файлов, Recuva часто находит только часть из них. Также она не эффективна в проблемных ситуациях, например, при форматировании.
Интерфейс программы Recuva
3. Disk Drill
Хорошее приложение для восстановления удаленных файлов, которое можно скачать бесплатно. Находит и возвращает изображения, текстовые документы, аудиофайлы, пропавшие с flash-накопителей, жестких дисков и карт-памяти. Актуален как для простых случаев удаления, так и в ситуаций, как форматирование, заражение вирусом, сбой в работе системы. Есть версии для Windows и для Mac.
Интерфейс программы Disk Drill
Несмотря на то, что приложение позиционируется, как бесплатное, у Disk Drill есть платная Pro-версия. Именно она предлагает все заявленные функции. В бесплатной можно реанимировать не более 500 Мб – это всего 10 фотографий высокого качества. Кроме того, доступна только часть форматов и работа не со всеми файловыми системами. Покупать PRO-версию достаточно накладно, она стоит около 8 000 рублей.
4. R.Saver
R.Saver сможет возвратить данные с компьютерных дисков и внешних устройств. Подходит для файловых системам NTFS, FAT и ExFAT и умеет восстанавливать изображения, документы, архивы. Помимо папок, случайно стёртых самим пользователем, может реанимировать информацию, исчезнувшую вследствие форматирования диска или сбоя работы системы. Интерфейс достаточно понятный, поддерживается русский язык, на основном интернет сайте продукта есть служба поддержки пользователей.
Интерфейс программы R.Saver
Программа R.Saver предоставляется к скачиванию и установке бесплатно, но только только для некоммерческого использования в России, Украине, Беларусии.
5. ФотоДОКТОР
ФотоДОКТОР – программа для восстановления удаленных файлов с персональных компьютеров, флешек, ноутбуков, карт памяти, смартфонов, планшетов, фотоаппаратов. Подходит для реанимирования изображений после сбоя работы техники, случайного стирания, деятельности вируса. ФотоДОКТОР обладает понятным русскоязычным интерфейсом и простым принципом работы, с которым разберётся и новичок.
Интерфейс программы ФотоДОКТОР
Только 5 место софт получает по единственной причине – узкая специализация. Он работает только с изображениями, но зато способен обнаружить фотографии и картинки всех графических форматов: JPG, PNG, DNG, GIF, BMP, RAW, TIFF, PSD.
6. Pandora Recovery
Выполняет восстановление данных после форматирования, обычного стирания и нарушениях в файловой системе. Работает с NTFS и FAT. Перед восстановлением можно посмотреть превью, чтобы уточнить содержимое картинки или документа. Доступна фильтрация списка найденных документов.
Интерфейс Pandora Recovery
Недостаток Pandora в том, что она работает только на 32-битной Windows.
7. PC INSPECTOR File Recovery
PC INSPECTOR File Recovery анализирует винчестер на наличие пропавших объектов и восстанавливает их. Высокая скорость работы, русскоязычный интерфейс, возможность реанимации загрузочного сектора логически неисправного жесткого диска.
Интерфейс PC INSPECTOR File Recovery
PC INSPECTOR File Recovery в целом неплохо справляется с возвратом файлов, однако восстанавливает с дисков далеко не всё, особенно, если было выполнено быстрое форматирование. Кроме того софт предназначен исключительно для работы с винчестером, а не с флешками и другими съемными носителями.
Возвращайте утерянную информацию без помощи специалистов
Cкачайте программу №1 для восстановления файлов
8. Undelete 360
Undelete 360 – бесплатное ПО с качественной русской локализацией. Интересная особенность – опция удаления информации без возможности возврата. Пригодится, если вам нужно бесследно устранить рабочие документы или нежелательные фотоснимки.
Интерфейс программы Undelete 360
Сможет восстановить удаленные файлы с флешки, компьютера или ноутбука, карт памяти. В первую очередь софт помогает в простых случаях – нечаянное стирание данных. В сложных ситуациях восстановление маловероятно.
9. Glary Undelete
Glary Undelete – часть комплекта Glary Soft, которая занимается возвратом пропавшей информации. Работает с системами FAT, NTFS, NTFS + EFS. Найденные объекты можно отфильтровать по названию, дате, размеру, перспективам восстановления. Умеет реанимировать повреждённые и зараженные данные.
Обладает простым интерфейсом с понятным расположением кнопок, устанавливается на Windows 7, 8, 10. Из недостатков – находит далеко не все пропавшие объекты, при установке предлагает дополнительные приложения, определяет не все внешние носители.
Интерфейс программы Glary Undelete
10. Hetman Partition Recovery
Софт выполняет восстановление удаленных файлов с флешки, жестких дисков компьютера и съёмных карт памяти. Способен вернуть как отдельные документы или фотографии, так и целые папки. У Hetman Partition Recovery есть две версии: требующая инсталляции на компьютер и портативная. Вторая представляет собой папку с софтом, которую записывают на flash-накопитель и используют ПО на любом ПК без предварительной установки.
Пробная версия софта распространяется бесплатно, однако она не позволит сохранить восстановленное. Полноценное же ПО стоит достаточно дорого – около 3000 рублей.
Интерфейс Hetman Partition Recovery
Теперь вы знаете, как восстановить удаленные файлы с помощью специального софта. По итогу можно сказать, что наиболее удобным, функциональным и эффективным является ФЕНИКС. Полностью русский интерфейс, продуманное понятное меню, возможность восстанавливать любые файлы с любых носителей – всё это делает программу настоящей находкой. Имея такую в арсенале, вы будете защищены от случайной потери важных документов, архивов, видеозаписей и фотографий!
Скачайте лучшую программу для восстановления файлов
Как восстановить удаленные с жесткого диска файлы
Хранение информации в цифровом виде имеет множество преимуществ, среди которых самым значимым является тот объём данных, который может быть записан в минимальную единицу памяти цифрового устройства. Но есть у этого способа хранения и свои недостатки. При выходе запоминающего устройства из строя, сбое операционной системы либо ошибочных действиях пользователя данные могут оказаться утраченными. К счастью, в большинстве случаев ненамеренное удаление файлов не является окончательным и при правильном и своевременном подходе их можно восстановить.
Восстановление удалённых файлов возможно благодаря самому алгоритму записи информации на жёсткий диск. Новые файлы записываются не в пустые сектора или ячейки, а поверх ранее удалённых, физически сохраняемых на диске до момента их полной перезаписи. То есть при удалении файлы не уничтожаются сразу. Вместо этого система стирает первый символ имени файла и помечает занимаемое им место как свободное, при этом сам файл остается на диске. Исключение составляют SSD-диски с включенной функцией TRIM, ячейки таких носителей очищаются полностью, поэтому восстановление случайно удалённых файлов становится практически невыполнимой задачей.
Итак, можно ли восстановить удалённые с компьютера файлы? Да, вполне, если только они не были перезаписаны другими данными. Для этих целей лучше всего использовать специальные программы, так как сама Windows не обладает сколь-либо внятными средствами. Восстановить файлы с помощью штатных инструментов можно, только если они были перемещены в Корзину, а также если в системе включена функция теневого копирования и/или история файлов. Для начала давайте рассмотрим пример восстановления файлов, удалённых с жесткого диска, не используя сторонние программы.
Восстановление удаленных файлов средствами Windows
В Windows 7 и 10, если открыть свойства любой папки или файла, можно увидеть вкладку «Предыдущие версии», а в ней – список резервных копий объектов. Даже если файлы были удалены мимо Корзины, достаточно выбрать нужную версию бэкапа и нажать кнопку «Восстановить» либо «Открыть».
Но не всё так просто. Дело в том, что вкладка «Предыдущие версии» у вас, скорее всего, будет пуста, по крайней мере, в свойствах каталогов на пользовательском диске. Чтобы копии могли создаваться, в свойствах системы для соответствующего раздела должна быть включена защита, то есть создание точек восстановления.
Примечание: вернуть удалённые файлы с помощью функции «Предыдущие версии» можно только в том случае, если они располагались в папках, а не в корне диска.
Весьма желательно, чтобы в системе также была задействована функция «История файлов», обеспечивающая периодическое резервное копирование содержимого пользовательских библиотек и рабочего стола.
Это, прежде всего, касается систем Windows 8 и 8.1, в которых вкладка «Предыдущие версии» в свойствах объектов отсутствует. Трудно сказать наверняка, что побудило разработчиков Microsoft её удалить из восьмой версии, а потом вернуть в десятой, впрочем, сама технология теневого копирования была нетронута.
Как восстановить удаленные с компьютера файлы, получив непосредственный доступ к теневым копиям, будет сказано чуть ниже, а пока скажем пару слов об «Истории файлов». Опция эта появилась в Windows 8 как альтернатива функции «Предыдущие версии», которые были привязаны к созданию системных точек восстановления. Функция «Истории файлов» является независимой, но чтобы ею воспользоваться, к компьютеру должен быть подключен дополнительный физический диск или флешка либо, как вариант, сетевой диск.
Восстановить удаленные данные с ее помощью очень просто. Для этого нужно кликнуть по ссылке «Восстановить личные файлы», выбрать в открывшемся окне папку или расположенный в ней файл и нажать кнопку с закруглённой стрелкой.
Теперь что касается восстановления файлов из теневых копий в Windows 8 и 8.1. Как уже было сказано, вкладка «Предыдущие версии» в этих версиях системы отсутствует. Так как быть, если нужно восстановить конкретный файл, неужели для этого нужно откатываться к предыдущей точке восстановления? Совсем необязательно.
Откройте от имени администратора командную строку и выполните в ней команду vssadmin list shadows.
В результате вы получите список всех точек восстановления. Обратите внимание на параметр «Исходный том», в нём будет указана буква диска, с которого вы собираетесь восстанавливать данные. Затем, определив номер резервной копии (он указан в конце значения параметра «Том теневой копии»), выполните команду следующего вида:
mklink /d %SystemDrive%/shadow //?/GLOBALROOT/Device/HarddiskVolumeShadowCopy7/
В данном примере точка восстановления имеет номер 7, у вас значение будет другим. В результате выполнения команды в корне диска С появится символическая ссылка shadow.
Перейдя по ней, вы попадёте точно в теневую копию!
Этот способ одинаково хорошо работает в Windows 7, 8, 8.1 и 10, но опять же нужно помнить, что прибегать к нему есть смысл, если только в системе включена функция создания системных точек восстановления.
Восстановление файлов с помощью специальных программ
Выше мы подробно рассмотрели, как восстановить файлы, удалённые из Корзины при её очистке либо потерянные по иным причинам, средствами самой системы. Как было показано выше, все эти способы имеют существенные ограничения. Чтобы иметь возможность восстанавливать данные непосредственно с диска, а не с резервных копий, следует использовать специальные программы, среди которых имеются как платные, так и бесплатные.
R-Studio
R-Studio – мощная профессиональная программа для восстановления удаленных файлов с самых разных цифровых устройств, начиная от жёстких дисков и заканчивая CD/DVD-дисками и картами памяти. Приложение поддерживает работу со всеми популярными файловыми системами, массивами RAID, может создавать образы физических дисков и отдельных томов. Несмотря на то, что ориентирована R-Studio на опытных пользователей, процедура восстановления данных в ней не отличается сложностью.
Запустив программу, выделите в левой колонке целевой диск или раздел и нажмите на панели инструментов иконку «Показать содержимое диска».
При этом слева отобразится список удалённых каталогов, а справа – их содержимое, помеченное красными крестиками.
Отметьте галочками объекты, которые хотели бы восстановить и выберите в главном меню опцию «Восстановить помеченные». Далее в открывшемся окне вам нужно будет указать папку для сохранения файлов, задать при необходимости дополнительные параметры восстановления и нажать «OK».
Если файлы были потеряны вследствие повреждения файловой системы или форматирования, диск желательно отсканировать, выбрав в главном меню соответствующую опцию.
Предварительное сканирование носителя позволяет выполнить более целостный и глубокий анализ, а значит увеличить шанс на восстановление утраченных данных.
По завершении процедуры в списке дисков появится новый элемент «Найденные по сигнатурам».
Выделите его мышкой, кликните в правой колонке по ссылке «Файлы, найденные по информации о типичных особенностях структуры их данных», отметьте в следующем окне нужные элементы и восстановите их.
Ontrack EasyRecovery
Ещё один профессиональный коммерческий продукт, позволяющий быстро и эффективно восстановить удалённые файлы. Ontrack EasyRecovery имеет удобный интерфейс в виде пошагового мастера, что существенно облегчает работу с программой. Приложение поддерживает восстановление информации с жёстких, ZIP- и CD/DVD-дисков, флешек, карт памяти, RAID-массивов, а также различных устройств с flash-памятью.
Процедура восстановления в Ontrack EasyRecovery состоит из нескольких этапов. На первом этапе вам будет предложено выбрать тип носителя, на втором нужно указать конкретный диск или раздел, на третьем потребуется выбрать операцию (в данном примере это восстановление).
Далее программа предложит убедиться в правильности выбранных параметров, наконец, на пятом этапе можно будет приступать к самому восстановлению.
Для этого в древовидном списке выделите каталог с удалёнными файлами (он будет отмечен зелёным цветом), кликните по нему ПКМ и выберите в меню опцию «Сохранить как».
Также вы можете восстановить отдельные файлы, проделав то же самое в правой колонке окна программы. Если же переключиться на вкладку «Превьюшки», можно будет просмотреть миниатюры восстанавливаемых файлов, правда, доступен такой просмотр только для изображений.
Recuva
Из бесплатных программ для восстановления удалённых файлов можно порекомендовать Recuva. Этот простой и вместе с тем эффективный инструмент позволяет восстанавливать любые типы данных с разных цифровых носителей, поддерживает просмотр превью изображений и шестнадцатеричного кода файлов разных форматов.
Пользоваться Recuva очень просто. После запуска программы в выпадающем списке нужно выбрать том и нажать кнопку «Анализ». Программа выполнит сканирование носителя и выведет список удалённых файлов.
Отметьте нужные вам элементы галочками, нажмите кнопку «Восстановить» и укажите каталог для их сохранения.
Также можно воспользоваться контекстным меню, выбрав в нём опцию «Восстановить выделенные».
В программе имеется простой поиск по имени файла и его формату, доступен просмотр основной информации – состояние, дата создания и модификации, размер и полный путь.
Об этом нужно знать
Итак, мы подробно рассмотрели, что делать, если ты удалил нужный файл. Использование сторонних программ в данном случае имеет свои преимущества, так как позволяет восстанавливать файлы даже при удалении раздела и повреждении файловой системы, но есть то, о чём следует помнить. Если вы случайно удалили или потеряли файлы, ни в коем случае не записывайте в раздел, в котором они находились, какие-либо данные, поскольку есть риск перезаписать содержащие их сектора.
По этой причине программу для восстановления следует устанавливать на «свободный» раздел, отличный от того, с которого собираетесь производить восстановление. В идеале необходимо снять жёсткий диск, подключить его к другому компьютеру и запускать сканирование с него. Сохранять восстановленные файлы на тот же самый раздел также нельзя, в этом случае вы рискуете потерять их окончательно. То есть если вы восстанавливаете файлы с диска D, следует сохранить их на диск С или флешку.