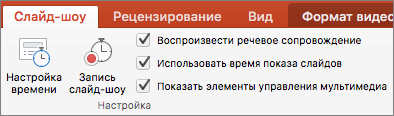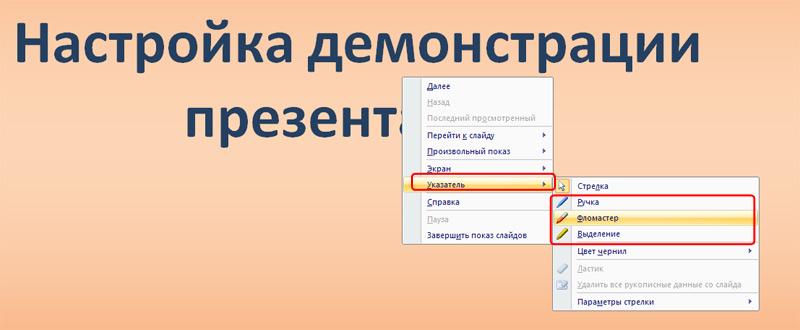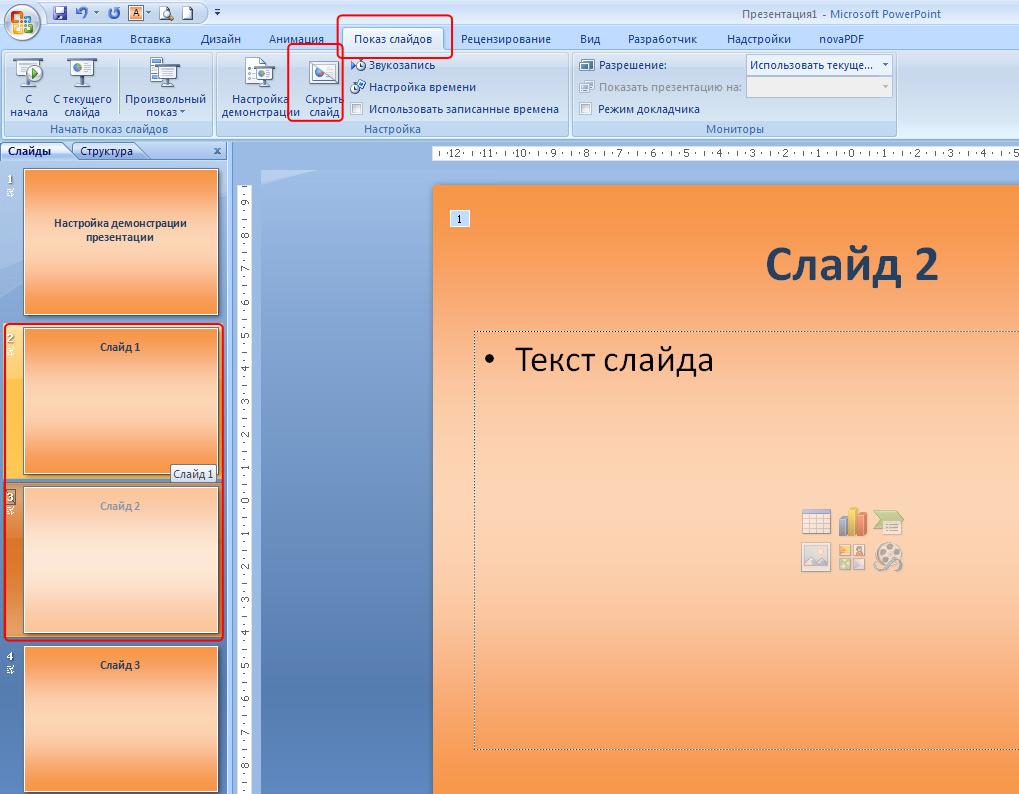Как выполняется и что означает команда показ слайдов настройка времени
Как в офисе.
Переходы между слайдами презентации в MS PowerPoint используются, чтобы сделать ваше слайдшоу более привлекательным для зрителя, на первый взгляд. На самом деле цель переходов — упростить вам, как докладчику, демонстрацию вашей презентации.
Главная прелесть переходов в том, что они полностью настраиваются — вы можете контролировать скорость воспроизведения, длительность эффектов, настроить звук смены слайда, а также настроить свойства эффектов перехода. Все управление переходами сосредоточено в PowerPoint на одной панели, она так и называется «переходы». В этом уроке мы рассмотрим её более детально.
Основы переходов между слайдами в PowerPoint
Панель «Переходы» включает всего три группы инструментов, из которых самая интересная, это конечно же «Переход к этому слайду», занимающая центральную часть. В ней сосредоточен длинный список всевозможных эффектов перехода, просмотреть действие каждого из которых в режиме реального времени, вы можете просто поднеся к его значку курсор мыши. Как только будет выбран подходящий вариант, смело щелкайте по него мышью. Обратите внимание — справа от миниатюры слайда, после этого появиться небольшая звездочка — она отмечает, что к этому слайду переход уже применен.
Также, стоит запомнить — переход применяется при переходе (простите за тавтологию) НА ЭТОТ слайд, а не С ЭТОГО слайда. Иными словами, если нашей презентации 5 слайдов, и стоя на 3-ем из них вы присваиваете ему переход, эффект будет заметен только при смене 2-го слайда на 3-й, а не при смене 3-го на 4-й.
Переход добавляется только на текущий слайд, никак не затрагивая все другие слайды презентации. Если вы хотите присвоить один и тот же переход сразу для всех слайдов, в группе «Время показа слайдов» нажмите на кнопку «Применить ко всем». После этого, переход присвоенный текущему слайду, будет скопирован и во все остальные.
Что делать если вы хотите удалить переход на одном слайде? В группе «Переход к этому слайду» щелкните мышью самый первый значок с типом перехода «Нет». А если во всей презентации? Либо стоя на «пустом» слайде нажать уже знакомую кнопку «Применить ко всем», либо выделив все слайды в окне просмотра слева, нажать «Нет», как это описано выше.
Настройка переходов между слайдами в PowerPoint
Как уже было сказано в начале, вы легко можете управлять всеми настройками отображения слайдшоу и переходов между ними. В этом нам помогут инструменты сосредоточенные в группе «Время показа слайдов».
Параметры эффектов: Определяет как будет происходить переход — плавно меняя слайд на слайд, или с промежуточным переходом на черное.
Звук: Сопровождающий презентацию звуковой эффект — от шелеста страниц, до аплодисментов.
Длительность: Устанавливает время длительности самого перехода.
Применить ко всем: Применить выбранный переход ко всем слайдам. При добавлении перехода, он изначально распространяется только на выбранный слайд.
Смена слайдов: Как будет осуществляться переход к следующему слайду — по таймеру, или по щелчку мыши. Первый вариант конечно эффектнее, но, если вы не уложитесь в установленное время, то можете «отстать» от картинки на экране. Щелчок мышью не так изящен, зато надежнее и позволяет остановиться на любом месте на сколько угодно длительное время.
В заключение, отмечу ещё раз: все указанные свойства влияют только на выбранный слайд. Если вы внесли изменения и хотите применить их ко всем слайдам, не забудьте нажать на кнопку «Применить ко всем».
Настройка времени и скорости перехода
Вы можете изменить длительность перехода, эффект перехода и даже задать звук, который будет прозвучать во время перехода. Кроме того, вы можете указать время, необходимое для слайда, прежде чем двигаться к следующему.
Для настройки скорости перехода используется параметр Продолжительность. Короткая длительность означает, что слайд продвинется быстрее, а при большем количестве слайдов — медленнее.
Выберите слайд с переходом, который вы хотите изменить.
На вкладке «Переходы» в группе «Время» в поле «Длительность» введите нужное количество секунд.
Совет: Если вы хотите, чтобы все переходы слайд-шоу использовали одинаковые скорости, нажмите кнопку «Применить для всех».
Многие переходы в PowerPoint можно настроить.
Выберите слайд с переходом, который вы хотите изменить.
На вкладке «Переходы» в группе «Переход к этому слайду» нажмите кнопку «Параметры эффектов» и выберите нужный вариант.
В этом примере к слайду применяется переход «Галерея» с выбранным параметром «Справа».
Переход коллекции с выбранным параметром «Справа» во время презентации.
Advance Slide sets the transition timing by specifying how long a slide stay in view before the transition to the next slide begins. Если время не выбрано, перейдите к нужному слайду по щелчку мыши.
Выберите слайд, для которого необходимо установить время перехода.
На вкладке Переходы в группе Время выполните в разделе Смена слайда одно из указанных ниже действий.
Чтобы при щелчке мышью перейдите к следующему слайду, нажмите кнопку «По щелчку».
Чтобы автоматически переходить к нужному слайду, выберите его, а затем введите нужное количество минут или секунд. Он запускается по завершению последней анимации или другого эффекта на слайде.
Чтобы включить как мышь, так и автоматический переключ этот режим, выберите оба они, а также оба: «По щелчку» и «После». Затем в поле После введите необходимое количество минут или секунд. Слайд будет продвинется автоматически, но его можно быстро продвинть, щелкнув мышь.
Совет: Если вы хотите, чтобы все слайды с одинаковой скоростью передвигались, нажмите кнопку «Применить для всех».
Выберите слайд с переходом, который вы хотите изменить.
На вкладке «Переходы» в группе «Время» в списке «Звук» выберите нужный звук.
Примечание: Если вы хотите использовать собственный звук, в списке «Звук» выберите «Другой звук». Затем в диалоговом окне «Добавить звук» выберите нужный звук и нажмите кнопку «ОК».
Репетиция презентации
Во время репетиции таймер отображает время показа каждого из слайдов, а также общее время показа всех слайдов. Он автоматически запускается при переходе в режим докладчика.
В последней версии PowerPoint для Mac: Перейти к слайд-> Настроить > настройка времени.
В PowerPoint для Mac 2011: на вкладке Слайд-шоу в группе Инструменты докладчика нажмите кнопку Настройка времени.
Приступайте к репетиции презентации.
Завершив репетицию для очередного слайда, щелкните стрелку вправо или влево 
При просмотре последнего слайда или выходе из режима докладчика появится предложение сохранить время показа.
Приостановка, запуск и сброс таймера
Он автоматически запускается при переходе в режим докладчика. Однако вы можете приостановить и перезапустить его, если вам нужно прекратить ввести заметки для текущего слайда или сделать перерыв. Подробные сведения см. в таблице ниже.
Нажмите кнопку
Запуск или возобновление работы таймера
Щелкните
Обнуление таймера для текущего слайда
Щелкните
При просмотре последнего слайда или выходе из режима докладчика появится запрос на сохранение времени показа.
Записанные параметры времени показа слайдов по умолчанию не включаются. Чтобы использовать их в ходе презентации, их необходимо включить перед показом слайдов. Для этого на вкладке Слайд-шоу в разделе Настройка установите флажок Использовать время показа слайдов.
Создание заметок докладчика во время репетиции
Слева в области заметок отображаются все заметки докладчика, введенные для текущего слайда при создании презентации. Однако заметки к собранию можно вводить и в ходе репетиции.
Щелкните 
Щелкните внутри области заметок справа и введите заметку к собранию.
Примечание: При выходе из режима докладчика дополнительные заметки добавляются после заметок к слайду, который отображался в тот момент, когда они были введены.
Отключение времени показа слайдов
Если вы записали презентацию и сохранили время показа слайдов, можно настроить автоматическое переключение слайдов в соответствии с сохраненными временными рамками при показе слайд-шоу. Если вы не хотите использовать время начала, их можно отключить.
На вкладке «Слайд-шоу» в окне «Настройка»установите установленный вкладки «Использовать время показа слайдов».
Настройка демонстрации презентации
Данный урок создан с использование PowerPoint 2007
Большинство пользователей для запуска презентации в режиме демонстрации использую клавишу «F5», либо кнопку «Показ слайдов» которая находится в правом нижнем углу рабочей области программы PowerPoint:
Это все правильно. Но не многие используют дополнительные настройки, которые заложены в программу. А эти настройки дают дополнительные инструменты разработчику и автору при использовании презентации в режиме демонстрации.
Расширенные возможности демонстрации слайдов находятся в меню «Показ слайдов»:
и начинает демонстрацию с того слайда, который в данный момент открыт.
«Произвольный показ» позволяет задать логику показа слайдов. При этом открывается диалоговое окно «Задание произвольного показа». Для нужной последовательности показа переносим слайды из левой части панели в правую. В правой панели («Слайды произвольного показа») с помощью стрелок «вверх», «вниз» можем сортировать очередность слайдов:
«Настройка демонстрации». Данное окно имеет множество настроек.
«Управляемый докладчиком (полный экран)». Данная опция стоит по умолчанию. В данном режиме презентация демонстрируется во весь экран. Докладчик может листать слайды до завершения презентации.
«Управляемый пользователем (окно)». Данный режим предоставляет возможность изменять размер окна демонстрации и перемещать уменьшенное окно в нужное место на мониторе. Активизация опции «с полосой прокрутки» включает полосу прокрутки в правой части экрана.
«Автоматический (полный экран)». В данном режиме отсутствует возможно смены слайдов при помощи клавиатуры или мыши. Смена слайдов осуществляется либо автоматически по заданному времени, либо при помощи управляющих кнопок. Время можно задать в меню «Анимация», блок «Смена слайдов», «Автоматически после»:
Либо с помощью меню «Настройка времени»:
В блоке «Параметры показа» можем задать:
Опция «Использовать аппаратное ускорение обработки изображения» помогает анимации и смене слайдов работать более плавно.
Блок параметров «Слайды» позволяет настроить слайды для демонстрации: показывать все подряд, показывать с какого-то по какой-то или выбрать «Произвольный показ», который настраивается в меню «Произвольный показ» (см. в начале урока).
Блок параметров «Смена слайдов» позволяет настроить демонстрацию либо со сменой слайдов вручную, либо по заданному в настройках смены слайдов времени.
Опция «Несколько мониторов» предназначена для работы с несколькими экранами. В качестве используется ноутбук или компьютер докладчика, а вторым может быть проектор, демонстрирующий презентацию на большую аудиторию.
Следующая опция меню «Показ слайдов» – «Скрыть слайд». Перед демонстрацией презентации мы можем отметить слайды, которые нежелательны в данный момент при демонстрации и щелкнуть по кнопке «Скрыть слайд».
Скрытые слайды не будут отображаться при демонстрации.
Ну и наконец, еще одна важная опция – «Звукозапись». Позволяет записать в микрофон звуковое сопровождение для презентации:
Как в презентации сделать так, чтобы слайды переключались автоматически и как настроить время показа слайдов?
Нужно уметь правильно настраивать показ презентации PowerPoint. Если вы создаете презентацию, которая не требует вмешательства пользователя в момент демонстрации, то вам нужно знать, что такое автоматическая смена слайдов и как сделать так, чтобы слайды переключались автоматически.
Шаг 1. Настраиваем время показа слайдов
Перед тем как настроить презентацию так, чтобы ее слайды переключались автоматически, необходимо настроить время показа каждого слайда. Рассмотрим несколько вариантов настройки времени.
Разное время показа отдельных слайдов
Если продолжительность показа слайдов будет различной, то можно вручную настроить время смены каждого слайда. Для этого выделяем первый слайд, на вкладке Переходы в группе Время показа слайдов устанавливаем флажок Смена слайдов после. Указываем время длительности показа первого слайда в секундах.
Здесь и далее нажмите на изображение для его увеличения
Переходим к следующему слайду и устанавливаем для него продолжительность показа в секундах. Такие действия выполняем для оставшихся слайдов.
Одинаковое время показа отдельных слайдов
Если время показа всех слайдов будет одинаковым, то нужно выделить первый слайд, на вкладке Переходы установить флажок Смена слайдов после и указать продолжительность показа слайда. После настройки времени необходимо установить флажок Применить ко всем.
Данный способ можно применить и тогда, когда у большинства слайдов презентации одинаковое время показа, а у нескольких слайдов время отличается. В этом случае после установки одинакового времени нужно будет вручную изменить продолжительность показа тех слайдов, время показа которых отличается.
Настройка времени показа в режиме демонстрации презентации
Если презентация содержит большое количество слайдов, продолжительность показа которых будет отличаться, то вручную устанавливать время смены слайдов неудобно. Или же вы будете выступать с докладом, при этом ваше выступление должно сопровождаться демонстрацией слайдов, которые будут сменять друг друга через разные временные промежутки. В данном случае сложно определить продолжительность показа каждого слайда.
В таких ситуациях можно использовать настройку времени показа слайдов в режиме демонстрации.
На вкладке Показ слайдов нужно выбрать Настройка времени.
Запустится режим демонстрации презентации. В верхнем левом углу появится панель Запись, содержащая два счетчика времени. Первое время — это время демонстрации текущего слайда, второе время — общее время демонстрации презентации.
Например, продолжительность демонстрации первого слайда должна быть равна 4 секундам. Как только на первом счетчике значение станет равным 0:00:04, нужно сменить слайд. Для этого необходимо щелкнуть левой кнопкой мыши по слайду или нажать на клавиатуре стрелку вправо, или на панели Запись нажать на стрелку (перейти к следующему слайду).
При переходе к следующему слайду первый счетчик обнулится, а на втором счетчике продолжится отсчет времени.
Если нужно приостановить запись времени показа слайдов, то можно нажать на кнопку Пауза. Если время показа слайда отсчитано неверно, то можно нажать на кнопку Повторить запись. При этом первый счетчик для данного слайда обнулится, на втором счетчике время тоже уменьшится.
После настройки времени показа всех слайдов или при нажатии на клавиатуре клавиши Esc появится сообщение от программы PowerPoint. Пользователю нужно будет выбрать, сохранить времена показа слайдов или нет.
Если время показа одного из слайдов настроено неверно, всегда можно изменить это время на вкладке Переходы — Смена слайдов.
Шаг 2. Настраиваем автоматический режим смены слайдов
После настройки времени смены слайдов переходим на вкладку Показ слайдов. Выбираем Настройка показа слайдов. В диалоговом окне Настройка презентации выбираем Автоматический (полный экран). Можно выбрать слайды, для которых будет выполняться автоматический показ, и настроить параметры показа.

Спасибо за Вашу оценку. Если хотите, чтобы Ваше имя
стало известно автору, войдите на сайт как пользователь
и нажмите Спасибо еще раз. Ваше имя появится на этой стрнице.
Как в презентации сделать так, чтобы слайды переключались автоматически и как настроить время показа слайдов?
Шаг 1. Настраиваем время показа слайдов
Перед тем как настроить презентацию так, чтобы ее слайды переключались автоматически, необходимо настроить время показа каждого слайда. Рассмотрим несколько вариантов настройки времени.
Разное время показа отдельных слайдов
Если продолжительность показа слайдов будет различной, то можно вручную настроить время смены каждого слайда. Для этого выделяем первый слайд, на вкладке Переходы в группе Время показа слайдов устанавливаем флажок Смена слайдов после. Указываем время длительности показа первого слайда в секундах.
Здесь и далее нажмите на изображение для его увеличения
Переходим к следующему слайду и устанавливаем для него продолжительность показа в секундах. Такие действия выполняем для оставшихся слайдов.
Одинаковое время показа отдельных слайдов
Если время показа всех слайдов будет одинаковым, то нужно выделить первый слайд, на вкладке Переходы установить флажок Смена слайдов после и указать продолжительность показа слайда. После настройки времени необходимо установить флажок Применить ко всем.
Данный способ можно применить и тогда, когда у большинства слайдов презентации одинаковое время показа, а у нескольких слайдов время отличается. В этом случае после установки одинакового времени нужно будет вручную изменить продолжительность показа тех слайдов, время показа которых отличается.
Настройка времени показа в режиме демонстрации презентации
Если презентация содержит большое количество слайдов, продолжительность показа которых будет отличаться, то вручную устанавливать время смены слайдов неудобно. Или же вы будете выступать с докладом, при этом ваше выступление должно сопровождаться демонстрацией слайдов, которые будут сменять друг друга через разные временные промежутки. В данном случае сложно определить продолжительность показа каждого слайда.
В таких ситуациях можно использовать настройку времени показа слайдов в режиме демонстрации.
На вкладке Показ слайдов нужно выбрать Настройка времени.
Запустится режим демонстрации презентации. В верхнем левом углу появится панель Запись, содержащая два счетчика времени. Первое время — это время демонстрации текущего слайда, второе время — общее время демонстрации презентации.
Например, продолжительность демонстрации первого слайда должна быть равна 4 секундам. Как только на первом счетчике значение станет равным 0:00:04, нужно сменить слайд. Для этого необходимо щелкнуть левой кнопкой мыши по слайду или нажать на клавиатуре стрелку вправо, или на панели Запись нажать на стрелку (перейти к следующему слайду).
При переходе к следующему слайду первый счетчик обнулится, а на втором счетчике продолжится отсчет времени.
Если нужно приостановить запись времени показа слайдов, то можно нажать на кнопку Пауза. Если время показа слайда отсчитано неверно, то можно нажать на кнопку Повторить запись. При этом первый счетчик для данного слайда обнулится, на втором счетчике время тоже уменьшится.
После настройки времени показа всех слайдов или при нажатии на клавиатуре клавиши Esc появится сообщение от программы PowerPoint. Пользователю нужно будет выбрать, сохранить времена показа слайдов или нет.
Если время показа одного из слайдов настроено неверно, всегда можно изменить это время на вкладке Переходы — Смена слайдов.
Шаг 2. Настраиваем автоматический режим смены слайдов
После настройки времени смены слайдов переходим на вкладку Показ слайдов. Выбираем Настройка показа слайдов. В диалоговом окне Настройка презентации выбираем Автоматический (полный экран). Можно выбрать слайды, для которых будет выполняться автоматический показ, и настроить параметры показа.
Шамарина Татьяна Николаевна — учитель физики, информатики и ИКТ, МКОУ «СОШ», с. Саволенка Юхновского района Калужской области. Автор и преподаватель дистанционных курсов по основам компьютерной грамотности, офисным программам. Автор статей, видеоуроков и разработок.
Спасибо за Вашу оценку. Если хотите, чтобы Ваше имя
стало известно автору, войдите на сайт как пользователь
и нажмите Спасибо еще раз. Ваше имя появится на этой стрнице.
Настройка времени и скорости перехода
Вы можете изменить длительность перехода, эффект перехода и даже задать звук, который будет прозвучать во время перехода. Кроме того, вы можете указать время, необходимое для слайда, прежде чем двигаться к следующему.
Для настройки скорости перехода используется параметрПродолжительность. Короткая длительность означает, что слайд продвинется быстрее, а при большем количестве слайдов — медленнее.
Выберите слайд с переходом, который вы хотите изменить.
На вкладке «Переходы» в группе «Время» в поле «Длительность» введите нужное количество секунд.
Совет: Если вы хотите, чтобы все переходы слайд-шоу использовали одинаковые скорости, нажмите кнопку «Применить для всех».
Многие переходы в PowerPoint можно настроить.
Выберите слайд с переходом, который вы хотите изменить.
На вкладке «Переходы» в группе «Переход к этому слайду» нажмите кнопку «Параметры эффектов» и выберите нужный вариант.
В этом примере к слайду применяется переход «Галерея» с выбранным параметром «Справа».
Переход коллекции с выбранным параметром «Справа» во время презентации.
Advance Slide sets the transition timing by specifying how long a slide stay in view before the transition to the next slide begins. Если время не выбрано, перейдите к нужному слайду по щелчку мыши.
Выберите слайд, для которого необходимо установить время перехода.
На вкладке Переходы в группе Время выполните в разделе Смена слайда одно из указанных ниже действий.
Чтобы при щелчке мышью перейдите к следующему слайду, нажмите кнопку «По щелчку».
Чтобы автоматически переходить к нужному слайду, выберите его, а затем введите нужное количество минут или секунд. Он запускается по завершению последней анимации или другого эффекта на слайде.
Чтобы включить как мышь, так и автоматический переключ этот режим, выберите оба они, а также оба: «По щелчку» и «После». Затем в поле После введите необходимое количество минут или секунд. Слайд будет продвинется автоматически, но его можно быстро продвинть, щелкнув мышь.
Совет: Если вы хотите, чтобы все слайды с одинаковой скоростью передвигались, нажмите кнопку «Применить для всех».
Выберите слайд с переходом, который вы хотите изменить.
На вкладке «Переходы» в группе «Время» в списке «Звук» выберите нужный звук.
Примечание: Если вы хотите использовать собственный звук, в списке «Звук» выберите «Другой звук». Затем в диалоговом окне «Добавить звук» выберите нужный звук и нажмите кнопку «ОК».
Репетиция презентации
Во время репетиции таймер отображает время показа каждого из слайдов, а также общее время показа всех слайдов. Он автоматически запускается при переходе в режим докладчика.
В последней версии PowerPoint для Mac: Перейти к слайд-> Настроить >настройка времени.
В PowerPoint для Mac 2011: на вкладке Слайд-шоу в группе Инструменты докладчика нажмите кнопку Настройка времени.
Приступайте к репетиции презентации.
При просмотре последнего слайда или выходе из режима докладчика появится предложение сохранить время показа.
Приостановка, запуск и сброс таймера
Он автоматически запускается при переходе в режим докладчика. Однако вы можете приостановить и перезапустить его, если вам нужно прекратить ввести заметки для текущего слайда или сделать перерыв. Подробные сведения см. в таблице ниже.
Запуск или возобновление работы таймера
Обнуление таймера для текущего слайда
При просмотре последнего слайда или выходе из режима докладчика появится запрос на сохранение времени показа.
Записанные параметры времени показа слайдов по умолчанию не включаются. Чтобы использовать их в ходе презентации, их необходимо включить перед показом слайдов. Для этого на вкладке Слайд-шоу в разделе Настройка установите флажок Использовать время показа слайдов.
Создание заметок докладчика во время репетиции
Слева в области заметок отображаются все заметки докладчика, введенные для текущего слайда при создании презентации. Однако заметки к собранию можно вводить и в ходе репетиции.
Щелкните внутри области заметок справа и введите заметку к собранию.
Примечание: При выходе из режима докладчика дополнительные заметки добавляются после заметок к слайду, который отображался в тот момент, когда они были введены.
Отключение времени показа слайдов
Если вы записали презентацию и сохранили время показа слайдов, можно настроить автоматическое переключение слайдов в соответствии с сохраненными временными рамками при показе слайд-шоу. Если вы не хотите использовать время начала, их можно отключить.
На вкладке «Слайд-шоу» в окне «Настройка»установите установленный вкладки «Использовать время показа слайдов».
Создание автоматической презентации
PowerPoint для Microsoft 365 PowerPoint для Microsoft 365 для Mac PowerPoint 2019 PowerPoint 2019 для Mac PowerPoint 2016 PowerPoint 2013 PowerPoint 2010 PowerPoint 2007 PowerPoint 2016 для Mac PowerPoint для Mac 2011 Дополнительно… Меньше
Вы можете использовать автоматическую презентацию для работы в автономном режиме в кабине или киоск во время выставки-ярмарки или конференции. Вы также можете сохранить ее как видеозапись и отправить клиенту.
Настройка автоматической презентации
Чтобы настроить презентацию PowerPoint для автоматического запуска, выполните указанные ниже действия.
На вкладке Слайд-шоу нажмите кнопку Настройка слайд-шоу.
В разделе Показ слайдов выполните одно из следующих действий.
Чтобы зрители слайд-шоу могли управлять переключением слайдов, выберите пункт управляемый докладчиком (полный экран).
Чтобы слайды демонстрировались в окне, а слушатели не могли управлять их переключением, выберите пункт управляемый пользователем (окно).
Для цикличной демонстрации слайдов, пока слушатели не нажмут клавишу ESC, выберите пункт Автоматический (полный экран).
Репетиция и запись временных интервалов показа слайдов
При выборе режимов показа слайдов управляемый докладчиком (полный экран) и автоматический (полный экран) вам может понадобиться настроить и записать время отображения эффектов и слайдов.
На вкладке Слайд-шоу нажмите кнопку Настройка времени.
Примечание: (ПРИМЕЧАНИЕ.) Отсчет времени для презентации начинается сразу при нажатии кнопки Настройка времени.
Рисунок: панель инструментов «Репетиция»
Далее (переход к следующему слайду)
Общее время презентации
Во время отсчета времени для презентации можно выполнить одно или несколько из указанных ниже действий на панели инструментов Репетиция.
Чтобы перейти к следующему слайду, нажмите копку Далее.
Чтобы приостановить запись времени, нажмите кнопку Пауза.
Чтобы продолжить запись времени после паузы, повторно нажмите кнопку Пауза.
Чтобы точно указать продолжительность показа слайда, введите ее в поле Время слайда.
Чтобы повторить запись времени для текущего слайда, нажмите кнопку Повторить.
После того как вы установите время для последнего слайда, отобразится окно сообщений с общим временем презентации и предложением выполнить одно из следующих действий.
Чтобы сохранить записанные временные интервалы, нажмите кнопку Да.
Чтобы удалить записанные временные интервалы, нажмите кнопку Нет.
Откроется режим сортировщика слайдов, в котором будет отображено время демонстрации каждого слайда в презентации.
Добавление речевого сопровождения или звука
Для записи речевого сопровождения на компьютере необходимы звуковая плата, микрофон и вход для него (если микрофон не является встроенным).
На вкладке Слайд-шоу в группе Настройка щелкните стрелку на кнопке Запись слайд-шоу.
Выберите один из следующих параметров:
Начать запись с первого слайда
Начать запись с текущего слайда
В диалоговом окне Запись показа слайдов установите флажок Речевое сопровождение и лазерная указка. Если необходимо, установите или снимите флажок Время показа слайдов и анимации.
Нажмите кнопку Начать запись.
Чтобы приостановить речевое сопровождение, в контекстном меню Запись в режиме Слайд-шоу нажмите кнопку Пауза. Чтобы возобновить запись, нажмите кнопку Продолжить запись.
Чтобы завершить запись слайд-шоу, щелкните слайд правой кнопкой мыши и выберите команду Завершить показ.
Записанные значения временных интервалов будут автоматически сохранены, а само слайд-шоу откроется в режиме сортировщика слайдов с указанием длительности показа под каждым слайдом.
Речевое сопровождение можно записать как до запуска презентации, так и во время нее, включив в него замечания слушателей. Если вы не хотите записывать сопровождение для всей презентации, вы можете добавить звуковое сопровождение и примечания для определенных слайдов и объектов. Дополнительные сведения см. в статье Запись слайд-шоу с закадровым текстом и настройкой времени показа слайдов.
Добавление навигации
Если вы хотите, чтобы слушатели могли свободно перемещаться по автоматической презентации, добавьте в нее гиперссылки или управляющие кнопки.
Вы можете добавлять гиперссылки на произвольные показы, определенные слайды в презентации, другие презентации, документы Microsoft Office Word, листы Microsoft Office Excel, ресурсы в Интернете и интрасети, а также на адреса электронной почты. В качестве гиперссылки можно использовать любой объект, в том числе текст, фигуры, таблицы, графики и рисунки.
Сведения о том, как добавить гиперссылку, см. в статье Создание и изменение гиперссылки.
В PowerPoint включены готовые управляющие кнопки, которые можно добавлять в презентацию и для которых можно определять гиперссылки. Управляющие кнопки содержат фигуры, такие как стрелки вправо и влево. Используйте их как понятные всем символы для перехода к следующему, предыдущему, первому и последнему слайду. В PowerPoint также есть управляющие кнопки для воспроизведения фильмов и звукозаписей.
Добавление закадрового текста
Закадровый тест позволяет более убедительно донести о слушателей информацию, содержащуюся в автоматической презентации.
Для записи закадрового текста сообщения на настольном компьютере необходима звуковая плата, микрофон и разъем для микрофона. Для ноутбука нужны только микрофон и разъем для микрофона. Вы можете записать закадровый текст до показа или же во время него, включив замечания слушателей. Если вы не хотите использовать закадровый текст на протяжении всей презентации, вы можете записать отдельные отрывки или комментарии для некоторых слайдов или объектов.
Репетиция и запись временных интервалов показа слайдов
Примечание: Будьте готовы к записи времени слайдов сразу после выполнения первого шага данной процедуры.
На вкладке Слайд-шоу в группе Настройка нажмите кнопку Настройка времени.
Рисунок: панель инструментов «Репетиция»
Далее (переход к следующему слайду)
Общее время презентации
Во время отсчета времени для презентации выполните одно или несколько из указанных ниже действий на панели инструментов Репетиция:
Чтобы перейти к следующему слайду, нажмите копку Далее.
Чтобы приостановить запись времени, нажмите кнопку Пауза.
Чтобы продолжить запись времени после паузы, повторно нажмите кнопку Пауза.
Чтобы точно указать продолжительность показа слайда, введите ее в поле Время слайда.
Чтобы повторить запись времени для текущего слайда, нажмите кнопку Повторить.
После того как вы установите время для последнего слайда, отобразится окно сообщений с общим временем презентации и предложением выполнить одно из следующих действий.
Чтобы сохранить записанные временные интервалы, нажмите кнопку Да.
Чтобы удалить записанные временные интервалы, нажмите кнопку Нет.
Откроется режим сортировщика слайдов, в котором будет отображено время демонстрации каждого слайда в презентации.
Настройка презентации для демонстрации в киоске
Настройка презентации для демонстрации в киоске позволяет управлять тем, будет ли по щелчку мыши происходить смена слайдов. Например, если вы хотите, чтобы презентация просматривалась в определенном темпе, задайте интервалы автоматической смены слайдов и настройте презентацию на работу в киоске. Чтобы дать пользователям дополнительные возможности управления, вы можете добавить на слайды такие элементы навигации, как гиперссылки или управляющие кнопки.
На вкладке Слайд-шоу в группе Настройка выберите пункт Настройка показа слайдов.
В области Показ слайдов выберите параметр автоматический (полный экран).
Важно: Если презентация настраивается для работы в киоске, не забудьте использовать автоматическую смену слайдов или гиперссылки для навигации. В противном случае автоматическая презентация все время будет показывать первый слайд.
См. также
Преобразование презентации в видео
Упаковка презентации для компакт-диска
Настройка автоматического запуска презентации
Чтобы настроить презентацию PowerPoint для автоматического запуска, выполните указанные ниже действия.
На вкладке Слайд-шоу нажмите кнопку Настройка слайд-шоу.
В разделе Показ слайдов выполните одно из следующих действий.
Чтобы слайды демонстрировались в окне, а слушатели могли управлять их переключением, выберите пункт управляемый пользователем (окно).
Для цикличной демонстрации слайдов, пока слушатели не нажмут клавишу ESC, выберите пункт Автоматический (полный экран).
Примечание: При выборе этого параметра автоматически устанавливается флажок непрерывный цикл до нажатия клавиши ESC.
Настройка переходов между слайдами
Если требуется автоматически показывать слайд-шоу, вы можете настроить смену слайдов. Для этого можно применить одинаковый эффект перехода ко всем слайдам в презентации и настроить автоматический переход к следующему слайду после определенного интервала времени.
На вкладке Переходы выберите эффект перехода.
На вкладке Переходы сделайте следующее:
Чтобы задать время отображения каждого слайда, выберите после и укажите количество секунд.
Чтобы задать продолжительность перехода, введите время в поле Длительность.
Нажмите кнопку Применить ко всем.
Экспорт презентации в видео
Вы можете экспортировать презентацию в виде файла с видео. Дополнительные сведения см. в статье Сохранение презентации в виде файла фильма.
Настройка автоматического запуска презентации
Чтобы настроить презентацию PowerPoint для автоматического запуска, выполните указанные ниже действия.
На вкладке Слайд-шоу нажмите кнопку Настройка слайд-шоу.
В разделе Показ слайдов выполните одно из следующих действий.
Чтобы слайды демонстрировались в окне, а слушатели могли управлять их переключением, выберите пункт управляемый пользователем (окно).
Для цикличной демонстрации слайдов, пока слушатели не нажмут клавишу ESC, выберите пункт Автоматический (полный экран).
Примечание: При выборе этого параметра автоматически устанавливается флажок непрерывный цикл до нажатия клавиши ESC.
Настройка переходов между слайдами
Если требуется автоматически показывать слайд-шоу, вы можете настроить смену слайдов. Для этого можно применить одинаковый эффект перехода ко всем слайдам в презентации и настроить автоматический переход к следующему слайду после определенного интервала времени.
На вкладке Переходы выберите эффект перехода, например «Прорезание», «Выцветание», «Появление» или «Панорама».
Чтобы просмотреть другие переходы, наведите указатель на переход и нажмите стрелку вниз под коллекцией переходов.
На вкладке Переходы сделайте следующее:
Чтобы задать время отображения каждого слайда, выберите после и укажите количество секунд.
Чтобы задать продолжительность перехода, введите время в поле Длительность.
В разделе Применить к щелкните Все слайды.
Экспорт презентации в видео
Вы можете экспортировать презентацию в виде файла с видео. Дополнительные сведения см. в статье Сохранение презентации в виде файла фильма.