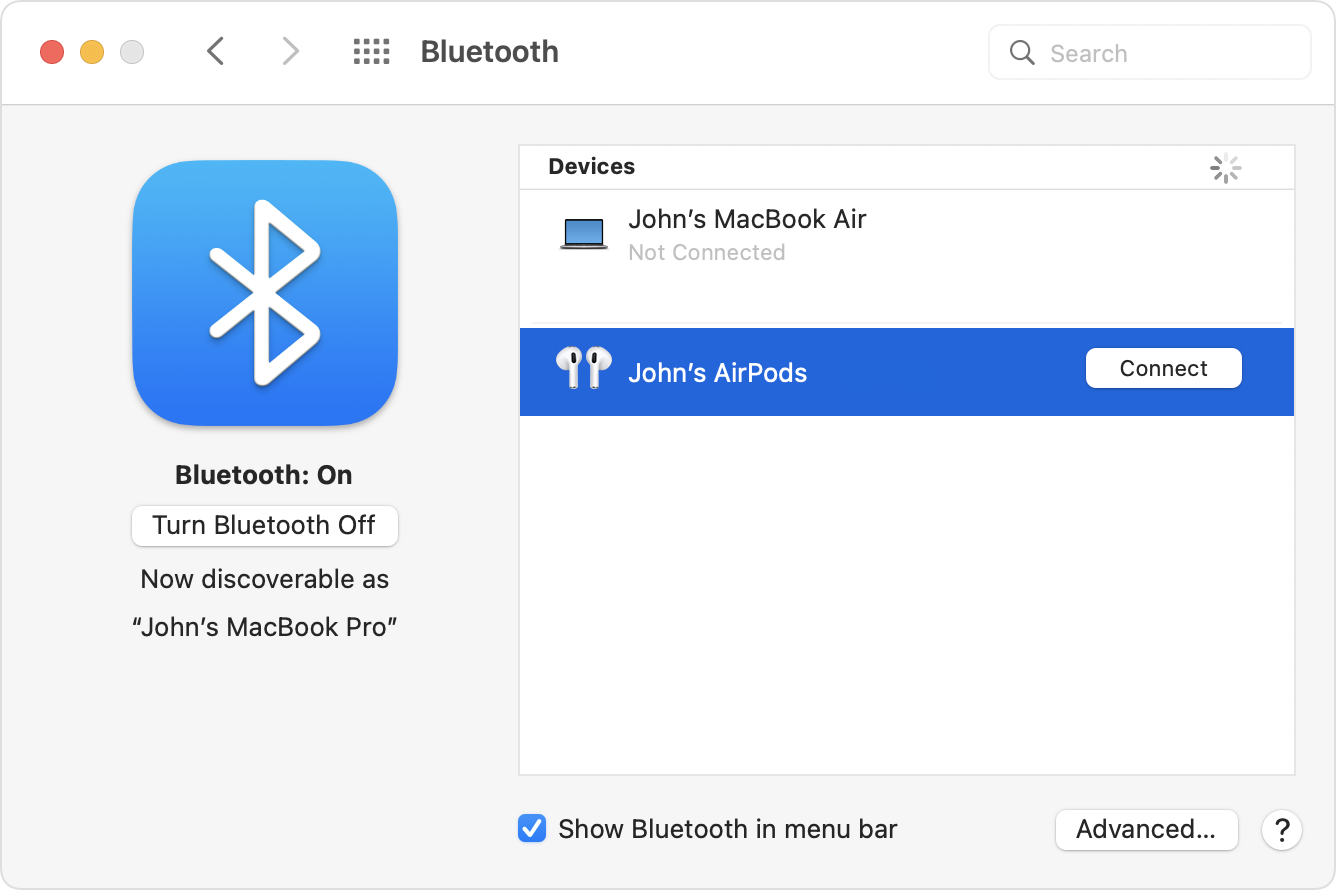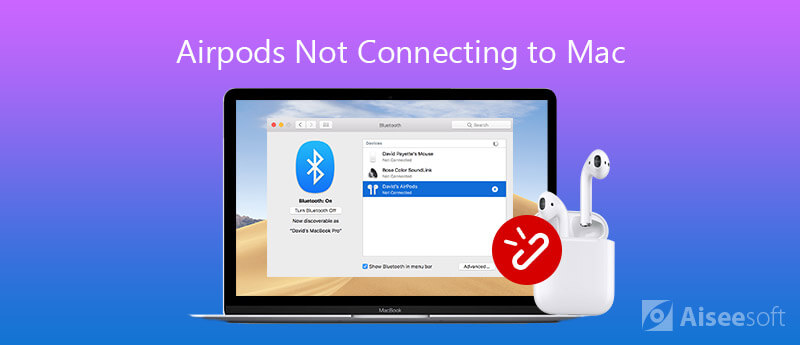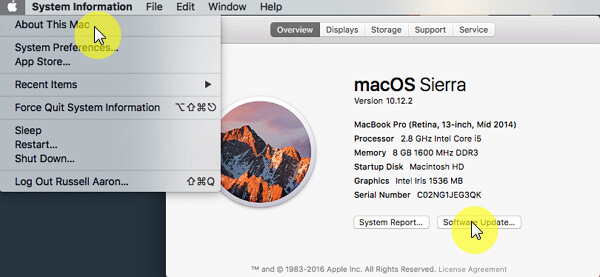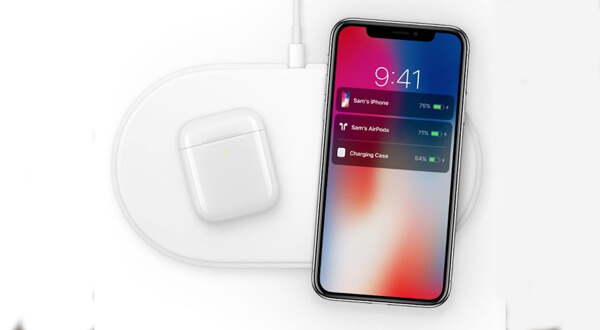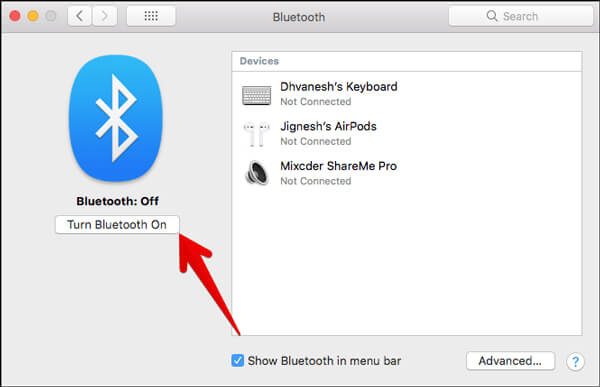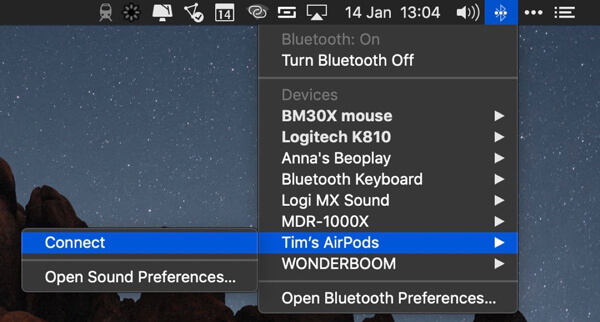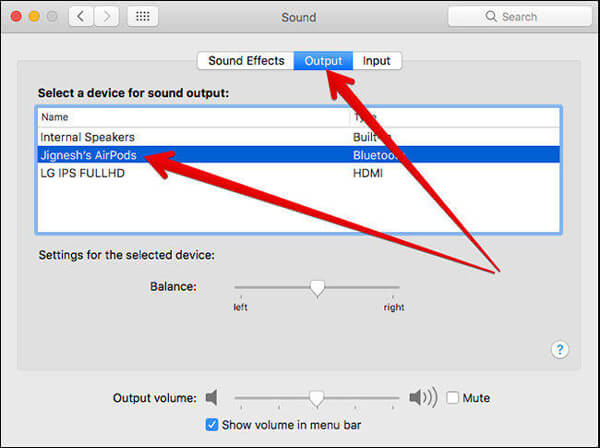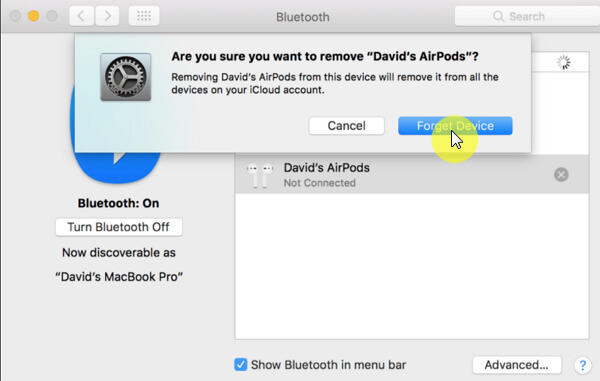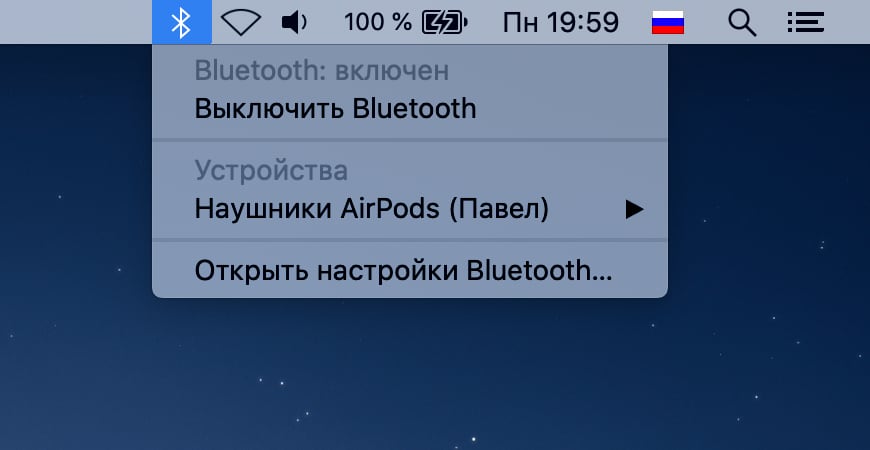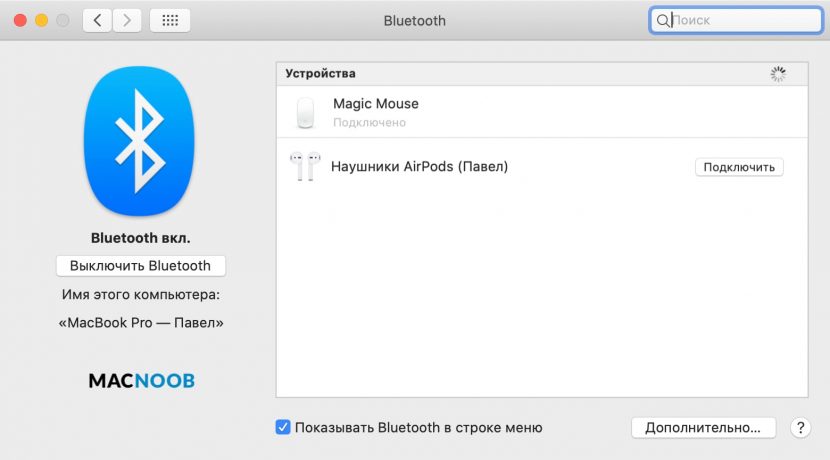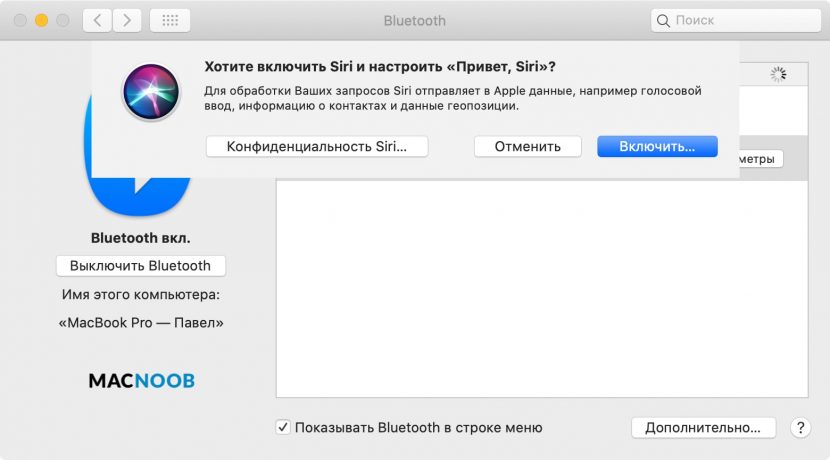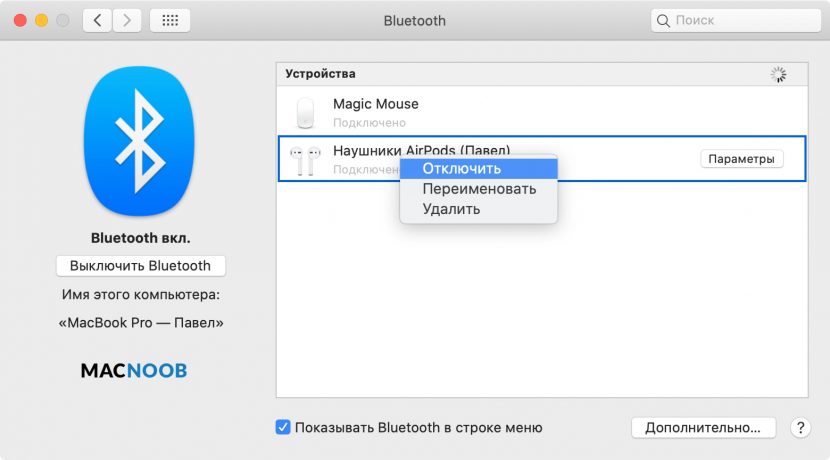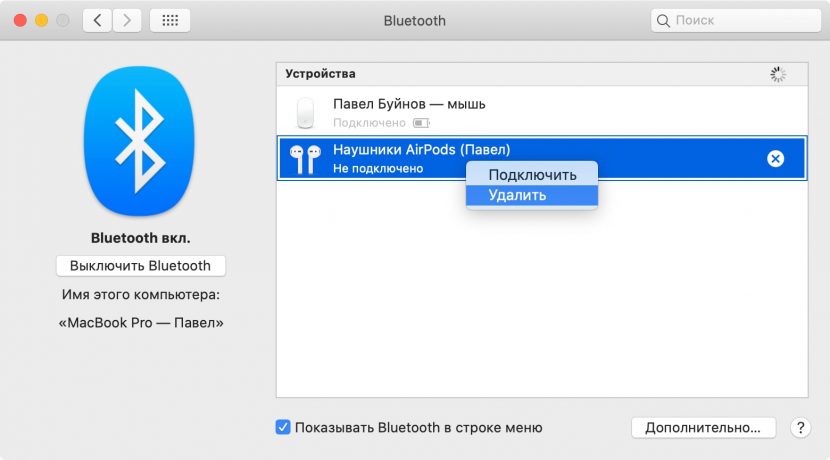Макбук не видит эйрподсы что делать
Если наушники AirPods не подключаются
Если вам необходима справочная информация по подключению AirPods, узнайте, что нужно делать.
Если не удается подключить наушники к iPhone, iPad или iPod touch
Если не удается подключить наушники к компьютеру Mac
Что вам понадобится
Если у вас AirPods (3-го поколения), вам понадобится iPhone или iPod touch с iOS 15.1 или более поздней версии; iPad с iPadOS 15.1 или более поздней версии; часы Apple Watch с watchOS 8.1 или более поздней версии; Apple TV с tvOS 15.1 или более поздней версии; или компьютер Mac с macOS 12 или более поздней версии. Обновите iPhone, iPad или iPod touch; обновите Apple Watch; обновите Apple TV или компьютер Mac.
Если у вас AirPods Pro, вам понадобится iPhone или iPod touch с iOS 13.2 или более поздней версии; iPad с iPadOS 13.2 или более поздней версии; часы Apple Watch с watchOS 6.1 или более поздней версии; Apple TV с tvOS 13.2 или более поздней версии; или компьютер Mac с macOS 10.15.1 или более поздней версии.
Если у вас AirPods (2-го поколения), вам потребуется iPhone, iPad или iPod touch с iOS 12.2 или более поздней версии; часы Apple Watch с watchOS 5.2 или более поздней версии; Apple TV с tvOS 12.2 или более поздней версии; или компьютер Mac с macOS 10.14.4 или более поздней версии.
Если у вас AirPods (1-го поколения), вам понадобится iPhone, iPad или iPod touch с iOS 10 или более поздней версии; часы Apple Watch с watchOS 3 или более поздней версии; Apple TV с tvOS 11 или более поздней версии; или компьютер Mac с macOS Sierra или более поздней версии.
Настройка наушников AirPods с компьютером Mac и другими устройствами Bluetooth
В этой статье описано, как настроить наушники AirPods с компьютером Mac, смартфоном с ОС Android или другим устройством Bluetooth для прослушивания музыки, принятия вызовов и много другого.
Использование наушников AirPods с компьютером Mac
Если вы используете наушники AirPods (2-го поколения), убедитесь, что на вашем Mac установлена macOS Mojave 10.14.4 или более поздних версий. Для AirPods Pro требуется macOS Catalina 10.15.1 или более поздних версий. Для наушников AirPods (3-го поколения) требуется macOS Monterey 12 или более поздних версий.
Использование наушников AirPods с устройством стороннего производителя
Автоматическое переключение между устройствами
Наушники AirPods (2-го поколения), AirPods (3-го поколения) и AirPods Pro могут автоматически переключаться между Mac с macOS Big Sur, iPhone с iOS 14 и iPad с iPadOS 14 или более поздних версий. На устройствах необходимо войти в систему с помощью того же идентификатора Apple ID, используя двухфакторную аутентификацию. С функцией автоматического переключения вы можете отвечать на звонки на iPhone, когда слушаете музыку на Mac. Звук в AirPods автоматически переключится с Mac на звонок на iPhone.
В некоторых случаях на экране Mac появится уведомление о наушниках AirPods. Если вы наведете указатель мыши на уведомление, появится кнопка «Подключить». Нажмите «Подключить», чтобы подтвердить подключение AirPods к другому устройству или сохраните сопряжение с Mac.
Чтобы выключить автоматическое переключение для Mac, откройте параметры Bluetooth на Mac, вставив AirPods в уши. Нажмите кнопку «Параметры» рядом с наушниками AirPods в списке устройств. Нажмите «Подключаться к этому Mac», а затем выберите «Если последнее подключение было к этому Mac». Чтобы снова включить эту функцию, выберите «Автоматически».
Звук не будет автоматически переключаться с одного устройства на другое во время разговора, например, во время телефонного звонка, вызова FaceTime или видеоконференции.
Невозможно подключить AirPods к Mac (7 исправлений, которые работают)
Если вы пользуетесь наушниками AirPods от компании Apple, то в какой-то момент вы можете спросить себя — «Почему мои наушники AirPods не могут подключиться к Mac?». Хотя эта проблема не распространена среди пользователей, тем не менее, проблема существует.
Если ваши AirPods продолжают отключаться от Mac, их повторное подключение не решает проблему, воспользуйтесь нашей инструкцией, она не займет много времени! Обязательно после каждого шага проверяйте свои AirPods и проверяйте, правильно ли они работают.
Как исправить проблему с AirPods, которые не подключаются к Mac
Следуйте этой инструкции, чтобы решить проблему, из-за которой ваши наушники AirPods не подключаются к вашему Mac.
1. Перезагрузите Mac.
Первое первым. Чаще всего проблема решается перезагрузкой Mac. Для перезапуска перейдите в меню Apple — Перезагрузить. Помните, что вам может потребоваться дважды перезагрузить Mac, чтобы ваши AirPods заработали нормально.
2. Включите Bluetooth и зарядите AirPods.
Если ваши AirPods не сопрягаются, вам необходимо проверить, включен ли Bluetooth на устройстве и заряжены ли наушники. Чтобы включить Bluetooth, вам просто нужно нажать на значок статуса Bluetooth в строке меню. А если значок не отображается, перейдите в «Системные настройки» — «Bluetooth» — «Показать Bluetooth». Вы можете выключить Bluetooth на своем Mac, подождать не менее десяти секунд и снова включить.
3. Обновите Mac
Одна из причин, по которой AirPods не работают, заключается в том, что ваш Mac не обновлен. Если у вас AirPods первого поколения, ваша macOS должна работать на Sierra или более новой версии. А если они второго поколения или новее, убедитесь, что ваша macOS обновлена до Mojave 10.14.4 или более новой версии. А для AirPods Pro на вашем Mac должна быть установлена macOS Catalina 10.15.1 или новее.
Чтобы проверить поколение AirPods:
Чтобы обновить свой Mac:
4. Удалите AirPods из списка Bluetooth.
Если ваши AirPods продолжают отключаться от Mac, выполните следующие действия, чтобы удалить их, а затем повторно добавить AirPods в Mac:
Чтобы повторно добавить:
5. Настройте AirPods на Mac.
Если вы не видите AirPods в списке устройств, вам необходимо настроить AirPods. Для этого выполните следующие действия:
6. Сброс AirPods.
Если проблема с подключением все еще присутствует, вы должны знать, как сбросить AirPods до заводских настроек. А если не знаете, ничего страшного. Просто следуйте инструкции:
7. Сброс модуля Bluetooth Mac.
Перед попыткой сброса убедитесь, что в строке меню отображается меню состояния Bluetooth. А если его нет, перейдите в «Системные настройки» — «Bluetooth» — и нажмите «Показать Bluetooth» в строке меню.
Как восстановить AirPods прекратить подключение к MacBook Pro / iMac
AirPods безупречно работают с iPhone и iPad. Вы можете обнаружить, что AirPods не может подключиться к вашему MacBook. Почему? Работает ли AirPods с MacBook? AirPods предназначены в первую очередь для работы с устройствами iOS. Он также работает с другими продуктами Apple, такими как MacBook и Apple TV.
Если вы подключите AirPods к вашему MacBook, вы можете обнаружить, что AirPods не может подключиться к вашему Mac, Эта статья покажет вам 10 проверенных решений для устранения связанных проблем. Вы всегда можете легко найти и устранить неисправность.
Часть 1: 10 лучших способов исправить AirPods, не подключаясь к Mac
Когда вы обнаружите, что AirPods перестает подключаться к Mac, вот 10 простых методов, которые исправляют и устраняют проблемы, о которых вы должны знать. Просто проверьте детали, как показано ниже.
Способ 1. Обновите macOS вашего MacBook
AirPods не работают с любыми версиями Mac. Если вы используете macOS ниже, чем Sierra, самое время обнови свой macOS.
Способ 2: зарядка AirPods
Когда AirPods не хватает мощности, он не подключится к вашему MacBook. Итак, вам лучше зарядить свои AirPods, когда он перестанет подключаться к Mac, как следующие шаги.
Способ 3: включите Bluetooth на Mac
Bluetooth важен для подключения ваших AirPods к соседнему MacBook. Когда AirPods не отображаются на Mac, вы должны проверить состояние Bluetooth и включить его.
Способ 4: сопряжение AirPods с Bluetooth
После включения Bluetooth на Mac вы также переводите AirPods в режим сопряжения Bluetooth, чтобы устранить проблему, которую AirPods продолжает отключать. Вот шаги, которые вы должны знать.
Теперь ваши AirPods находятся в режиме сопряжения Bluetooth, и вы можете подключиться снова.
Синий зуб не работает на Mac? Проверьте это в деталях здесь.
Метод 5: Подключите AirPods к Mac вручную
Если ваши AirPods не могут подключиться к вашему MacBook автоматически, вы также можете вручную подключить устройство к вашему Mac, как показано ниже.
Метод 6: Сделать AirPods в качестве устройства вывода
Когда ваш Mac подключается к другому устройству Bluetooth, а затем подключение AirPods не будет установлено. В этом случае вы должны выбрать AirPods в качестве устройства вывода, выполнив следующие шаги.
Метод 7: Забудьте AirPods
Если у вас только что появилось обновление для AirPods или MacBook, AirPods не подключается к вашему MacBook, вы можете решить эту проблему, забыв свое устройство, выполнив следующие действия.
Метод 8: Чистые AirPods
Помимо проблем с программным обеспечением, аппарат может быть причиной того, что AirPods продолжает отключаться от Mac, например, пыли. Вы можете очистить свои AirPods, чтобы избавиться от проблемы.
Используйте мягкую безворсовую ткань для очистки AirPods и зарядного чехла, включая порт. Вы должны сделать это осторожно. Плюс уберите мусор зубной щеткой.
Способ 9: сброс AirPods
Хорошо известно, что сброс может исправить различные проблемы на iPhone, так же как и AirPods. Другими словами, когда левый или правый AirPod не работает, вы можете исправить это путем сброса.
Метод 10: Ремонт AirPods
AirPods являются аппаратными средствами и могут быть повреждены из-за различных факторов. Когда оно разорвано, соединение AirPods не будет установлено. В таком случае вы можете починить ваше оборудование. Если ваше устройство все еще находится в обратном окне, вы должны вернуть его в магазин. Если нет, вы можете восстановить их с помощью онлайн-поддержки Apple или сторонних сервисов.
Часть 2. Лучший способ диагностики и исправления AirPods, не подключающихся к Mac
Когда ваши AirPods могут подключиться к вашему Mac, но не могут подключиться к вашему iPhone, каким должен быть самый простой способ решения проблем, связанных с iPhone при подключении к AirPods? Aiseesoft iOS Восстановление системы является лучшим решением для диагностики и ремонта вашего iPhone в различных сценариях.
В статье рассказывается о различных решениях для исправления AirPod, не подключающихся к MacBook Pro / iMac. Если вы столкнулись с той же проблемой, вы можете выполнить наши действия, чтобы быстро избавиться от проблемы. Aiseesoft iOS System Recovery может помочь вам исправить подобную проблему, которая возникает на вашем iPhone. Если у вас есть другие проблемы, пожалуйста, оставьте сообщение под этой статьей.
Что вы думаете об этом посте.
Рейтинг: 4.7 / 5 (на основе голосов 126) Подпишитесь на нас в
Хотите перенести музыку с iPod на Mac? В этой статье рассказывается, как перенести музыку с iPod на MacBook Pro / Air с помощью Senuti и Mac iPod Music Transfer.
Можете ли вы переустановить Mac OS с USB? Ну конечно; естественно. Вот полное руководство по 2 способам загрузки с USB-накопителя для переустановки Mac и установки дополнительных Windows 10, Linux, Ubuntu и т. Д. На компьютер Mac.
Вот 5 мощных решений, чтобы исправить скриншот на Mac не работает. Вы также можете получить 2 скриншота альтернативу захвата экрана на Mac бесплатно. Просто прочитайте и проверьте.
Исправить проблемы с Mac
Исправьте нормальную работу системы iOS в различных ситуациях, таких как застревание в режиме DFU, режиме восстановления, режиме наушников, логотипе Apple и т. Д. Без потери данных.
Как подключить AirPods к MacBook, iMac, Mac Pro
Подключение AirPods к Mac проходит одинаково, будь то MacBook Pro, Air, iMac или Mac mini или Pro. Незначительные отличия могут быть только во внешнем виде интерфейса из-за разных версий операционной системы.
Три момента про версии операционной системы:
Проверка сопряжения
Если ранее вы уже подключали наушники к любому устройству со своим идентификатором Apple ID, а на Mac выполнен вход в iCloud, возможно сопряжение наушников не требуется.
В этом случае AirPods будут отображаться в меню Bluetooth или громкости:
Если в меню нет иконок управления громкостью и Bluetooth, откройте «Системные настройки» и выберите раздел Bluetooth или «Звук».
В первом случае поставьте галочку внизу окна напротив «Показывать Bluetooth в строке меню», во втором — «Показывать громкость в строке меню».
Как подключить AirPods к Mac
Чтобы подключить наушники AirPods к компьютеру Mac следуйте инструкции:
Теперь Apple AirPods сопряжены с MacBook Pro и скоро станут доступны всем устройствам вашей учётной записи iCloud.
Если звук идёт из динамиков Mac, проверьте, что в качестве устройства для вывода звука используются наушники AirPods, а не динамики компьютера.
Отключение и удаление наушников
Для того чтобы отвязать AirPods от Mac, откройте настройки Bluetooth, кликните правой кнопкой мыши по названию наушников и выберите «Удалить».
Если нужно удалить наушники из учётной записи и отвязать их от Apple ID:
Если AirPods не подключаются
Для начала убедитесь, что установлена подходящая версия операционной системы: о требованиях к ОС мы писали в самом начале этой статьи.
После этого откройте «Системные настройки» —> Bluetooth. Если вы видите наушники в списке устройств, но подключить их не удаётся, нажмите серый крестик справа от названия, чтобы удалить их.
После удаления повторно добавьте их выполнив 2 шага:
Если это не решит проблему, нужно выполнить сброс AirPods:
Осталось заново подключить их к вашему компьютеру Mac.