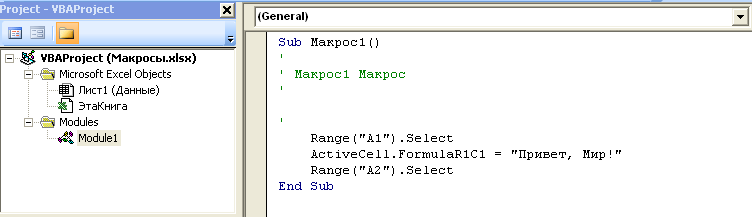Макрос в эксель что это
Что такое макрос в Excel и для чего он предназначен?
Доброго времени, друзья. В сегодняшнем выпуске расскажу об интереснейшей функции в самом ходовом офисном пакете программ от Microsoft Office. Тем, кто постоянно работает с таблицами Excel, знает сколько рутинных операций приходится иногда делать с содержимым. Если документов много — приходится одни и те же действия повторять многократно. От выделения мышкой и копирования до более сложных — таких как вычисления, заполнение, очистка отдельных граф, создание таблиц, макетов и так далее.
Чтобы не повторять одни и те же действия каждый раз можно автоматизировать процесс и сэкономить время. Вы записываете свои действия (выделение ячеек документа, копирование, форматирование, ввод формул) в макрокоманду. Команда эта помещается в виде кнопки на панель инструментов. При нажатии кнопки все ваши записанные ранее действия выполняются автоматически. Это и есть «макрос».
Лично для меня знакомство с макросами в свое время превратилось в изучение программирования. Дело в том, что Microsoft Office является еще и легкой и понятной средой для этого. В нем есть свой встроенный язык — Visual Basic for Application или сокращенно VBA. И когда записываете макросы, Вы вы как бы становитесь программистом. При этом не обязательно на первых этапах знать язык. Программный код можно посмотреть уже потом, в редакторе и изучать. Как смотреть — об этом так же расскажу.
VBA позволяет создавать для себя мощные инструменты при работе с табличными документами для решения многих задач в виде отдельных окон, кнопок, списков, флажков — все визуально. А опытные программисты знают, что макросы можно использовать для того чтобы не набирать команды руками, а достать уже готовый код из только что записанного макроса. Но обо всем по порядку. Тем, кто после прочтения статьи заинтересуется и захочет изучать язык VBA самостоятельно в помощь книга. А сейчас разберемся подробно, что за «макросы», как их включать.
Что означает макросы и как с ними работать?
Итак, макрос — это некий программный код, который описывает ПОСЛЕДОВАТЕЛЬНОСТЬ ваших действий в документе. Записывается даже перемещение вашего курсора по ячейкам, нажатие клавиш. Сначала Вы записываете макрос. Когда понадобится, Вы в Excel запускаете этот код на выполнение и все записанные ранее действия выполняются автоматически. Например, у Вас есть одна и та же таблица, макет которой Вы каждую неделю создаете по новый, меняете оформление, или очищаете графы. Вы нажимаете кнопку, и вот, то на что вы тратили 5-10 минут заняло у вас всего одну секунду.
Сначала настроим «Ленту»; нужно включить «Режим разработчика»:
Если Вы собираетесь серьезно работать с макросами — нужно включить еще одну настройку. Здесь же переходим в «Центр управления безопасностью» и настраиваем «Параметры центра управления безопасностью»:
Нужно отключить все ограничения на запуск макросов. Это позволит Вам не только работать со своими макросами но и запускать уже готовые кем — то созданные.
Так же нужно доверять доступ к объектной модели проектов VBA. Ведь в Интернете или у коллег можно найти много готовых и интересных проектов VBA написанных для Excel, Word и пользоваться.
Что такое макрос в Excel 2007?
Мы пока что научимся записывать несложные макросы. Сделать это очень просто. В «Ленте» у нас теперь появились соответствующие значки «Разработчик»:
В этом режиме нам будут доступны и остальные функции — «режим конструктора». Можно самостоятельно создавать окна, кнопки. А в редакторе Visual Basic можно редактировать созданные макросы. Итак, покажу, как все это работает. При нажатии кнопки «Запись макроса» сначала нужно будет заполнить его наименование(без пробелов), горячие клавиши вызова (не обязательно) и место где он будет сохранен:
В зависимости от поставленной задачи Вы можете сохранять макросы в отдельном документе либо в «личной книге». В первом случае он записывается в пределах документа и будет выполняться только в документе. Во втором случае его можно вызвать перед созданием документа. Лучше продемонстрировать наглядно, для чего бывают нужны макросы. Задача: мне нужно создать: документ Excel, в документе создать таблицу определенного формата и вычислениями внутри. Смотрим видео, что получилось:
Вы сами увидели, что процесс создания одной простенькой демо — таблицы занимает от пяти и более минут. А макрокомандой мы таблицу создали за 2 секунды. А если речь идет о сложных проектах? Ответ очевиден, создав один раз процедуру, вы сэкономите время и увеличите производительность своей работы.
После окончания записи при закрытии Excel программа обязательно попросит сохранить изменения в «Личной книге» макросов. Не забываем согласиться; в противном случае записанный макрос пропадет и всё придется делать заново.
Важно! «Личная книга» макросов хранится в папке пользователя по пути C:\Users\%Пользователь компьютера%\AppData\Roaming\Microsoft\Excel\XLSTART. Этой книгой можно делится с другими или удалять, если что то не получилось.
Наш макрос теперь доступен по кнопке «Макросы», оттуда его можно запускать.
Что значит макрос в Excel 2016 и для чего он предназначен?
Процесс записи макросов не отличается от ранних версий; еще в одном простом примере расскажу о другом способе вызова макрокоманд. Создание макросов позволит Вам познакомится с навыками программирования и кто знает, может это интересное дело Вас увлечёт.
Представим, что у нас есть довольно громоздкая таблица, которую каждый раз приходится очищать от данных предыдущего отчета. Задача: сделать в документе кнопку, при нажатии на которую автоматически очищаются нужные ячейки. Начнем.
Для начала не забудем сделать настройки MSoffice 2016. Так же идем в «Параметры», но далее идем в «Настроить ленту»
После «Разработчик» станет видимым на «Ленте». Переходим туда. Наша личная книга макросов по прежнему на месте, откроем ее:
Запустим наш предыдущий макрос, любуемся, как программа сама создает и заполняет таблицу. В нашем примере есть две графы «Количество» и «Цена», содержимое которых приходится очищать. Мы автоматизируем процесс.
Как включить макросы в Excel 2016 видео
Можно вызывать макросы на исполнение, так как это мы уже делали в прошлом примере. Это не наглядно и иногда не очень удобно. Поэтому мы сделаем иначе — создадим в документе кнопку, с помощью которой будем очищать содержимое.
Нашей кнопке будет автоматически назначен макрос. Имя макроса, комбинацию клавиш, ставим произвольное, сохраняем в «Этой книге». Это означает, что работать кнопка будет только в этом документе.
Далее, программа предложит способ создания макроса. Если Вы уже продвинутый VBA- програмиист, можно руками написать код, нажав «Создать». Но мы сегодня будем использовать уже знакомый нам способ — запись наших действий:
Запись начата! Мы собираемся очистить выбранные графы от содержимого, поэтому одновременно выделим нужные диапазоны в графах «Количество» и «Цена». Для этого сначала выделим графу «Количество», затем зажимаем клавишу Ctrl и не отпуская ее выделяем нужные ячейки в графе «Цена», после отпускаем клавишу:
Использование нажатой клавиши Ctrl при выделении помогает выделять столбцы и области различных диапазонов ячеек одновременно. Не пренебрегайте этим в случае с большими таблицами.
Теперь, когда нужный диапазон ячеек выбран, нажимаем на клавиатуре клавишу Del и этим удаляем содержимое ячеек. Останавливаем запись макроса:
Как и любой объект с кнопкой можно производить различные действия — копировать, удалять, форматировать, назначать им макросы. Мы пока что изменим наименование. Чтобы добраться до свойств кнопки нужно по ней щелкнуть правой кнопкой мыши:
Я изменил текст на «Очистить». Цвет, размер текста шрифт в кнопках так же можно менять по вкусу. Заглянем для этого в «Формат объекта»:
Там все примерно так, как при форматировании ячейки. А изменять размеры самой кнопки и ее местоположение можно растягивая ее за края или перетаскивать:
Другой способ — можно щелкнуть правой кнопкой мыши по кнопке и выбрать «Назначить макрос»; результат будет аналогичный. Открылся редактор VBA, в котором можно делать много чего интересного и полезного. Мы пока смотрим, что мы там напрограммировали:
Простой и понятный пример кода; после комментариев (выделенных зеленым) идет сам код «Выбрать диапазон ячеек сначала один, затем другой, затем удаляем содержимое». Закрыть редактор можно как обычное окошко — нажав на крестик. Надеюсь, что такое макросы — Вы разобрались. Заодно узнали, как можно стать программистом. Удачи в освоении программы!
Как создать макрос в Excel?
Применение макросов в Excel помогает автоматизировать процессы и избежать повторения большого количества рутинных действий, которые мы не хотим выполнять вручную.
Давайте поподробнее разберемся в тонкостях работы с макросами.
Введение
Зачастую нам приходится выполнять одни и те же действия в Excel большое количество раз. C такой «рутинной работой» рано или поздно сталкивается почти каждый пользователь Excel — формирование ежедневных и еженедельных отчетов, обработка однообразных данных и т.д.
Например, Вам каждую неделю присылают отчет по продажам, который необходимо обработать, произвести некоторые расчеты, составить сводную таблицу и получить итог по результатам недели. Предположим, что на всю работу Вы тратите 3 часа, с помощью разработки и создания макроса Вы можете сократить время выполняемой работы до нескольких минут.
Макрос в Excel — это программа, записанная на языке программирования Visual Basic for Applications (VBA), которая выполняет определенную последовательность действий.
Как записать макрос в Excel?
В Excel есть встроенная программа макрорекордер, которая записывает каждое действие пользователя и переводит его в язык программирования VBA.
Такой способ записи макроса не требует специальных знаний программирования, поэтому запись макроса с помощью макрорекордера — самый простой способ создания макроса.
Однако при работе с макрорекордером есть свои недостатки:
Запись макроса макрорекордером
Чтобы записать макрос в Excel нужно в нижней панели нажать на кнопку «Запись макроса» или перейти в панели инструментов на вкладку «Вид» в группу «Макросы» и выбрать «Запись макроса»:
Настраиваем поля записываемого макроса (можно оставить поля пустыми):
Выбор имени макроса и сочетания клавиш
Остановить запись макроса можно двумя способами: в нижней панели нажать на кнопку «Остановить запись» или перейти в панели инструментов на вкладку «Вид» в группу «Макросы» и выбрать «Остановить запись»:
Конец записи макроса
Как выполнить макрос в Excel?
Чтобы выполнить и запустить макрос можно нажать выбранное сочетание клавиш или перейти на вкладку «Вид» в группу «Макросы», выбрать «Макросы» и нажать кнопку «Выполнить» или нажать сочетание клавиш Alt+F8:
Просмотр кода макроса
Для просмотра кода макроса нужно перейти на вкладку «Вид» в группу «Макросы» и выбрать «Макросы»,а затем нажать кнопку «Изменить»:
При знании языка VBA код макроса можно либо изменить, например, для удаления ошибок или для добавления новых действий для данного макроса, либо создать макрос с нуля на Visual Basic.
Резюме
Для создания макроса в Excel нужно выполнить следующие шаги:
Удачи вам и до скорых встреч на страницах блога Tutorexcel.ru!
Поделиться с друзьями:
Поиск по сайту:
Похожие статьи:
Комментарии (10)
что мне надо сделать чтобы не запускать его постоянно в VB при открытии документа, а что бы он делал это сам автоматически. И еще вопрос можно ли как-то в поле со списком или в combobox вставить названия таблиц, и при выборе определенного названия в определенном диапазоне открывалась нужная таблица? Спасибо.
Вам необходимо зайти в VBA, выбрать в редакторе модуль «ЭтаКнига» и затем в код модуля добавить стандартный макрос:
Как записать макрос в Excel? Пошаговая инструкция.
Что такое макрос?
Для начала немного о терминологии.
Записанный макрос можно будет запускать неограниченное количество раз и Excel повторит все записанные шаги. Это означает, что даже если вы ничего не знаете о VBA, вы можете автоматизировать некоторые задачи, просто записав свои шаги и затем повторно использовать их позже.
Теперь давайте погрузимся и посмотрим, как записать макрос в Excel.
Отображение вкладки «Разработчик» в ленте меню
Перед тем как записывать макрос, нужно добавить на ленту меню Excel вкладку «Разработчик». Для этого выполните следующие шаги:
В результате на ленте меню появится вкладка «Разработчик»
Запись макроса в Excel
Теперь давайте запишем очень простой макрос, который выбирает ячейку и вводит в нее текст, например «Excel».
Вот шаги для записи такого макроса:
Поздравляем! Вы только что записали свой первый макрос в Excel. Хотя макрос не делает ничего полезного, но он поможет нам понять как работает макрорекордер в Excel.
Теперь давайте рассмотрим код который записал макрорекодер. Выполните следующие действия, чтобы открыть редактор кода:
Вы увидите, что как только вы нажмете кнопку «Выполнить», текст «Excel» будет вставлен в ячейку A2 и выбрана ячейка A3. Это происходит за миллисекунды. Но на самом деле макрос последовательно выполнил записанные действия.
Примечание. Вы также можете запустить макрос с помощью сочетания клавиш Ctrl + Shift + N (удерживайте клавиши Ctrl и Shift, а затем нажмите клавишу N). Это тот же самый ярлык, который мы назначили макросу при его записи.
Что записывает макрос?
Теперь перейдем к редактору кода и посмотрим что у нас получилось.
Вот шаги по открытию редактора VB в Excel:
Вы также можете использовать комбинацию клавиш Alt + F11 и перейти в редактор кода VBA.
Рассмотрим сам редактор кода. Далее коротко опишем интерфейс редактора.
Когда мы записали макрос «ВводТекста», в редакторе VB произошли следующие вещи:
Поэтому, если вы дважды щелкните по модулю (в нашем случае модуль 1), появится окно кода, как показано ниже.
Вот код, который записан макрорекодером:
Теперь давайте пробежим по каждой строке кода и опишем что и зачем.
Надеюсь, что у вас есть некоторое базовое понимание того, как записывать макрос в Excel.
Абсолютная и относительная запись макроса
Если вы используете параметр относительной ссылки для записи макроса, VBA не будет привязываться к конкретному адресу ячейки. В этом случае программа будет «двигаться» относительно активной ячейки. Например, предположим, что вы уже выбрали ячейку A1, и вы начинаете запись макроса в режиме относительной ссылки. Теперь вы выбираете ячейку A2, вводите текст Excel и нажмите клавишу Enter. Теперь, если вы запустите этот макрос, он не вернется в ячейку A2, вместо этого он будет перемещаться относительно активной ячейки. Например, если выбрана ячейка B3, она переместится на B4, запишет текст «Excel» и затем перейдет к ячейке K5.
Теперь давайте запишем макрос в режиме относительных ссылок:
Макрос в режиме относительных ссылок будет сохранен.
Теперь сделайте следующее.
Вот код, который записал макрорекодер:
Обратите внимание, что в коде нет ссылок на ячейки B3 или B4. Макрос использует Activecell для ссылки на текущую ячейку и смещение относительно этой ячейки.
Не обращайте внимание на часть кода Range(«A1»). Это один из тех случаев, когда макрорекодер добавляет ненужный код, который не имеет никакой цели и может быть удален. Без него код будет работать отлично.
Что нельзя сделать с помощью макрорекодера?
Макро-рекордер отлично подходит для вас в Excel и записывает ваши точные шаги, но может вам не подойти, когда вам нужно сделать что-то большее.
Расширение файлов Excel, которые содержат макросы
Когда вы записываете макрос или вручную записываете код VBA в Excel, вам необходимо сохранить файл с расширением файла с поддержкой макросов (.xlsm).
Запуск макроса
Существует несколько способов запуска макроса в Microsoft Excel. Макрос — это действие или набор действий, с помощью которых можно автоматизировать различные задачи. Макрос записывется на Visual Basic для приложений программирования. Макрос всегда можно запустить, нажав кнопку Макрос на вкладке Разработчик на ленте. В зависимости от того, как макрос назначен для запуска, его также можно запустить, нажав сочетание клавиш сочетание клавиш, нажав кнопку на панели быстрого доступа или в настраиваемой группе на ленте либо щелкнув объект, рисунок или элемент управления. Кроме того, макрос можно запускать автоматически при запуске книги.
Перед запуском макроса
Перед началом работы с макросами следует включить вкладку Разработчик.
Чтобы Windows, перейдите в меню Параметры > > Настроить ленту.
Для Macперейдите на Excel > параметры. > ленты & панели инструментов.
Затем в разделе Настройка ленты в разделе Основныевкладки, в разделе Разработчик, нажмите кнопку ОК.
Откройте книгу, содержащую нужный макрос.
На вкладке Разработчик в группе Код нажмите кнопку Макросы.
В поле Имя макроса выберите макрос, который вы хотите запустить, и нажмите кнопку Выполнить.
У вас также есть другие варианты:
Параметры: добавление сочетания клавиш или описания макроса.
Шаг. Откроется Visual Basic редактора в первой строке макроса. Нажатие F8 позволит вам по одной строке пролиться между кодами макроса.
Изменить. Откроется редактор Visual Basic и вы сможете при необходимости изменить код макроса. После внесения изменений можно нажать F5, чтобы запустить макрос из редактора.
Вы можете добавить сочетание клавиш в макрос при его записи, а также добавить его к существующему макросу:
На вкладке Разработчик в группе Код нажмите кнопку Макросы.
В поле Имя макроса выберите макрос, который нужно назначить сочетанием клавиш.
Нажмите кнопку Параметры.
Откроется диалоговое окно Параметры макроса.
В поле Сочетания клавиш введите любую букву в нижнем или верхнем регистре, которую вы хотите использовать с сочетаниями клавиш.
Для Windowsклавиша для букв в нижнем регистре — CTRL+letter. Для букв верхнего регистра это CTRL+SHIFT+Letter.
Для Macдля букв в нижнем регистре есть клавиши OPTION+COMMAND+LETTER,но клавиши CTRL+letter также будут работать. Для букв верхнего регистра это CTRL+SHIFT+Letter.
Будьте внимательны при назначении ярлыков, так как они будут переопределять все эквивалентные стандартные Excel, пока открыта книга с макросом. Например, если назначить макрос CTRL+Z,вы потеряете возможность отменить. В связи с этим обычно лучше использовать клавиши CTRL+SHIFT+БУКВА С верхнего регистра, например CTRL+SHIFT+Z, для которых в Excel нет эквивалентных Excel.
Список сочетаний клавиш CTRL, которые уже назначены в Excel, см. в статье Excel сочетания клавиш и клавиши для работы с функцией.
Введите описание макроса в поле Описание.
Нажмите кнопку ОК, чтобы сохранить изменения, а затем — кнопку Отмена, чтобы закрыть диалоговое окно Макрос.
Чтобы запустить макрос нажатием кнопки на панели быстрого доступа, сначала необходимо добавить соответствующую кнопку на панель. Для этого см. назначение макроса кнопке.
Вы можете создать пользовательскую группу, которая появится на вкладке ленты, а затем назначить макрос кнопке в этой группе. Например, можно добавить настраиваемую группу «Мои макросы» на вкладку Разработчик, а затем добавить в новую группу макрос (который отображается как кнопка). Для этого см. назначение макроса кнопке.
Запуск макроса путем щелчка области графического объекта
Вы можете создать хот-спот на графическом элементе, который пользователи могут щелкнуть, чтобы запустить макрос.
На компьютере вставьте графический объект, например рисунок, или нарисуйте фигуру. Распространенный сценарий — нарисовать фигуру Скруглённый прямоугольник и отформатировали ее так, чтобы она выглядела как кнопка.
Чтобы узнать о вставке графического объекта, см. добавление, изменение и удаление фигур.
Щелкните правой кнопкой мыши созданный хот-спот и выберите пункт Назначить макрос.
Выполните одно из указанных ниже действий.
Чтобы назначить существующий макрос графическому объекту, дважды щелкните макрос или введите его имя в поле Имя макроса.
Совет: Вы также можете нажать 
Чтобы изменить существующий макрос, щелкните его имя в поле Имя макроса и выберите изменить.
На вкладке Разработчик нажмите кнопку Visual Basic, чтобы запустить редактор Visual Basic (VBE). Перейдите Project проводнике, чтобы найти модуль, содержащий макрос, который вы хотите запустить, и откройте его. Все макрос в этом модуле будут перечислены в области справа. Выберите макрос, который вы хотите запустить, разместив курсор в любом месте макроса и нажимая F5или выбрав в меню пункт Выполнить > Макрос.
Создайте Workbook_Open события.
В следующем примере событие Open используется для запуска макроса при открытии книги.
Откройте или создайте книгу, в которую нужно добавить макрос.
На вкладке Разработчик в группе Код нажмите кнопку Visual Basic.
В окне Project проводника щелкните правой кнопкой мыши объект ThisWorkbook и выберите просмотр кода.
Совет: Если окно Project проводника не отображается, в меню Вид выберите пункт Project проводник.
В списке Объект над окном Код выберите книга.
При этом автоматически создается пустая процедура для события Open, например:
Private Sub Workbook_Open()
Добавьте в процедуру следующие строки кода:
Private Sub Workbook_Open()Листы даты
MsgBox(«Лист1»).
Диапазон(«A1»). Value = Date
End Sub
Переключитесь на приложение Excel и сохраните данную книгу как книгу с поддержкой макросов (.XLSM).
Закройте и снова откройте книгу. При повторном запуске книги Excel выполняется процедура Workbook_Open, в которой в окне сообщения отображается сегодняшняя дата.
В окне сообщения нажмите кнопку ОК.
Примечание: Ячейка A1 на листе «Лист1» также содержит дату в результате Workbook_Open процедуры.
Дополнительные сведения
Вы всегда можете задать вопрос специалисту Excel Tech Community или попросить помощи в сообществе Answers community.