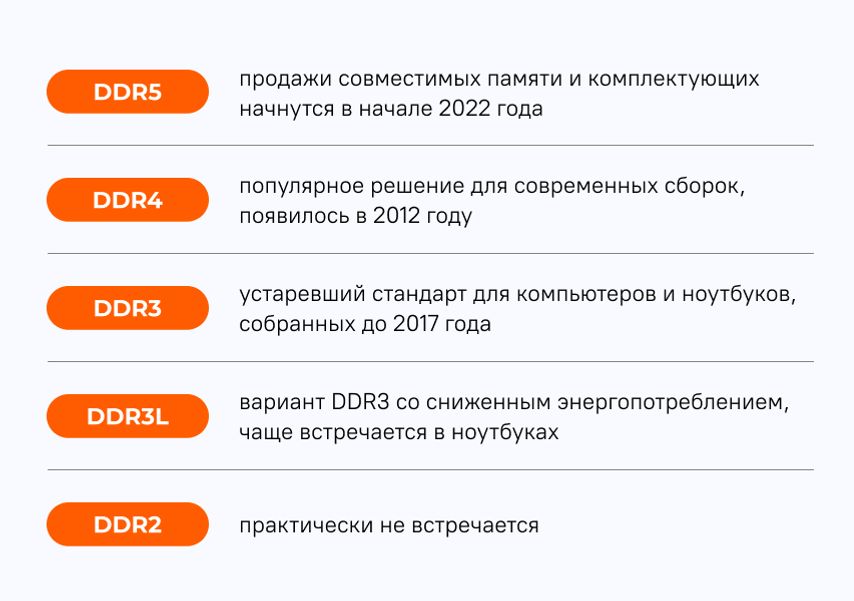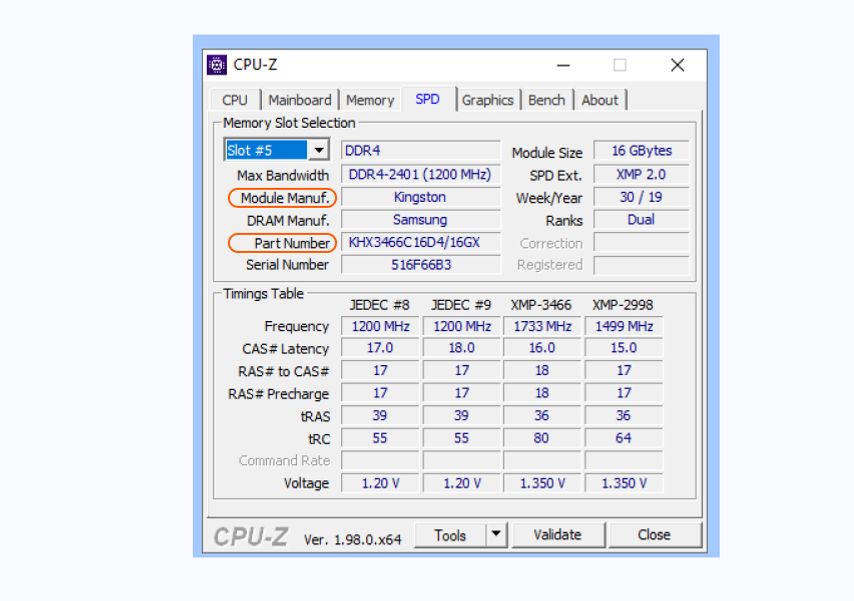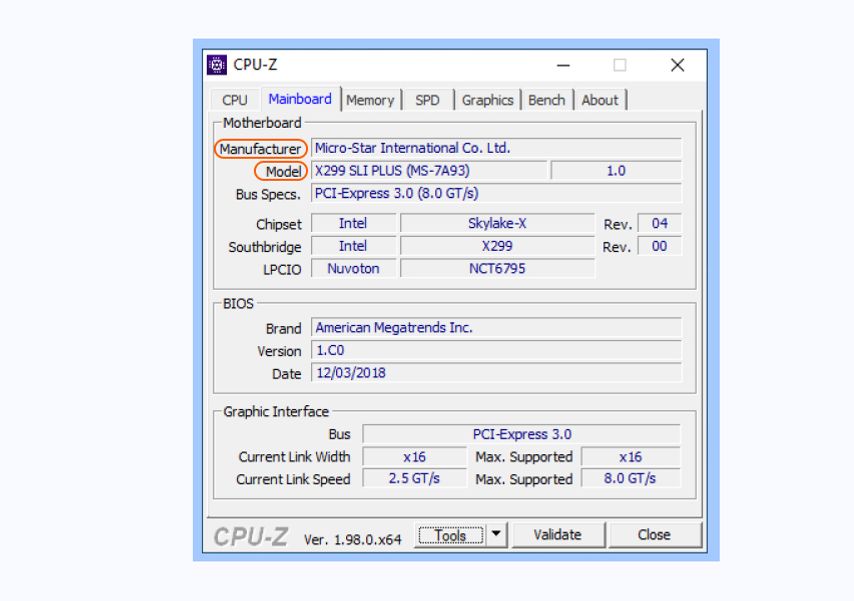Максимальная оперативная память что это
Какой максимальный объем оперативной памяти можно установить на компьютер / ноутбук
Доброго времени суток.
Сегодняшний вопрос достаточно популярный, особенно среди пользователей с относительно старыми ноутбуками и ПК.
Вообще, увеличить объем оперативной памяти не так сложно (достаточно купить и установить нужную плашку памяти), однако, есть нюансы (например, «лимиты» по макс. объему. ).
Собственно, об этом и поговорим в этой заметке. 👌
Какой максимум ОЗУ поддерживает устройство
ШАГ 1: базовые основы
👉 Максимальный объем оперативной памяти, который можно установить в ПК/ноутбук, зависит от трех составляющих:
Первые два компонента наиболее важны, т.к. изначально идут с поддержкой только какого-то одного типа памяти (например, DDR4), и имеют ограничения по частоте и объему.
Важно!
Если установить памяти больше, чем поддерживает ЦП или мат. плата (например) — вероятнее всего, устройство просто ее не увидит (и вы зря потратите средства на апгрейд)!
Впрочем, в ряде случаев не исключены синие экраны и отказы ПК загружаться.
👉 Еще один достаточно существенный момент — обратите внимание на количество слотов под оперативную память на материнской плате. Дело в том, что какие-нибудь утилиты могут показать наличие свободного слота — а по факту его может не быть вовсе (просто не распаян на плате)! И проверить это — можно только разобрав устройство.
Слоты под плашки ОЗУ
👉 Кстати, что касается ноутбуков — то в ряде случаев у них может не быть вообще ни одного слота (вся ОЗУ просто распаяна на мат. плате)! Наиболее часто это встречается у компактных ультрабуков (Lenovo, например).
Впрочем, большинство средне-бюджетных моделек всё-таки имеет хотя бы 1 слот (как на фото ниже).
ШАГ 2: определяем модель ЦП и мат. платы, и находим их спецификацию
👉 Для ПК
После, достаточно вбить в поисковую систему Google (Yandex) запрос вида «Asus H110M-K тех. характеристики» (у вас будет свой производитель и модель мат. платы).
Собственно, одним из первых в результатах поиска будет официальный сайт, на котором в большинстве случаев и указана нужная информация. См. пример на скрине ниже. 👇
Скриншот с официального сайта ASUS
После, аналогичным образом нужно посмотреть, что поддерживает процессор (ЦП). На сайте Intel и AMD спецификации очень подробные, и, как правило, в них можно найти даже больше, чем нужно! 👌
Как узнать точную модель своего процессора (CPU), посмотреть его спецификацию, характеристики
Скрин с сайта Intel (INTEL® CORE™ i5-5200U)
👉 Для ноутбуков
Что касается ноутбуков — то зная 👉 точную модель устройства можно сразу же зайти на официальный сайт и посмотреть спецификацию. Пример ниже.
Скриншот с официального сайта Lenovo
ШАГ 3: быстрое решение с помощью спец. утилит 👍
Для текущей работы нам понадобиться программа 👉 AIDA64.
После запуска AIDA64 — перейдите в раздел «Системная плата/Чипсет» и вы увидите две заветные строки:
AIDA64 — поддерживаемые типы памяти, максимальный объем
Компьютер — DMI (AIDA64)
👉 Тем не менее, когда есть возможность, рекомендую данные из AIDA64 (и подобных ей утилит) перепроверять (по модели устройства зайти на сайт производителя и уточнить спецификацию)!
Что нужно знать при выборе оперативной памяти для компьютера
Оперативная память (ОЗУ) является одним из важнейших компонентов компьютера, который напрямую влияет на эффективность его работы. В данной публикации мы рассмотрим, какая бывает оперативная память и на какие основные характеристики ОЗУ стоит обратить внимание при выборе. А также рассмотрим, какие бывают типы оперативной памяти, что такое частота, и на что влияют тайминги, но обо всем по порядку ниже.
Основные параметры ОЗУ
Форм-фактор
На сегодняшний день существует два основных форм-фактора ОЗУ. Первый имеет маркировку DIMM – это более габаритная память в основном применяется в стационарных ПК. Второй стандарт называется SO-DIMM – это более компактная память, обычно она применяется в ноутбуках, в редких случаях в моделях ПК в компактном корпусе.
Стандарты оперативной памяти
На сегодняшний день в данном разделе следует упомянуть о двух последних стандартах. Это более старая память стандарта DDR 3 и, соответственно, более новый стандарт DDR 4. Конечно, если вы выбираете память на уже существующую платформу, то нужно исходить из поддерживаемых стандартов материнской платы. Но если вы находитесь на этапе выбора ПК, то конечно следует отдать предпочтение памяти DDR4, она обладает более высокими скоростными характеристиками, а также является более энергоэффективной, к примеру, по сравнению с DDR 3 она эффективнее на 20-30 процентов. Кстати, благодаря новым технологиям на одной планке DDR 4 могут разместиться чипы с общим объемом памяти до 128 ГБ (конечно в бытовом использовании таких планок не встретить). Что касается стандарта DDR 3, он в основном сейчас используется для увеличения производительного потенциала устаревающих ПК. DDR3 и DDR4 отличаются между собой размещением контактов.
Объем памяти и ОС
Ранее на компьютерах устанавливалась 32-разрядные операционные системы, которые неспособны распознать и использовать более 4 Гб оперативной памяти в независимости, сколько физически мы установим памяти в ПК. В современных 64-разрядных операционных системах есть возможность установить в разы больше памяти, к примеру, Windows 10 имеет поддержку до 512 Гб ОЗУ, что на практике в бытовых задачах еще не используется, и дает нам огромный своего рода потенциальный запас.
Объем памяти и материнская плата
Также не маловажным моментом при желании приобрести максимальный объем памяти для вашего ПК, является возможность совместимости с вашей материнской платой. Эти данные можно найти на самой материнской плате или в ее спецификации. Если спецификация утеряна ее электронный вариант можно найти в интернете. Еще одним способом узнать все характеристики вашего ПК и материнской платы в частности являются использование специальных утилитов, к примеру программы AIDA64.
Частота
Частота ОЗУ условно отображает, сколько происходит операций по пересылке данных за одну секунду. Соответственно чем выше частота, тем лучше. К примеру, максимальная частота на ОЗУ DDR 3 составляла 1866 MHz (в крайне редких отдельных случаях достигала 2133 MHz). А вот рабочая частота памяти DDR 4 составляет 2133–3200 MHz. Также при выборе следует помнить и учитывать какую частоту поддерживает ваш процессор и материнская плата. Если приобрести более скоростную память и установить на материнскую плату с поддержкой более низкой частоты, память не сможет реализовать свой потенциал, и автоматически будет работать с более низкой частотой. Поэтому при выборе обязательно обращайте внимание на этот момент, чтобы не переплатить деньги в пустую.
Пропускная способность
Пропускания способность ОЗУ, по сути, является комплексной характеристикой, которая рассчитывается как произведение объема данных, передаваемых за один такт, на частоту системной шины. Для наглядности ниже я добавил небольшую таблицу. К примеру, возьмем чип из таблицы DDR4-3200, он соответствует модулю PC4-25600. Таким образом, получается, что пропускная способность данной ОЗУ равна 25600. Чем выше пропускная способность, тем лучше.
Тайминги
В процессе работы ОЗУ, системе приходится выполнять своего рода подготовку к последующему обмену данными, как раз количество циклов для завершения этого процесса и характеризует показатель таймингов. Процесс подготовки данных делится на четыре этапа, задержка на каждом из которых и отображается в характеристиках таймингов. Углубляться в этих этапах я не буду, да и особого смысла в этом нет. Главное здесь нужно понимать, чем меньше тайминги, тем быстрее будет работать память. Стоит также добавить, что если вы приобретаете дополнительную планку памяти в ваш ПК, желательно подобрать аналогичные тайминги и частоту. Для примера, ниже на фото изображена планка ОЗУ с таймингами 9-9-9-24. Однако при выборе помните, что это далеко не самая главная характеристика и, на мой взгляд, не стоит сильно заострять на ней внимание.
Режимы подключения ОЗУ
Подключить ОЗУ к материнской плате можно одноканальным и многоканальным способами. Соответственно, чем больше каналов подключения, тем выше скорость работы ОЗУ, память как бы реализует весь свой потенциал. На данный момент в основном все используют двухканальный тип подключения. Для реализации этого режима нужно заведомо приобрести две одинаковые по характеристикам планки памяти, желательно от одного производителя, и подключить их в разные по цвету слоты. Если посмотреть на фото ниже, то первый слот будет осуществлять двухканальный режим с третьим, а второй слот соответственно с четвертым.
Охлаждение
Здесь мнения немного разделяются, некоторые считают, что чипы памяти рассчитаны на высокие температуры и если планки памяти изначально не комплектуются системами охлаждения, то они не требуются. Я считаю, что лишним охлаждение никогда не будет, и желательно сразу приобрести память со специальными алюминиевыми радиаторами для отвода лишнего тепла. При желании такие радиаторы можно приобрести отдельно. Также следует добавить, что радиаторы охлаждения могут быть оснащены декоративным освещением.
Какой объем памяти обычно используется в ПК
Сейчас еще можно встретить компьютеры с объемом оперативной памяти от 2 ГБ, но современные модели уже оснащены планками с общим объемом на 16 или 32 Гб.
Вывод
Подводя итог, скажу, что главное при выборе ОЗУ определится с задачами, которые вы будете выполнять на вашем компьютере. Исходя из этого, подбираем объем памяти, обращая внимание на частоту, пропускную способность и тайминги. Также нужно не забывать о совместимости вашей материнской палаты и ОЗУ. Ну, а на этом все, спасибо, что дочитали публикацию до конца. Больше интересных публикаций вы сможете найти в моем блоге на сайте.
Сколько максимум оперативной памяти можно установить на компьютер
4 Гб оперативной памяти – по сегодняшним меркам это самый минимум, которым должен обладать ПК или ноутбук для относительно нормального функционирования Windows 10, актуальной операционной системы для десктопов. 8 Гб – это норма для компьютеров, выполняющих обывательские задачи и базовых геймерских. 16 Гб – норма для геймерских и отдельных заточенных под профессиональные задачи компьютеров. Если на ПК или ноутбуке памяти меньше этих показателей, её желательно увеличить.
Но увеличение до желаемого объёма возможно не в каждом случае, есть факторы, ограничивающие наши желания даже при наличии финансовых возможностей. Что это за факторы? И как узнать, собственно, сколько максимум оперативной памяти можно установить на компьютер?
Ограничители объёма оперативной памяти
Современные материнки и процессоры для ПК имеют внушительные показатели максимально возможного объёма памяти, такие, что их граничный потенциал (как минимум в эпоху актуальности этих комплектующих) будет раскрыт далеко не в каждом случае – более 100 Гб. А вот устаревшие комплектующие ПК и ноутбуки (порой даже современные) могут совсем не порадовать своими показателями максимума поддерживаемой «оперативки» и обломать все наши планы на апгрейд. Но иногда такие ограничители играют на руку пользователю. Это к тому, что достаточный объём оперативной памяти всё же не является панацеей, компьютер мощью всех своих комплектующих должен соответствовать тем задачам, которые ставятся пользователем. Случай случаю, конечно, рознь, но с устаревшими ПК и маломощными ноутбуками часто бывает так, что в них бессмысленно вкладываться. И проще продать их на вторичном рынке как есть, а деньги от продажи суммировать с выделенными на апгрейд и приобрести на том же вторичном рынке более современное или более мощное устройство.
В общем, в любом случае информация о максимальном объёме оперативной памяти, который может быть установлен на конкретный компьютер, всё равно будет неким стартом для апгрейда, а его варианты – уже другой вопрос.
Официальные сайты устройств
Узнать граничный объём поддержки оперативной памяти материнской платой и процессором можно на официальных сайтах их производителей, а точнее – на страничках спецификаций моделей устройств. Вводим в поисковик модель материнки или процессора, добавляем в запрос слова типа «официальный сайт» и смотрим спецификации. Вот, например, как выглядит информация о поддержке максимального объёма памяти для одной из материнок компании Gigabyte .
В случае с ноутбуками нужно отправляться на их странички на официальных сайтах производителей. И там смотреть граничный объём поддерживаемой оперативной памяти.
Однако производители ноутбуков не всегда на своих сайтах отображают эту информацию, часто они просто указывают установленный по факту объём. В таких случаях нужно прибегнуть к помощи программ для диагностики комплектующих, например, к помощи известной программы AIDA64.
Программа AIDA64
Чтобы в AIDA64 узнать, максимально поддерживаемый объём памяти компьютера, идём в раздел «Системная плата», далее – «Чипсет». Справа кликаем вверху описание северного моста и смотрим графу «Максимальный объём памяти».
Ограничения Windows
Выше мы рассмотрели аппаратные ограничения, которые могут стать препятствием для апгрейда компьютера в плане увеличения оперативной памяти. Но есть же ещё программные ограничения. Любой более-менее опытный пользователь Windows знает, что 32- разрядная эта операционная система видит не более 4 Гб «оперативки». Ну а 64- разрядная Windows видит столько, сколько есть. Но далеко не все знают, что и у 64- битной Windows есть свои параметры максимума. И что у разных редакций системы эти параметры разные. Благо, они выделены с запасом, как минимум для обычного пользователя.
Задать планку: как правильно выбрать оперативную память
На что обратить внимание помимо объема
Оперативная память бывает двух форматов и более пяти типов, каждый из которых работает в определенном диапазоне частот. Расскажем, как выбрать максимально допустимую частоту, оценить эффективность работы, и поможем определиться с объемом оперативной памяти для новой сборки или на замену старой.
Форм-фактор
Функционально они одинаковые, но у них разные размеры. Установить вместо DIMM модуль SO-DIMM и наоборот не получится. Форм-фактор указан в первом пункте в технических характеристиках памяти.
Тип памяти
Тип часто указывается в самом названии модуля памяти. Модули разного типа отличаются формой, так что установить один тип памяти в слот для другого не получится.
Объем памяти
Кажется, что чем больше объем оперативной памяти, тем быстрее работает компьютер. При работе с Word вы не заметите разницы между 16 ГБ и 32 ГБ, так как программа не использует весь доступный объем. Но когда вы открываете несколько десятков вкладок в Chrome и работаете с Photoshop, компьютер задействует минимум 8 ГБ оперативной памяти. Если памяти не хватает, включаются алгоритмы сжатия и переноса части данных на жесткий диск, из-за этого компьютер долго думает над некоторыми командами и работает медленно.
Вот на какой объем памяти можно ориентироваться в 2021 году:
Объем указан в технических характеристиках. Учтите, что в одной коробке может быть несколько модулей, обратите внимание на пункт Количество модулей.
Если собираете новый компьютер
Посмотрите в характеристики материнской платы. Найдите графу Слоты памяти — в ней будут указаны тип (DDR4, DDR5) и количество модулей.
Обратите внимание на соседние пункты:
Лучше выбирать четное количество модулей — два или четыре: в двухканальном режиме память будет работать быстрее. Но при этом стоит оставить возможность для увеличения объема. Например, лучше сначала купить один модуль памяти на 16 ГБ, а через месяц-другой установить еще один такой же, чем занять оба слота модулями по 8 ГБ.
Если хотите увеличить объем памяти готового ПК
Посмотрите, какая память установлена в компьютере. Откройте боковую крышку корпуса и достаньте модуль памяти. На одном из бортов будут указаны производитель и маркировка.
Обратите внимание на пункт Part Number, в нем указана маркировка модуля памяти. По ней можно узнать точные характеристики, включая тактовую частоту.
Если хотите установить комплект модулей с большим объемом памяти, посмотрите максимально допустимую частоту и объем для вашей материнской платы. Ее производителя и модель можно посмотреть во вкладке Mainboard.
После того как определились с форматом, типом, объемом и количеством планок, пора подумать про тактовую частоту и скорость работы памяти.
Тактовая частота и скорость работы памяти
Вы уже знаете, какую максимальную тактовую частоту памяти поддерживает ваш компьютер, но просто выбрать память с такой частотой недостаточно. Обратите внимание на поле Латентность (указана в формате CL 16-17-17) в характеристиках. Если коротко, из двух модулей с одинаковой тактовой частотой быстрее тот, у которого цифры в поле Латентность меньше.
Читать : Правда, что повышение частоты оперативной памяти дает прирост мощности?
Нужны ли радиаторы?
Обычно оперативная память нагревается несильно. При базовом напряжении (для DDR4 это 1,2 В) тепла выделяется немного. Но если производитель разогнал модуль и повысил напряжение до 1,3–1,4 В, нагрев увеличится.
Как правило, у таких модулей есть металлические боковые накладки и дополнительные зубчатые гребни сверху. Они позволяют отводить лишнее тепло и защищают от перегрева.
Если планируете разгонять оперативную память или в ее характеристиках указано напряжение более 1,35 В (у DDR4) или 1,25 В (у DDR5), убедитесь, что у модуля есть такие металлические детали и гребни.
А подсветка?
Никакой практической пользы от нее нет. Но если у вас системный блок с прозрачной боковой стенкой, а внутри находятся видеокарта, система охлаждения и вентиляторы с подсветкой, оперативная память дополнит картинку. Подсветка встречается только в модулях формата DDR4 (в DDR5, скорее всего, тоже будет).
Перед покупкой проверьте, с какими программами для синхронизации подсветки она совместима. Для этого найдите свою материнскую плату на сайте производителя и посмотрите, какие приложения там указаны. Например, у MSI это Mystic Light.
Затем посмотрите, какие программы поддерживают выбранные модули оперативной памяти. Это может быть тот же Mystic Light, Aura Sync, RGB Fusion 2.0 и др. Управлять цветом и эффектами подсветки получится только в том случае, если материнская плата и оперативная память работают с одной и той же программой.
Как выбрать память для ноутбука
Требования программ к объему доступной памяти растут с каждым месяцем – каждая новая версия требует памяти все больше и больше. Нередка ситуация, когда ноутбук, еще пару-тройку лет назад прекрасно справлявшийся со своими задачами, сегодня нещадно «тормозит». Возможно, дело в лишних службах и ненужных автоматически запускающихся программах; возможно, на компьютере завелся вирус. Но если антивирус ничего не находит, а чистка и переустановка системы не помогают, то, возможно, проблема в недостатке оперативной памяти. Как узнать, что дело именно в нехватке памяти?
OS X демонстрирует высокую наглядность и подробность предоставления информации даже в стандартных программах
В Windows – с помощью диспетчера задач, вызываемого сочетанием клавиш Ctrl-Alt-Del. В Linux можно воспользоваться программой free, а в OS X – системным монитором («Программы» – «Утилиты» – «Мониторинг системы»).
Когда свободная оперативная память стремится к 0, система начинает использовать файл подкачки – часть данных переносится из памяти на жесткий диск. Скорость работы с жестким диском на порядки ниже, чем с оперативной памятью, поэтому обращение к таким данным может «подвесить» компьютер на несколько минут для выполнения операции, которая обычно занимает не дольше секунды. Нужно увеличивать объем памяти.
Тип памяти и частоту установленного модуля можно увидеть на вкладке SPD. Количество свободных и занятых слотов можно узнать, вызвав выпадающий список Memory Slot Selection
dmidecode показывает количество слотов, тип и скорость для каждого занятого слота и помечает фразой «No module installed» каждый свободный слот.
Информации минимум, но этого достаточно для покупки нового модуля памяти
Первым делом следует убедиться, что у ноутбука есть резерв по её увеличению. Для начала, следует обратиться к описанию ноутбука на сайте производителя (или к руководству по эксплуатации) и выяснить, каков максимальный объем памяти для вашей модели. Если резерв по наращиванию памяти имеется, нужно убедиться, что в ноутбуке есть свободные слоты под модули памяти. На OS X это можно сделать стандартными средствами – с помощью вкладки «Память» окна «Информации о системе». В linux можно воспользоваться программой dmidecode (входит в большинство репозиториев). Для Windows выбор подходящих программ велик, но многие из них небесплатные. Из бесплатных можно порекомендовать CPU-Z.
Что делать, если свободных слотов памяти нет, а резерв по увеличению у модели есть? Продать имеющиеся модули памяти и купить новые, большего объема. Этот же вариант можно порекомендовать, если свободный слот есть, но идентичный установленному модуль найти не удается. При покупке нового комплекта целиком вы не связаны требованиями старого модуля памяти и можете выбирать модели с улучшенными характеристиками.
Учтите еще, что 32-разрядные версии Windows не поддерживают более 3 Гб оперативной памяти. Поэтому, если вы собираетесь увеличить память с 2 до 4 Гб, и у вас установлена 32-разрядная версия Windows, нелишне будет перед покупкой памяти попробовать установить 64-разрядную версию и убедиться, что ноутбук и вся периферия корректно работают с этой системой.
Характеристики модулей памяти.
Форм-фактормодулей памяти для ноутбуков один для всех типов – SO-DIMM.
Тип памяти. При покупке дополнительного модуля, тип памяти нового обязательно должен совпадать с типом памяти уже установленного. При покупке комплекта целиком – чем выше тип (DDR – DDR2 – DDR3 – DDR4) тем выше быстродействие памяти и ниже энергопотребление. Но опять же, обязательно следует убедиться (узнать из документации или описания на сайте производителя ноутбука), что выбранный тип памяти поддерживается ноутбуком.
Из этой цепочки немного выбивается DDR3L. Этот тип памяти полностью идентичен DDR3, но имеет пониженное на 10% энергопотребление. Для ноутбуков это довольно важно, так как чем ниже энергопотребление, тем выше продолжительность работы от аккумулятора. Поэтому, выбирая между DDR3 и DDR3L, лучше остановиться на последней (разумеется, при условии поддержки этого типа памяти ноутбуком).
Частота– еще один важный параметр ОЗУ, непосредственно влияющий на скорость работы с памятью. Чем выше частота, тем лучше, но, во-первых, частоты всех установленных модулей должны совпадать, во-вторых, частота должна поддерживаться ноутбуком.
Объем памяти. Требования программного обеспечения к объему памяти все время растут, поэтому рекомендации по необходимому объему памяти быстро устаревают. На сегодняшний день 2 Гб – минимум, достаточный для нормальной работы офисных приложений (Word, Excel) и выхода в Интернет. Для полноценного использования графических пакетов наподобие Photoshop или CorelDraw, просмотра видео в формате HD и нетребовательных игр будет достаточно 4 Гб памяти. Полноценный игровой ноутбук потребует уже от 8 Гб памяти, как и профессиональная рабочая станция для работы с видео или 3D-сценами.
Тайминги– задержки при доступе к памяти, считаются в тактах частоты. Основные тайминги:
— CAS latency (CL) – задержка между запросом к определенному блоку памяти и началом получения/передачи данных. Этот параметр наиболее характерный, для DDR3 его значение должно быть 9-11, в зависимости от частоты; для DDR4 – 15-16. Большие значения латентности нежелательны;
— RAS to CAS Delay (tRCD) – задержка между определением строки и столбца с нужными данными (память организована в табличном виде и для получения определенных данных нужно передать номера строки и столбца)
— RAS precharge (tRP) – завершающая задержка после операции работы с данными перед началом следующей операции.
В характеристиках памяти тайминги часто записываются в виде CL-tRCD-tRP. Например, 5-5-5. Чем меньше тайминг, тем память быстрее, но сравнивать по этому параметру следует только однотипные модули. С ростом частоты тайминги неизбежно растут, и тайминг в 15 для модуля с частотой в 2400 МГц по продолжительности задержки сравним с таймингом 5 для частоты 800 МГц (1 / 2400 * 15 = 1 / 800 * 5).
Размещение чипов. Чипы (микросхемы) памяти на модулях могут размещаться как с одной, так и с двух сторон. На характеристики памяти это не влияет, но обратить на это внимание надо: модули с двусторонней установкой чипов имеют большую толщину и могут просто не поместиться в свободный слот.
Если вы решили обновить всю оперативную память, обратите внимание на комплекты оперативной памяти, состоящие из 2х или 4х модулей, специально подобранных, чтобы обеспечить работу с памятью в двух- или четырехканальном режиме. Двухканальный режим ускоряет работу с памятью за счет появления возможности одновременного обращения к двум областям памяти, находящимся на разных модулях. Теоретически такой режим должен ускорять работу с памятью вдвое, но практически прирост производительности составляет от 5 до 15%. Для работы памяти в двухканальном режиме необходимо, чтобы материнская плата ноутбука поддерживала такой режим (реализовано во всех современных материнских платах), чтобы модулей памяти было четное количество и чтобы они были идентичны. Хотя обычно двухканальный режим включается на однотипных модулях памяти без особых проблем, покупка комплекта памяти является гарантией включения этого режима.
Производитель. Производство оперативной памяти – высокотехнологичный процесс, требующий высочайшей культуры производства и современнейшего оборудования. Процент брака присутствует у любого производителя, но только флагманы индустрии способны обеспечить низкий процент брака и своевременное его выявление. Покупка памяти малоизвестного производителя – всегда лотерея: если повезет, память верой и правдой проработает годы, демонстрируя вполне неплохие характеристики. Если же не повезет, и вам попадется бракованный чип, то не факт, что вы сможете поменять его по гарантии: брак памяти может привести к трудновыявимым ошибкам, возникающим случайно или только при определенных условиях. Поэтому, если вам важна стабильная и производительная работа памяти, приобретайте модули проверенных производителей, например, AMD, Corsair, Crucial, Transcend, Kingston.
Варианты выбора.
Если вы желаете «добрать» 2 Гб к двум имеющимся для апгрейда вашего ноутбука, выбирайте среди одиночных 2-гигабайтных модулей проверенных производителей. Не забудьте выяснить тип и частоту уже установленного модуля и выбрать идентичные. Это обойдется вам в 930-1350 рублей.
Если вам нужна память, которая прослужит долго, покупайте модули проверенных производителей со сроком гарантии в 10 лет – этого срока более чем достаточно и наверняка новая память вам потребуется раньше, чем выйдет срок гарантии. Такие модули будут стоит от 1150 рублей за 2 Гб.
Если вам нужен комплект быстродействующей памяти для игрового компьютера с гарантированной поддержкой двухканального режима, выбирайте среди соответствующих комплектов оперативной памяти. Такой комплект обойдется вам от 4050 рублей за 8 Гб.