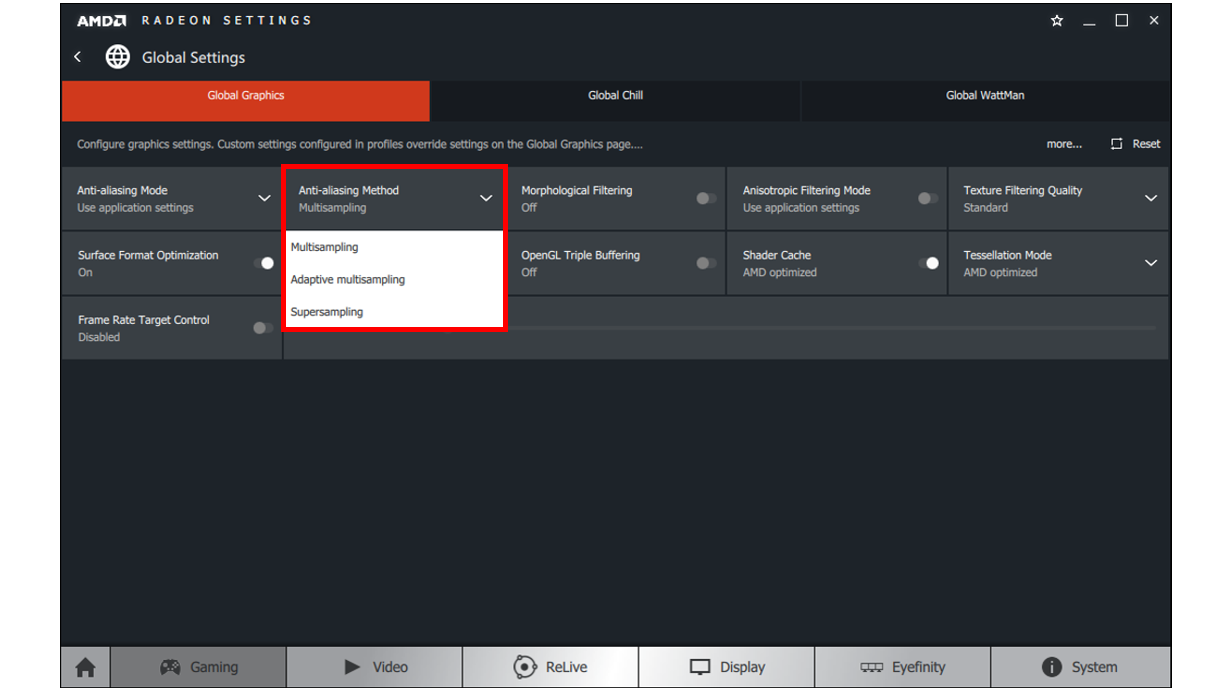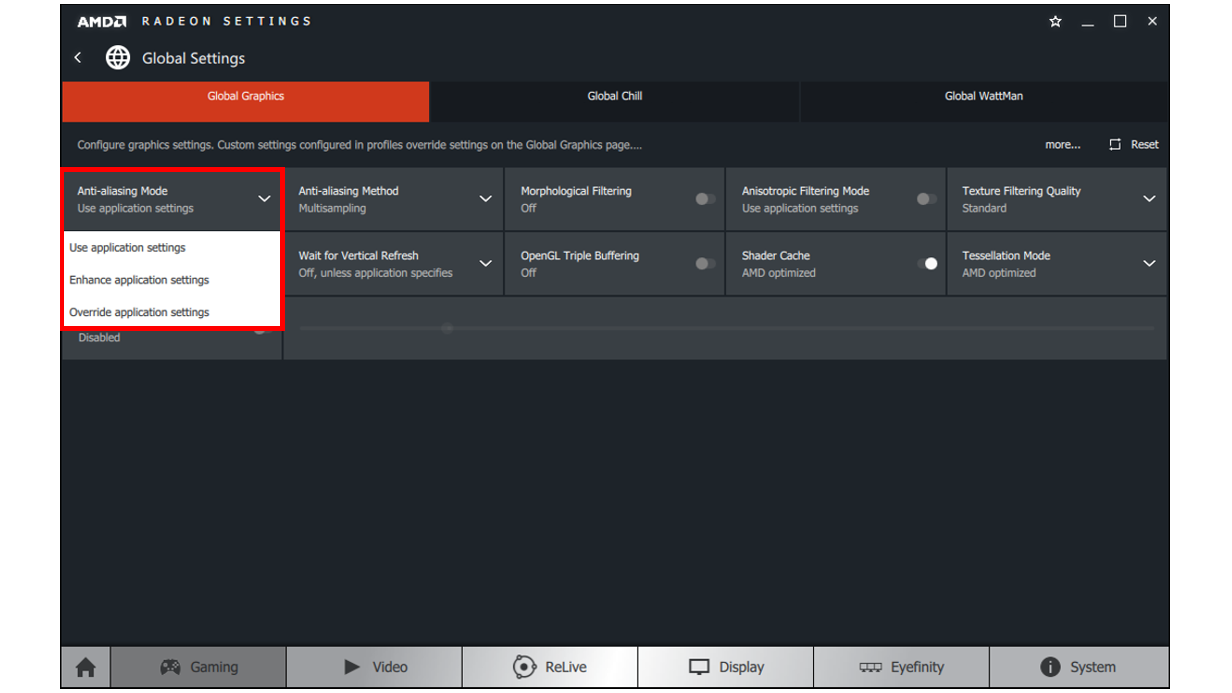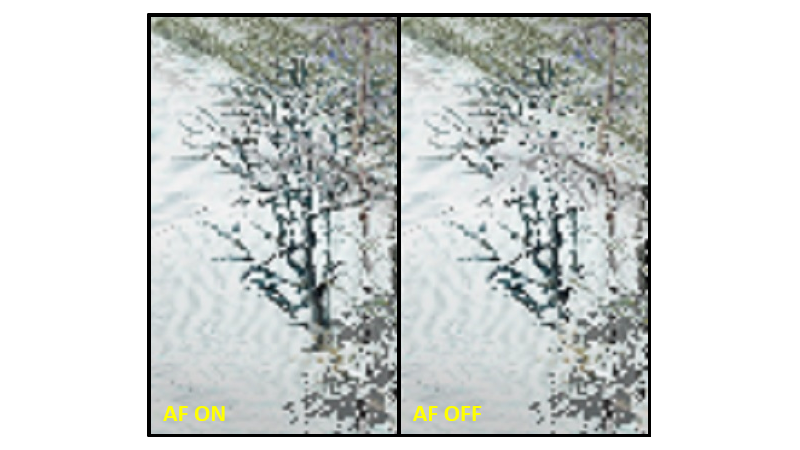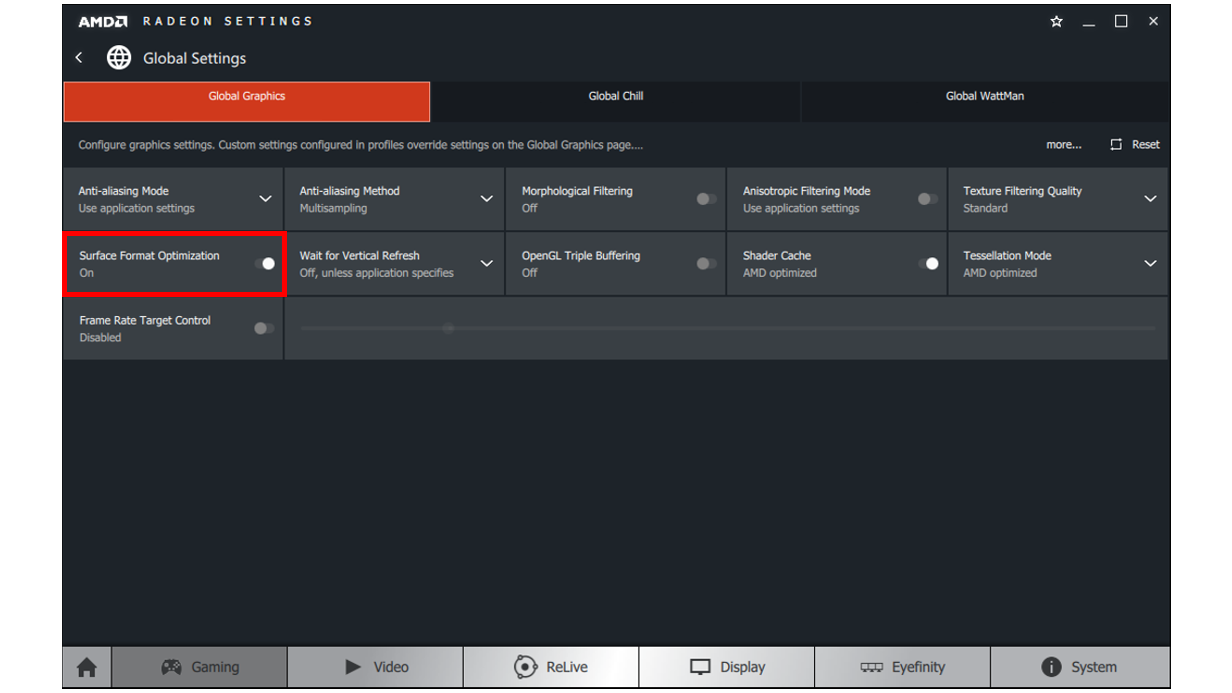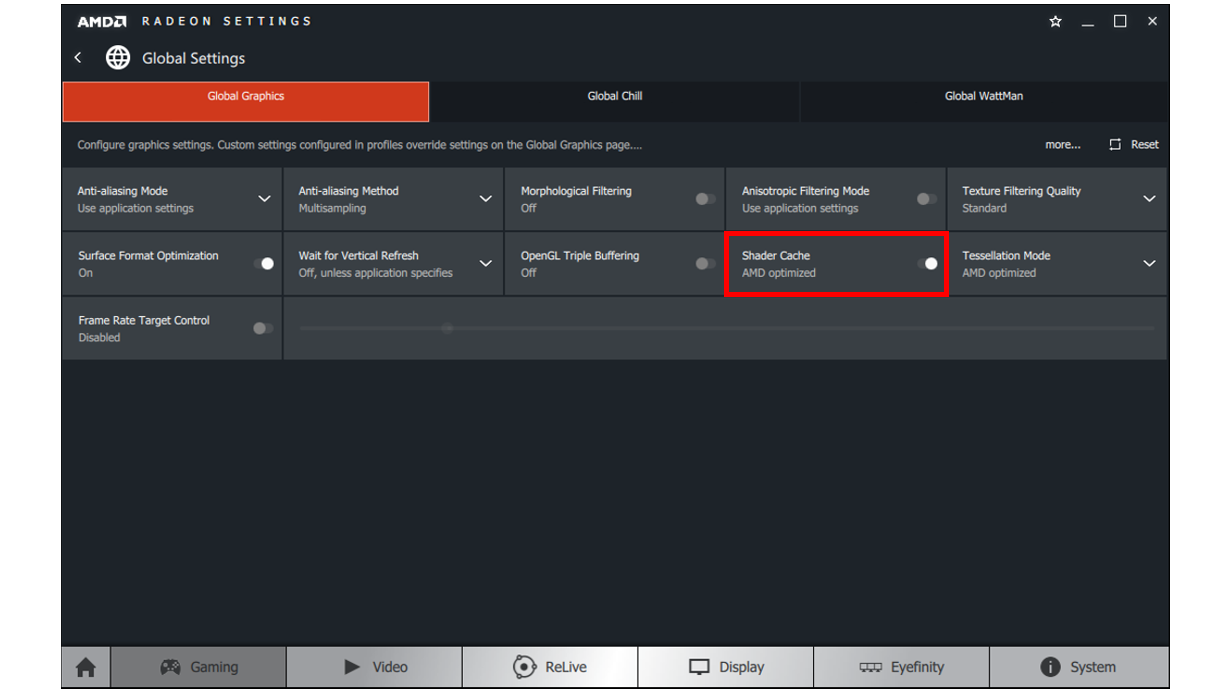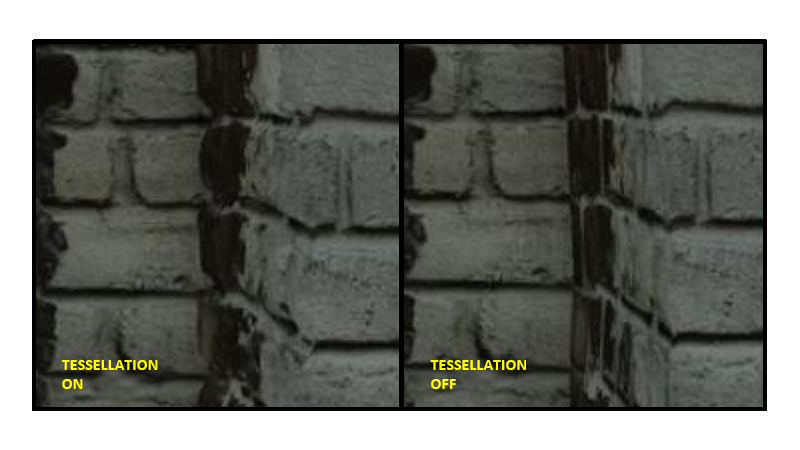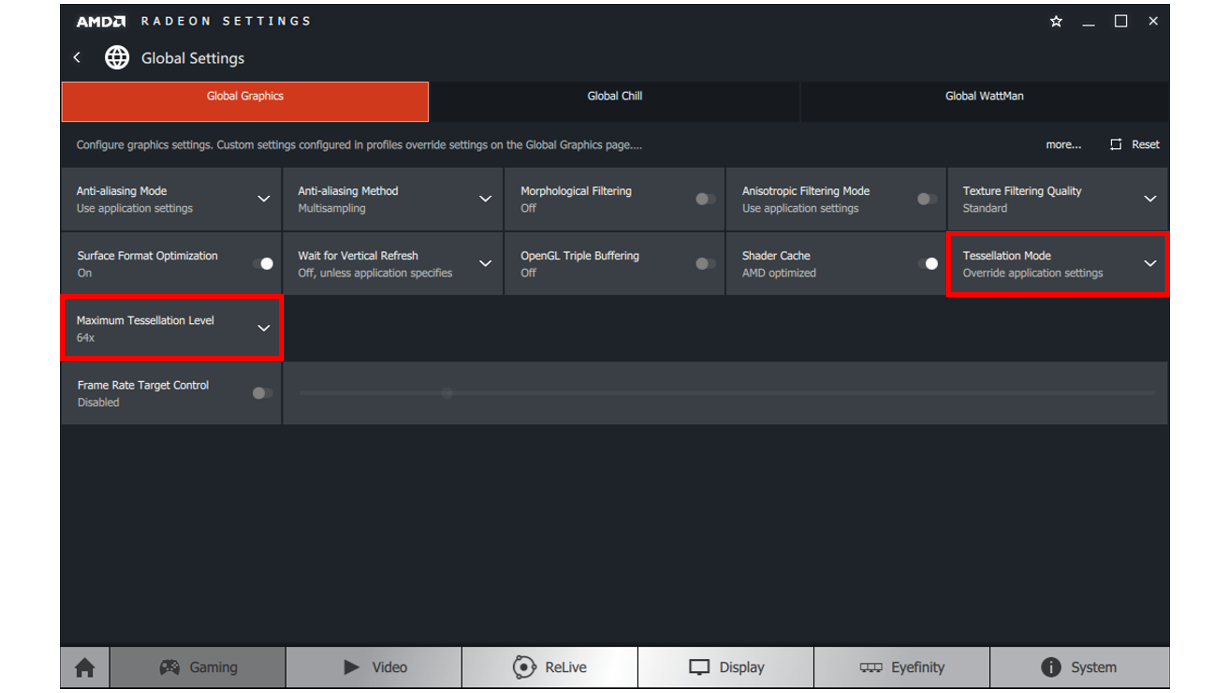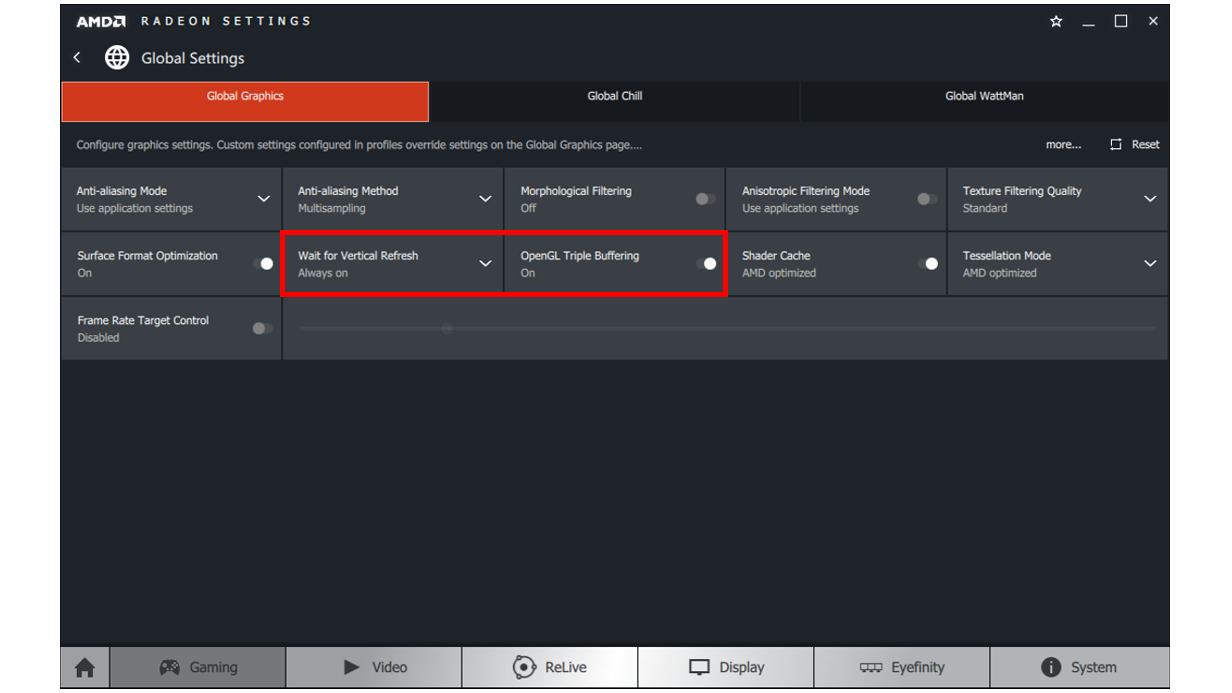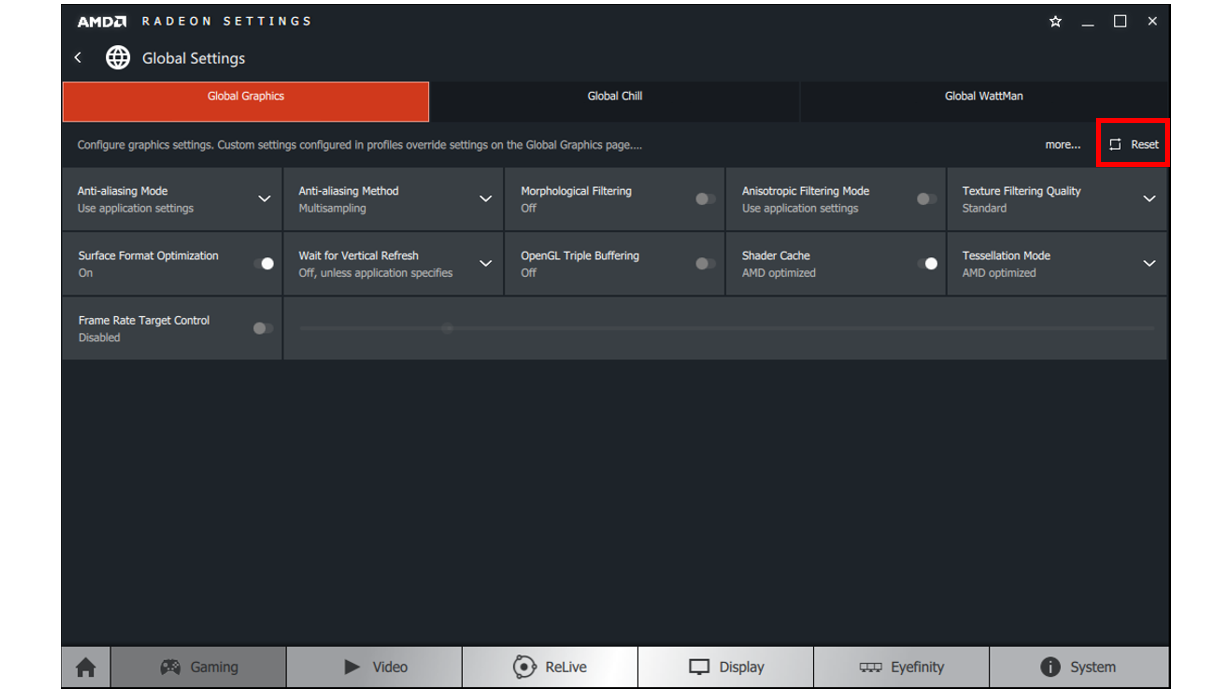Максимальный уровень тесселяции amd что это
Поговорим о тесселяции в DirectX 11
Вы наверняка помните серию недавних скринов. Тогда Кристина Коффин сказала, единственное что я вижу на скринах – так это отключенную тесселяцию…
Tessellator (модуль тесселяции)
Тесселяция не является совершенно новой технологией, впервые её стали использовать видеопроцессоры Xenos, которые были разработаны компанией AMD для игровых консолей Xbox 360 в 2005 году. Однако модуль тесселяции использованный в DirectX 11 является более устойчивым и гибким, нежели модуль, использованный в графических процессорах Xenos.
Тесселяция – увеличения количества полигонов
Тесселяция улучшает процесс создания авторского контента и позволит разработчикам и художникам создавать более реалистичных и сложных персонажей, избегая при этом огромных расходов производительности системы. В основе тесселяции лежит идея о том, что объект, расположенный далеко от точки обозрения, будет менее детализирован, из-за того, что его тяжело рассмотреть, но по мере его приближения количество треугольников в изображении объекта экспоненциально увеличивается с целью улучшения его детализации для того, чтобы он выглядел более реалистично. Совершенством этого метода является то, что, при рассмотрении просчитанного изображения, среднее число обработанных треугольников остается близко к устойчивому значению, так что игроку существенно реже доведется встречаться с резкими падениями производительности его системы. Подобный выигрыш в производительности наиболее подходит для разработки консольных игр, потому что там аппаратные средства часто очень ограничены, но и для платформы ПК тесселяция принесет значительную выгоду.
Все стадии обрабатываются в графическом процессоре
Процесс тесселяции предмета начинается в Hull Shader (поверхностный шейдер) – он берет контрольные точки и вычисляет нужный уровень тесселяции. После этой базисной реорганизации контрольные точки отправляются в Domain Shader (доменный шейдер) – тесселятор абсолютно ничего не знает о контрольных точках. Вместо этого тесселятору предоставляют некоторое количество параметров тесселяции, которые задают ему требуемый уровень тесселяции на определенном патче (особые минимальные кусочки объекта). Hull Shader сообщает тесселятору, в каком порядке он должен работать – разработчик сможет определить, каким методом произойдет процесс тесселяции, поскольку модуль тесселяции располагает фиксированным комплектом функций, у него есть несколько операционных режимов. Тесселятор берет то, что было подано ему из Hull Shader и действует в патче над формированием требуемой добавочной геометрии. Как только эта стадия будет завершена, он выдаст доменные точки (domain points) и данные топологии. Доменные точки подаются в Domain Shader, который создает на их основе вершины, доступные прочей части конвейера. Одновременно данные топологии адресуются прямо на этап сборки примитивов конвейера – это совершается потому, что данные шейдерам не нужны, они подготовлены для растеризатора. Здесь нужно отметить то, что на всех этапах стадии тесселяции работа ведется не с треугольниками – вместо этого обрабатываются патчи и точки. Патчи представляют собой кривые или области поверхности и практически всегда являются четырехугольниками. Это первый случай, когда DirectX использует в качестве примитивов не треугольники, и это является существенным шагом вперед.
Минимальный уровень тесселяции
Максимальный уровень тесселяции
Все описаное выше осуществляется за один проход через конвейер DirectX 11. Исходя из этого, мы видим, что у него есть значительный потенциал стать невообразимо эффективным способом добавления огромного количества деталей в будущие игры.
Преимущества тесселяции
Поскольку с помощью тесселяции можно не только улучшать форму объектов, но и порою заметно изменять их геометрию, то в ряде источников управляемый процесс тесселяции называют геометрическими шейдерами.
Наиболее существенный вклад в новый уровень графики обеспечивает тесселяция, которую можно будет включить или отключить при необходимости. Именно это нововведение мы рассмотрим повнимательнее. На представленных ниже изображениях, вы сможете увидеть, какие именно изменения вступают в силу при включении и отключении тесселяции.
Без тесселяции
Тесселяция включена
Без тесселяции
Тесселяция включена
Без тесселяции
Тесселяция включена
Тесселяция на порядок повышает количество использованных полигонов в каждой сцене. Конечно, подобные эффекты можно реализовать и другими способами, однако применение тесселяции позволяет более эффективно использовать шину данных, а также легко масштабировать производительность при помощи настроек уровня детализации.
Как ускорить видеокарту AMD (Radeon) — повышение FPS в играх

Вообще, должен отметить (из своего опыта), что видеокарты AMD одни из лучших в плане ускорения и повышения количества FPS за счет тонкой настройки параметров электропитания и 3-D графики. Возможно поэтому, я до сих пор не равнодушен к AMD.
Если у вас видеокарта IntelHD или nVidia, то рекомендую следующие статьи:
С чего начать? С драйверов!
Поэтому простой совет, прежде чем начинать настраивать видеокарту — обновите драйвера (ссылка приведена выше): возможно появились новые функции и параметры, которые помогут оптимизировать работу вашего железа.
Кстати, лет 15 назад, была у меня видеокарта ATI Radeon (точную модель сейчас не назову). Суть в том, что кроме официальных драйверов, были драйвера «не официальные» — Omega Drivers (кстати, отличный пакет драйверов).
Так вот, установив эти драйвера и включив максимальную производительность (в их настройках) — можно было существенно увеличить производительность видеокарты!
Не мог никак пройти один уровень в игре, т.к. он жутко «тормозил» (FPS: 27-30). После установки Omega Drivers и их настройки, FPS поднялся до 36-40. Не много, но уровень пройти это позволило.
Прим. : сейчас устанавливать Omega Drivers — нет смысла (это была не реклама, просто показательный пример).
Настройка графики в AMD Catalyst Control центре // для повышения производительности
Рис. 1. Два способа, как можно открыть настройки AMD Radeon видеокарты / кликабельно
После чего, для включения максимальной производительности видеокарты, нужно указать следующее (см. рис. 2, некоторые меню могут отличаться, но основное все будет совпадать ):
Текстурная фильтрация:
Управление частотой кадров:
Тесселяция:
Рис. 2. Настройки Radeon — глобальные параметры / Кликабельно
Настройки видеокарты AMD (еще одна версия панели управления AMD Radeon)
Примечание : опция может отсутствовать в некоторых версиях драйверов.
Дополнение!
Рис. 3.1. AMD Radeon — оптимизировать качество или производительность
Переключение графики, параметры //встроенная и дискретная видеокарты
Когда вы запускаете какую-нибудь игру — должна начать свою работу дискретная, но иногда этого не происходит. В результате вы играете «на интегрированной видеокарте» — поэтому-то игра и тормозит. Чтобы ускорить работу видеокарты AMD, для начала, нужно чтобы она хотя бы была задействована и работала.
Дискретная видеокарта — видеокарта в виде отдельной платы. Ее особенности:
Встроенная (или интегрированная) видеокарта — это видеокарта, встроенная непосредственно в процессор или материнскую плату вашего ноутбука. Ее особенности:
В нем нужно задать следующие параметры:
Рис. 4. Глобальные параметры переключаемой графики
Рис. 5. Параметры приложений переключаемой графики
Осталось только сохранить введенные настройки и попробовать снова запустить игру.
На этом настройка завершена, удачи!
Статья откорректирована: 5.01.2020
Сравнение качества рендеров AMD и NVIDIA в популярных играх
Оглавление
Вступление
Идея сравнить качество картинки видеокарт NVIDIA и AMD витала в мыслях давно, но все никак руки не доходили до ее реализации. Мешала то совместимость драйверов с обширным списком игр, то циклические обновления, которые не позволяли оперативно выявить проблемные места. Теперь же, когда оба вендора решительно убеждают нас в беспроблемности и честности своего программного обеспечения, наступило время проверить слова на деле.
реклама
Но пора от слов перейти к конкретным тестам, которые состоялись при поддержке нашего надежного партнера – компании Регард, и для начала разомнемся на драйверах.
Настройки драйверов
С одной стороны, исследуемый вопрос требовал рассмотрения со всех точек зрения, с другой, рассуждая логически, обычный пользователь, купивший видеокарту, скачивает свежие драйверы, устанавливает их и на какое-то время забывает об этом деле. Можно допустить, что часть продвинутых пользователей обязательно кликнет на закладке с расширенными настройками и приведет их в полное соответствие со своими предпочтениями. Но девяносто пять человек из ста в лучшем случае просто посетят сайт вендора и скачают программное обеспечение.
Для того чтобы сравнить, надо остановиться на детальных настройках подробнее. В случае с AMD будут использоваться настройки по умолчанию, рекомендованные производителем. Вспомним, что, по мнению AMD, является базовым уровнем.
Управление частотой кадров.
Не так-то и много настроек в драйверах AMD. И больше всего вопросов возникает к некоторым позициям. Я понимаю, если бы производитель давал четкое определение словосочетаниям «Оптимизировано AMD», «Фильтр – Standart», но нет. Найти приемлемые и понятные расшифровки того, что вендор считает оптимальным, мне не удалось.
реклама
Что же до программного обеспечения NVIDIA, то сложно оценить все доступные варианты настройки. Как правило, драйверы этой компании предоставляют куда более обширный список опций, что бесконечно радует любителей покопаться в настройках. А для простых пользователей такой перечень покажется чересчур длинным и не менее непонятным.
Как минимум в несколько раз количество настроек, приведенных в драйверах NVIDIA, превосходит аналогичный показатель AMD. Но, как я и говорил, некоторая их часть совершенно непонятно как влияет на производительность, хотя и снабжена минимальными подсказками. За это, кстати, полагается плюс в отличие от безымянных настроек извечного конкурента.
Так, например, причем тут «Потоковая оптимизация», когда одноядерные процессоры сегодня скорее нонсенс, чем обыденность, или «Фильтрация текстур – трилинейная оптимизация», приводящая явно к ухудшению качества картинки. Абсолютно нелогичен тогда стандартный выбор «Фильтрация текстур – качество – качество». Зачем стремиться к улучшению качества и при этом стараться оптимизировать фильтрацию?
Итог здесь один – обе компании совершенно точно прибегают к некоторым манипуляциям с качеством картинки. А значит, вопрос в том, как они сказываются на практике.
Тестовый стенд
Для проверки качества рендера была собрана следующая конфигурация:
Инструментарий и методика тестирования
В части игр, где это возможно, с помощью утилиты FRAPS v3.5.99 замерялись встроенные отрезки теста производительности:
Для нижеперечисленных игр захват кадров осуществлялся на участках встроенного теста, либо вручную в игре с помощью утилиты FRAPS v3.5.99:
VSync при проведении тестов был отключен. Все отпечатки экрана сохранялись в максимальном качестве без обработки сразу же в формат PNG.
Результаты тестов
В качестве видеокарт были выбраны наиболее популярные модели: NVIDIA GeForce GTX 660 и AMD Radeon HD 7850.
Unigine Heaven
Версия бенчмарка 4.0.
Настройки:
реклама
Красный шрифт (левая картинка) принадлежит AMD Radeon HD 7850, белый (правая картинка) – NVIDIA GeForce GTX 660.
Внимание: скриншоты JPG в увеличенном варианте представляют собой изображения формата PNG, поэтому могут быть довольно «тяжелыми» (в среднем 2–4 Мбайта). Размер и разрешение обеих версий картинки, как всегда, прописаны в блоке ALT тега IMG; обычно браузеры показывают их во всплывающей подсказке.
По уровню тесселяции на камнях можно смело говорить об идентичности между NVIDIA и AMD. А значит, заявления NVIDIA о жульничестве конкурента в данном тесте можно считать неверными. Одинаковое в обоих случаях и качество сглаживания.
реклама
На этих кадрах виден небольшой участок со странной тенью, справа от крыла дракона. Это ошибочная тень на видеокарте AMD. В остальном существенных отличий замечено не было. Общая оценка 1:0 в пользу NVIDIA, а за неправильную тень AMD получает 0.5 штрафных балла, в то время как ее оппонент 0.
Metro 2033
Красный шрифт (левая картинка) принадлежит AMD Radeon HD 7850, белый (правая картинка) – NVIDIA GeForce GTX 660.
реклама
Единственная претензия к качеству возникает в случае с NVIDIA. Посмотрите, как сильно размазываются текстуры, ни о какой резкости речи не идет. Проблема в Metro 2033 преследует эту компанию с самого анонса игры и до сих пор не устранена. 1 честно заслуженный штрафной балл отправляется в копилку NVIDIA, а вот у AMD все хорошо.
Aliens vs Predator 3
Красный шрифт (левая картинка) принадлежит AMD Radeon HD 7850, белый (правая картинка) – NVIDIA GeForce GTX 660.
реклама
Видимых отличий нет.
Присмотритесь к освещению и теням от фонаря в полу справа. У AMD отражение проходит по всему кадру и хорошо видно по левому бортику, NVIDIA пренебрегла и упростила сцену (на воде нет и отражения света). Как итог, AMD – 0, NVIDIA – 1 штрафной балл.
Battlefield III
Версия – последняя на момент тестирования, с обновлениями Origin.
Настройки:
реклама
Красный шрифт (левая картинка) принадлежит AMD Radeon HD 7850, белый (правая картинка) – NVIDIA GeForce GTX 660.
В Battlefield III обошлось без приключений с выискиванием отличий. Обе видеокарты полностью отображают без искажений задуманное разработчиками.
Total War Shogun II
Версия – последняя на момент тестирования, с обновлениями Steam.
Настройки:
реклама
Красный шрифт (левая картинка) принадлежит AMD Radeon HD 7850, белый (правая картинка) – NVIDIA GeForce GTX 660.
Видимых отличий я не обнаружил. Честный бой и заслуженная ничья.
Как настроить параметры AMD Radeon™ для оптимизации игрового процесса
Тип материала Установка и настройка
Идентификатор статьи 000028812
Последняя редакция 30.01.2020
Параметры AMD Radeon позволяют пользователям изменять качество изображения и уровень детализации в играх. Поскольку высокое качество изображения может влиять на производительность, для достижения оптимального игрового процесса требуется баланс качества изображения и производительности. Для большинства пользователей параметры драйвера по умолчанию обеспечивают лучшее сочетание качества изображения и производительности, измеренное в количестве кадров в секунду.
Доступ к игровым параметрам Radeon
Чтобы перейти к этим параметрам, откройте параметры AMD Radeon, нажав правой кнопкой мыши на рабочем столе и выбрав Параметры AMD Radeon.
Нажмите на вкладку Игры.
Нажмите на Глобальные настройки.
| Примечание | Любые изменения в глобальных настройках будут применены ко всем 3D-приложениям при запуске. |
Если вы хотите создать отдельные настройки для конкретных 3D-приложений, можно создать индивидуальные профили приложений. Действия по их созданию приведены в разделе «Создание профилей приложений» в этом документе.
Метод сглаживания
Сглаживание улучшает качество изображения, уменьшая неровные края в текстурах.
При сглаживании изображение выглядит более плавным за счет снижения частоты кадров в секунду.
В приведенном ниже примере к изображению слева применено сглаживание. На изображении справа сглаживание отсутствует, поэтому на нем больше неровных краев.
В параметрах Radeon предлагается три типа сглаживания с различными характеристиками и влиянием на производительность.
При выборе режима сглаживания доступны три варианта:
Режим сглаживания
Режим сглаживания определяет, как происходит контроль сглаживания — 3D-приложением или параметрами Radeon.
При выборе режима сглаживания доступны три варианта:
При выборе варианта Перезаписать настройки приложения применяются различные уровни сглаживания в 3D-приложении.
Уровень сглаживания можно установить на значения х2, х4 или х8, и большее число означает более высокое качество изображения за счет снижения частоты кадров.
Морфологическая фильтрация
Морфологическая фильтрация — это техника последующей обработки сглаживания на основе шейдеров, которую можно использовать в сочетании с тремя режимами сглаживания, указанными выше.
Морфологическая фильтрация может оказывать меньшее влияние на частоту кадров, чем другие режимы сглаживания в параметрах Radeon™. Однако в некоторых случаях она может привести к размытию изображения.
В приведенном ниже примере к изображению слева применена морфологическая фильтрация. На изображении справа морфологическая фильтрация отсутствует, поэтому на нем больше неровных краев.
Морфологическая фильтрация может применяться с помощью варианта Перезаписать улучшенные настройки приложения и требует, чтобы приложение было запущено в избранном полноэкранном режиме.
Морфологическую фильтрацию можно включить и отключить.
Анизотропная фильтрация
Анизотропная фильтрация может улучшить качество и повысить резкость текстур на поверхностях, расположенных далеко или под углом, например дороги или деревья.
Анизотропная фильтрация оказывает небольшое влияние на производительность (частоту кадров) и позволяет повысить качество изображения в большинстве 3D-приложений.
В приведенном ниже примере к изображению слева применена анизотропная фильтрация, благодаря которой увеличено количество текстур дерева. На изображении справа анизотропная фильтрация отсутствует.
Анизотропная фильтрация может применяться с помощью варианта Перезаписать настройки приложения.
Уровень анизотропной фильтрации можно установить на х2, х4, х8 или 16х, и качество изображения будет улучшено за счет снижения частоты кадров.
Качество фильтрации текстур
Качество фильтрации текстур меняет качество текстур в процессе работы 3D-приложений.
Качество фильтрации текстур оказывает незначительное влияние на производительность и качество изображений, поэтому стандартная настройка по умолчанию является предпочтительным вариантом для оптимизации игрового процесса.
Оптимизация формата поверхности
Оптимизация формата поверхности позволяет драйверу графики по возможности изменять форматы отрисовки поверхности, в результате чего улучшается производительность и снижается использование видеопамяти.
Этот параметр рекомендуется оставить включенным для оптимизации игрового процесса.
Кэш шейдеров
Кэш шейдеров обеспечивает ускоренную загрузку игр и сокращение использования ресурсов процессора за счет сбора и хранения часто используемых шейдеров игр вместо того, чтобы каждый раз генерировать их.
Кэш шейдеров по умолчанию установлен на оптимизацию AMD, и его можно отключить глобально.
Режим тесселяции
Режим тесселяции повышает детализацию объектов путем корректировки количества многоугольников для отрисовки.
Ограничение уровня тесселяции позволяет обеспечивать более высокую частоту кадров в играх, в которых используются высокие уровни тесселяции.
В приведенном ниже примере к изображению слева применена тесселяция х64, благодаря чему увеличен уровень детализации кирпичей. На изображении справа тесселяция отсутствует и снижена детализация.
Режим тесселяции может применяться с помощью варианта Перезаписать настройки приложения.
Максимальный уровень тесселяции можно установить на значения х2, х4, х6, х8, х16, х32 или х64, и качество изображения будет улучшено за счет снижения частоты кадров.
Ожидание вертикальной синхронизации
Вертикальная синхронизация, или VSync, позволяет синхронизировать приложение с частотой кадров монитора для уменьшения разрывов изображения.
| Примечание | Ожидание вертикальной синхронизации работает только в 3D-приложениях OpenGL. При использовании других API, например DirectX® или Vulkan®, управление VSync осуществляется через настройки графики 3D-приложения. |
Ожидание вертикальной синхронизации можно установить на следующие значения:
Тройная буферизация OpenGL
Тройная буферизация OpenGL может обеспечить более высокую частоту кадров, чем двойная буферизация по умолчанию, если используется вместе с ожиданием вертикальной синхронизации.
| Примечание | Для тройной буферизации OpenGL требуется, чтобы ожидание вертикальной синхронизации было установлено на значение «Всегда включено», и этот параметр применяется только к 3D-приложениям OpenGL. |
Тройную буферизацию OpenGL можно установить на значения ВКЛ или ВЫКЛ.
Управление частотой кадров
Управление частотой кадров позволяет установить максимальное целевое значение частоты кадров при запуске 3D-приложений в полноэкранном режиме. Этот параметр снижает энергопотребление графического процессора (отлично подходит для игр, работающих с частотой кадров, намного превышающей частоту обновления экрана) и тем самым уменьшает тепловыделение и скорость вращения/шум вентилятора на видеокарте.
Управление частотой кадров особенно полезно при отрисовке в основном статического контента на мощном оборудовании, где частота кадров часто может без необходимости доходить до сотен кадров в секунду в игровых меню или заставках.
Если ваша система поддерживает технологию AMD FreeSync™, параметр управления частотой кадров может гарантировать, что вы не превысите максимальный диапазон FreeSync вашего дисплея, благодаря чему обеспечивается плавный и оптимизированный игровой процесс.
| Примечание | Целевой показатель частоты кадров необходимо настраивать вне игры, то есть вы должны полностью выйти из игры, внести необходимые изменения и затем снова запустить игру. |
Управление частотой кадров можно установить на значение в диапазоне от 30 до 200 кадров в секунду. Оно работает с 3D-приложениями DirectX® 9, 10 и 11.
Нажмите здесь, чтобы узнать, поддерживает ли ваша видеокарта параметр управления частотой кадров.
Сброс до настроек по умолчанию
Поиск оптимального баланса качества изображения и производительности может потребовать множества настроек.
Если вас не устраивают текущие настройки в процессе игры, можно восстановить глобальные или индивидуальные настройки приложения до настроек по умолчанию. Для этого нажмите кнопку «Сброс» в правом верхнем углу меню глобальных графических параметров.
Создание профилей приложения
В следующем разделе приведены инструкции по созданию профилей приложений, которые обеспечивают расширенные графические параметры для каждого приложения.
Чтобы добавить приложение в раздел «Игры» в параметрах Radeon, нажмите Добавить > Обзор.
Найдите и выберите приложение для добавления в параметры Radeon и нажмите Открыть.
Приложение появится в разделе «Игры» в параметрах Radeon.
Нажмите на плитку приложения, чтобы настроить его графические параметры.
После настройки профиля приложения параметры будут применяться при каждом запуске приложения.
* Intel предоставляет контент, взятый на сторонних сайтах, для вашего удобства и может указывать ссылки на дополнительные сторонние сайты. Предоставление такого контента и/или ссылок представляет собой лишь предложения и не должно быть ошибочно принято как одобрение или рекомендация для какого-либо конкретного действия. Выполнение действий, рекомендованных сторонними поставщиками, может привести к нарушениям в работе, повреждению системной платы или процессора или сокращению срока эксплуатации. Intel не несет никакой ответственности за использование вами сторонних сайтов или материалов и отказывается от каких-либо явных или подразумеваемых гарантий в отношении сторонних сайтов и материалов. Intel не контролирует и не проверяет сторонние материалы и сайты, на которые предоставляются ссылки. Рекомендуем посетить указанные сайты с соответствующими данными для подтверждения их точности.